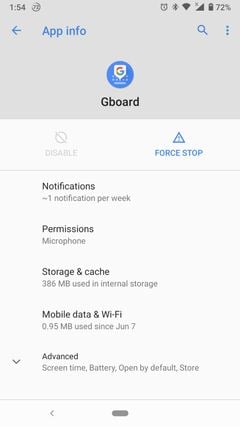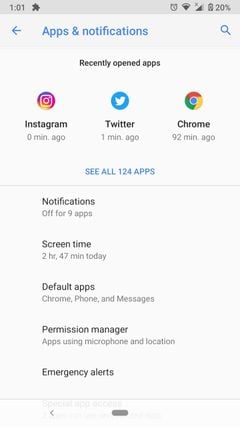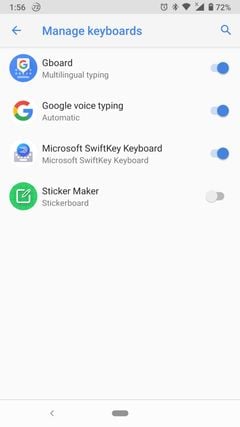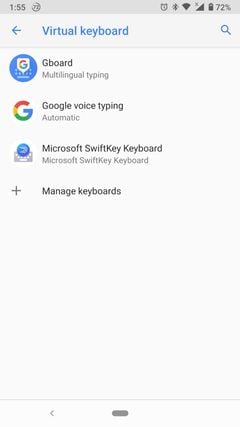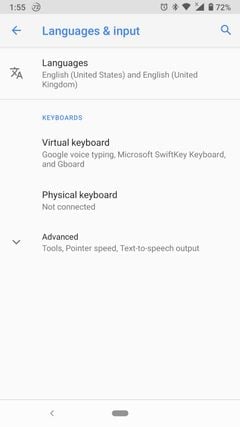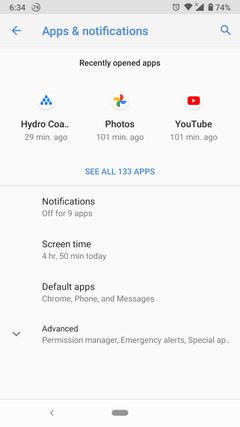چگونه خطای Unfortunately Gboard Has Stopped را در گوشیهای اندروید برطرف کنیم؟
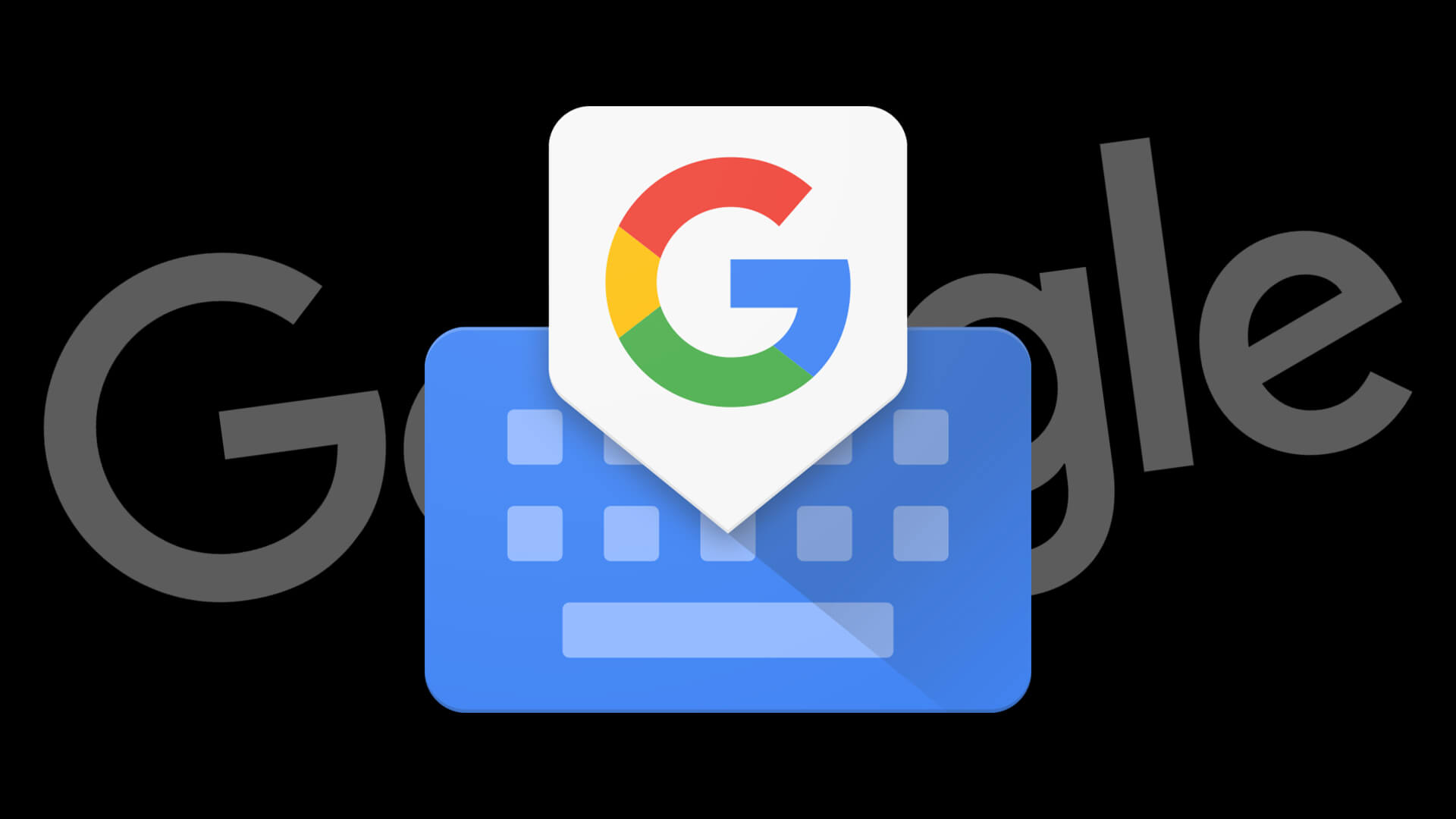
صفحهکلید گوشی شما، ابزاری مفید است که به غیر از مواردی همانند تصحیح اشتباه کلمات تایپ شده، شما را اذیت نمیکند. البته هیچ نرمافزاری بدون مشکل نیست و کیبورد گوشی شما نیز از این قضیه تبعیت میکند. Gboard صفحهکلید پیشفرض اکثر گوشیهای اندرویدی است. در این مطلب قصد داریم که به آموزش رفع مشکل Unfortunately Gboard Has Stopped در گوشیهای اندروید بپردازیم.
Gboard را متوقف کرده و آن را ریستارت کنید
کش و یا باگ خود این اپلیکیشن میتواند باعث به وجود آمدن چنین مشکلی شود. البته شاید مشکل از سایر بخشهای گوشی شما نیز باشد که البته احتمال این قضیه، کمتر است. اگر اپلیکیشنی در گوشی شما بهدرستی کار نکند، آنگاه راهحل آن است که آن را فورا متوقف کنید. بدین ترتیب اجرای برنامه موردنظر متوقف شده و دسترسی آن به کش نیز محدود میشود. جهت بستن اجباری اپلیکیشن Gboard باید گامهای زیر را طی کنید:
- به اپلیکیشن تنظیمات بروید.
- در ادامه “Apps & notifications > See all X apps” را انتخاب کنید.
- “Gboard” و سپس “Force Stop” را برگزینید.
اگر بازهم مشکل شما حل نشد، آنگاه بهتر است که پیش از رفتن به سراغ سایر راهحلها، گوشی خود را ریستارت کنید. در این فرایند تمامی اپلیکیشنها و برنامهها بسته میشوند، بنابراین اگر خطا به دلیل مشکلات عملکردی دستگاه باشد، آنگاه باید از این طریق برطرف شود.
از طریق تنظیمات صفحهکلید، Gboard را غیرفعال و سپس فعال کنید
اگر بهصورت همزمان از چندین کیبورد استفاده کرده و در بین آنها جابجا میشوید، آنگاه شاید همین قضیه باعث ظاهر شدن ارور Unfortunately Gboard Has Stopped شده باشد. اگر گوشی شما چندان جدید نباشد، آنگاه این قضیه احتمال رخ دادن بیشتری نیز دارد. یکی از راهکارهای دیگر جهت رفع مشکل Unfortunately Gboard Has Stopped در اندروید میتواند غیرفعال و سپس فعال کردن صفحهکلید در تنظیمات کیبورد باشد. جهت انجام این کار میتوانید گامهای زیر را طی کنید:
- به اپلیکیشن تنظیمات بروید.
- “System > Languages” را انتخاب کنید.
- “Virtual keyboard” را برگزینید.
- “Manage keyboards” را لمس کنید.
- “Gboard” را غیرفعال و سپس فعال کنید.
البته به یاد داشته باشید که اگر از چندین صفحهکلید بهصورت همزمان استفاده نکنید، آنگاه این گزینه در دسترس شما نخواهد بود.
کش و دیتا را پاک کنید
اگر کش اپلیکیشنی به مشکل برخورد کند، آنگاه باگهای گوناگونی میتوانند پدید آیند. این قضیه نیز بدین دلیل است که بخشی از اطلاعات موردنیاز اپلیکیشن شما از طریق حافظه کش تأمین میشوند. اگر مشکل از کش اپلیکیشن شما باشد، آنگاه پاک کردن کش میتواند مشکل را برطرف سازد:
این مطلب را نیز بخوانید: چگونه به کلیپبورد اندروید، دسترسی پیدا کنیم؟
- به “Settings > Apps & notifications > See all X apps” بروید.
- “Gboard” را انتخاب کنید.
- بر روی “Force Stop” ضربه بزنید تا اپلیکیشن Gboard بسته شود.
- “Storage & cache” را انتخاب کرده و سپس “Clear cache” را لمس کنید.
حال کش Gboard شما پاک شده و اکنون میتوانید ببینید که آیا مشکل برطرف شده است یا خیر؟ اگر پاک کردن کش به شما کمک نکرد، آنگاه باید دیتای Gboard را نیز پاک کنید. یک بکاپ مشکلدار میتواند باعث خرابی برخی از فایلهای شما شود. البته در صورت پاک کردن دیتای Gboard خود، لازم نیست که نگران از دست دادن اطلاعات صفحهکلید خود باشید، زیرا این صفحهکلید بهصورت خودکار با حساب گوگل شما همگام شده و بنابراین اطلاعات شما بازیابی میشوند. جهت انجام این کار نیز کافی است که گامهای بالا را طی کرده، اما این بار “Clear storage” یا ” Clear data” را انتخاب کنید.
اپلیکیشن Gboard را آپدیت کنید
اگر راهکارهای بالا را امتحان کردید و بازهم نتیجه نگرفتید، آنگاه میتوان گفت که مشکل از شما نیست و در واقع خود اپلیکیشن Gboard مشکل دارد. در چنین مواردی با رفتن به فروشگاههایی همانند پلی استور، میتوانید نسخه جدیدتر Gboard را نصب کنید.
اگر هم نسخه جدیدتر موجود نبود، آنگاه میتوانید وجود باگ را گزارش داده و سپس جدیدترین بهروزرسانی اپلیکیشن Gboard را حذف کنید. جهت انجام این کار باید به منوی تنظیمات رفته و در قسمت اپلیکیشنها، Gboard را پیدا کنید. در ادامه باید آیکون سه-نقطه و سپس گزینه “Uninstall updates” را لمس کنید. اگر بازهم مشکل پابرجا بود، آنگاه بهتر است که تا هنگام انتشار یک بهروزرسانی جدید، از یک کیبورد دیگر استفاده کنید.
نوشته چگونه خطای Unfortunately Gboard Has Stopped را در گوشیهای اندروید برطرف کنیم؟ اولین بار در اخبار فناوری و موبایل پدیدار شد.