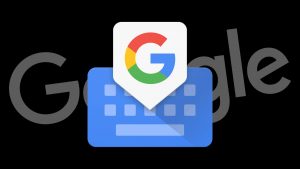۱۵ ترفند جالب برای استفاده از صفحه کلید Gboard
اگر در حال حاضر یکی از کاربران Gboard یا همان سوپر کیبورد گوگل روی هندست اندرویدی یا iOS خود هستید، قطعا اصول اولیه کار با این اپلیکیشن را میدانید. البته ما فرض را بر این میگذاریم که به تمام ویژگیهای دوستداشتنی این برنامه اشراف ندارید و بهترین آنها را در ادامه برایتان معرفی خواهیم کرد. با آیتیرسان همراه باشید.
1. تایپ کنید تا ترجمه شود
اگر دوستی دارید که به زبان متفاوتی صحبت میکند، میتوانید از Gboard بخواهید که جملاتی را که مینویسد ترجمه کند. برای اینکار روی آیکن گوگل ضربه بزنید و سپس آیکن ترجمه را بفشارید. از منوی بازشوندهای که در سمت راست پدیدار میشود زبانی را که میخواهید انتخاب کنید.
حالا اگر میخواهید جملات دوستتان هم برای شما ترجمه شود، متن ارسالی را در جعبه پیام کپی کنید و از منوی بازشونده زبان مادری خود را برگزینید.
2. هرچه بیشتر استفاده کنید، بهتر میشود
هر چه بیشتر از این کیبورد استفاده کنید، تواناییاش در پیشبینی کلمات بهتر میشود. بعلاوه شما به عنوان کاربر میتوانید آن را به گونهای همگامسازی کنید که نیازی به یادگیری دوباره نداشته باشد.
برای اینکار روی آیکن گوگل ضربه بزنید و از بخش تنظیمات به قسمت دیکشنری بروید. در این بخش گزینه Sync learned words را فعال کنید. اوکی را بفشارید و اکانتی (اکانت گوگل) را که میخواهید کیبورد را با آن سینک کنید برگزینید و سپس دوباره OK را بفشارید.
3. با حرکت دست پاک کن
کاربر میتواند با تعیین یک حرکت خاص متن را پاک کند. این حرکت میتواند کشیدن انگشت روی دکمه Delete به سمت چپ باشد. با این کار کل متن درون باکس پاک خواهد شد.
4. اضافه کردن ردیف اعداد
سوئیچ کردن بین حروف و اعداد همیشه کار آزار دهندهای است. در این کیبورد اما اضافه کردن ردیف اعداد برای شما ممکن خواهد بود. برای اینکار به بخش تنظیمات بروید و Preferences را انتخاب کنید. سپس گزینه Number row option را فعال کنید. حالا میتوانید ردیف اعداد را بالای ردیف حروف مشاهده کنید.
5. با یک دست از کیبورد استفاده کنید
داشتن یک دستگاه بزرگ و نگه داشتنش در یک دست واقعا مشکلی است که این روزها همگی با آن دست و پنجه نرم میکنیم. مخصوصا زمانی که بخواهیم با یک دست تایپ کنیم. اما Gboard به فکر برطرف کردن این مشکل بوده است. برای فعال کردن گزینه تک دست کردن کیبورد باید روی دکمه اینتر ضربه بزنید، نگه دارید و سپس انگشت را به سمت آیکنی که شبیه یک دست است بکشید. کیبورد به سمت راست صفحه میرود. راه دیگر فعال کردن این قابلیت، ضربه بر روی آیکن گوگل و فعال کردن گزینه One-handed Mode است.
اگر چپ دست هستید هم نگران نباشید. برای انتقال کیبورد به سمت چپ صفحه دکمه جهتی را لمس کنید. حالا اگر میخواهید صفحه را به حالت اصلیاش بازگردانید تنها نیاز است که آیکن Full-screen بالای کلید جهتی را لمس کنید.
6. هر شکلکی را که میخواهید به راحتی پیدا میکنید
در این برنامه جستجوی اموجی مورد نظر بسیار آسان خواهد بود. برای اینکار تنها کافی است روی دکمه اینتر ضربه بزنید و نگه دارید و کلمات کلیدی چون شاد، غمگین یا گربه را در نوار جستجویی که بالای صفحه ظاهر شده است تایپ کنید.
7. اموجی مورد علاقهاتان را بکشید
آیا کلمه مورد نظر برای جستجوی اموجی به ذهنتان نمیآید. خب کاری ندارد، میتوانید اموجی مورد نظرتان را بکشید. تنها لازم است روی آیکن Emoji Handwriting (همان آیکن مداد در سمت راست) ضربه بزنید تا صفحه نقاشی برایتان ظاهر شود. پس از کشیدن، Gboard برایتان تمام شکلکهای مشابه را ظاهر میکند.
8. اموجیهای دلخواه را دم دست نگه دارید
اگر از برخی از شکلکها بیشتر از موارد دیگر استفاده میکنید، میتوانید آنها را در قالب یک ردیف به کیبوردتان اضافه کنید. به این جا بروید:
Google icon > Settings > Preferences و آپشن Show emojis in symbols keyboard را فعال کنید. پس از انجام اینکار یک ردیف از اموجیهای مورد علاقهاتان بالای صفحه نمادها پدیدار میشود.
9. شکلکها را پیدا نکردید؟ اینکار را انجام دهید
دسترسی به اموجیها ممکن است در هر برنامه متفاوت باشد. اگر پیدایشان نکردید تنها کافی است روی دکمه اینتر ضربه بزنید و نگه دارید.
10. گیف بفرستید
از بخش شکلکها میتوانید گیف هم بفرستید. روی دکمه اینتر ضربه بزنید و نگه دارید. روی آیکن اموجی نگه دارید و در بخش گیفها و از قسمت نوار جستجو گیف مورد نظرتان را بییابید و از آن استفاده کنید.
11. حرکت کرسر
اگر شما هم دائما روی صفحه ضربه میزنید تا کرسر را در جایی که میخواهید قرار دهید، حتما این ترفند را دوست خواهید داشت. اگر انگشتتان را روی اسپیس بکشید، میتوانید کرسر را در میان متن حرکت دهید.
12. در گوگل سرچ کنید
با استفاده از این کیبورد میتوانید همزمان هم در گوگل سرچ کنید و هم متن مورد نظر خود را بنویسید. روی آیکن گوگل ضربه بزنید، عبارتی را که میخواهید جستجو کنید بنویسید و سپس اینتر را بزنید. پس از اینکه نتایج جستجو را دیدید، مور درست را انتخاب کنید و سپس با فشردن گزینه Share نتیجه را برای دوستتان بفرستید.
13. پیشنهادهای نادرست را حذف کنید
آیا پیشنهادهایی که برنامه به شما میدهد درست نیستند و به کارتان نمیآیند؟ پس روی کلمه مورد نظر نگه دارید و پس از ظاهر شدن آیکن Trash آن را دور بیاندازید.
14. اطلاعات کانتکت را ارسال کنید
اگر کسی از شما خواست که اطلاعات یک کانتکت را برایش بفرستید، لزومی ندارد که این اطلاعات را بنویسید. آیکن + را بفشارید، به بخش More بروید و Contact Card را انتخاب کنید. در اینجا تنها لازم است که کانتکت مورد نظر را انتخاب کنید تا تمام اطلاعات آن برای فرد مورد نظر ارسال شود.
15. فلیپ بوک بسازید
میتوانید چند تا عکس را با ساختن فلیپ بوک ارسال کنید. برای اینکار با فشردن + به بخش More بروید و با انتخاب گزینه Flipbook عکسهایی را که میخواهید انتخاب کنید و Next را بفشارید. اگر میخواهید متن دلخواهتان را هم بیافزایید و سپس Send را لمس کنید. عکسها به شکل اسلایدشو به گروهی که میخواهید فرستاده و به صورت خودکار در پیام اجرا میشود.
نوشته 15 ترفند جالب برای استفاده از صفحه کلید Gboard اولین بار در پدیدار شد.