هر آنچه که باید درباره ADB و Fastboot در گوشیهای اندرویدی بدانید
اگر می خواهید دستگاه اندرویدیتان را روت کنید، یک رام سفارشی نصب کنید، یا این که از تکنیکهای پیشرفته دیگری استفاده نمایید لازم است که روش نصب ADB و Fastboot را روی کامپیوتر ویندوزی بدانید. در ادامه مطلب با ما همراه باشید تا نحوه این کار را یاد بگیرید؛ همچنین میتوانید فهرستی از اشتباهات رایج در این زمینه را مشاهده کنید.
قبل از شروع کار این چیزها را بدانید:
ADB چیست؟
ADB یا (Android Debug Bridge) شامل یک گیرنده و یک بخش سرور است که در ارتباط با یکدیگر هستند؛ به عبارت دیگر یک ابزار بین گوشی هوشمند و کامپیوتر است. این ابزار از طریق command prompt ویندوز در دسترس قرار دارد و برای ارسال دستورات به اندروید از طریق ویندوز به کار میرود. ADB برای روت کردن، فلش زدن یک رام جدید و یا رفع مشکلات دستگاههای اندرویدی بسیار مفید است.
Fastboot چیست؟
Fastboot اساسا یک ابزار تشخیصی است که برای ایجاد تغییرات در سیستم فایل اندروید در حالت بوتلودر از طریق کامپیوتر مورد استفاده قرار میگیرد. این دستورات پایهای هستند و مثلا برای تغییر تصویر بوت یا یک بوتلودر به کار میروند.

درایور چیست؟
درایور یک برنامه کوچک است که امکان میدهد یک سیستم عامل دستگاهی را بشناسد و با آن تعامل برقرار کند. هر دستگاهی از هارد درایو گرفته تا موس، کیبرد و … درایور مخصوص به خودش را دارد. برای گوشیهای هوشمند هم سیستم از یک درایور استفاده میکند، نحوه ارتباط با ADB و fastboot یکسان نیست، بنابراین ویندوز برای ارتباط با اندروید نیاز به درایورهای ADB و fastboot دارد که برای همه اسمارتفونها یکسان هستند.
درایورهای ADB را برای ویندوز نصب کنید:
ما برای تست از سیستم عامل ویندوز 10 استفاده کردیم که در آن نیازی به نصب هیچ درایور اضافهای نیست و میتوانیم با هر یک از گوشیهای هوشمند بلافاصله به اینترفیس ADB دسترسی پیدا کنیم؛ در ویندوزهای 7 و 8 و نسخههای قدیمیتر اتصال اسمارتفونها به کامپیوتر از طریق ADB با پیچیدگیهای بیشتری همراه است. در ویندوز 7 به ندرت اینترفیس ADB شناخته میشود و اگر درایور ADB موجود نباشد ارتباط میان گوشی هوشمند و کامپیوتر ناممکن است. خوشبختانه ADB Driver Installer یک راه حل جهانی را برای این مشکل ارایه میدهد؛ این سایت را باز کنید و ADB Driver Installer را با حجم ۹/۲۲ مگابایت دانلود نمایید و پس از باز کردن فایل فشرده، فایل EXE موجود در آن را اجرا کنید. هشدارهایی را که درباره کنترل دسترسی کاربر ظاهر می شود تایید کنید.
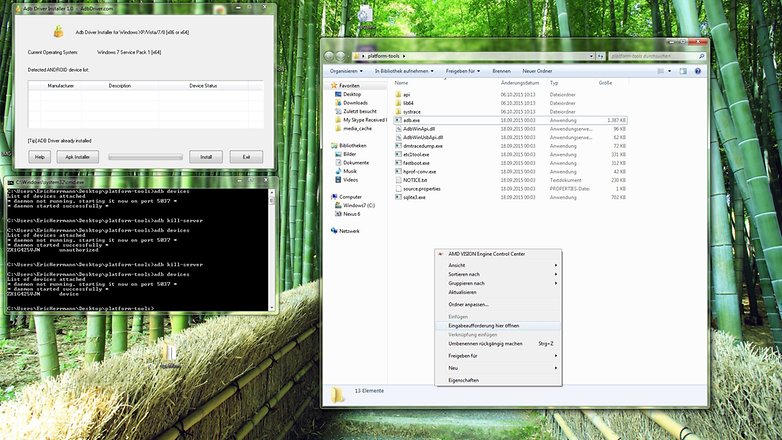
USB debugging ( اشکال زدایی USB ) را فعال کنید
از تنظیمات گوشی به بخش About phone (درباره تلفن) بروید و ۷ بار پشت سر هم Build number (شماره ساخت) را لمس کنید، حالا به منوی اصلی تنظیمات برگردید، Developer options ( گزینههای توسعه دهندگان ) را در بالای About phone مشاهده خواهید کرد؛ از این قسمت USB debugging ( اشکال زداییUSB ) را فعال کنید.
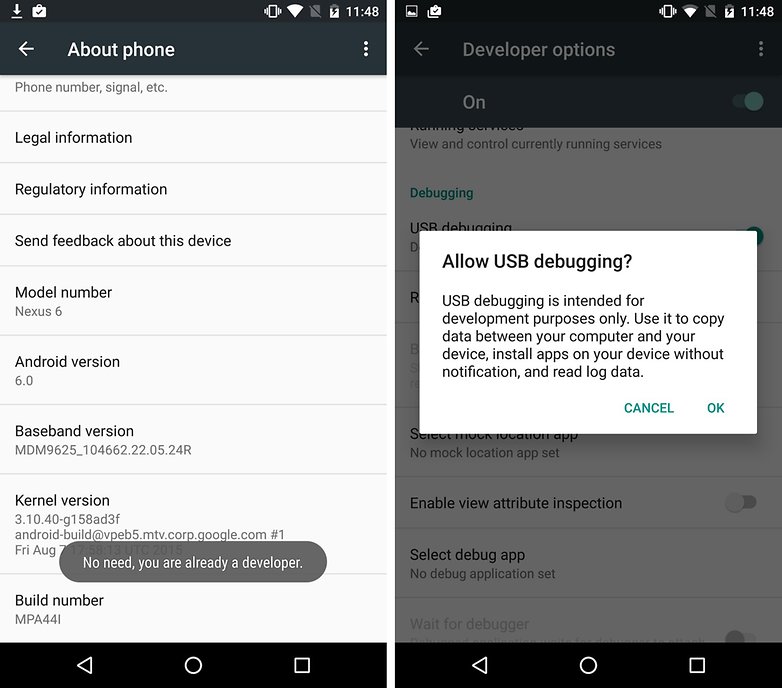
حالا بر روی Refresh در ADB Driver Installer دوباره کلیک کنید؛ دستگاه شما باید دیده شود. اگر هنوز کار نمیکند، شما باید حالت اتصال USB را تغییر دهید، بسیاری از گوشیهای هوشمند به طور پیش فرض از کابل USB فقط برای شارژ استفاده میکنند که این کار به منظور مخفی ماندن فایلها در هنگام اتصال دستگاه به کامپیوتر انجام میشود. در حالی که گوشی به کامپیوتر شما متصل است، نوار نوتیفیکیشنها را از بالای صفحه نمایش بکشید؛ حالا نوع اتصال USB را انتخاب کنید؛ میتوانید هر کدام از حالتهای MTP یا PTP را انتخاب نمایید. ( ما با هر یک از این گزینهها موفق به انجام کار شدیم.)
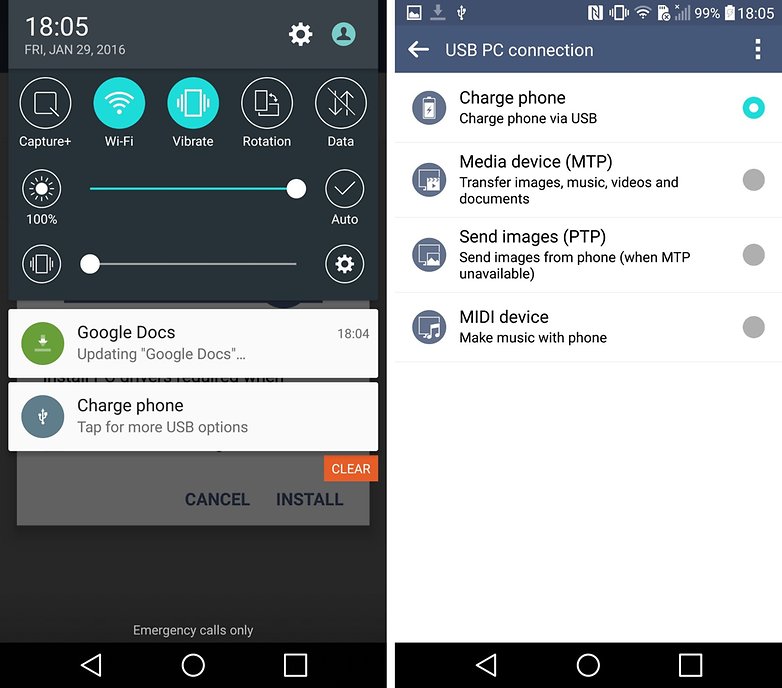
حالا، هنگامی که روی Refresh کلیک میکنید، باید دستگاه خود را در فهرست ADB Driver Installers مشاهده کنید. روی خطی که در دستگاه شما نمایش داده میشود کلیک کرده و سپس روی Install کلیک کنید. با این کار، درایورهای ADB مناسب برای گوشی شما نصب میشوند. اگر با مشکلی مواجه هستید، Device Manager را از طریق تلفن هوشمند اجرا نموده و پس از حذف ورودیهای موجود، فرایند نصب را تکرار کنید.
ADB Tools را روی ویندوز نصب کنید
حالا میخواهیم از درایورهای ADB استفاده کنیم؛ برای اطمینان بیشتر از این که همه چیز به خوبی پیش میرود به این سایت بروید و فایل android sdk_ [release number] -windows.zip را از پایین صفحه دانلود کنید.
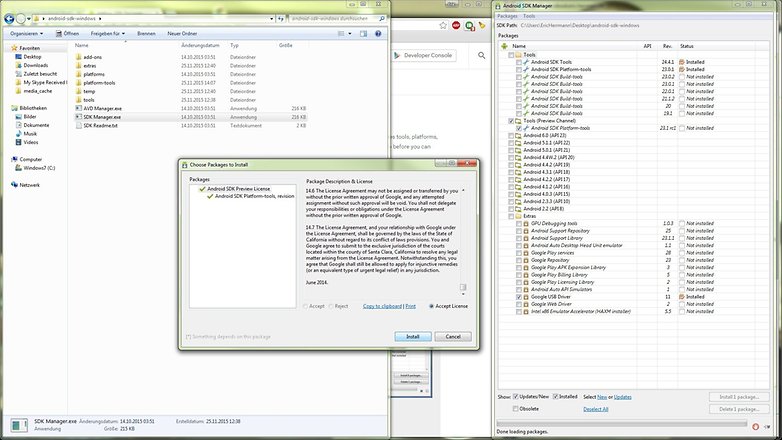
فایل را از حالت فشرده خارج نموده و فایل SDK Manager.exe را اجرا کنید. ۱۰ ثانیه صبر کنید تا پنجره سمت راست (تصویر بالا را مشاهده کنید) باز شود. از آنجایی که به دنبال کار کردن روی اپلیکیشنی نیستیم میتوانید تمامی تیکها را بردارید؛ در واقع فقط نیاز داریم که Android SDK Platform Tools تیک خورده باشد. توجه: اگر ADB Tools به درستی کار نمیکند آن را دوباره اجرا کنید.
حالا پوشه جدید platform-tools را از فایل زیپ خارج شده، باز کنید؛ کلید shift را فشار دهید و روی فضای خالی داخل پوشه راست کلیک کنید، سپس روی گزینه Open a command window here کلیک کنید. گوشی هوشمند را با کابل USB به کامپیوتر وصل نموده و در پنجره command، عبارت adb devices را تایپ کنید. بر روی گوشی هوشمند خودتان یک پیام هشدار (تصویر پایین سمت راست) را مشاهده خواهید کرد.
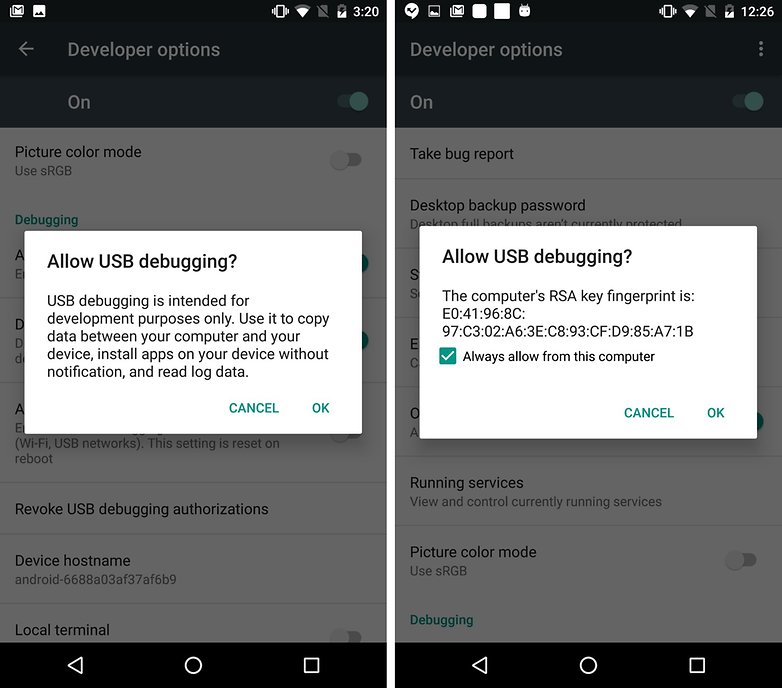
هنگامی که USB debugging را در دستگاه خود فعال کنید و از طریق کامپیوتر ( تصویر بالا ) آن را مجاز بدانید، دستگاه باید در لیست پنجره command ظاهر شود.
نصب ADB در مک یا لینوکس
در سیستمهای بر پایه یونیکس مانند مک بسیاری از کارها به سادگی انجام میشود. در وهله اول نیازی به درایور ندارند و ثانیا به لطف سیستمهای simple package management، خودشان ADB tools را به روز نگهمیدارند. کاربران Mac میتوانند package manager را از Homebrew دریافت و نصب کنند و سپس brew install android platform-tools را اجرا نمایند.
کاربران لینوکس هم باید package system for android-platform-tools را نصب و اجرا کنند. ADB tools باید به صورت globally تعریف شود تا قادر به استفاده از دستورات ADB در سطر فرمان باشید.
فرمانهای ADB
adb backup -f FullBackup.ab -apk -all: با این فرمان یک بکآپ کامل از اطلاعات برنامه تهیه میشود اما در عمل نتایج آن غیر قابل اعتماد هستند. همه برنامهها به ADB اجازه پشتیبان گرفتن را نمیدهند، بنابراین به یک روش جایگزین نیاز خواهید داشت.
adb devices: با این فرمان یک نمای کلی از تمامی دستگاههای متصل به کامپیوتر را که از ADB پشتیبانی میکنند مشاهده خواهید نمود. در اینجا میتوانید شناسه دستگاه و وضعیت آن را ببینید؛ اگر کلمه Unauthorized دیده شود به معنای این است که باید به کامپیوتر برای ارتباط با گوشی هوشمند اجازه بدهید.
adb reboot: گوشی هوشمند را مجددا راهاندازی میکند.
adb reboot recovery: گوشی هوشمند را مجددا در حالت ریکاوری راهاندازی میکند.
adb reboot bootloader: دستگاه در حالت بوتلودر ریبوت میشود؛ هنگامی که در این حالت است، میتوانید از طریق دستور fastboot، با دستگاه ارتباط برقرار کنید.
[adb push [directory on the computer / dateiname.endung] [Directory in the smartphone: این دستور یک فایل را از پوشه مشخص شده در کامپیوتر (directory on the computer) به پوشه تعیین شده در اسمارتفون (Directory in the smartphone) منتقل میکند.
[adb pull [Directory in the smartphone / dateiname.endung] [directory on the computer: اگر این فرمان را اجرا کنید یک فایل از گوشی هوشمند یا تبلت در کامپیوتر شما ذخیره میشود؛ بدون مشخص کردن مسیر در کامپیوتر، فایل در ADB executable یا home directory قرار میگیرد.
adb shell screencap -p /sdcard/screenshot.png
adb pull /sdcard/screenshot.png
adb shell rm /sdcard/screenshot.png:
فرمانهای بالا برای گرفتن اسکرینشات و ذخیره کردن در کامپیوتر به کار میروند.
adb help: خلاصهای از تمام دستورات ADB ، نحوه اجرای آنها و دریافت راهنمایی است.
ADB برای فلش اپلیکیشنها و آپدیتها:
adib sideload update.zip: از این دستور برای نصب فایلهایی، مانند بهروزرسانی رسمی دستگاه، بر روی گوشی هوشمند شما استفاده میشود. نصب و راه اندازیهای پیچیدهتر، از قبیل ROM های سفارشی، از طریق اینترفیس fastboot انجام میشوند.
adb install [android app].apk: این فرمان برای نصب یک اپلیکیشن (APK) بر روی تلفن هوشمند یا تبلت به کار میرود.
ارورهای ADB، پیامهای خطای رایج و راه حل آنها
Command Not Found: شما یک اشتباه دارید؛ این دستور در ورژن ADB شما در دسترس نیست. فرمان را با استفاده از adb help بررسی کنید؛ یا این که نسخه جدیدتر ADB را نصب کنید.
No Device: کابل USB به درستی متصل نیست، رابط ADB در تلفن شما اجرا نمیشود و یا کامپیوتر شما گوشی هوشمند را تشخیص نمیدهد. از یک پورت USB یا یک کابل دیگر استفاده کنید، USB debugging را فعال کنید، درایورها را بررسی نمایید، کامپیوتر و دستگاه اندرویدی را مجددا راهاندازی کنید.
Server is out of date: نسخه ADB Tools بر روی رایانه و نسخه اندروید گوشی هوشمند باید با هم سازگار باشند؛ در غیر این صورت این خطا رخ میدهد. نسخه ADB Tools را آپدیت کنید.
Waiting for device: این خطا به طور کلی همان خطای دستگاه است؛ کامپیوتر گوشی هوشمند شما را شناسایی نمیکند، راه حلهای بالا را نگاه کنید.
حالا چه اتفاقی افتاده است؟
حالا شما از تمام راههای ایجاد تغییرات در گوشیهای هوشمند آگاه هستید. جدای از این که بهروزرسانی، روت کردن و کارهای دیگر در فریمورهای مختلف متفاوت است، به طور کلی کنترل کاملی بر اسمارتفون خودتان دارید. آیا به کمک بیشتری نیاز دارید؟ پرسشها و دیدگاههای خود را با ما مطرح کنید.
نوشته هر آنچه که باید درباره ADB و Fastboot در گوشیهای اندرویدی بدانید اولین بار در پدیدار شد.
