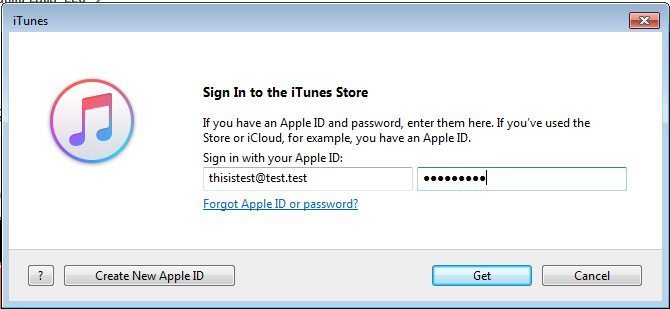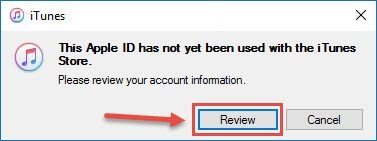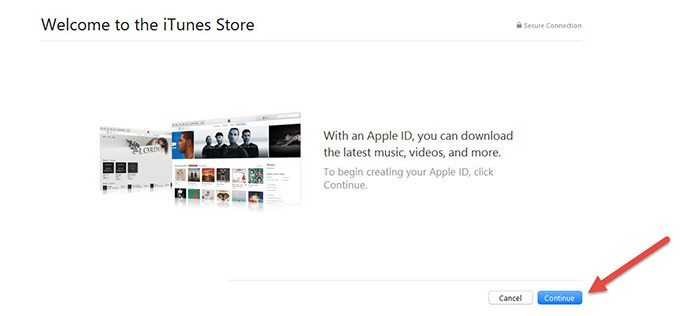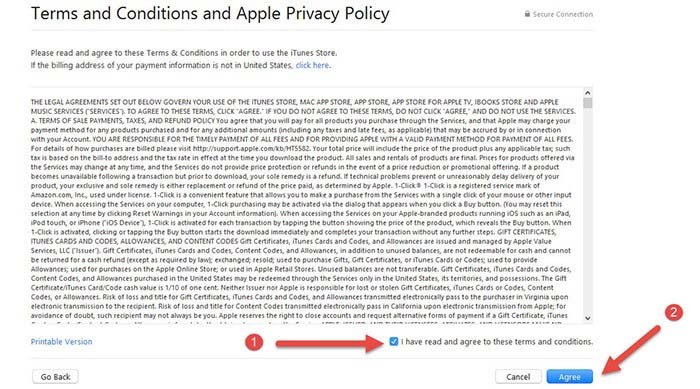چگونه در ورد تکستباکسها را قفل کنیم؟!
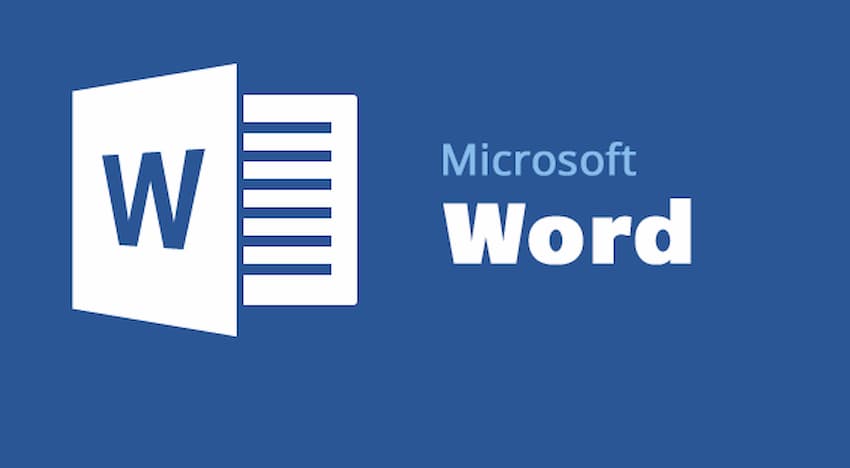
به منظور جلوگیری از تغییر در محتوای متنی خاص در یک سند چه به صورت عمدی و چه تصادفی، قفل کردن تکستباکسها یک راه بسیار خوب است. اما چگونه این کار را در نرمافزار ورد انجام دهیم؟
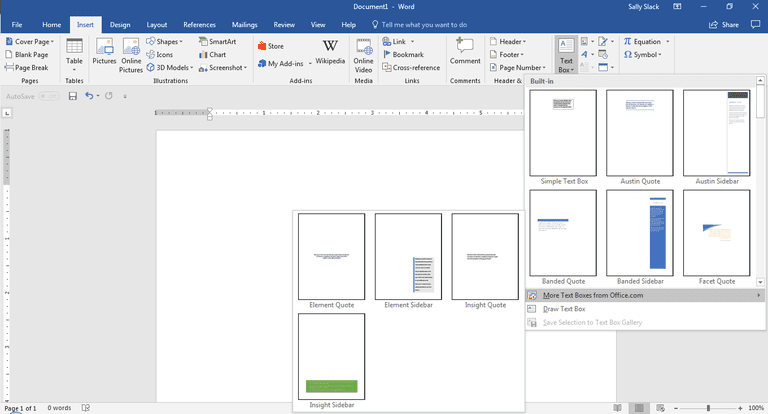
قفل کردن تکستباکسها در ورد
این طور تصور کنید که مجبورید بر روی یک سند کار کنید در حالی که افراد دیگر نیز به آن دسترسی دارند و برای جلوگیری از دستکاری و ویرایش محتوای آن مایلید تکستباکسها را غیرقابل ویرایش برای دیگران کنید. برای انجام چنین کاری باید به سراغ ابزارهای تب Developer برویم. این تب به صورت پیشفرض مخفی است. پس در ابتدا باید این زبانه را از مخفیگاه خود بیرون بکشیم و در کنار دیگر تبهای موجود در نوارابزار قرار دهیم.
بدین منظور بر روی نوارابزار راست کلیک کرده و گزینه Customize the Ribbon را انتخاب نمایید. سپس از منوی Word Options تیک تب Developer را بزنید تا به تبهای اصلی ورد افزوده شود. پس از فعالسازی این تب، سند مورد نظرتان که میخواهید تکستباکسهای آن را قفل نمایید را باز کنید. سپس به تب Developer رفته و از بخش Protect گزینه Restrict Editing را انتخاب نمایید.

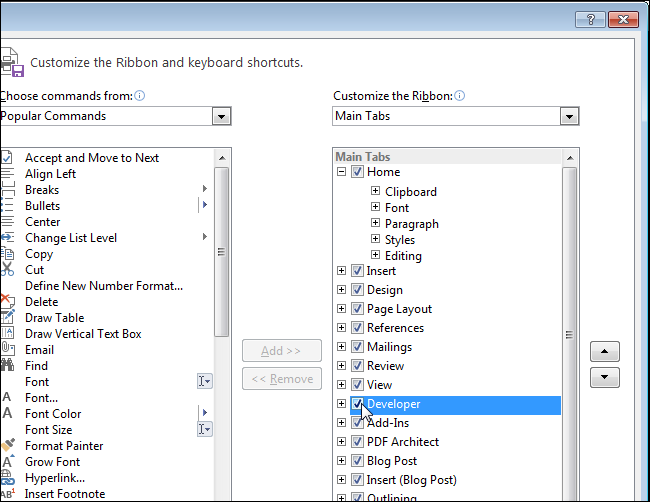
نکته: گزینه Restrict Editing در تب Review نیز در دسترس است اما تنها زمانی به نمایش در میآید که شما تب Developer را نیز فعال کرده باشید.
در قسمت سمت راست Restrict Editing، مجموعه مجوزها برای محدودسازی تمام یا بخشی از نواحی سند در اختیار شما قرار دارد. در ادامه تیک کادر مقابل عبارت Allow only this type of editing in the document را در بخش Editing restrictions بزنید. سپس از منوی کشویی در همان بخش گزینه No (changes (Read only را انتخاب نمایید.
اکنون باید تمام قسمتها و محتوای موجود در سندتان به غیر از تکستباکسهایی که میخواهید قفل شوند را انتخاب کنید. سادهترین راه برای این کار زدن کلیدهای ترکیبی Ctrl + A است تا همه چیز در سند به حالت انتخاب در بیاید. سپس ضمن پایین نگه داشتن کلید Ctrl به منظور خارج کردن تکستباکسها از حالت انتخاب، بر روی آنها کلیک کنید. بعد از انجام این کار، تیک کادر Everyone در زیر Exceptions را بزنید. با این اقدام، سایر افراد اجازه خواهند داشت بقیه محتوای سند را مورد ویرایش قرار دهند.
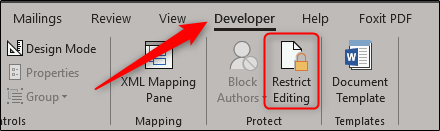
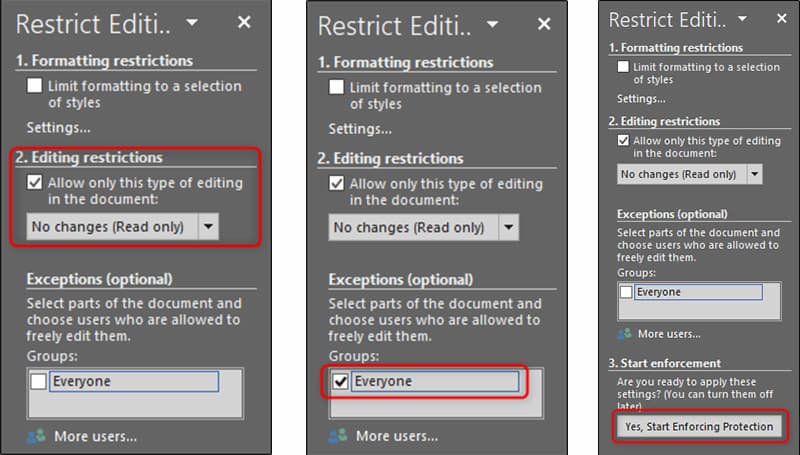
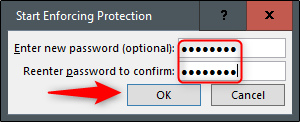
در نهایت گزینه Yes, Start Enforcing Protection را از پنل Restrict Editing انتخاب کنید. بعد از این کار از شما خواسته میشود یک رمز عبور به منظور حفاظت بیشتر از محتوای قفل شده وارد نمایید. پس از تایپ رمز عبور دلخواه بر روی OK کلیک کنید. اکنون اگر به محتویات سند نگاهی بیاندازید، مشاهده خواهید کرد که تمام بخشهای سندتان قابل ویرایش بوده به جز تکستباکسهایی که به انتخاب خود قفلشان نمودهاید. ضمنا برای حذف محدودیتهای ویرایش اعمال شده بر روی تکستباکسهای موجود در سند، بر روی دکمه Stop Protection از روی پنل Restrict Editing کلیک کنید.
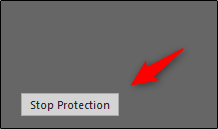
نوشته چگونه در ورد تکستباکسها را قفل کنیم؟! اولین بار در وبسایت فناوری پدیدار شد.

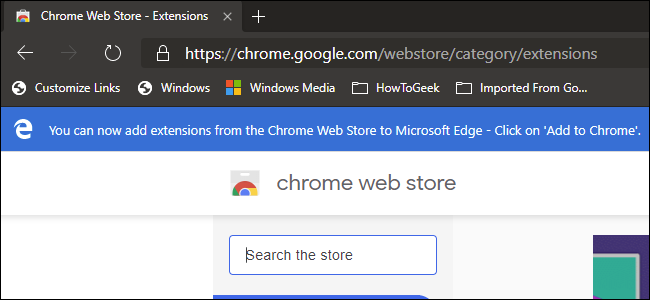

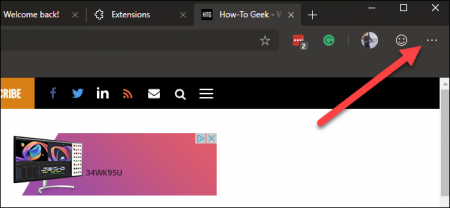 در قسمت منو گزینه “Extensions” را انتخاب کنید.
در قسمت منو گزینه “Extensions” را انتخاب کنید.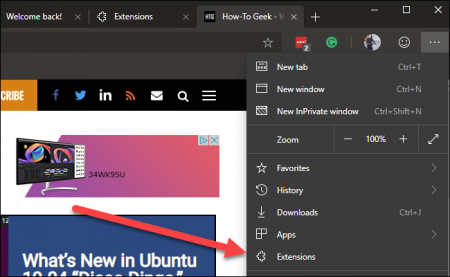 در پنجره جدید که گشوده میشود، در پایین گوشه سمت چپ این صفحه، گزینه “Allow extensions from other stores” را فعال کنید.
در پنجره جدید که گشوده میشود، در پایین گوشه سمت چپ این صفحه، گزینه “Allow extensions from other stores” را فعال کنید.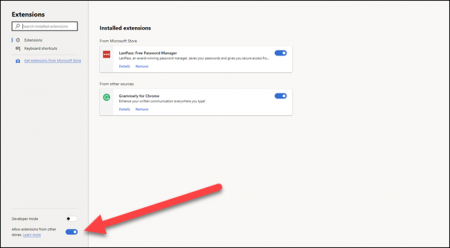 در مرحله بعدی با اخطار مایکروسافت مواجه خواهید شد. در این قسمت گزینه “Allow” را انتخاب کنید.
در مرحله بعدی با اخطار مایکروسافت مواجه خواهید شد. در این قسمت گزینه “Allow” را انتخاب کنید. در این قسمت، در
در این قسمت، در 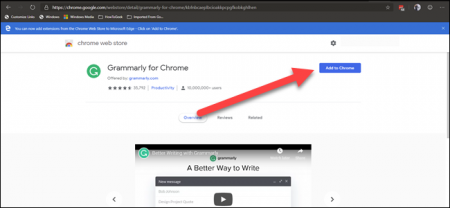 روی گزینه “Add Extension” کلیک کنید تا مرحله نصب را تایید کند.
روی گزینه “Add Extension” کلیک کنید تا مرحله نصب را تایید کند. به یاد داشته باشید که هر افزونهای که نصب میکنید روی مرورگر Edge آزمایش نشده است. ممکن است با باگ یا دیگر مشکلات روبرو شوید. بهتر است یک افزونه را نصب کرده و پس از اطمینان از عملکرد صحیح آن، اقدام به نصب افزونهای دیگر کنید.
به یاد داشته باشید که هر افزونهای که نصب میکنید روی مرورگر Edge آزمایش نشده است. ممکن است با باگ یا دیگر مشکلات روبرو شوید. بهتر است یک افزونه را نصب کرده و پس از اطمینان از عملکرد صحیح آن، اقدام به نصب افزونهای دیگر کنید.
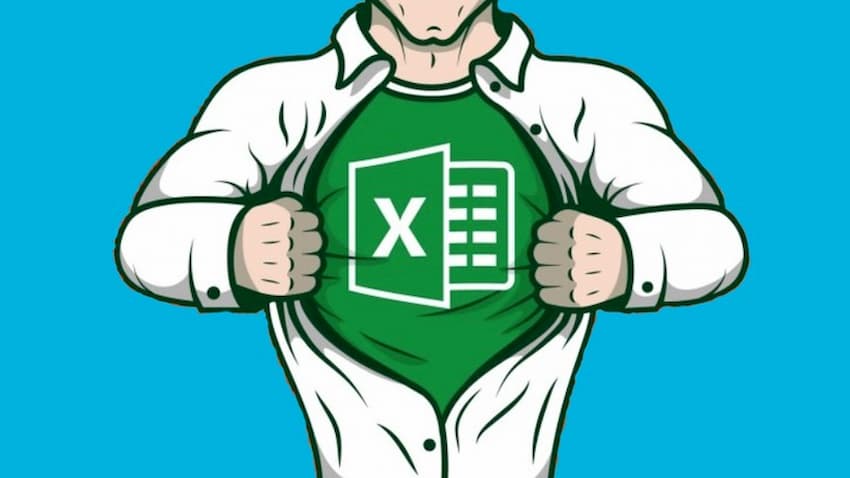
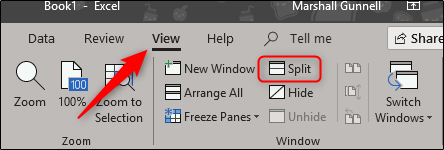
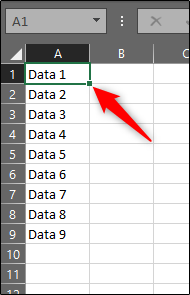
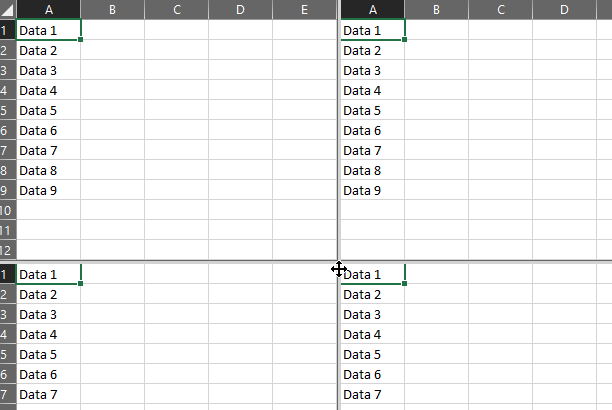
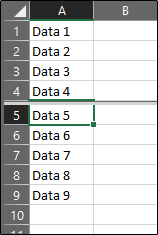
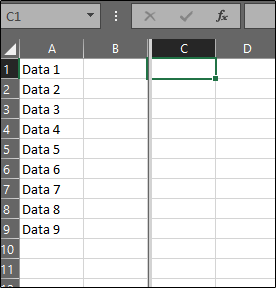
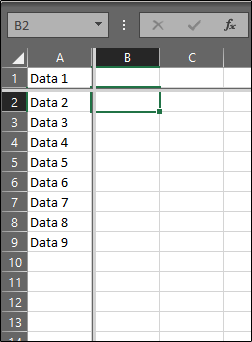
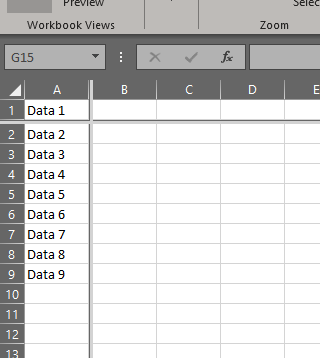
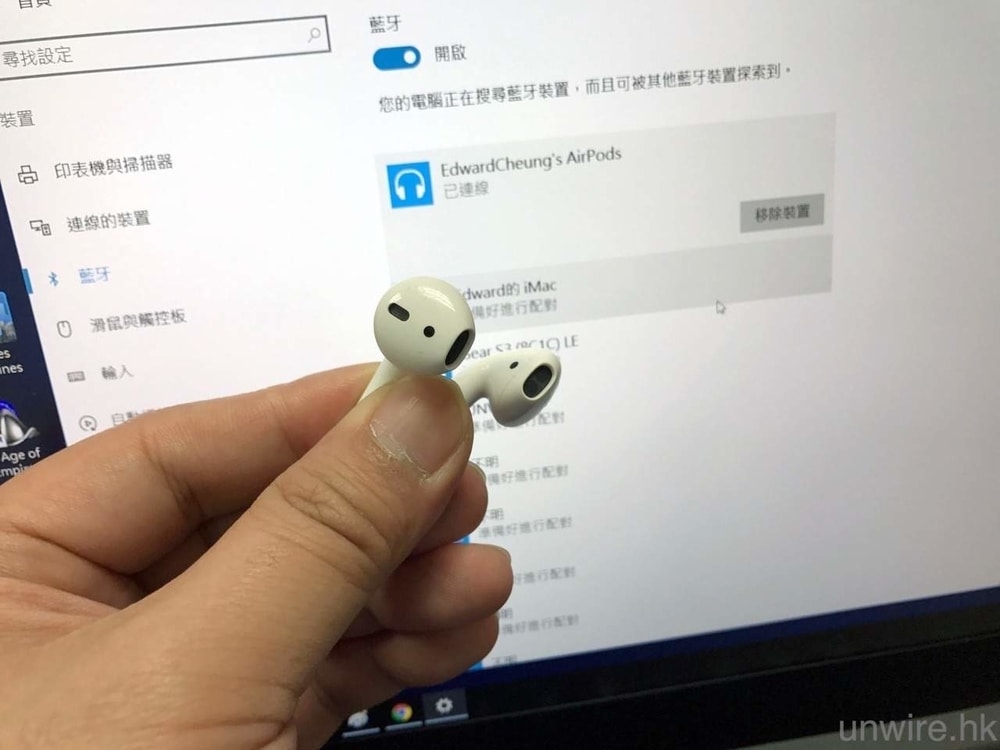
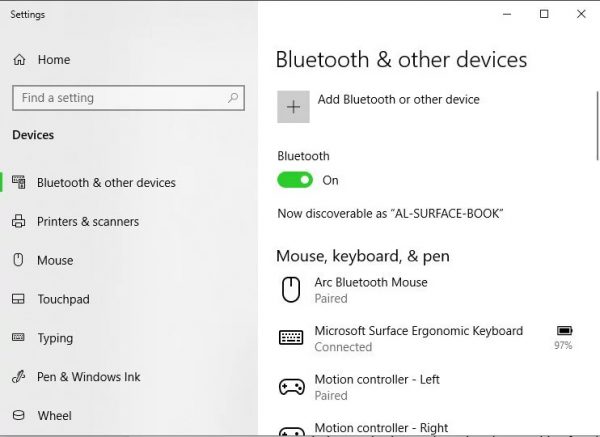
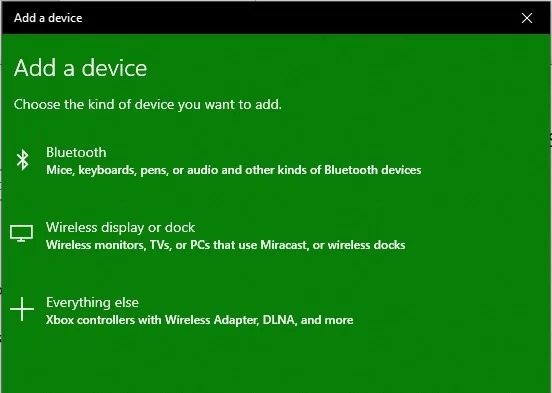
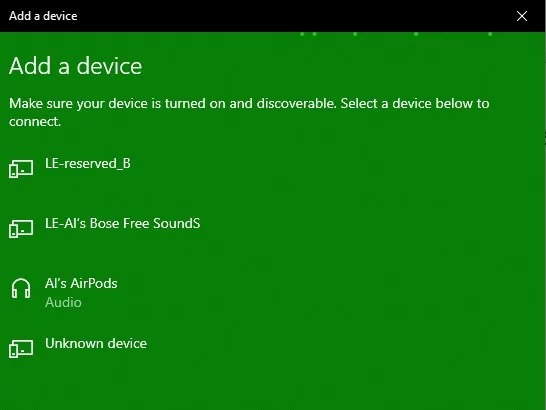
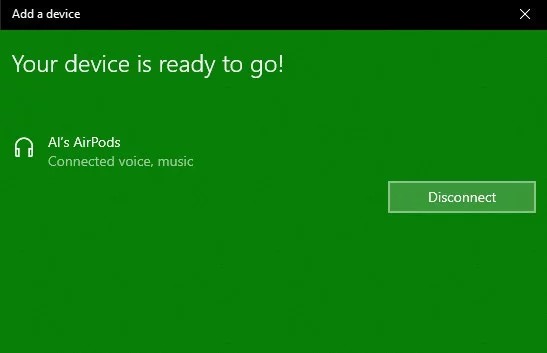 9. ایرپادها را از کیس خارج کنید.
9. ایرپادها را از کیس خارج کنید.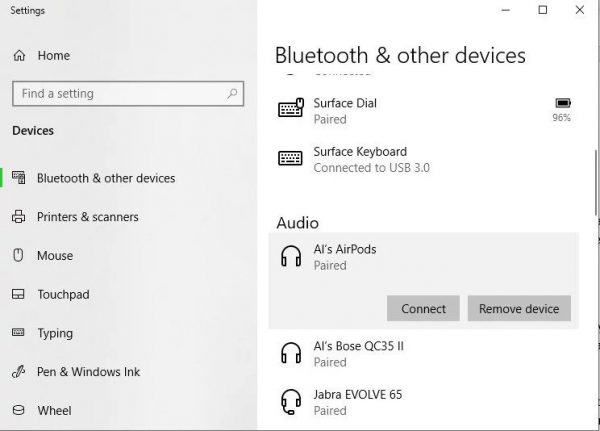
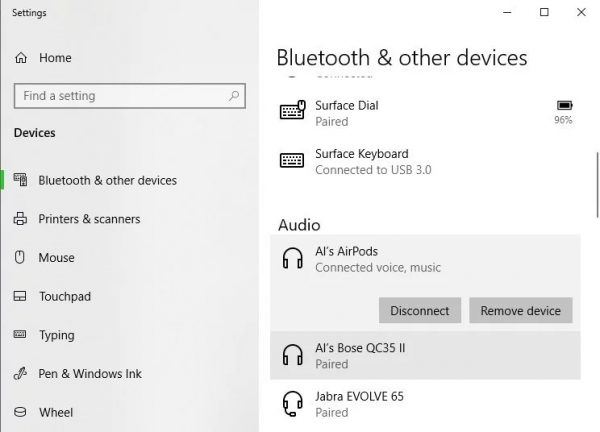
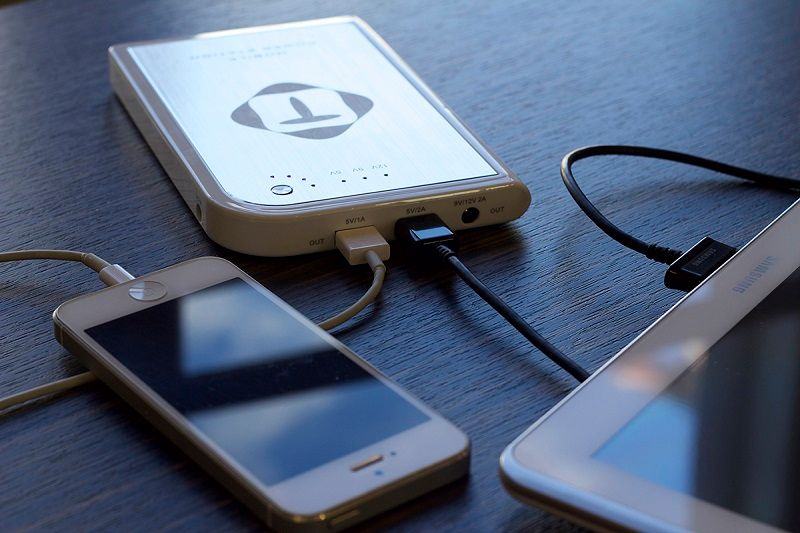






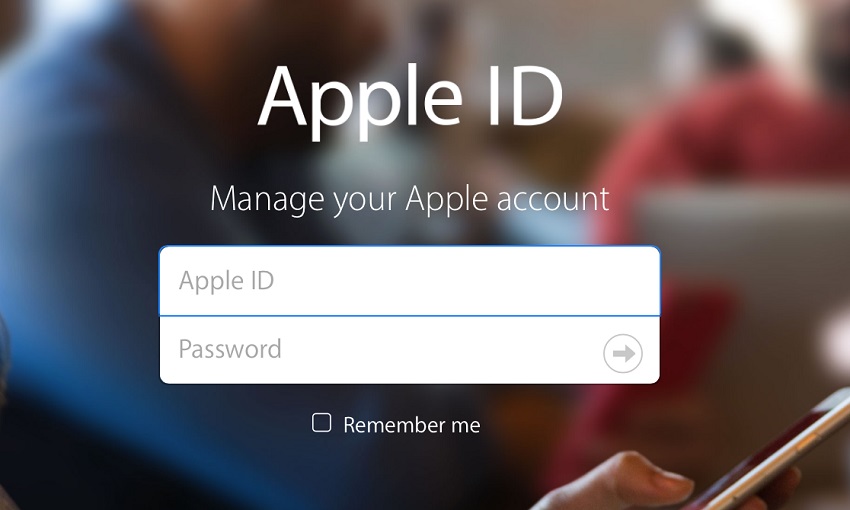
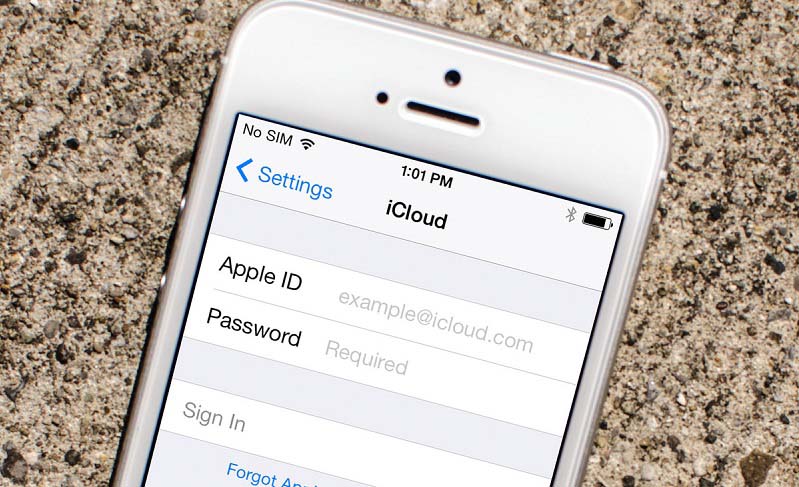


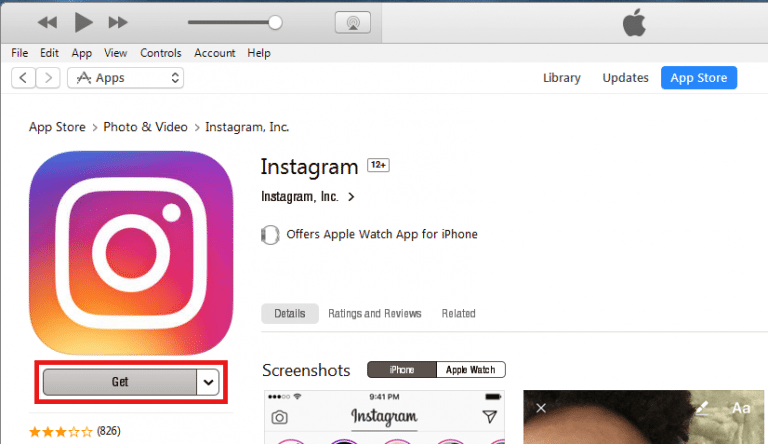
 حال گزینه Create Apple ID را انتخاب کرده و اطلاعات شخصی خود را در صفحه جدیدا باز شده وارد میکنیم. گزینههای موجود در این صفحه به شرح زیر هستند:
حال گزینه Create Apple ID را انتخاب کرده و اطلاعات شخصی خود را در صفحه جدیدا باز شده وارد میکنیم. گزینههای موجود در این صفحه به شرح زیر هستند:
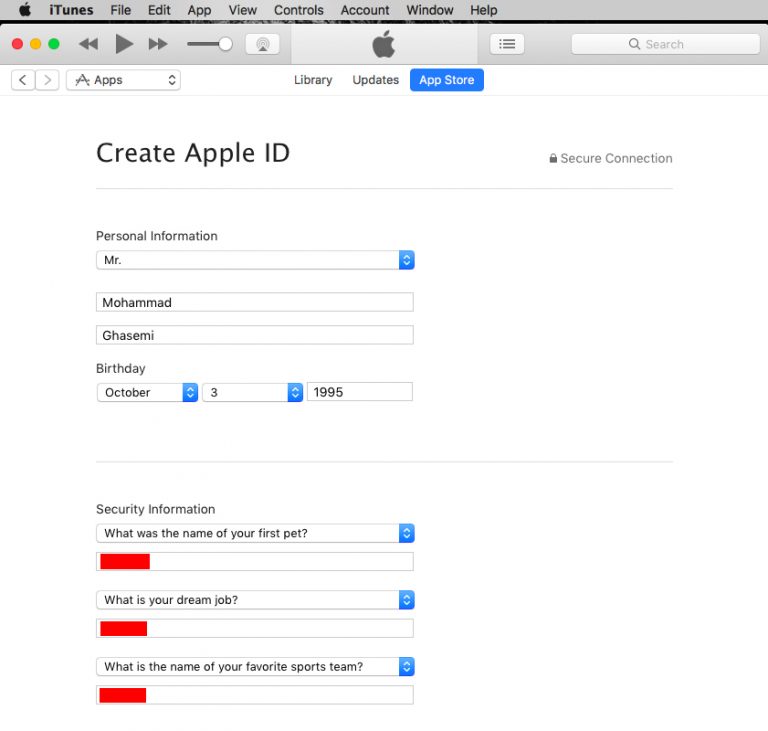

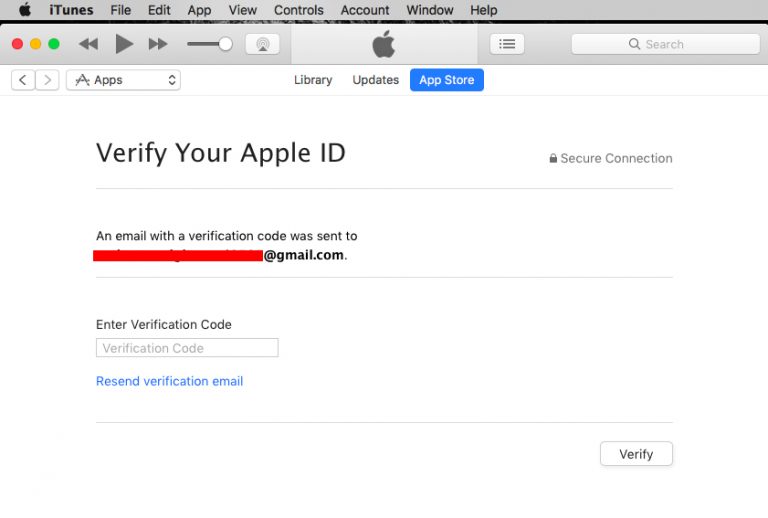
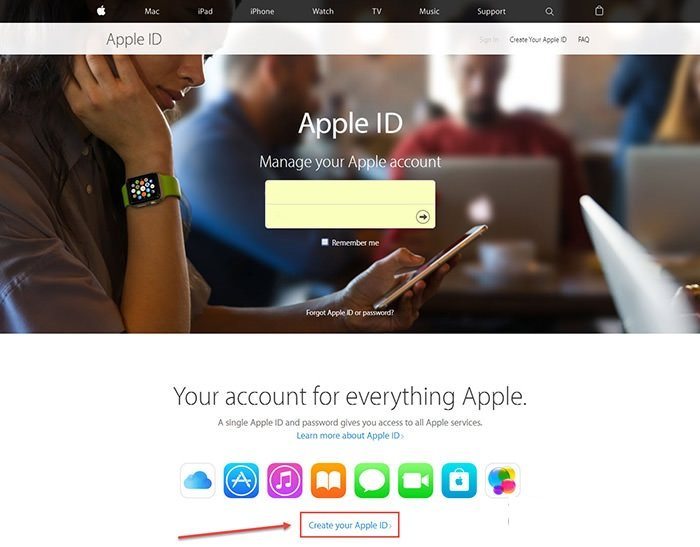
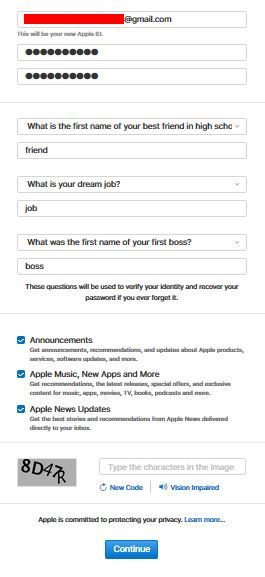
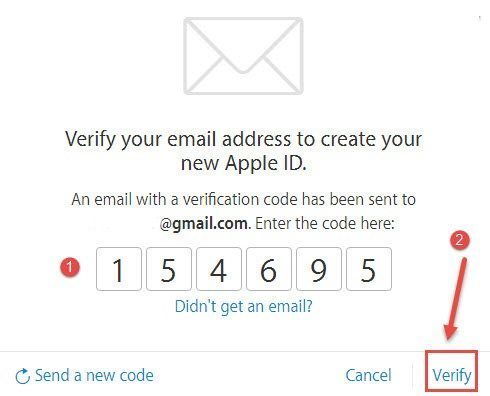 اکنون برنامه آیتونز را بر روی کامپیوتر اجرا کرده و با فشردن آیکون 3 نقطه در گوشه سمت چپ و بالای پنجره و انتخاب گزینه Apps به محیط اپ استور وارد شوید. یک برنامه رایگان را انتخاب و بر روی دکمه Get کلیک نمایید.
اکنون برنامه آیتونز را بر روی کامپیوتر اجرا کرده و با فشردن آیکون 3 نقطه در گوشه سمت چپ و بالای پنجره و انتخاب گزینه Apps به محیط اپ استور وارد شوید. یک برنامه رایگان را انتخاب و بر روی دکمه Get کلیک نمایید.