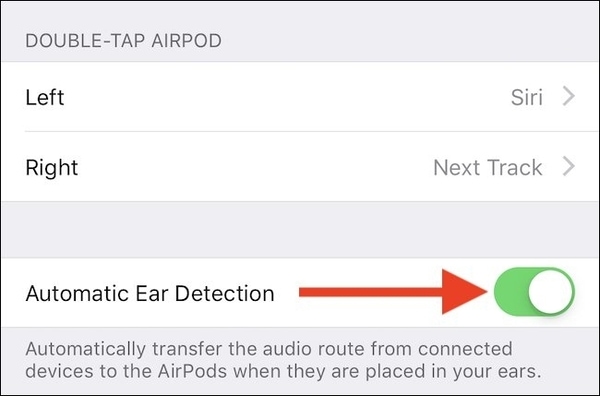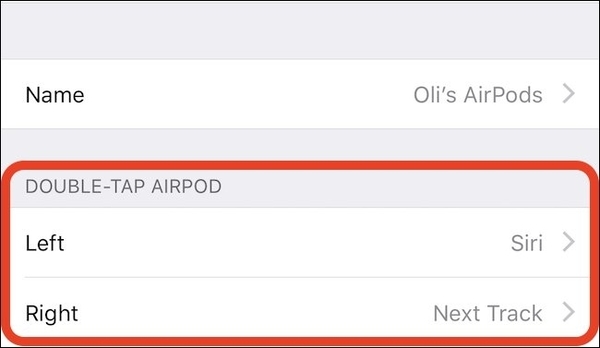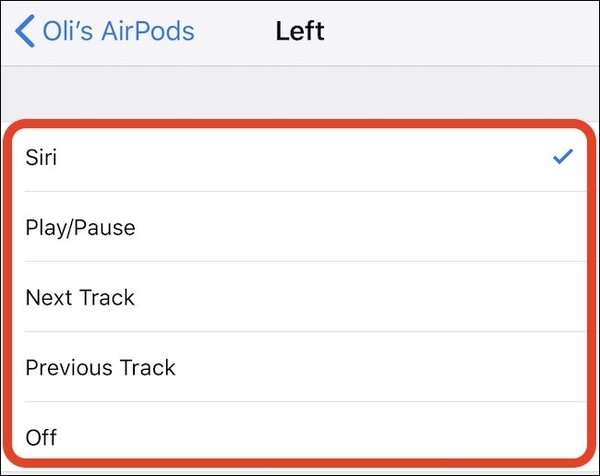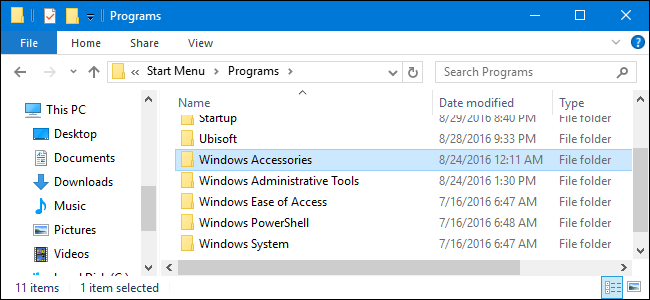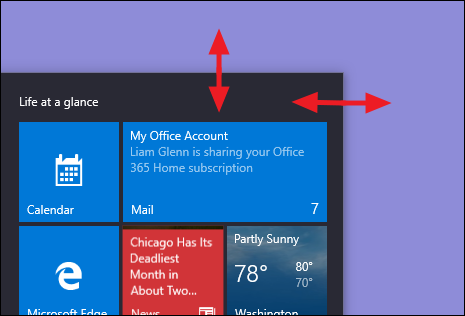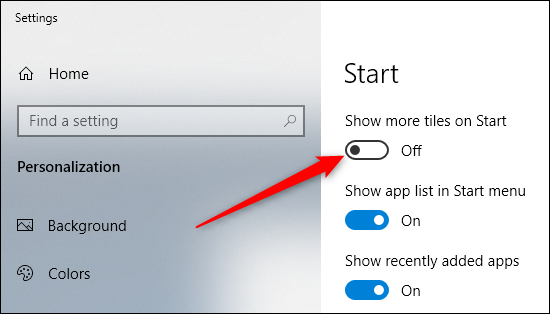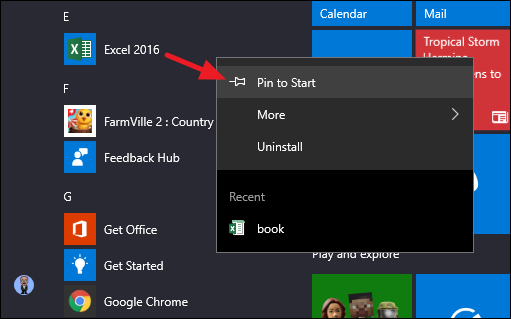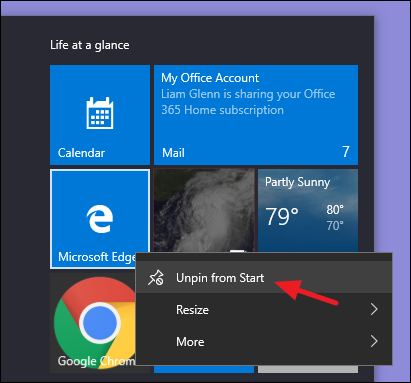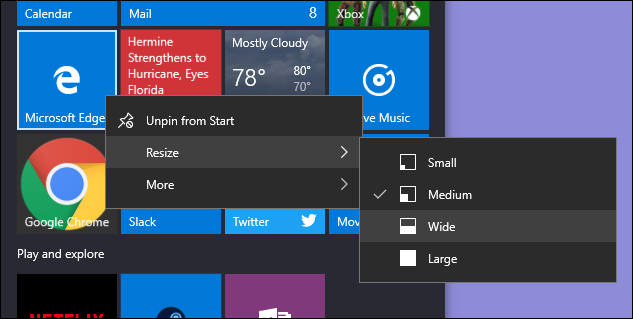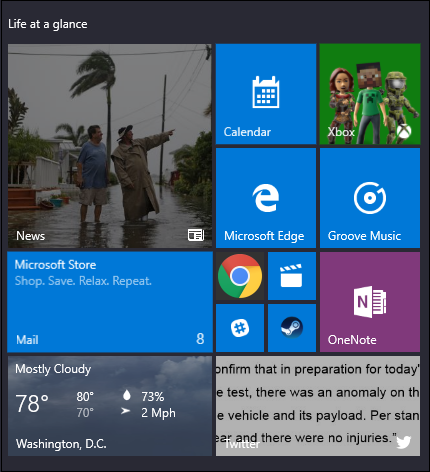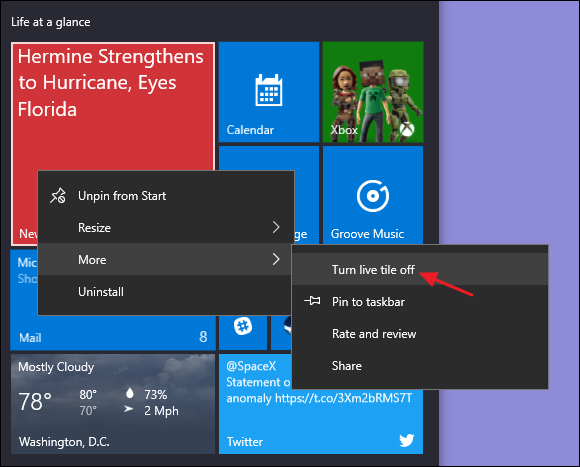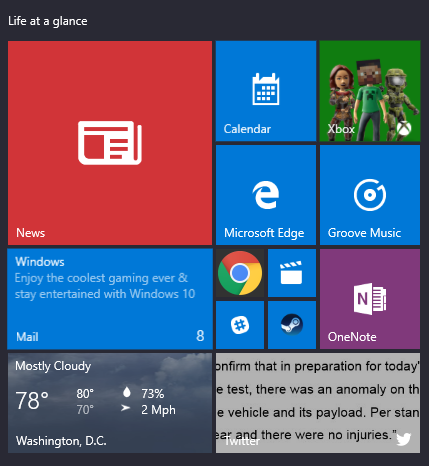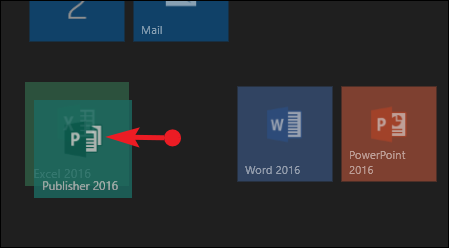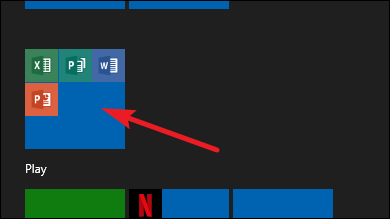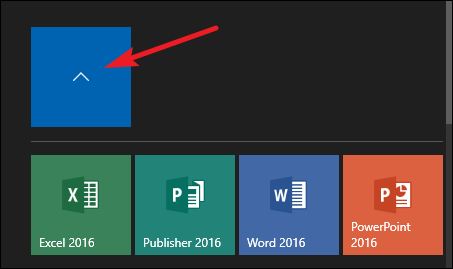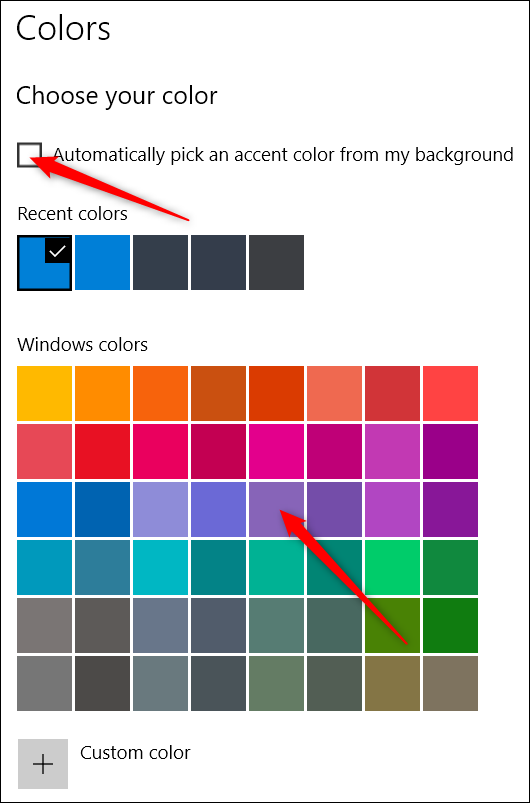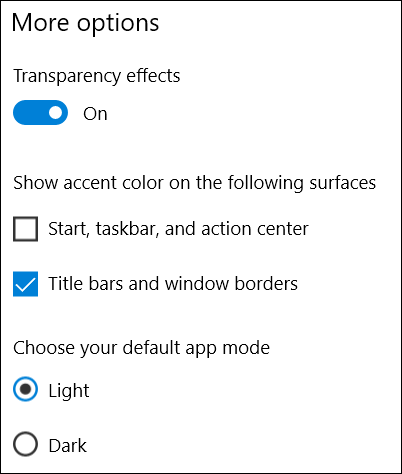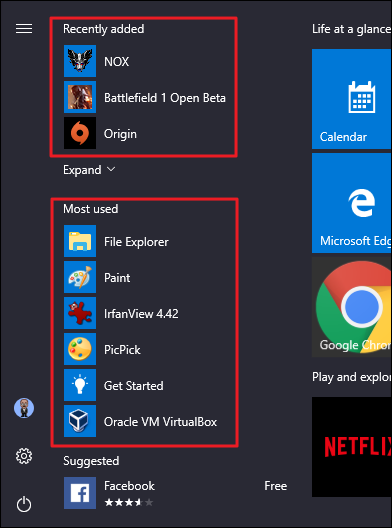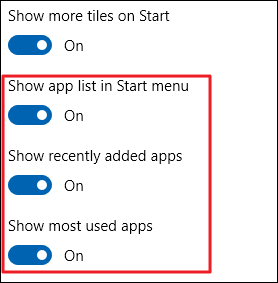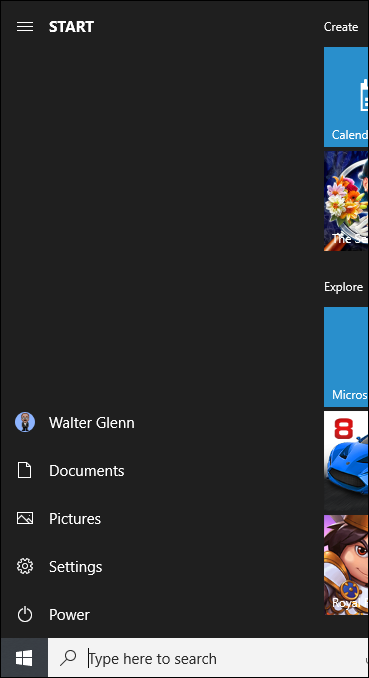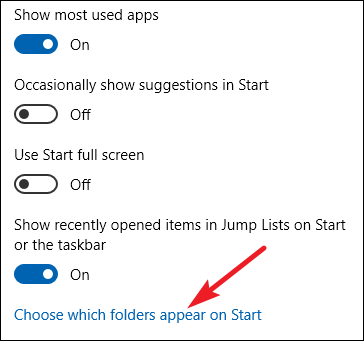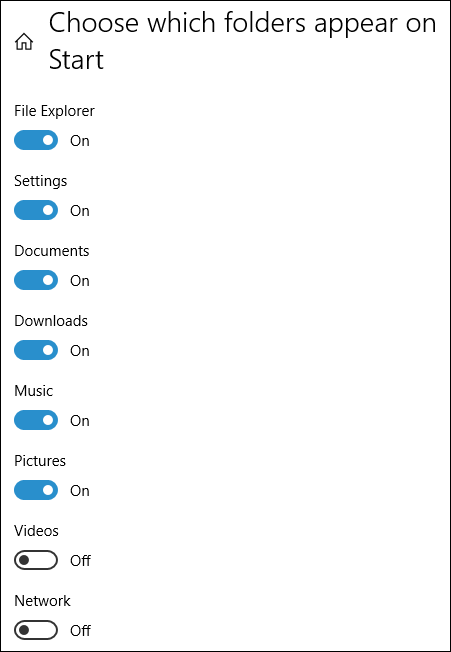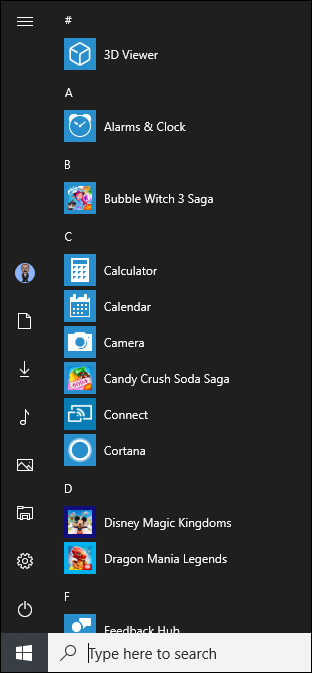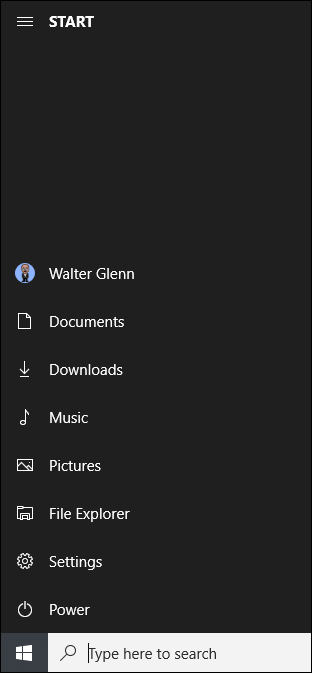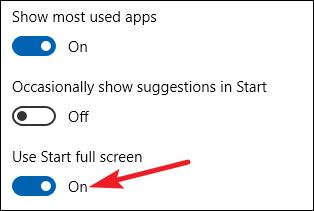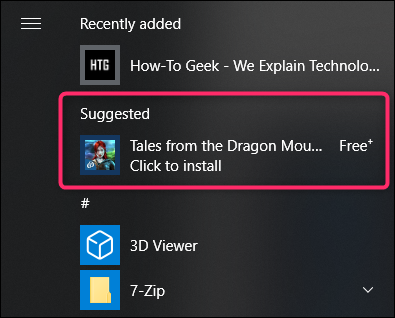چگونه در کروم مجوز دسترسی به دوربین و میکروفون را تغییر دهیم؟
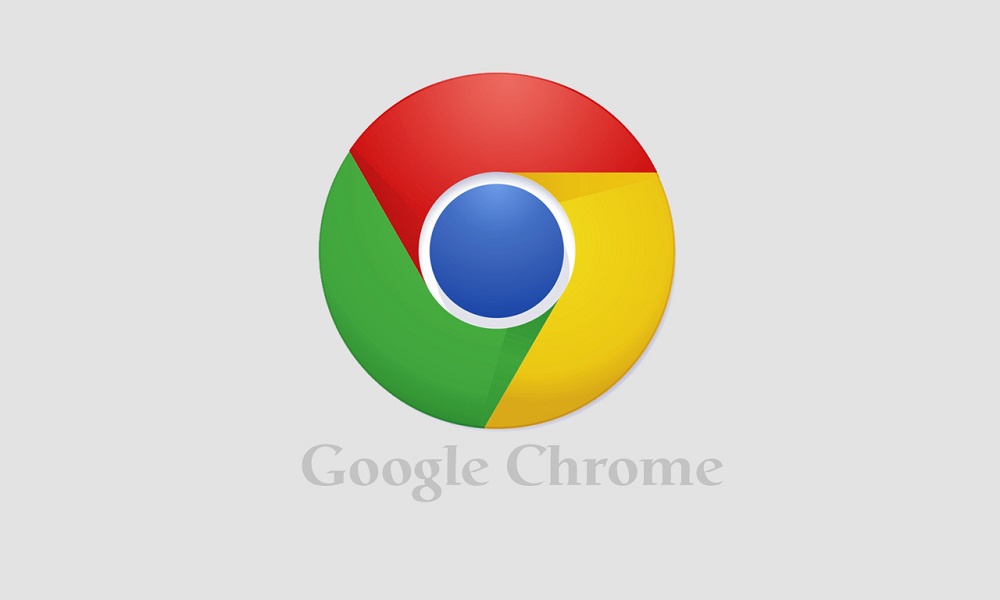
گوگل کروم به شما اجازه میدهد تا دسترسی سایتهای متفاوت به میکروفون و دوربین را مدیریت کنید. اگر شما هیچ ویدئویی را نمیبیند و یا میکروفون صدایتان را دریافت نمیکند، ممکن است نیاز باشد تا مجوزهایی را که کروم به سایت داده است، تغییر دهید. اما چگونه؟
چگونه مجوزهای یک سایت را در کروم تغییر دهیم؟
به منظور اهداف امنیتی، کروم هر زمان که یک سایت از شما درخواست دسترسی به میکروفون و یا وبکم را داشته باشد، شما را با نمایش یک اعلان آگاه میسازد. اگر به طور تصادفی اولین بار که این اعلان را مشاهده کردهاید، بر روی “Block” کلیک نمودهاید و یا فقط میخواهید مجوزهایی را که قبلا دادهاید لغو نمایید، در ادامه به شما نحوه مدیریت این تنظیمات را نشان خواهیم داد.
در صورتیکه بخواهید مجوزهای سایتی را تغییر دهید، دانستن اینکه چگونه و از کجا به تنظیمات مرتبط با مجوز سایت به سختافزار کامپیوترتان، دسترسی داشته باشید، مهم است.
اساسا دو راه برای مدیریت مجوزهای میکروفون و وبکم به یک سایت وجود دارد: از تنظیمات Omnibox و یا از درون کروم.
تغییر مجوزهای یک سایت از طریق امنیباکس
این روش هنگامی قابل استفاده است که قبلا مجوزهای میکروفون و یا دوربین را تنظیم کرده باشید و حال بخواهید آنها را هنگام بازدید از یک سایت خاص تغییر دهید.
به وبسایتی که میخواهید مجوزها را برای آن تغییر دهید بروید و روی نماد قفل در سمت چپ امنیباکس کلیک کنید.
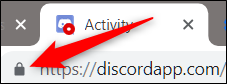 از منویی که ظاهر میشود، بر روی میکروفون یا دوربین کلیک کنید. سپس از منوی کشویی، “Allow” و یا “Block” را انتخاب نمایید. برای ذخیره تغییرات روی X کلیک کنید.
از منویی که ظاهر میشود، بر روی میکروفون یا دوربین کلیک کنید. سپس از منوی کشویی، “Allow” و یا “Block” را انتخاب نمایید. برای ذخیره تغییرات روی X کلیک کنید.
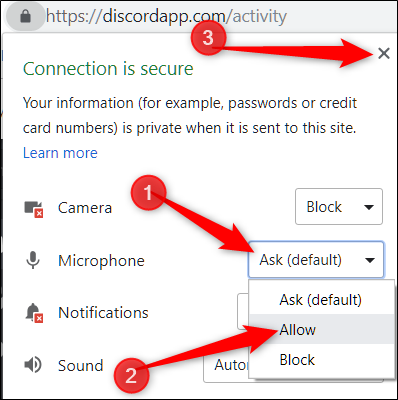 پس از ذخیره تغییرات باید صفحه را دوباره بارگذاری نمایید تا تغییرات اعمال شوند.
پس از ذخیره تغییرات باید صفحه را دوباره بارگذاری نمایید تا تغییرات اعمال شوند.
 هنگامیکه یک سایت به میکروفون و یا دوربین شما دسترسی داشته باشد، یک آیکون در سمت راست امنیباکس ظاهر میشود. اگر روی این آیکون کلیک کنید، میتوانید دسترسی سایت را مسدود کنید و یا به آن اجازه دهید تا به دسترسیهایش ادامه دهد. به خاطر داشته باشید که پس از ایجاد هرگونه تغییر باید صفحه را رفرش کنید.
هنگامیکه یک سایت به میکروفون و یا دوربین شما دسترسی داشته باشد، یک آیکون در سمت راست امنیباکس ظاهر میشود. اگر روی این آیکون کلیک کنید، میتوانید دسترسی سایت را مسدود کنید و یا به آن اجازه دهید تا به دسترسیهایش ادامه دهد. به خاطر داشته باشید که پس از ایجاد هرگونه تغییر باید صفحه را رفرش کنید.
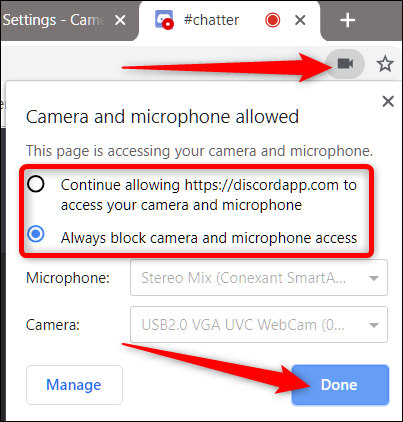
نحوه مشاهده مجوزها از تنظیمات کروم
برای مشاهده مجوزهای میکروفون و دوربین از تنظیمات کروم، بر روی آیکون منو و سپس “Settings” کلیک کنید. همچنین برای دسترسی مستقیم، /chrome://settings را در امنیباکس تایپ کنید.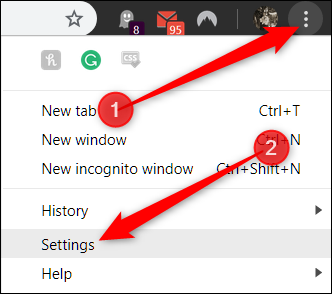
به پایین تب تنظیمات رفته و بر روی “Advanced” کلیک کنید.
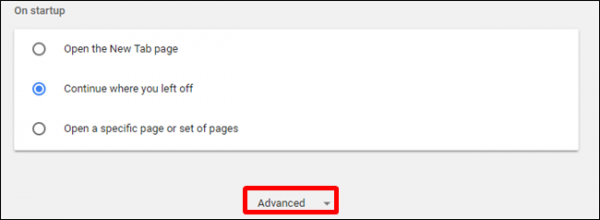 کمی پایینتر بیایید تا “Content Settings” را ببینید، سپس بر روی آن کلیک نمایید.
کمی پایینتر بیایید تا “Content Settings” را ببینید، سپس بر روی آن کلیک نمایید.
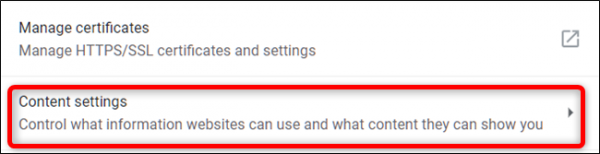 پس از ورود به تنظیمات کانتنت برای تنظیم مجوزها بر روی “Microphone” و یا “Camera” کلیک کنید.
پس از ورود به تنظیمات کانتنت برای تنظیم مجوزها بر روی “Microphone” و یا “Camera” کلیک کنید.
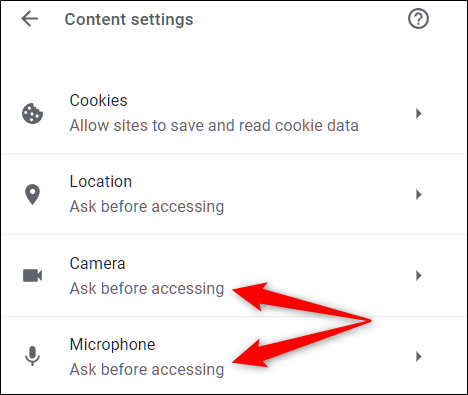
اگر چه شما نمیتوانید از تنظیمات، یک سایت را به صورت دستی به لیست اجازه یا ممنوعیت اضافه کنید؛ اما در این صفحه قادر به مشاهده لیستی از تمام سایتهایی که به دسترسی مجاز و یا غیرمجاز هستند، خواهید بود. برای حذف مواردی که قبلا به آنها دسترسی دادهاید و یا دسترسی آنها را مسدود کردهاید، بر روی آیکون سطلزباله در کنار نام آن سایت کلیک کنید.
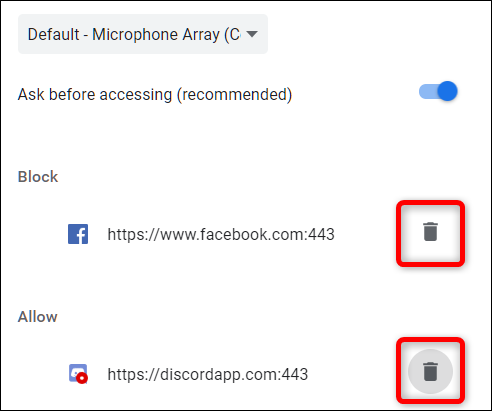
پس از اینکه سایتی را از هر یک از لیستها حذف کردید، دفعه بعد که به سایت میروید، در صورتی که سایت مجوز دسترسی به میکروفون و یا دوربین را درخواست کند، به شما اطلاع داده میشود.
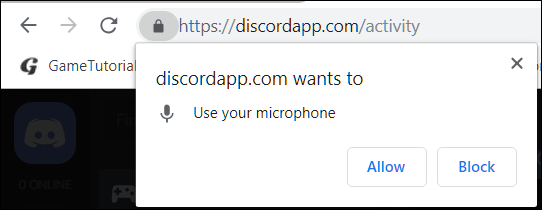 از آنجا که نمیتوانید کروم را برای اجازه و یا پذیرش سراسری تمامی مجوزهای دسترسی به دوربین و یا میکروفون تنظیم کنید و یا اگر تمایل ندارید اعلان مجوز دسترسی برایتان نمایش داده شود، به تنظیمات کانتنت رفته و “Microphone” یا “Camera” را انتخاب کنید.
از آنجا که نمیتوانید کروم را برای اجازه و یا پذیرش سراسری تمامی مجوزهای دسترسی به دوربین و یا میکروفون تنظیم کنید و یا اگر تمایل ندارید اعلان مجوز دسترسی برایتان نمایش داده شود، به تنظیمات کانتنت رفته و “Microphone” یا “Camera” را انتخاب کنید.
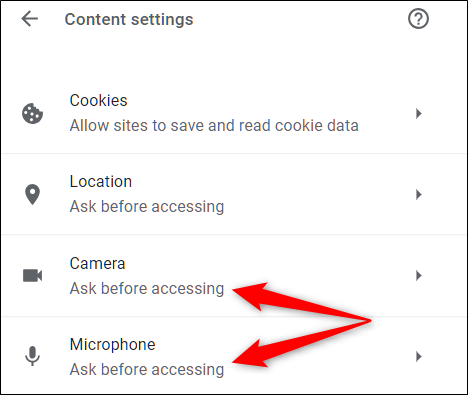 در منو، تاگل “Ask Before Accessing” را خاموش کنید.
در منو، تاگل “Ask Before Accessing” را خاموش کنید.
هرچند خاموش کردن این تاگل را توصیه نمیکنیم، با این کار، اعلان اجازه یا رد دسترسی سایتها به میکروفون و دوربین تا زمانیکه تاگل را روشن کنید به شما نشان داده نخواهد شد.
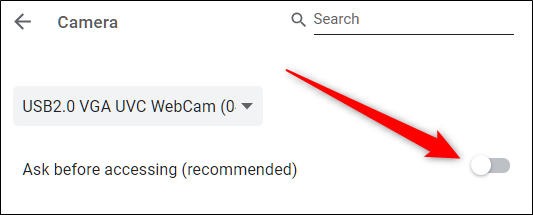 با این روش بدون اینکه مجوز دسترسی یک سایت را رد کنید، هرگز مجوز دسترسی به سایت داده نخواهد شد. از حالا به بعد، هنگامی که یک سایت درخواست دسترسی داشته باشد، شما اعلانی را دریافت نخواهید کرد. برای دریافت دوباره اعلانات به پنل تنظیمات بروید و “Ask Before Accessing” را فعال کنید.
با این روش بدون اینکه مجوز دسترسی یک سایت را رد کنید، هرگز مجوز دسترسی به سایت داده نخواهد شد. از حالا به بعد، هنگامی که یک سایت درخواست دسترسی داشته باشد، شما اعلانی را دریافت نخواهید کرد. برای دریافت دوباره اعلانات به پنل تنظیمات بروید و “Ask Before Accessing” را فعال کنید.
نوشته چگونه در کروم مجوز دسترسی به دوربین و میکروفون را تغییر دهیم؟ اولین بار در وبسایت فناوری پدیدار شد.

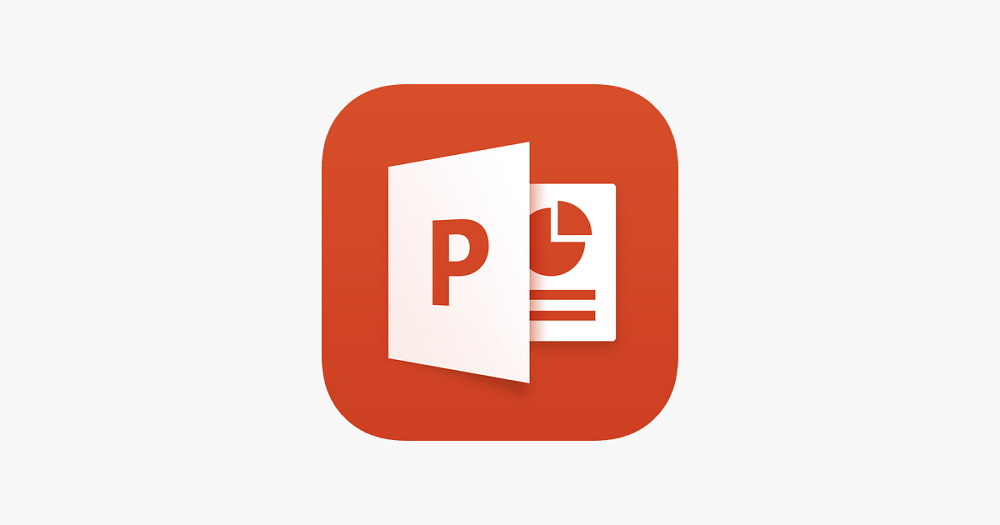
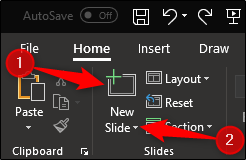
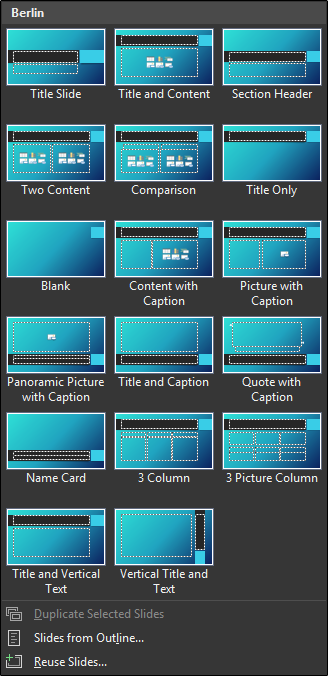



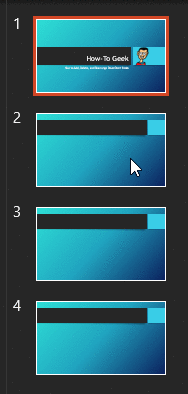
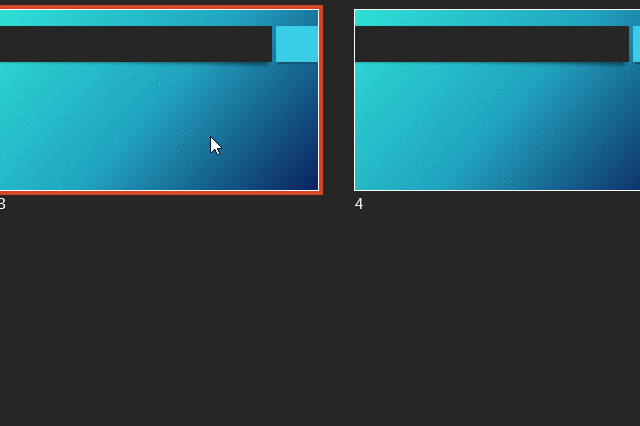



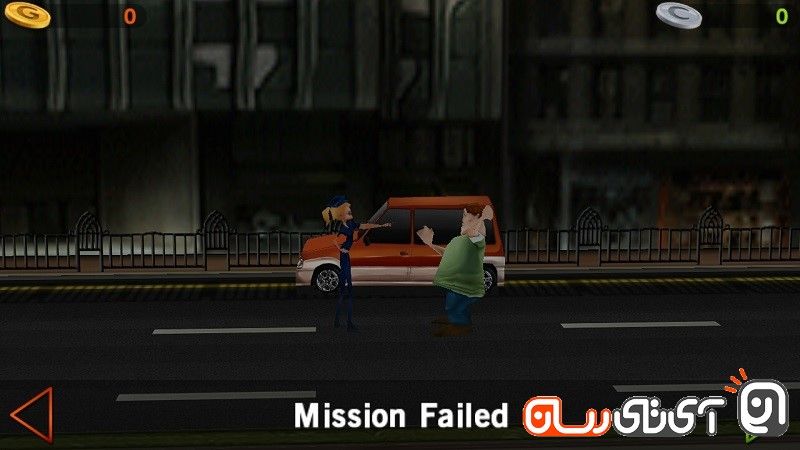



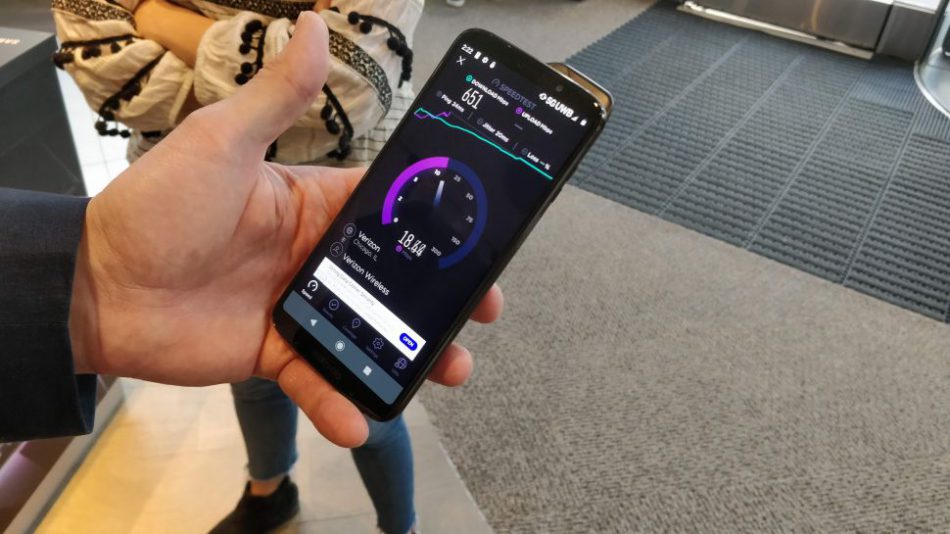

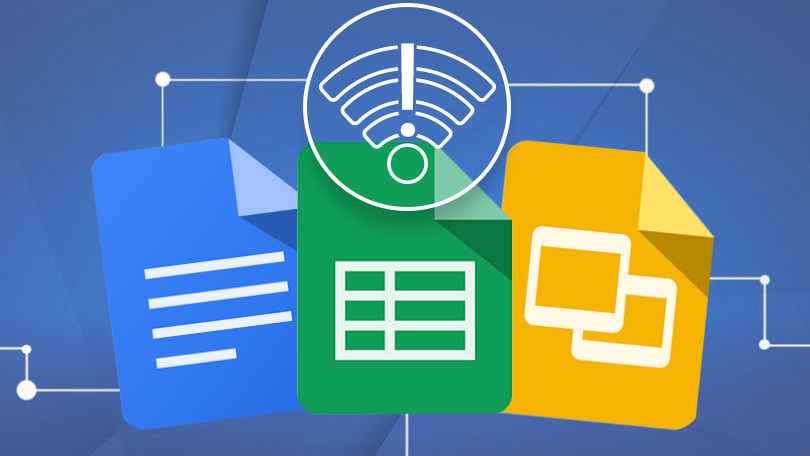


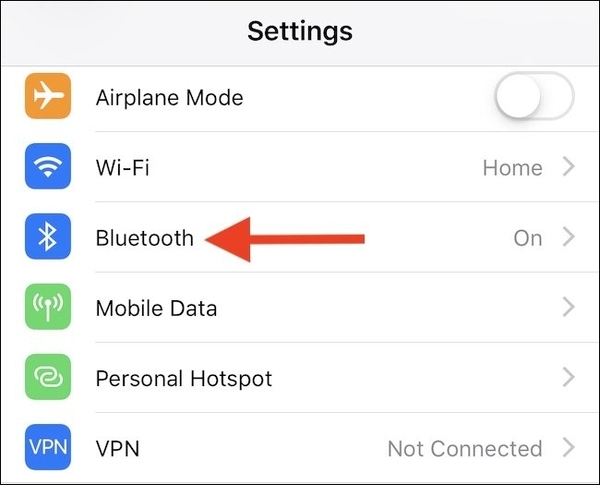 ایرپاد خود را از لیست پیدا نمایید و بر روی آیکون “i” در کنار آن ضربه بزنید.
ایرپاد خود را از لیست پیدا نمایید و بر روی آیکون “i” در کنار آن ضربه بزنید.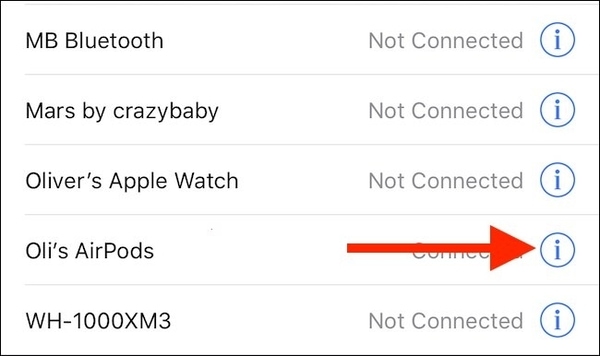 در نهایت تاگل Automatic Ear Detection را خاموش کنید.
در نهایت تاگل Automatic Ear Detection را خاموش کنید.