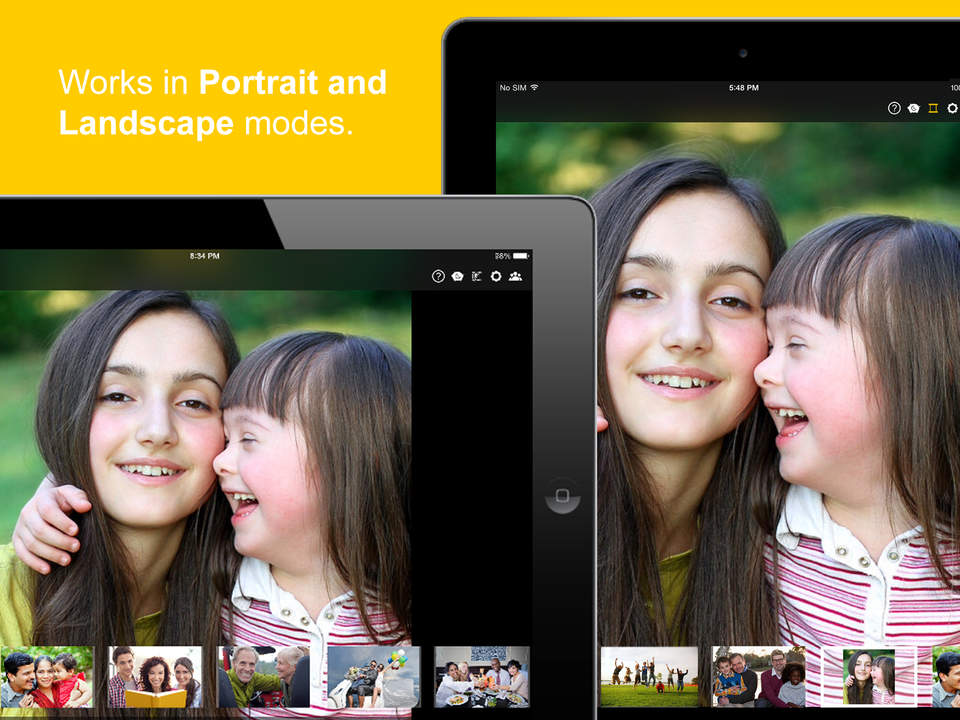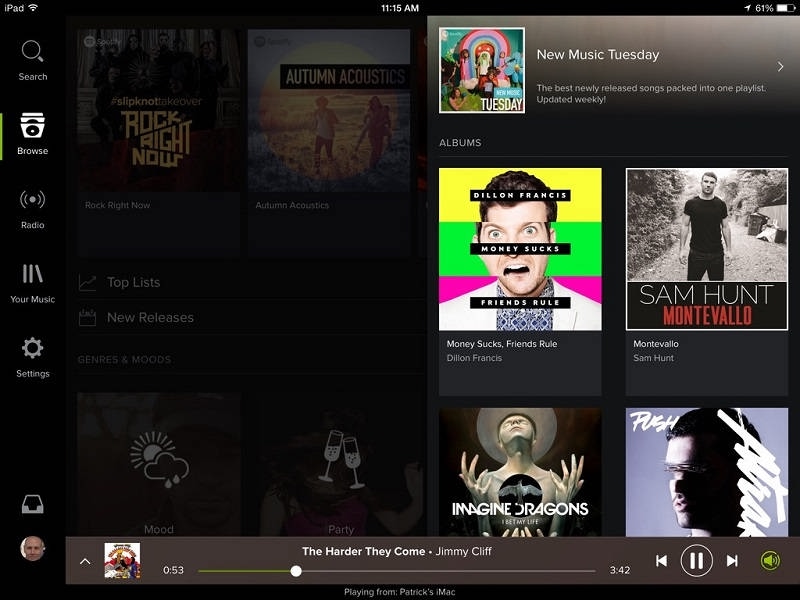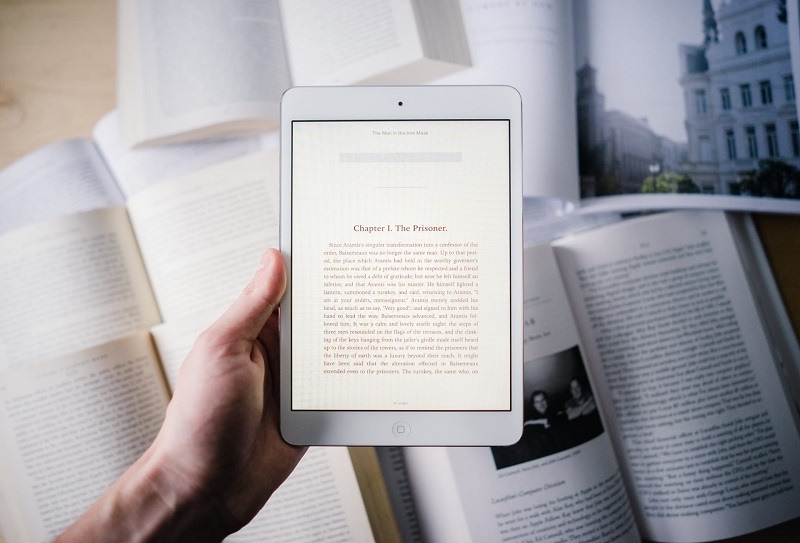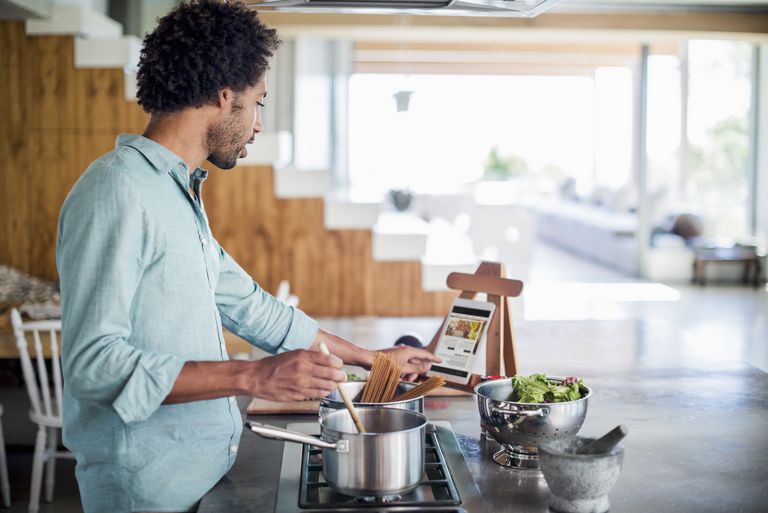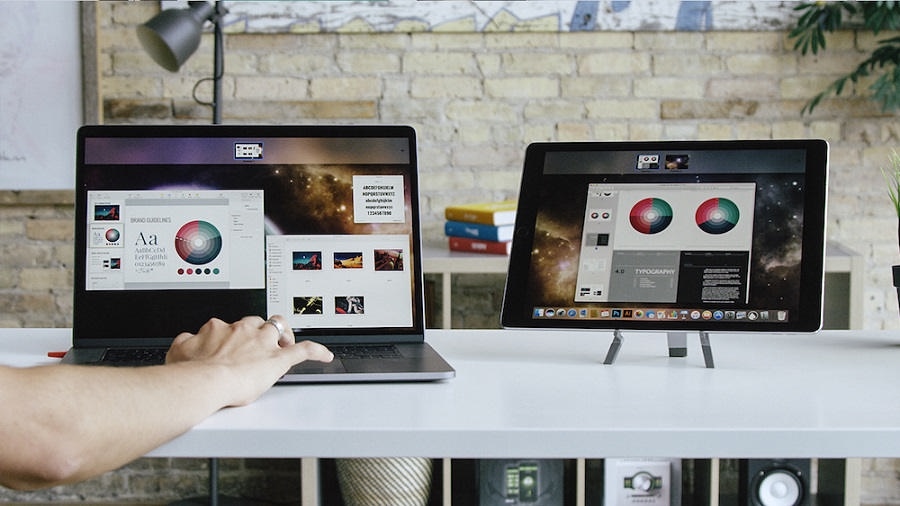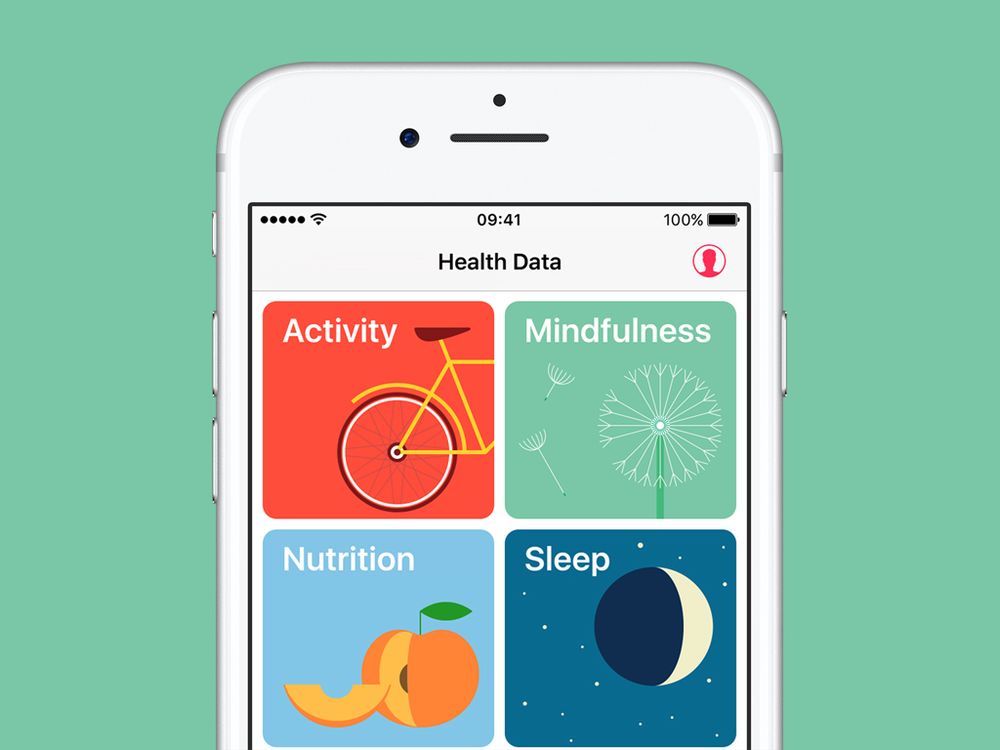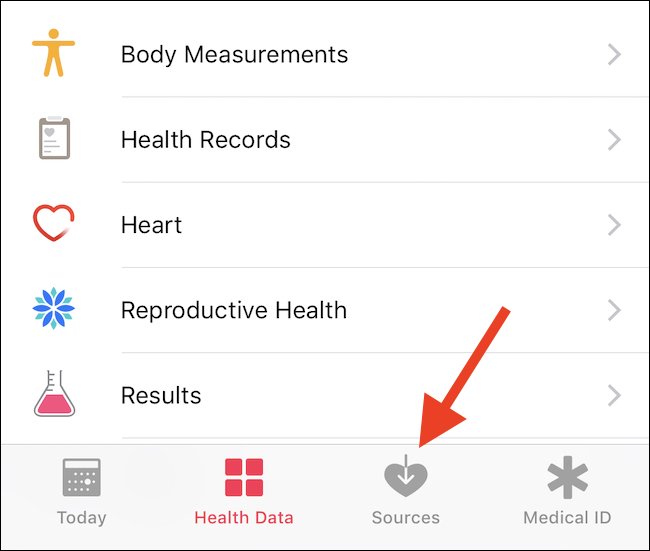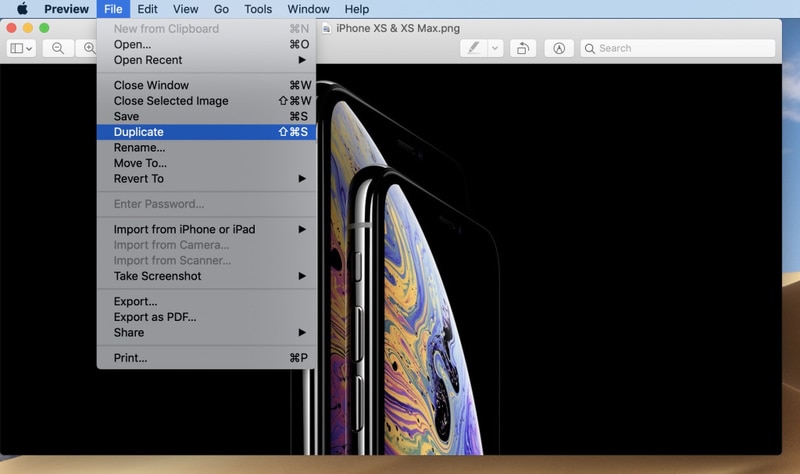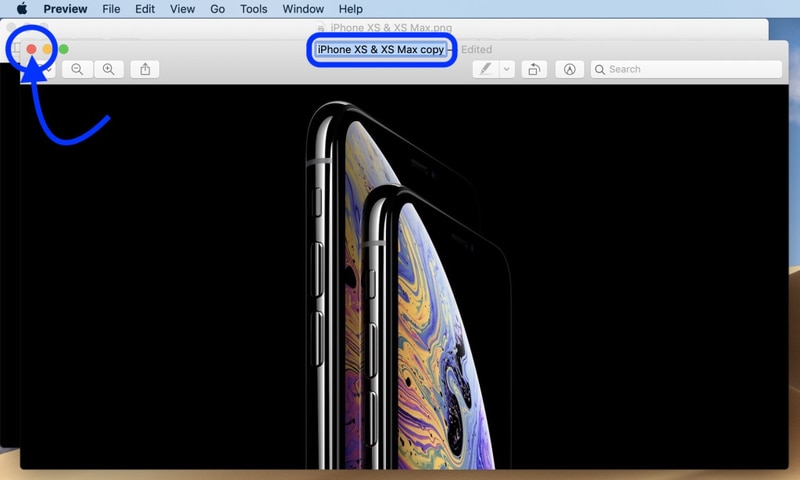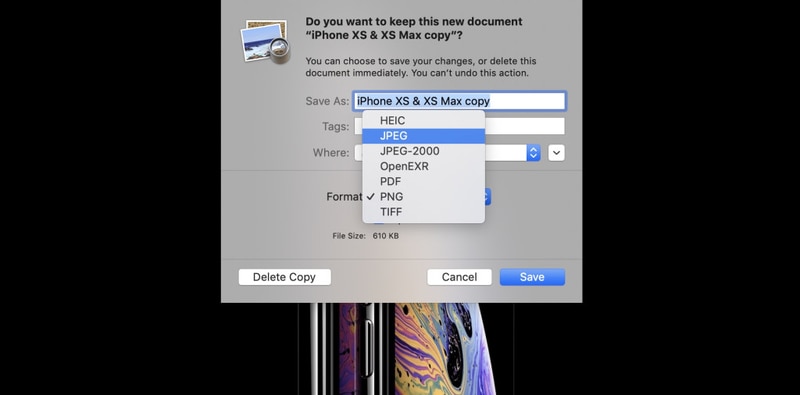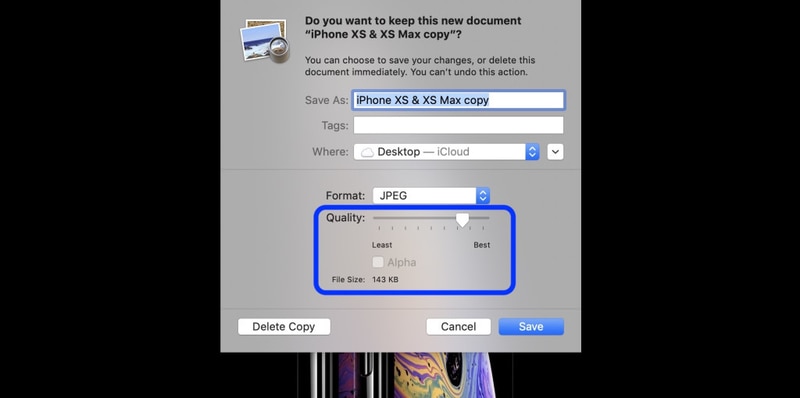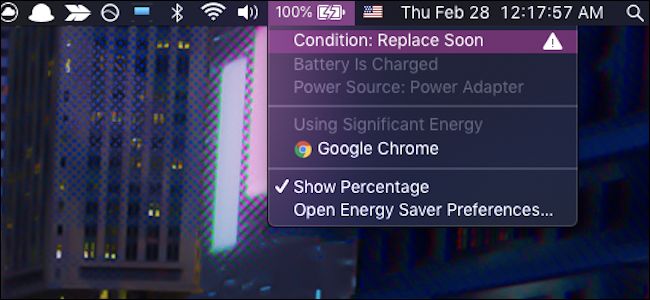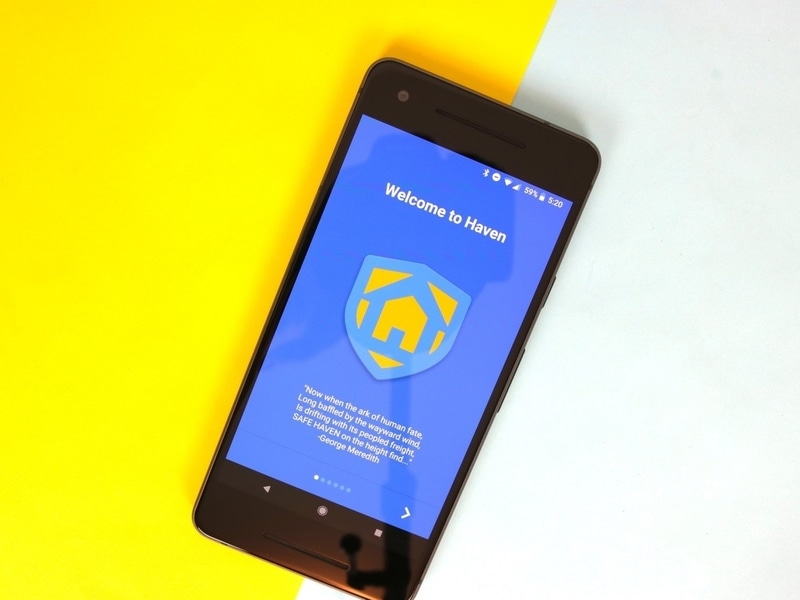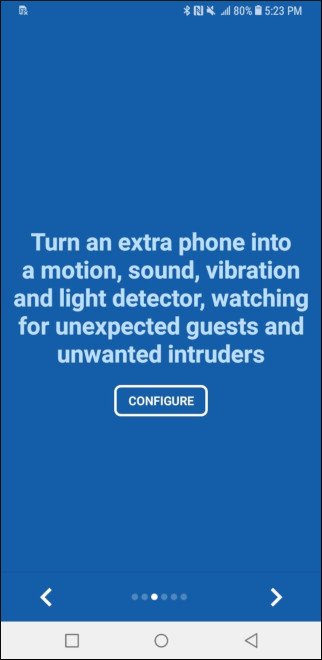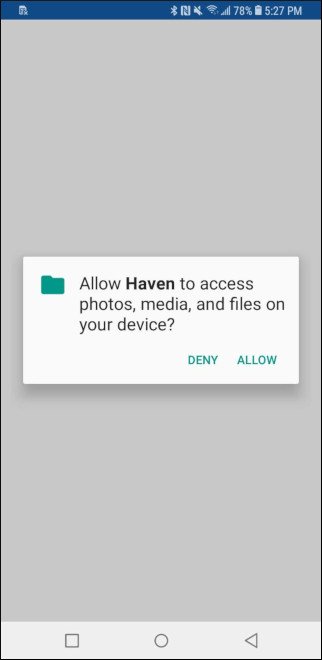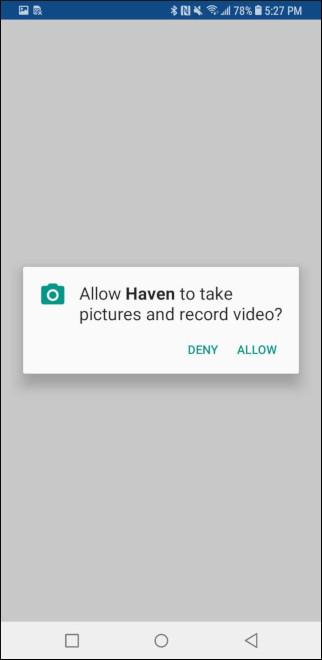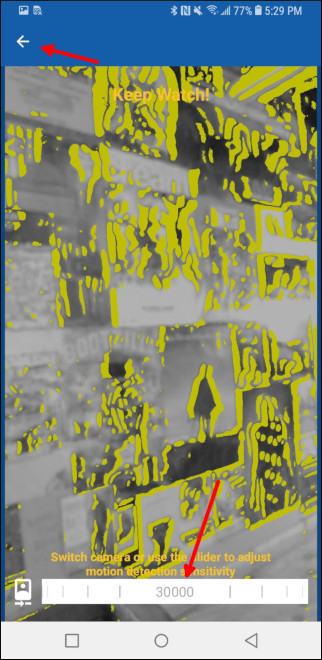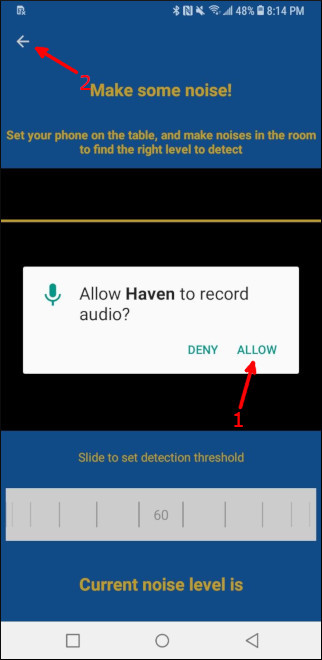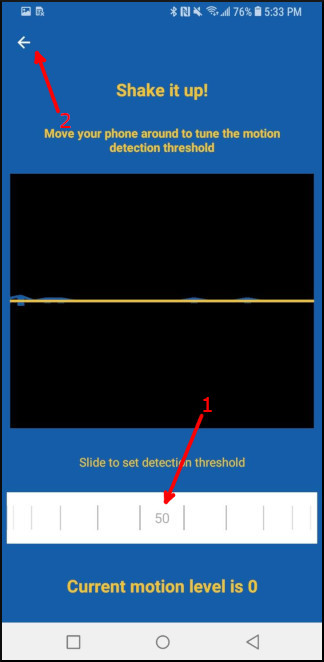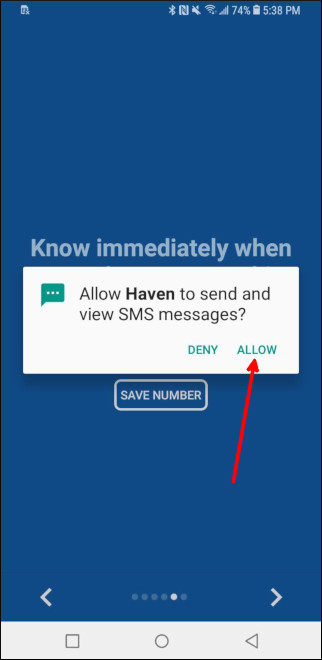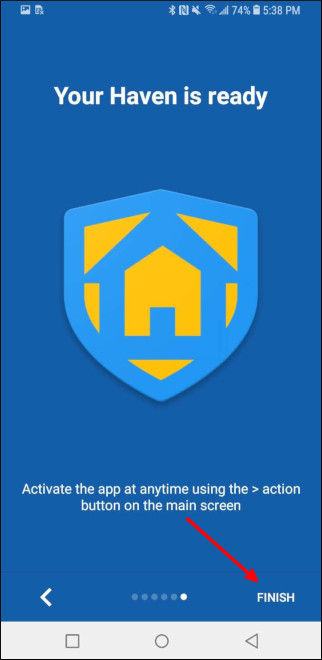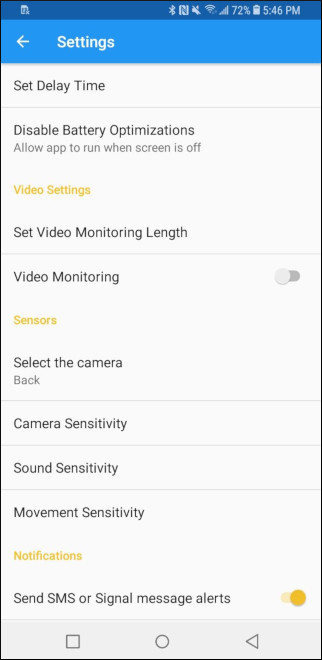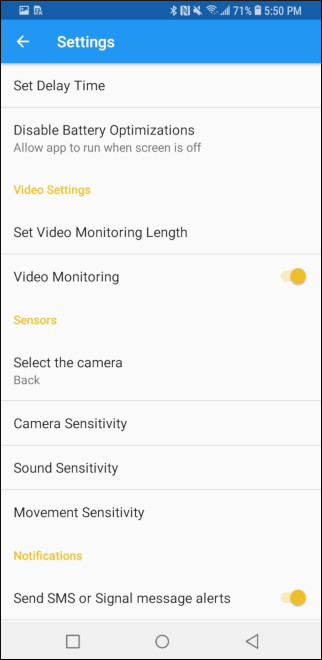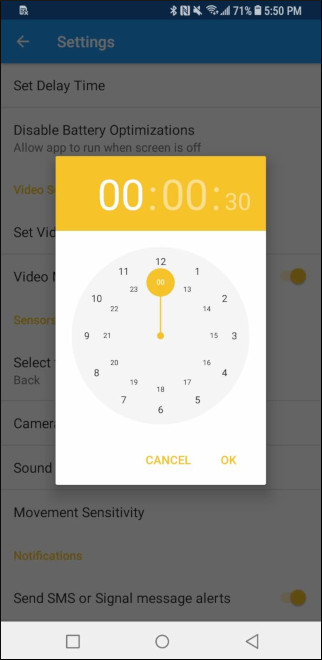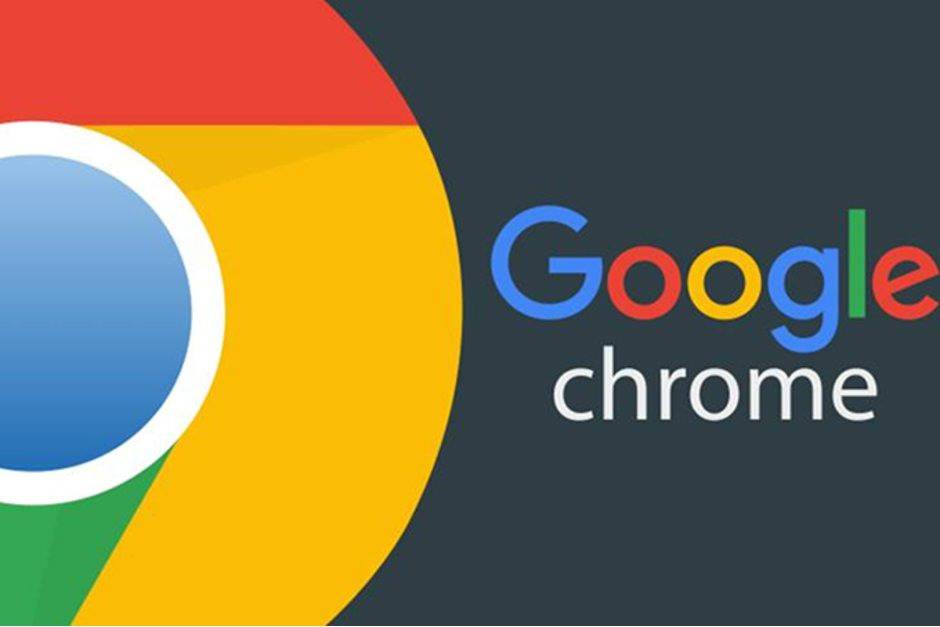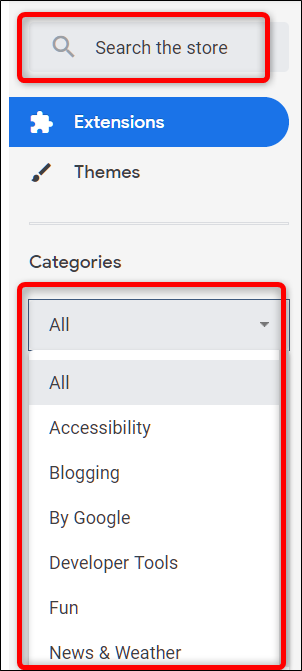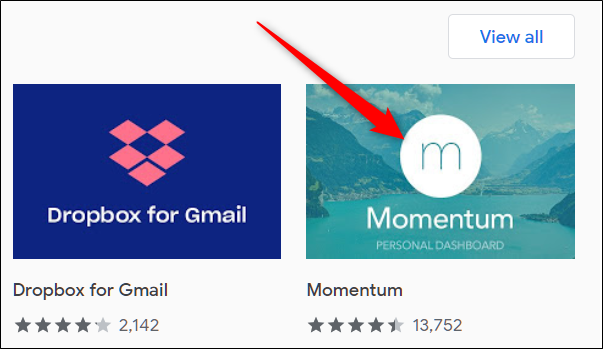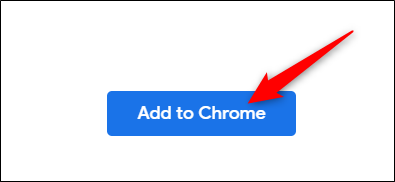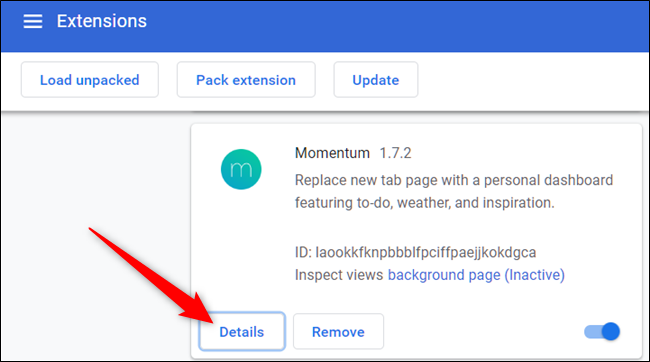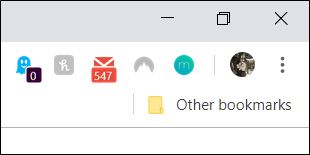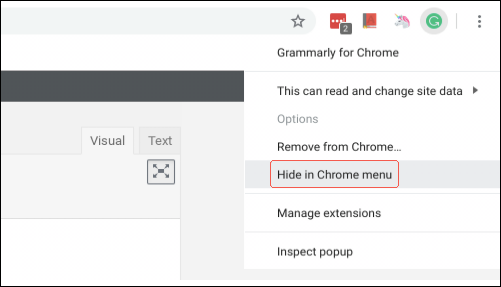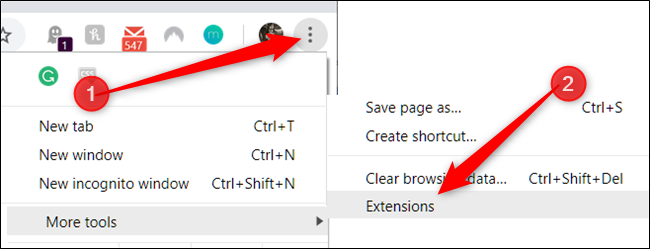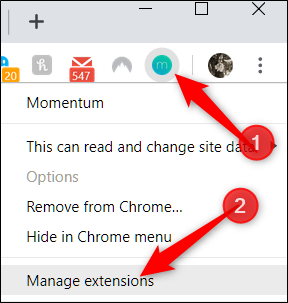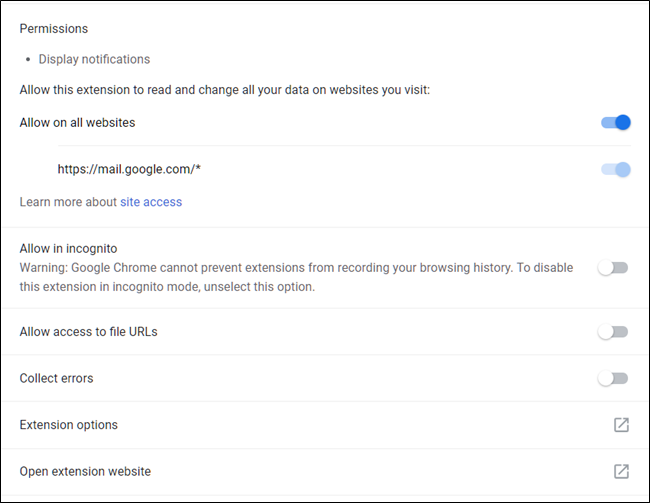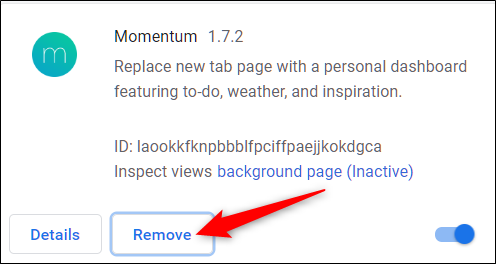چگونه در پاورپوینت متن متحرک ایجاد کنیم؟
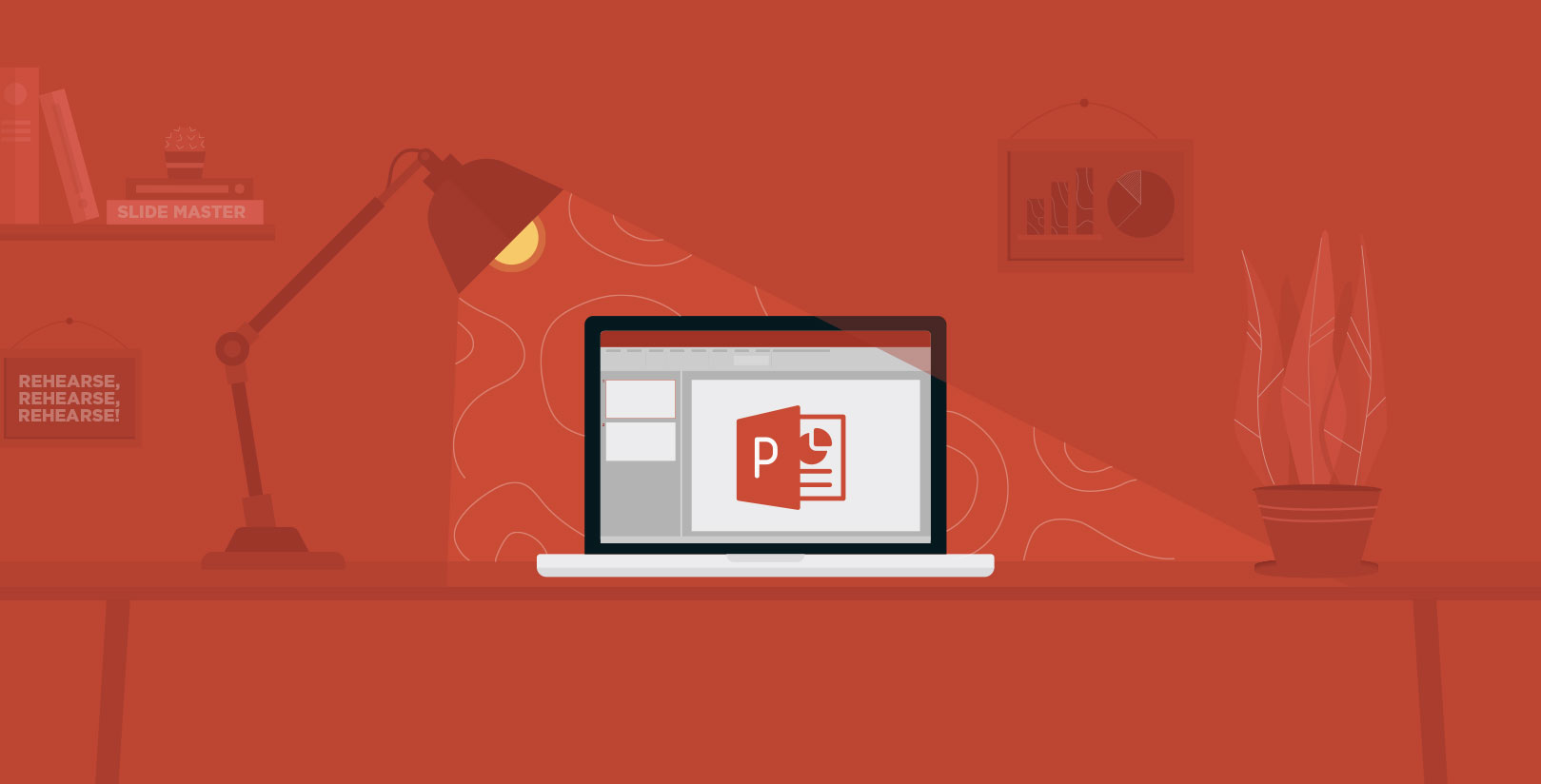
یکی از جذابیتهای پاورپوینت امکان اضافه کردن تصاویر، شکلها و جعبههای متن متحرک به اسلایدها است که موجب میشود ارایه شما گویا و تعاملیتر باشد.
هنگام متحرکسازی تکستباکسها (جعبهمتن) میتوانید به یکباره کل متن را انتخاب کنید و سپس انیمیشن مطلوب را بر روی آن اعمال نمایید. همچنین با انتخاب جداگانه هر حرف میتوانید به هر یک از آنها انیمیشن متفاوتی بدهید.
متحرکسازی حروف در پاورپوینت
زمانی که به یک جعبهمتن، انیمیشن اضافه و آن را متحرک میکنید، پاورپوینت جعبهمتن و محتویات آن را به عنوان یک شی واحد در نظر میگیرد.
اگر بخواهید به هر حرف از متن یک انیمیشن متفاوت بدهید، باید هر یک را به صورت جداگانه انتخاب کرده و انیمیشن را بر روی آن اعمال کنید.
با این حال، اگر بخواهید تمام حروف یا کلمات، انیمیشن مشابهی داشته باشند و فقط زمان اجرای انیمیشنها متفاوت باشد، یک راه سادهتر وجود دارد.
در ارایه پاورپوینت خود، متن و سپس انیمیشن مورد نظر را انتخاب کنید.
برای این کار به تب “Animations” رفته و انیمیشن مورد علاقه خود را از گروه “Animation” انتخاب کنید.
در این مثال ما از انیمیشن “Fly In” استفاده میکنیم.
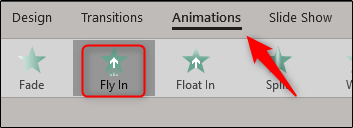
سپس به گروه “Advanced Animation” رفته و “Animation Pane” را انتخاب نمایید.
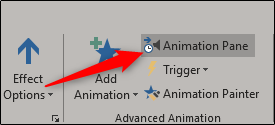
یک پنجره در سمت راست ظاهر میشود.
انیمیشن اعمال شده بر روی جعبهمتن را پیدا و سپس دو مرتبه روی آن کلیک کنید.
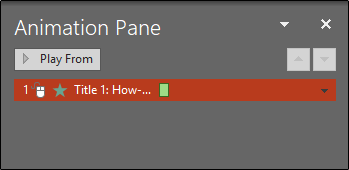
یک پنجره ظاهر خواهد شد که به شما چند گزینه پیشرفته برای متحرکسازی پیشنهاد میدهد.
از تب “Effect” بر روی منو کشویی “Animate text” کلیک کنید.
از همینجا میتوانید انتخاب کنید که آیا انیمیشن بر روی واژه و یا کلمه اعمال شود. پس از انتخاب بر روی “OK” کلیک کنید.
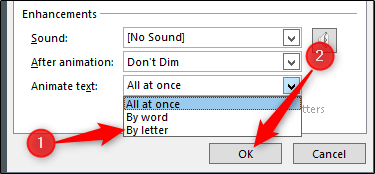
حال پیشنمایشی از انیمیشن اعمال شده نشان داده خواهد شد.
توجه داشته باشید که هر حرف (یا کلمه)، انیمیشن را به صورت جداگانه اجرا میکند. این کار را تا جایی که برای ارایه شما نیاز است، تکرار فرمایید.
نوشته چگونه در پاورپوینت متن متحرک ایجاد کنیم؟ اولین بار در وبسایت فناوری پدیدار شد.