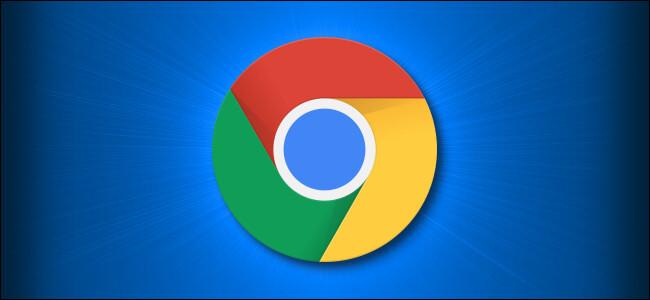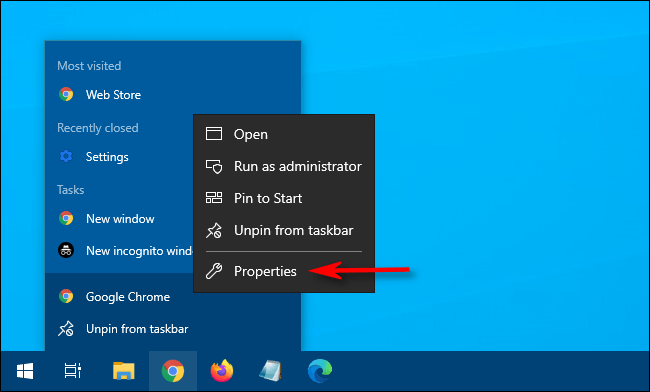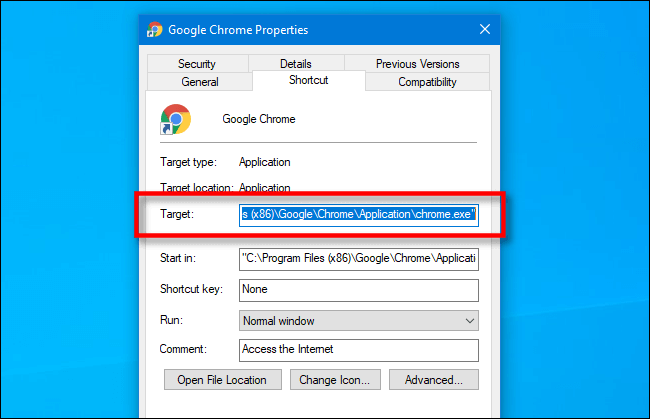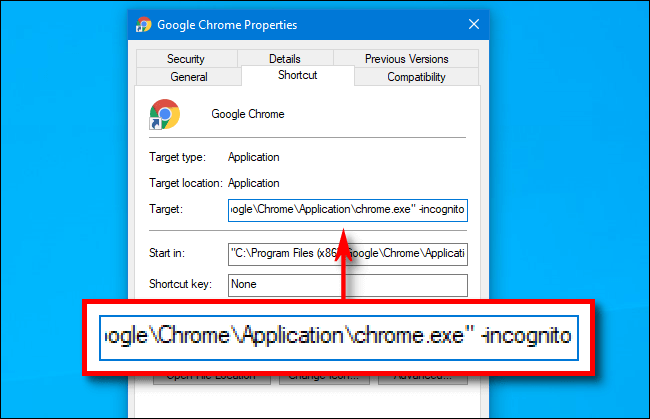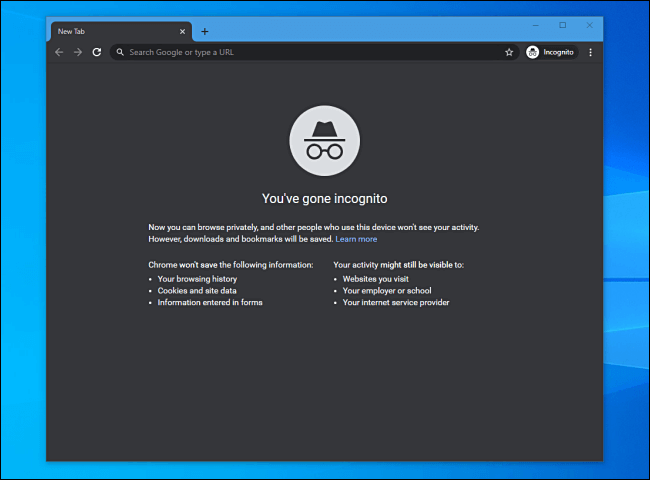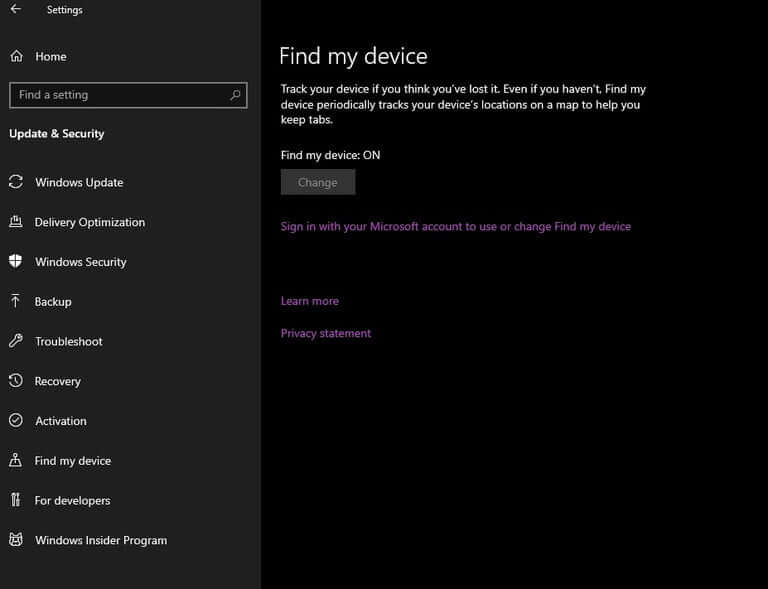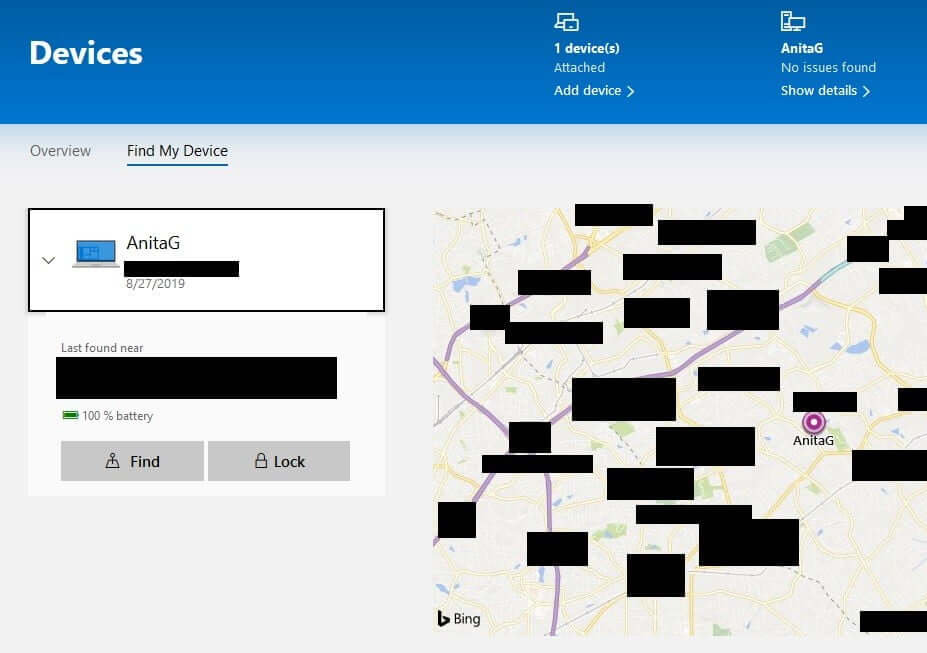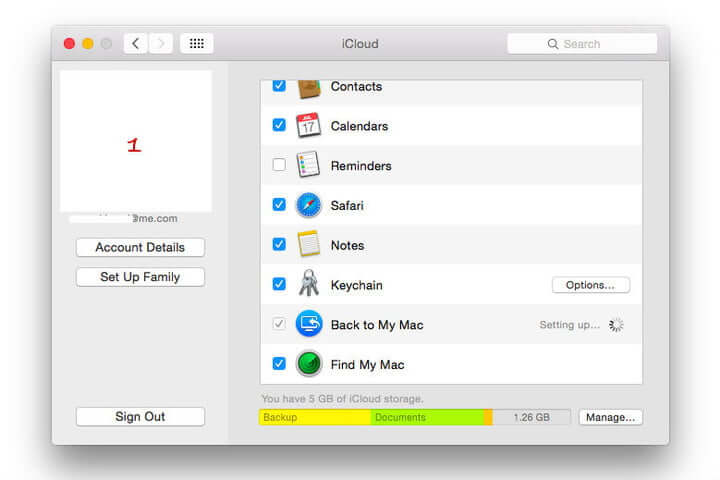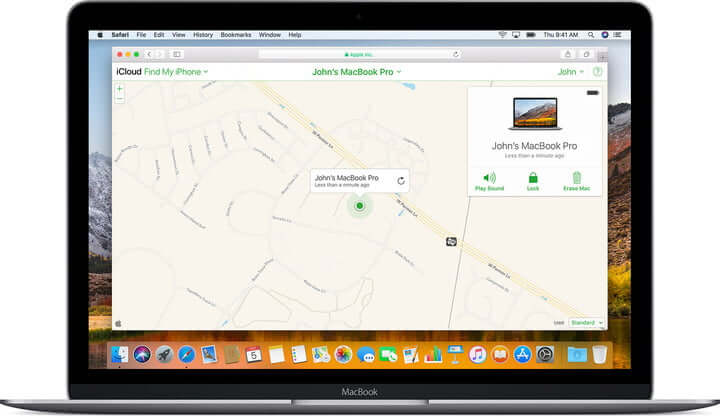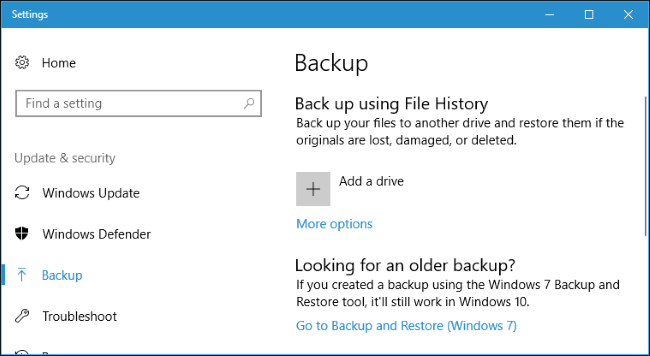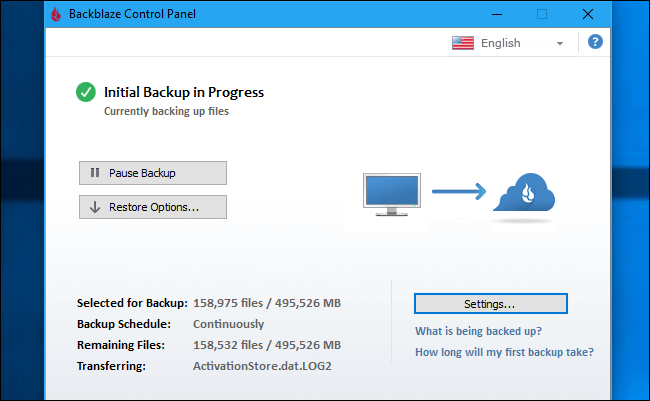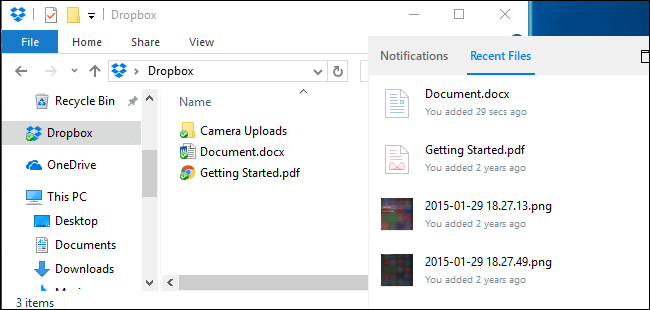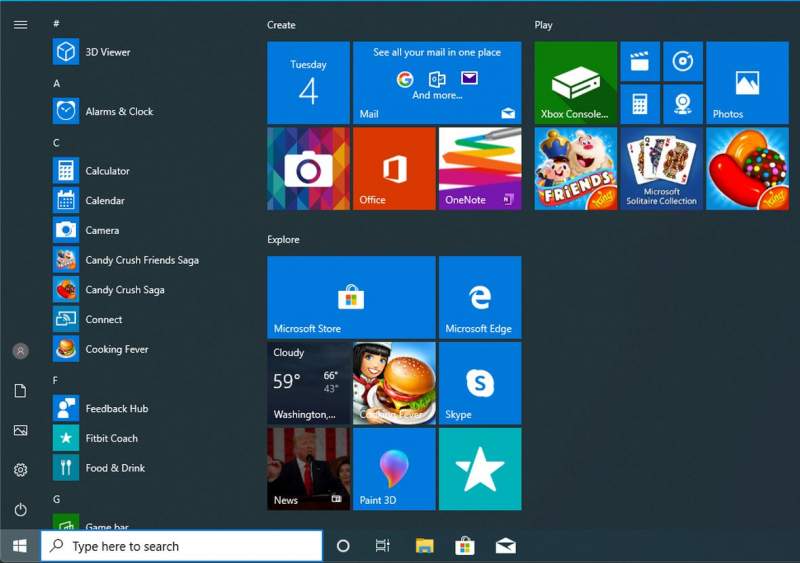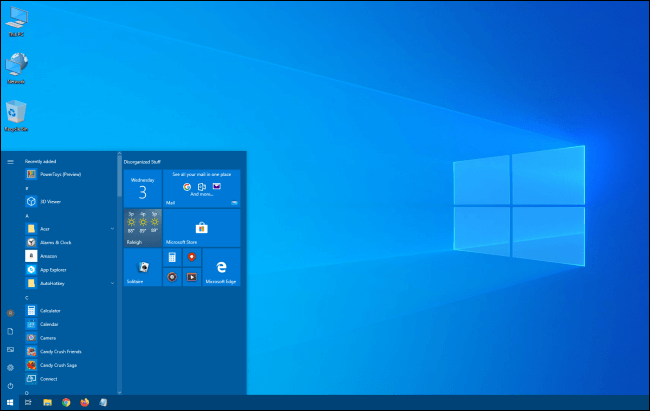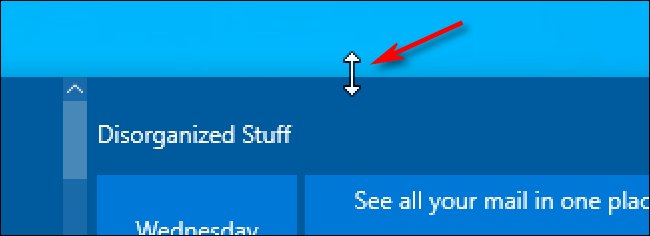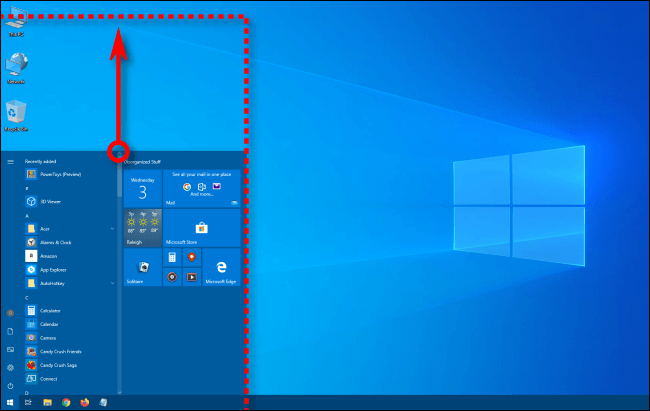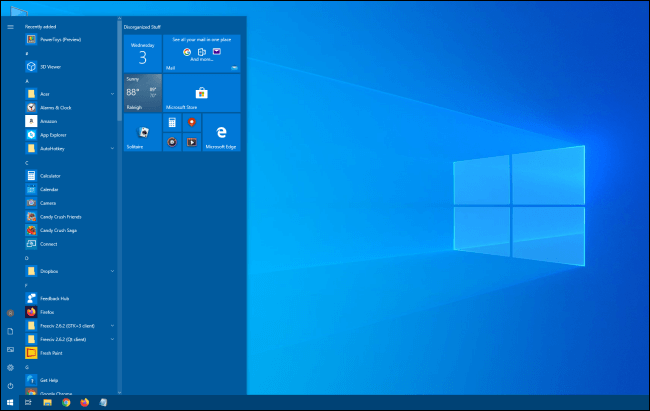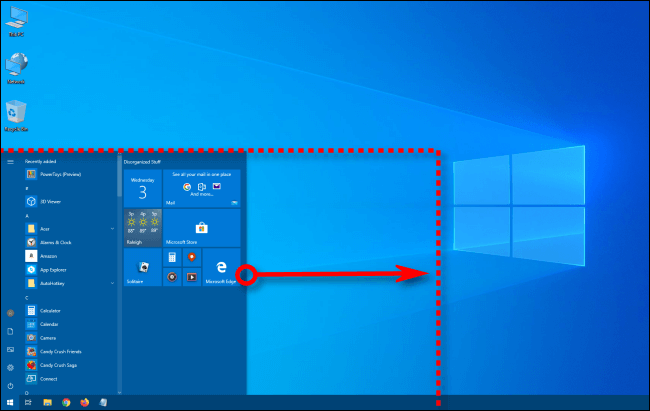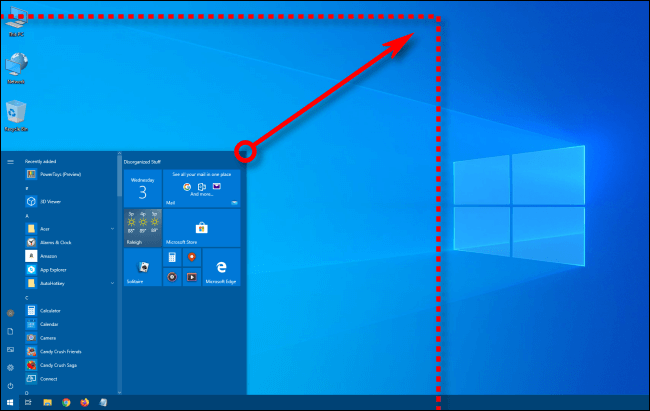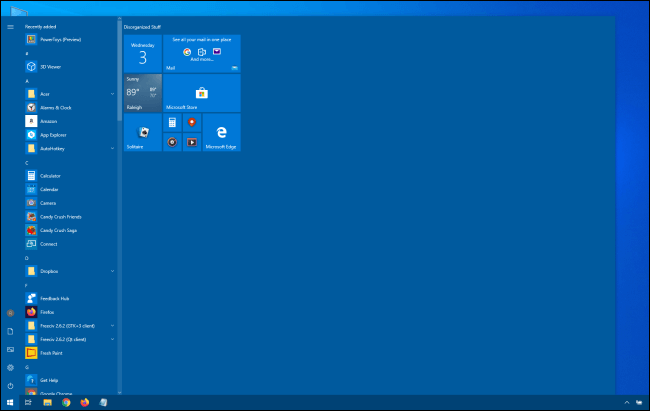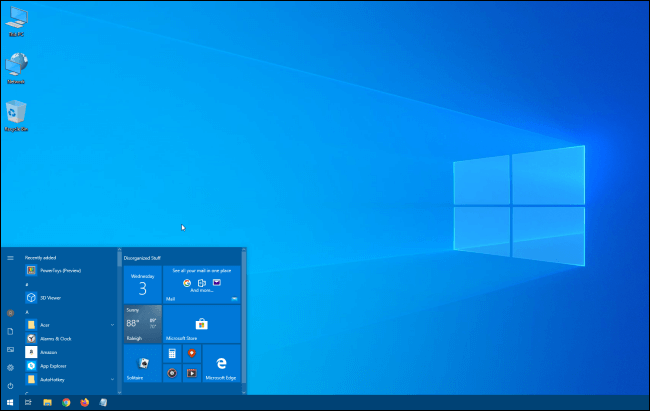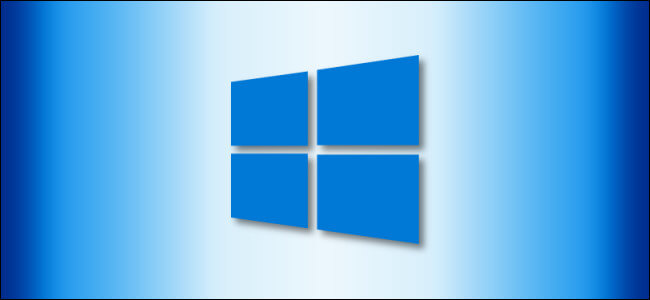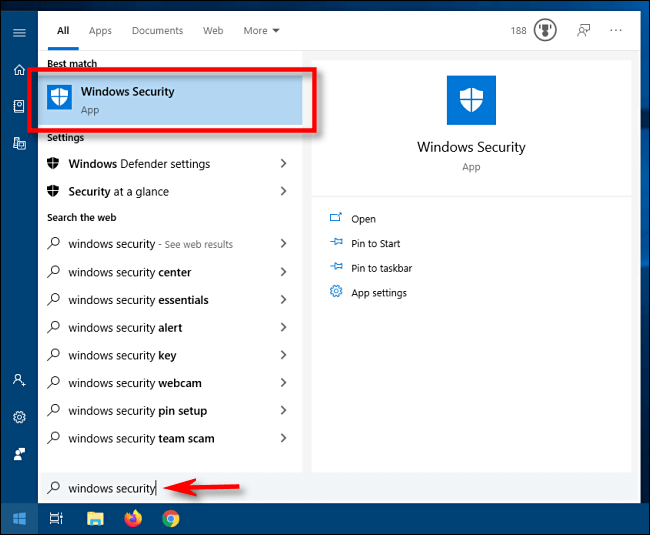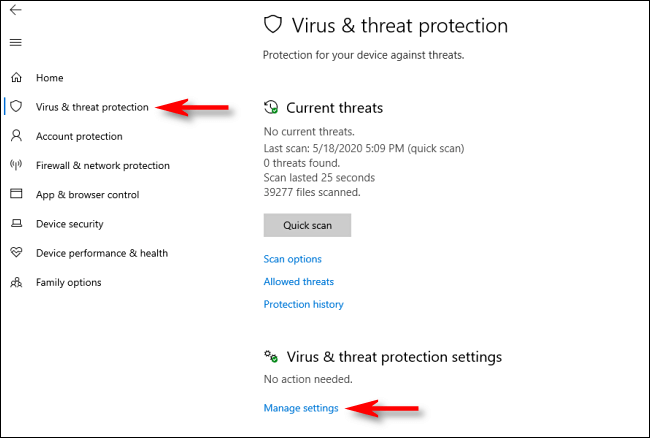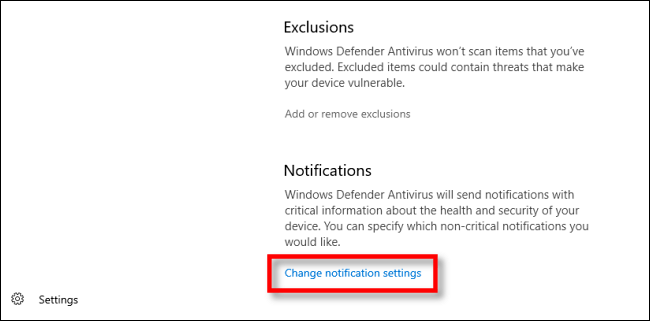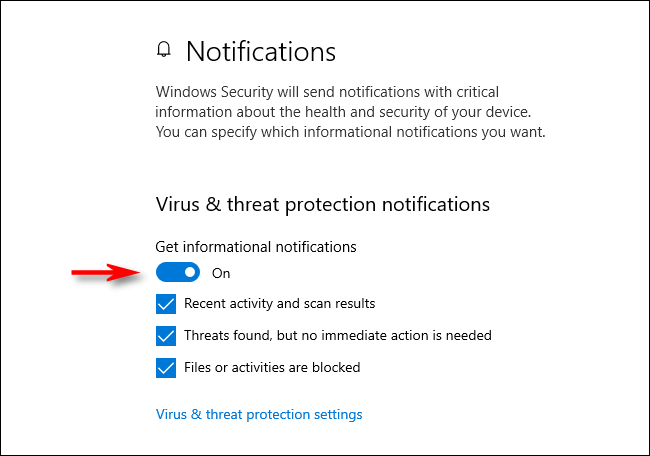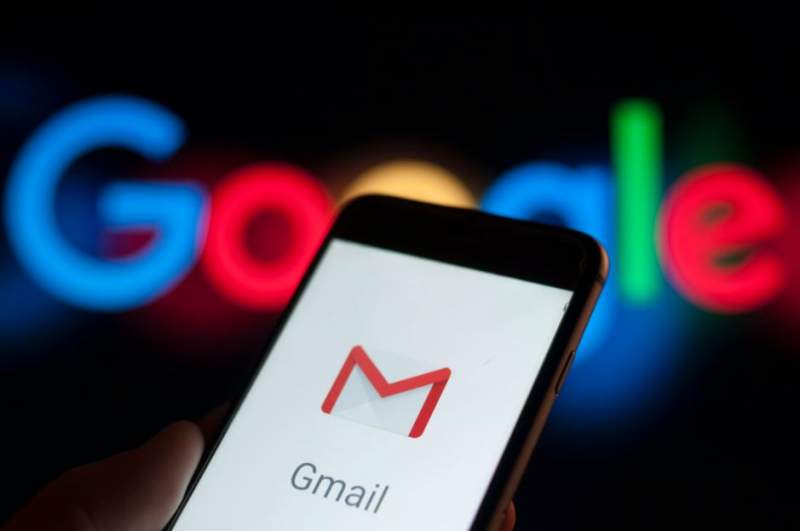Smart Delivery چیست و چه تأثیری بر بازیهای ایکسباکس خواهد داشت؟
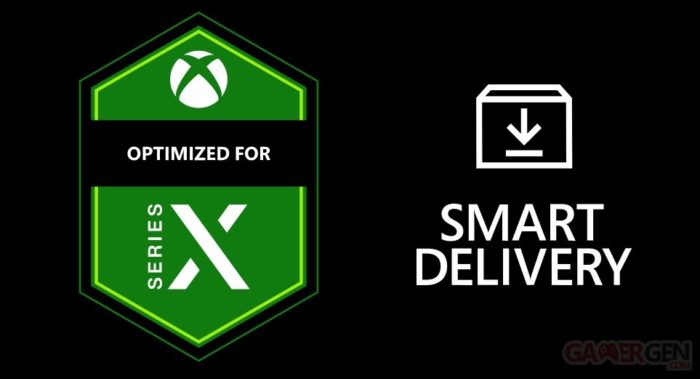
همانطور که میدانید، مایکروسافت پیشتر به معرفی کنسول نسل نهمی خود یعنی ایکسباکس سری ایکس پرداخت و یکی از قابلیتهای جالب آن نیز، Smart Delivery بود. حال شاید برای شما نیز سؤال پیش آمده باشد که این ویژگی به چه معنا است؟ در ادامه قصد پاسخگویی به این پرسش را داریم.
بهصورت خلاصه، Smart Delivery به مالکیت یک بازی بازمیگردد. هنگامیکه نسخهای از یک بازی ایکسباکس را خریداری کرده و آن نسخه نیز از قابلیت Smart Delivery پشتیبانی میکند، آنگاه فارغ از سختافزار مورد استفاده، همیشه به بهترین نسخه بازی خریداری شده دسترسی خواهید داشت (برای کنسولهای مختلف).
مثلا اگر Halo Infinite را برای ایکسباکس وان خریداری کرده و سپس در آینده نیز قصد اجرای آن بر روی ایکسباکس سری ایکس را داشته باشید، آنگاه از طریق همان خرید اولیه خود میتوانید نسخههای بهینه شده هر دو کنسول نسل هشتم و نهم را دریافت نمایید.
عرضه بازیهای میان نسلی در یک الی دو سال آینده، تبدیل به یک استاندارد فراگیر خواهد شد. بنابراین Smart Delivery را میتوان یک ابتکارعمل مفید مخصوصا برای گیمرها دانست. مایکروسافت تعهد کرده تا Smart Delivery را بر روی تمامی عناوین انحصاری خود ارائه دهد. همچنین شرکت بازیسازی CD Projekt Red نیز وعده داده که اقدامی مشابه را در رابطه با بازی Cyberpunk 2077 انجام خواهد داد.
پس از رویداد Inside Xbox و نمایش گیمپلی نسل بعد، تأیید شد که برخی از عناوین جدید ایکسباکس سری ایکس، از قابلیت Smart Delivery پشتیبانی میکنند. بدین ترتیب کاربران میتوانند چنین بازیهایی را در نسل فعلی خریداری کرده و سپس بدون ترس از پرداخت مبلغی اضافی، همان عناوین را بر روی ایکسباکس سری ایکس نیز به اجرا درآورند. یکی دیگر از این بازیها، Assassin’s Creed Valhalla است که در اواخر سال جاری میلادی عرضه خواهد شد.
توضیحات بیشتر در رابطه با ایکسباکس Smart Delivery
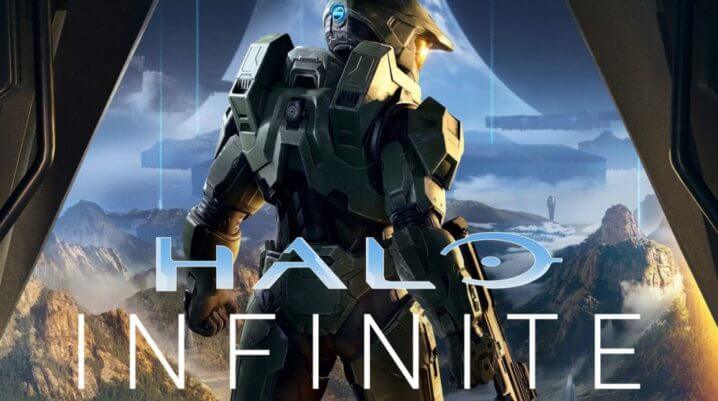
مایکروسافت در توضیح Smart Delivery میگوید که این فناوری به بازیبازان این امکان را میدهد تا یک بازی را یک بار خریداری کرده (فارغ از کنسول مورد استفاده خود)، و سپس نسخه مناسب کنسول دیگر را (ایکسباکس وان و یا سری ایکس) بدون پرداخت هزینه اضافی، دریافت کنند.
Smart Delivery در تمامی بازیهای انحصاری Xbox Game Studios قابل دسترسی بوده و بهعنوانمثال میتوان در این زمینه به Halo Infinite اشاره کرد. بنابراین با یک بار خرید بازی میتوانید بهترین نسخه سازگار با کنسول خود را دریافت کنید. به زبان سادهتر یعنی اینکه اگر Halo Infinite را بر روی ایکسباکس وان 2013 خریداری کرده و سپس قصد داشته باشید تا آن را بر روی ایکسباکس سری ایکس اجرا کنید، آنگاه میتوانید نسخه بهینه شده کنسول جدید خود را به رایگان دریافت نمایید.
مایکروسافت تعهد داده که تمامی بازیهای فرست پارتی این شرکت از قابلیت Smart Delivery پشتیبانی خواهند کرد. این مسئله عناوینی همچون Halo Infinite ،Gears 5 و Ori and the Blind Forest را در بر خواهد گرفت. همچنین این فناوری در دسترس تمامی ناشران و توسعهدهندگان دیگر نیز قرار خواهد داشت. بیایید امیدوار باشیم که همه شرکتها از این فناوری در بازیهای خود بهره گیرند. همچنین ناشران و توسعهدهندگان میتوانند این فناوری را در بازیهایی که ابتدا بر روی ایکسباکس وان و سپس بر روی سری ایکس منتشر میشوند نیز بهکار گیرند.
احتمالا Smart Delivery فقط در خریدهای دیجیتالی در دسترس باشد؛ یعنی جایی که مقررات مربوط به مالکیت، بهتر رعایت میشوند. اما هنوز در این باره به تفاوتی میان نسخه فیزیکی و دیجیتالی بازیها اشاره نشده است.
کدام بازیها از Smart Delivery پشتیبانی میکنند؟

Halo Infinite از این فناوری پشتیبانی میکند. همچنین تمامی بازیهای Xbox Game Studios که بر روی ایکسباکس وان و ایکسباکس سری ایکس نیز منتشر خواهند شد، از این ویژگی برخوردار هستند. هنوز لیست کاملی از این بازیها منتشر نشده، اما عناوینی همچون Everwild و Senua’s Saga: Hellblade 2 از این دسته هستند، البته با فرض اینکه بازیهای یاد شده، عناوین میان نسلی باشند.
در رابطه با توسعهدهندگان شخص ثالث، همانطور که در بالا نیز شرح داده شد، این قضیه به ناشر و توسعهدهندگان بستگی دارد. اولین بازی بزرگی که پشتیبانی از این فناوری را اعلام کرده، Cyberpunk 2077 است.
بدین ترتیب در رابطه با Cyberpunk2077، بازیبازان مجبور نخواهند شد که یک بازی را دو بار خریداری کرده (برای دو کنسول متفاوت) و یا اینکه بابت ارتقاهای میان نسلی، هزینه اضافی پرداخت کنند. دارندگان جدیدترین محصول CD Projekt Red، در هنگام عرضه بهروزرسان ایکسباکس سری ایکس بازی موردنظر، میتوانند آن را بهصورت رایگان دریافت کنند.
بازی بزرگ بعدی که از این فناوری پشتیبانی میکند، ساخته جدید شرکت یوبیسافت با مضمون وایکینگها یعنی Assassin’s Creed Valhalla است. در جریان رویداد Inside Xbox از تعدادی از بازیهای ایکسباکس سری ایکس که از Smart Delivery پشتیبانی میکنند، رونمایی شد. این عناوین شامل Dirt 5 ،Madden NFL 21 ،Call of The Sea ،Scarlet Nexus و همچنین بازی هنگام عرضه کنسول نسل نهمی مایکروسافت یعنی Yakuza: Like a Dragon میشوند.
انتظار داریم که طی ماههای آتی، عناوین بیشتری از Smart Delivery پشتیبانی کنند. قطعا فراگیر شدن این قابلیت میتواند پیامدهایی را در رابطه با نحوه ساخت و فروش بازیهای ریمستر به همراه داشته باشد.
با استفاده از Smart Delivery، دیگر سخت است که توسعهدهندگان بتوانند بهآسانی بازیهای آخر-نسلی را با نرخ فریم و افکتهای بهتر، مجددا با قیمتهای 40 الی 60 دلاری به فروش برسانند. اما از طرفی دیگر، این قضیه به نفع بازیبازان تمام میشود.
چه زمانی باید بازیها را خریداری کنیم؟

Smart Delivery باعث شده تا سؤالاتی پیرامون زمان خرید بازیهای بزرگی که در اواخر سال جاری میلادی منتشر میشوند، به وجود آید. اگر بتوانید کنسول جدید مایکروسافت را خریداری کنید، آنگاه دلیل چندانی برای خرید بازیهای میان نسلی بر روی ایکسباکس وان ندارید.
بههرحال این را نیز باید در نظر داشت که بازیهای بزرگی همانند Cyberpunk 2077، داستانی طولانی داشته و بازی کردن مجدد آنها بر روی کنسول نسل نهمی مایکروسافت، شاید از حوصله بسیاری از کاربران خارج باشد. اگر هم قصد انجام چنین کاری را ندارید (به گفته سازندگان، این بازی به دلیل سیستمهای مختلف زندگی، ارزش تکرار بالایی خواهد داشت)، آنگاه بهتر است که ابتدا نسخه ایکسباکس سری ایکس را به همراه گرافیک و جلوههای بصری بالاتر تجربه کنید.
نوشته Smart Delivery چیست و چه تأثیری بر بازیهای ایکسباکس خواهد داشت؟ اولین بار در اخبار تکنولوژی و فناوری پدیدار شد.