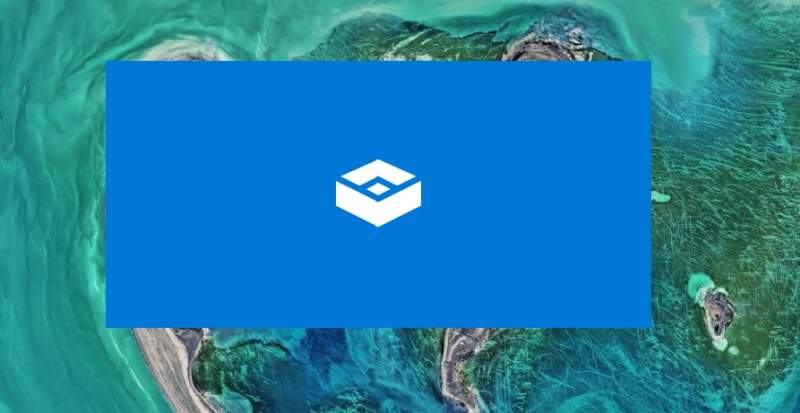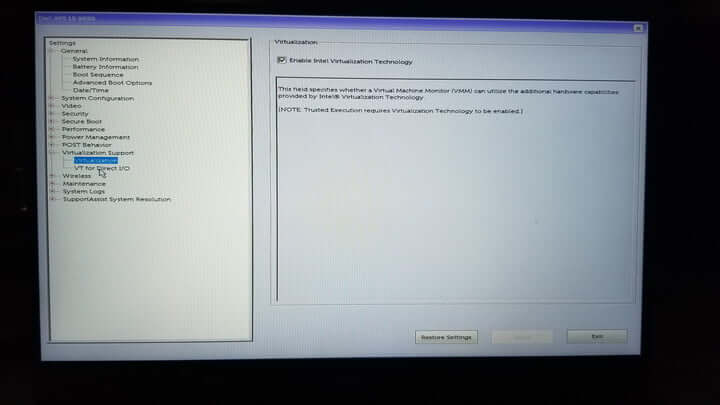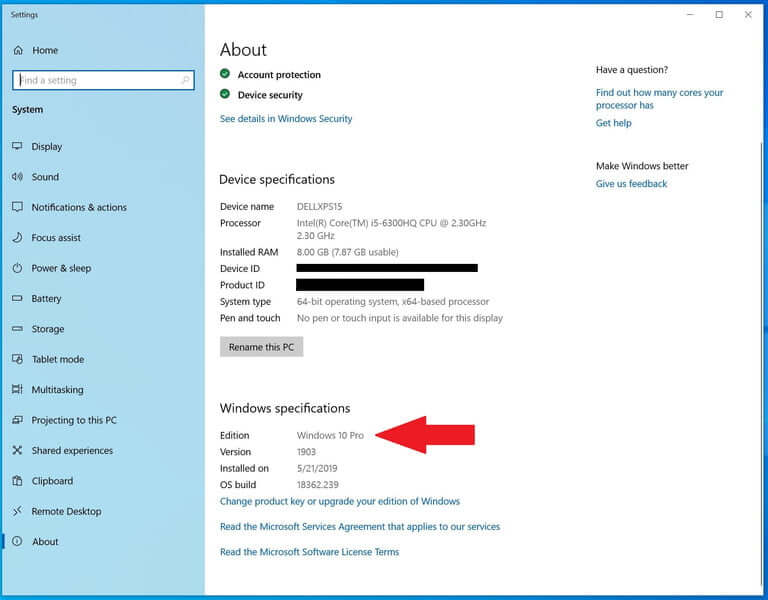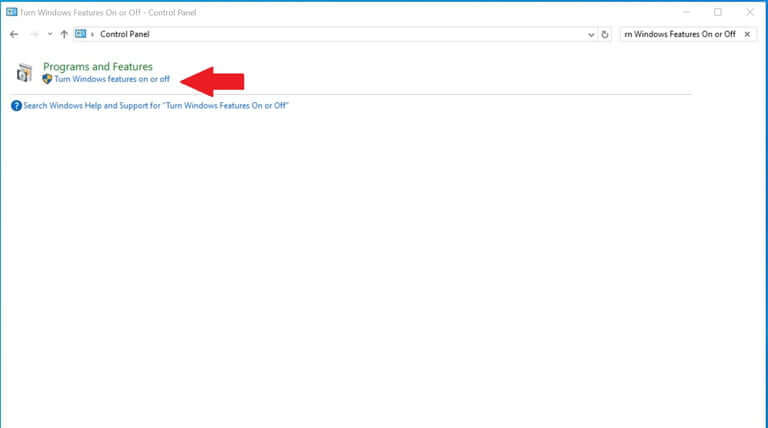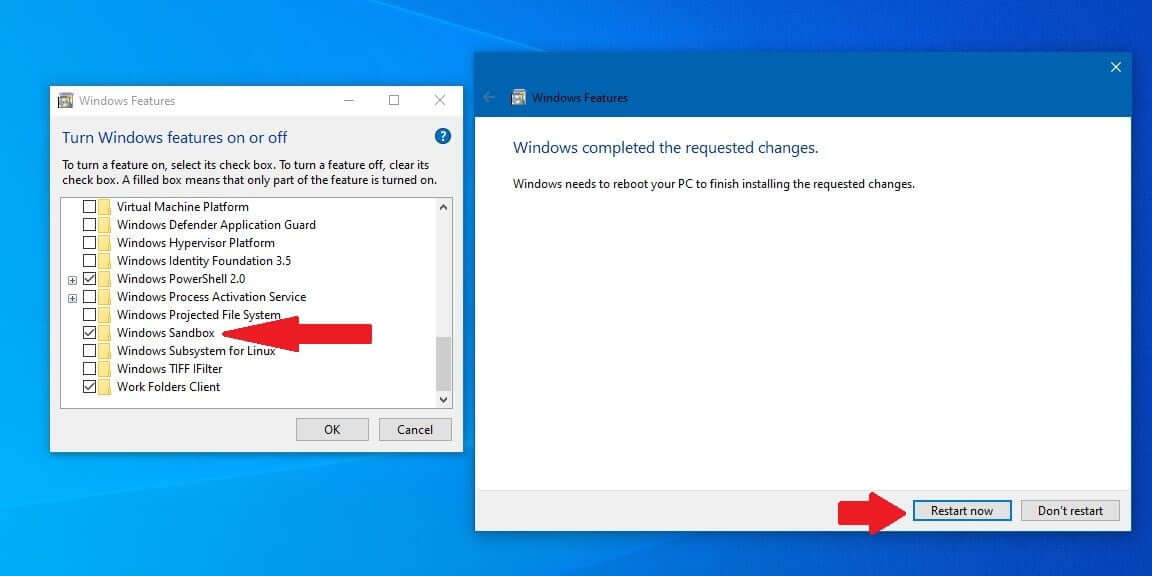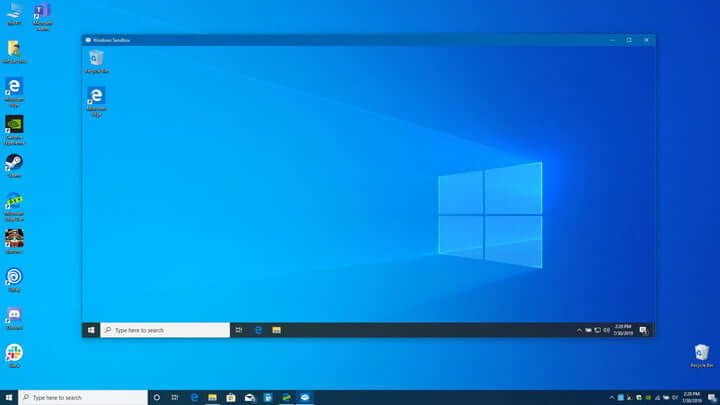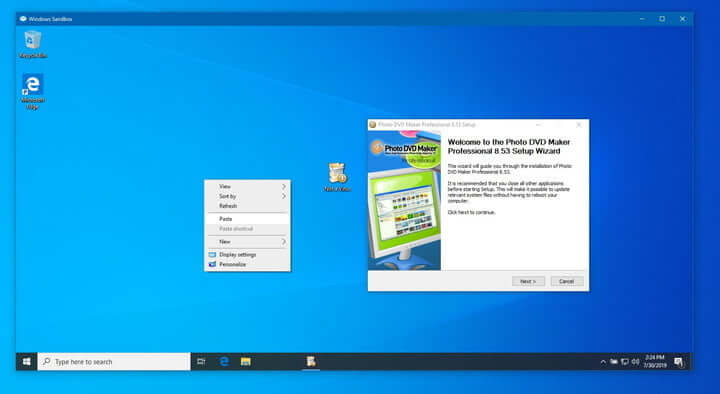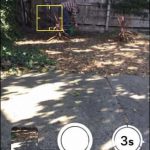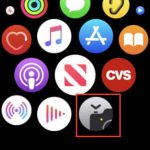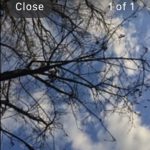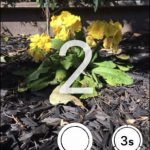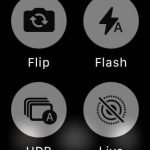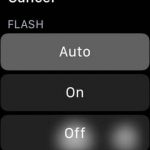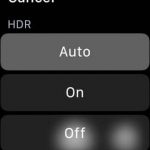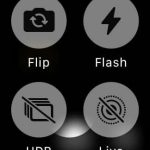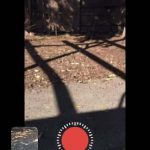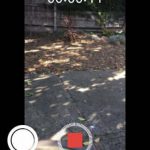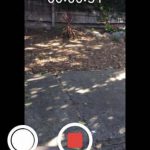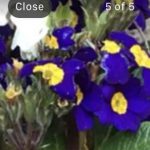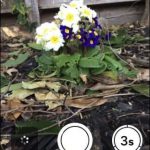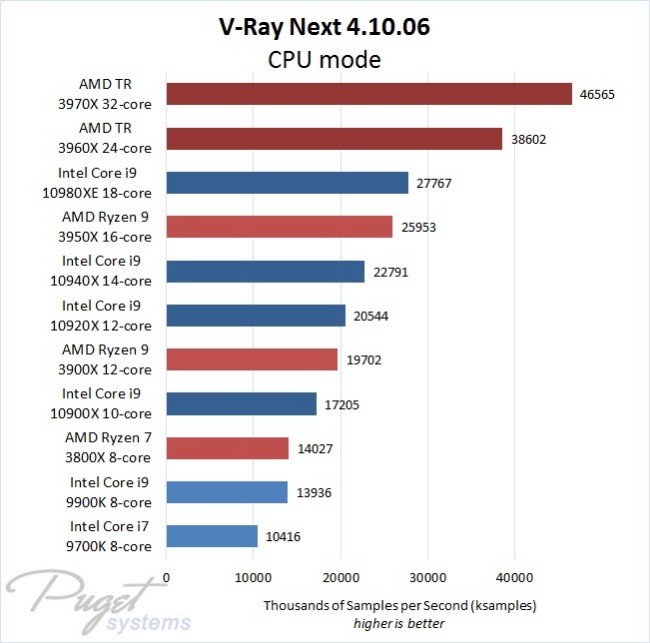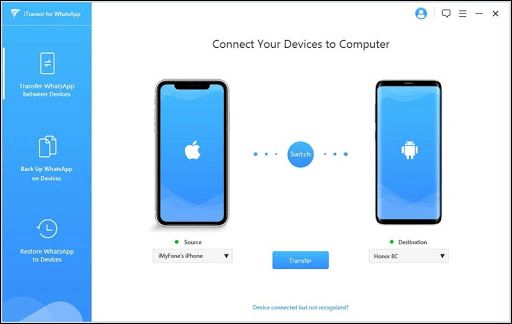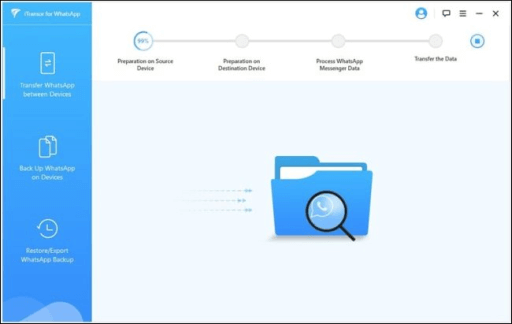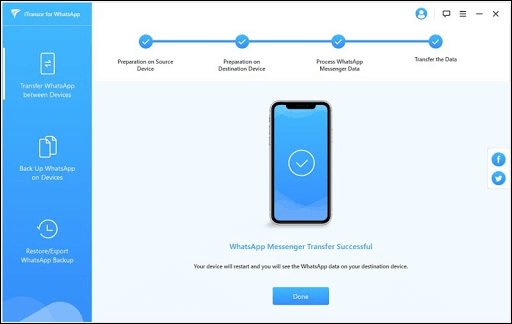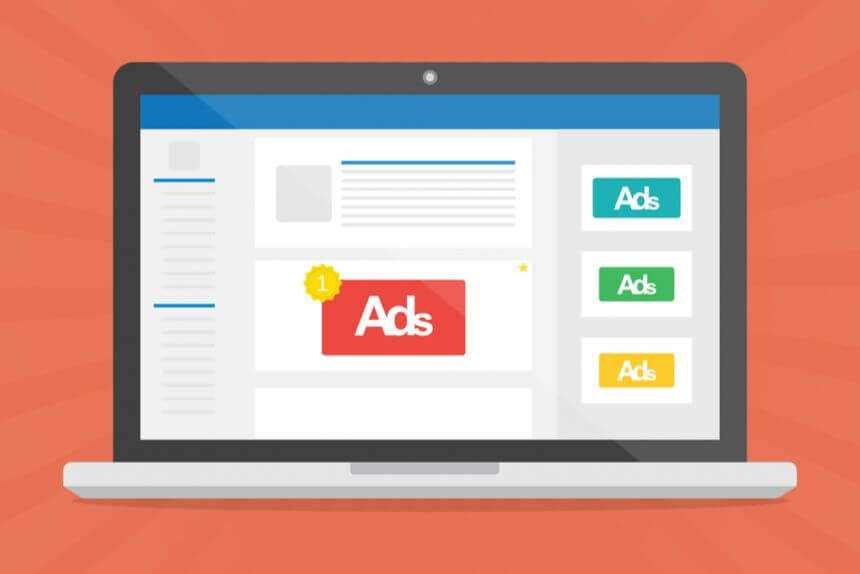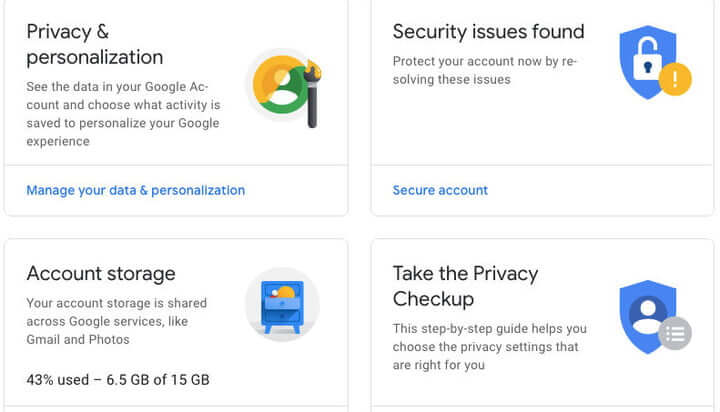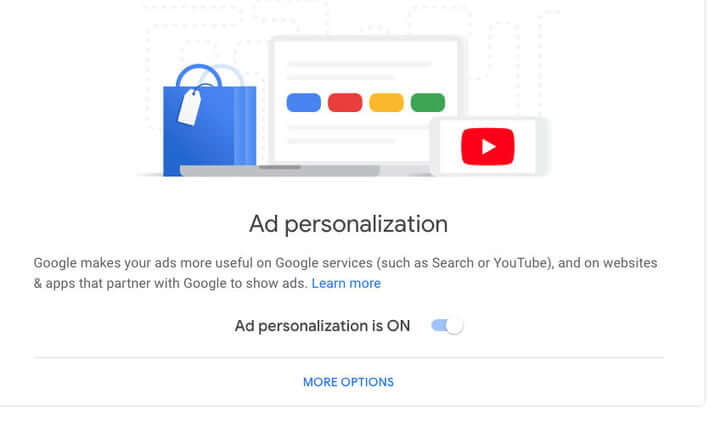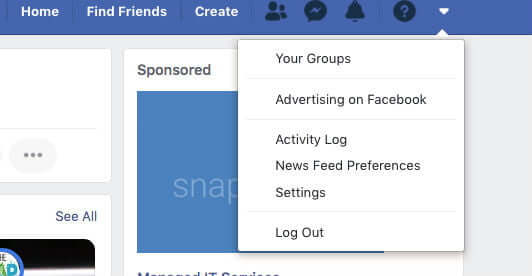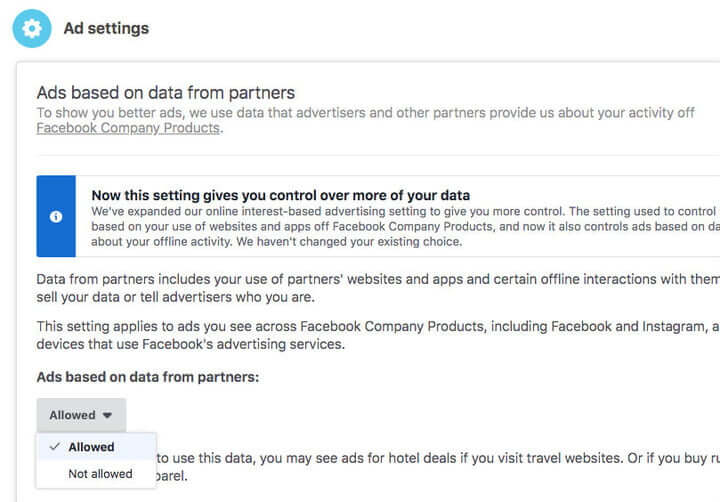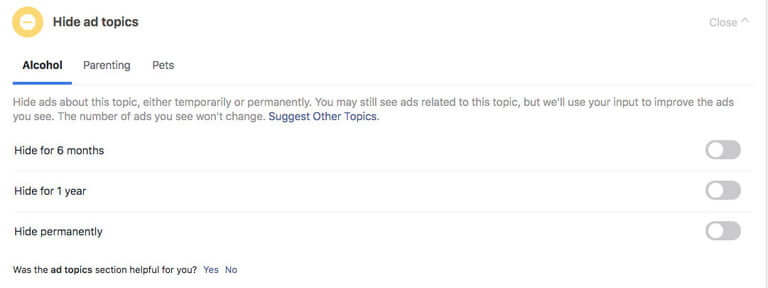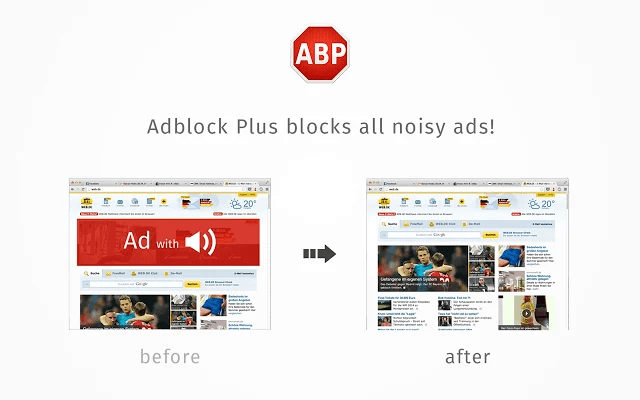حذف حساب فیسبوک چگونه انجام میشود؟ + آموزش غیرفعال کردن موقت

پس از رسوایی آنالیتیکا در سال 2018 و دزدیده شدن اطلاعات بیش از 50 میلیون حساب کاربری، بسیاری از کاربران به فکر حذف حساب فیسبوک خود افتادند. در ادامه نیز قصد داریم تا به آموزش این مبحث بپردازیم.
در حقیقت، فیسبوک دو گزینه را در اختیار کاربران خود قرار داده است: غیرفعال کردن (Deactivate) و حذف (Delete). غیرفعال کردن حساب فیسبوک باعث ایجاد وقفهای موقت در فعالیت شما میشود. اما حذف حساب باعث حذف کلی اطلاعات شما از این شبکه اجتماعی خواهد شد. این اطلاعات شامل تصاویر، آلبومها، لایکها، بهروزرسانی وضعیت، اطلاعات خط زمانی و … میشود.
علاوه بر این، اگر حساب خود را حذف کنید، دیگر گزینهای جهت بازگردانی آن در اختیار نخواهید داشت. پس از گذشت 30 روز، انگار اصلا فعالیتی در این پلتفرم نداشتهاید، در نتیجه باید از نو فعالیت خود را آغاز کنید.
اگر تصمیم شما در این رابطه جدی است، پس ابتدا شیوه حفاظت از اطلاعات شخصی بدون حذف حساب را مرور میکنیم. اگر اطلاعات کافی در این زمینه دارید، آنگاه میتوانید به بخش دوم مراجعه کنید.
شیوه غیرفعال کردن موقت حساب فیسبوک
از این طریق میتوانید وقفهای را در حساب فیسبوک خود ایجاد کنید. در این روش همچنان میتوانید از پیامرسان Messenger بهره جویید. اگر هم در نهایت تصمیم به بازگشت گرفتید، آنگاه باید به آدرس ایمیل و یا شماره تلفن مرتبط با حساب خود، دسترسی داشته باشید. در زیر به شیوه غیرفعال کردن حساب فیسبوک میپردازیم.
گام اول: در نوار ناوبری باید علامت پیکان را در کنار علامت سؤال پیدا کرده و سپس بر روی آن کلیک کنید.
گام دوم: در منوی کشویی ظاهر شده باید گزینه «Settings» را انتخاب کنید.
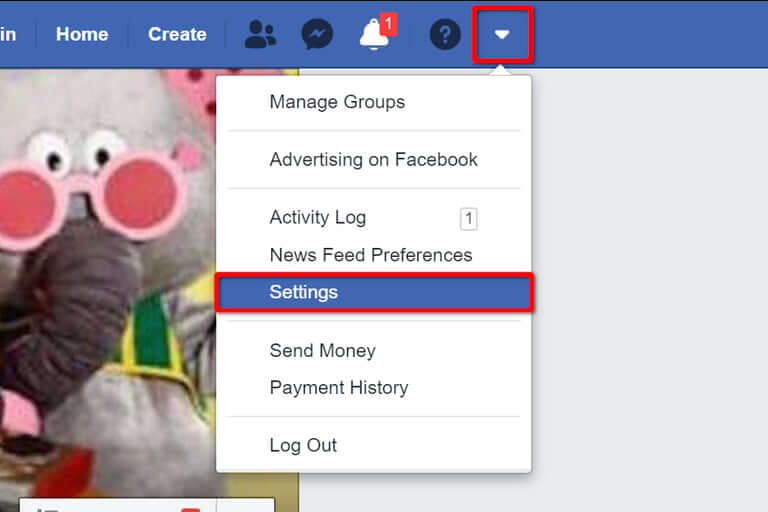
گام سوم: در حالت پیشفرض، صفحه «General Account Settings» برای شما باز میشود. در سمت چپ باید بر روی گزینه «Your Facebook Information» کلیک کنید.
گام چهارم: بر روی گزینه «Deactivation and Deletion» کلیک کنید.

گام پنجم: در صفحه ظاهر شده باید گزینه «Deactivate Account» را فعال کرده و سپس بر روی «Continue to Account Deactivation» کلیک کنید. در ادامه فیسبوک از شما میخواهد که گذرواژه حساب خود را وارد کنید.
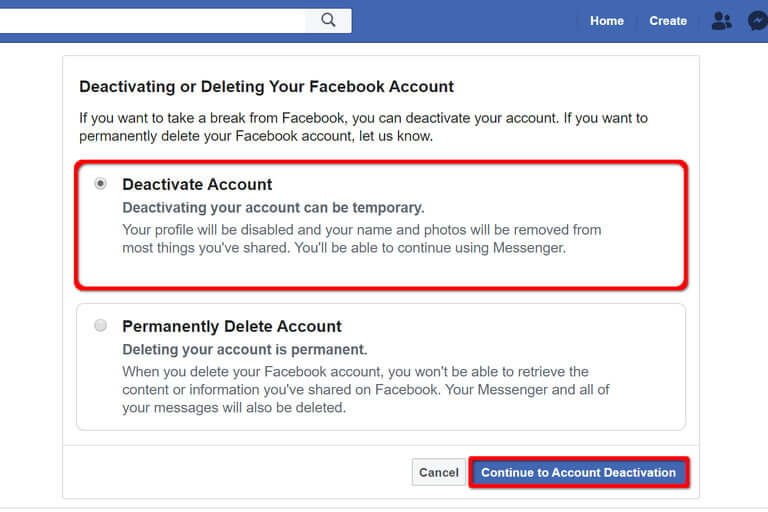
گام ششم: سرانجام فیسبوک از شما میخواهد که دلیل غیرفعال سازی را انتخاب کنید. در کادر پایینی نیز میتوانید در صورت نیاز، توضیحات بیشتری را ارائه دهید. همچنین اگر قصد دریافت ایمیلهای فیسبوک را ندارید، آنگاه باید تیک گزینه «opt out of receiving future emails from facebook» را فعال کنید. جهت خاتمه کار باید کلید آبی رنگ «Deactivate» را انتخاب کنید.
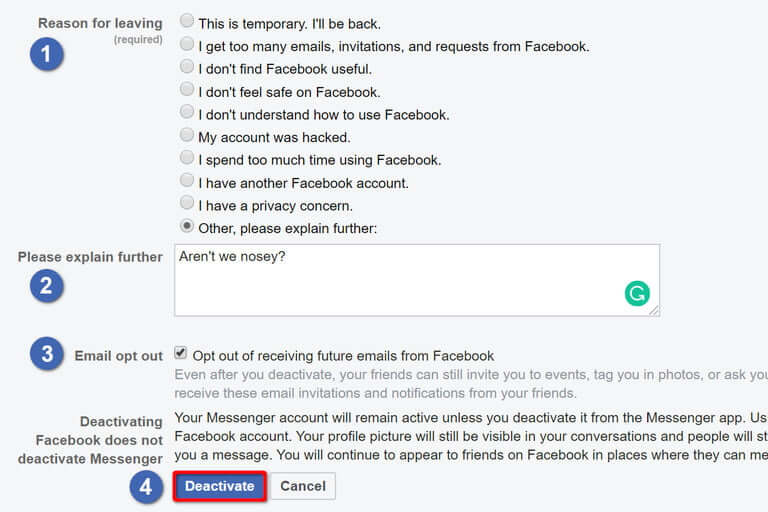
حال میتوانید از این شبکه اجتماعی جدا شده و هر وقت که خواستید، فعالیت خود را از سر بگیرید. به یاد داشته باشید که ازسرگیری مجدد فعالیت، به حساب ایمیل و یا شماره تلفن مرتبط با همان حساب فیسبوکی نیاز دارد.
شیوه حذف حساب فیسبوک
بخش اول: اطلاعات خود را جمعوجور کنید
همیشه پیش از انجام چنین اقداماتی، تردیدهایی نیز وجود دارند. ما این موضوع را درک میکنیم. در هر صورت شاید سالها در این شبکه اجتماعی فعالیت کرده باشید و بدین ترتیب نیز انبوهی از محتوا را در اختیار داشته باشید. شاید تصاویر، پیامها و سایر موارد اینچنینی داشته باشید که همگی به نوعی، شخصیت و خاطرات شما را تشکیل میدهند. بهنوعی میتوان گفت که ضمیر دیجیتال شما در فیسبوک جای گرفته است.
خوشبختانه کاربران میتوانند اطلاعات آرشیو شده خود را جهت استفاده آفلاین، دانلود کنند. این دادهها شامل تصاویر، پستهای به اشتراک گذاشته شده، تبلیغات کلیک شده و سایر اطلاعاتی که به راحتی از طریق دسترسی به حساب شما قابل دسترسی نیستند را شامل میشود. دانلود این آرشیو، سریع و آسان است. هر چند که این اطلاعات طعم مرور در خود فیسبوک را ندارند، اما در هر صورت در مواقعی همانند مرور خاطرات، میتوانند به شما یاری برسانند.
گام اول: در نوار ناوبری باید علامت پیکان را در کنار علامت سؤال پیدا کرده و سپس بر روی آن کلیک کنید.
گام دوم: در منوی کشویی ظاهر شده باید گزینه «Settings» را انتخاب کنید.
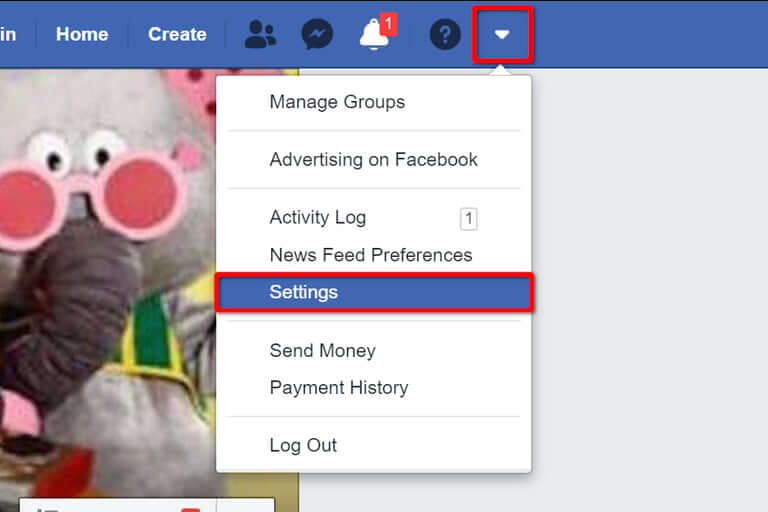
گام سوم: در حالت پیشفرض، صفحه «General Account Settings» برای شما باز میشود. در سمت چپ باید بر روی گزینه «Your Facebook Information» کلیک کنید.
گام چهارم: گزینه «Download Your Information» را انتخاب کنید.
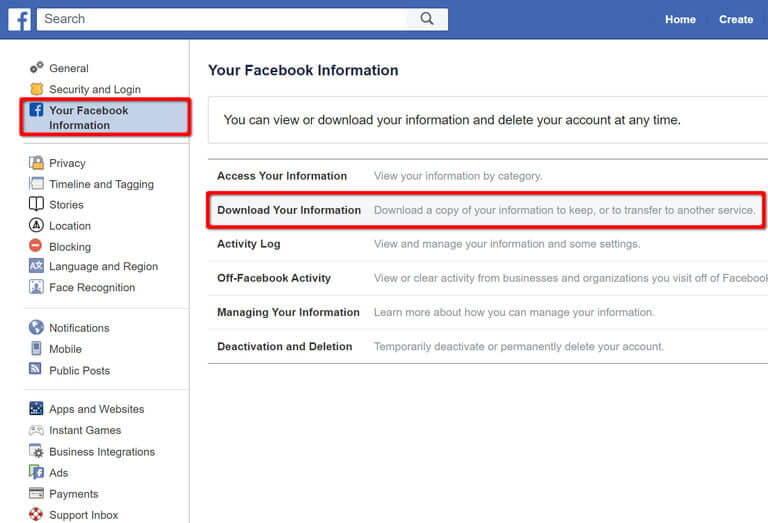
گام پنجم: در صفحه Download Your Information میتوانید اطلاعات موردنیاز خود جهت دانلود را انتخاب کنید. سپس باید بر روی کلید آبی رنگ «Create File» کلیک کنید.
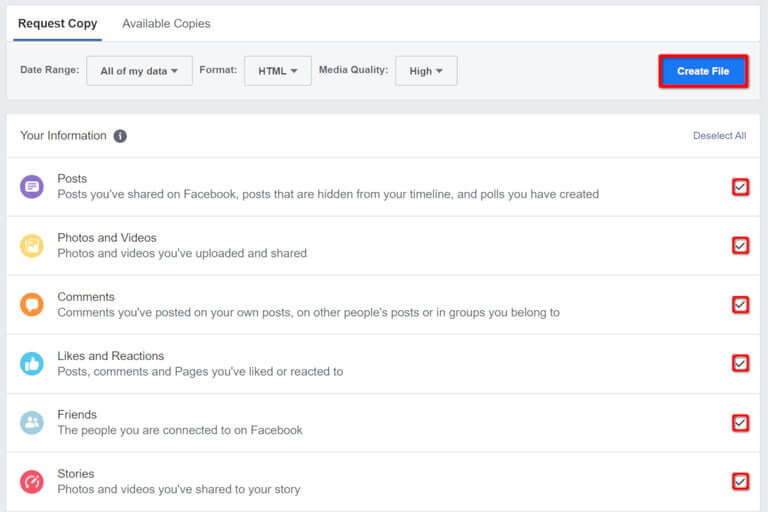
گام ششم: کپی کردن اطلاعات شما میتواند کمی زمانبر باشد. هنگامیکه فیسبوک فایل(های) شما را ایجاد کرد، آنگاه اعلانی ایمیل شده را دریافت خواهید کرد. به صفحه «Download Your Information» بازگشته و سپس بر روی زبانه «Available Copies» کلیک کنید.
گام هفتم: بر روی کلید «Download» کلیک کنید.
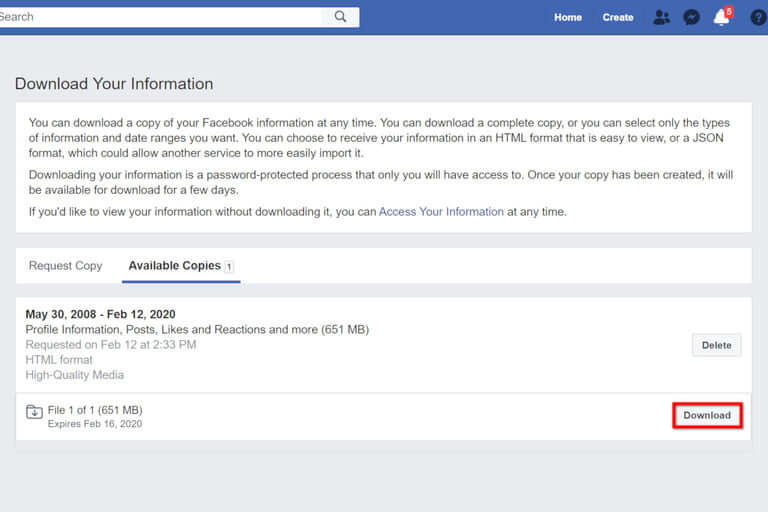
گام هشتم: در ادامه، فیسبوک از شما میخواهد که گذرواژه حساب خود را وارد کنید. اطلاعات لازمه را وارد کرده و سپس کلید آبی رنگ «Submit» را انتخاب کنید.
بخش دوم: از فیسبوک جدا شوید
حال که یک نسخه آفلاین از اطلاعات فیسبوک خود را در اختیار دارید، میتوانید همه چیز خود را در این شبکه اجتماعی، حذف کنید.
به یاد داشته باشید که پس از اتمام فرایند حذف حساب فیسبوک، میتوانید در عرض 30 روز به حساب خود وارد شده و مجددا آن را فعال کنید. اگر طی این مدت قصد فعال سازی مجدد حساب خود را داشته باشید، آنگاه این یک ویژگی عالی خواهد بود. اما اگر چنین قصد نداشته باشید، آنگاه این ویژگی تا حدودی شما را اذیت خواهد کرد.
دلیل این موضوع نیز این است که اپلیکیشنها و سرویسهای شخص ثالث همانند اینستاگرام، اسپاتیفای و توییتر که به حساب فیسبوک شما متصل هستند، بهصورت خودکار شما را به حساب فیسبوک خود وارد کرده و در این فرایند، درخواست حذف حساب شما را در نظر نمیگیرند. به همین دلیل باید پیش از انجام عملیات حذف، حسابهای متصل خود را نیز از این پلتفرم جدا سازید. فقط کافی است که در هنگام ورود به حسابهای متصل، از اعتبارنامه فیسبوکی خود استفاده نکنید.
گام اول: در نوار ناوبری باید علامت پیکان را در کنار علامت سؤال پیدا کرده و سپس بر روی آن کلیک کنید.
گام دوم: در منوی کشویی ظاهر شده باید گزینه «Settings» را انتخاب کنید.
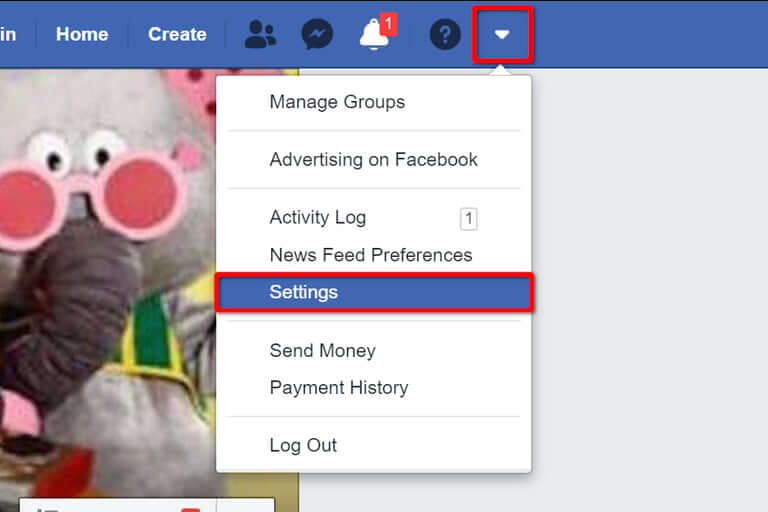
گام سوم: صفحه «General Account Settings» بهصورت پیشفرض باز میشود. در سمت چپ باید بر روی گزینه «Apps and Websites» کلیک کنید.
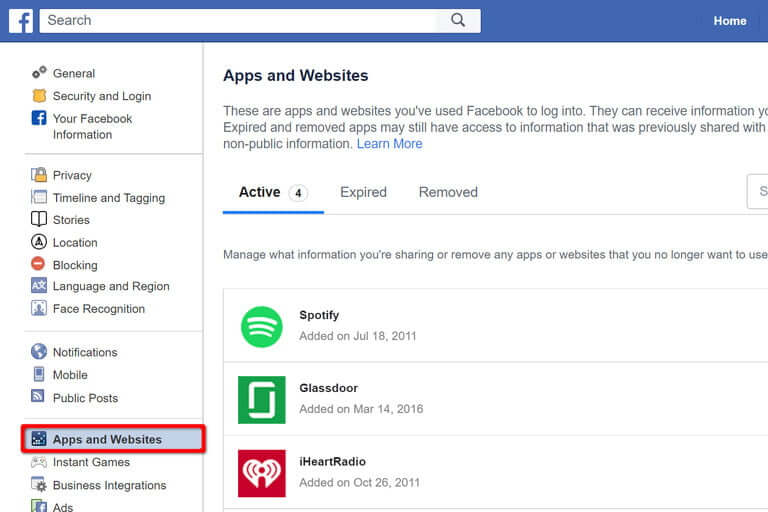
گام چهارم: حال میبینید که لیستی از اپلیکیشنها در زبانه «Active» نمایش داده میشوند. جهت مشاهده تمامی اپلیکیشنها، بر روی گزینه «Show All» کلیک کنید (در صورت موجود بودن). جهت حذف این اپلیکیشنها کافی است که تیک سمت راست آنها را فعال کرده و سپس کلید آبی رنگ «Remove» را انتخاب کنید.
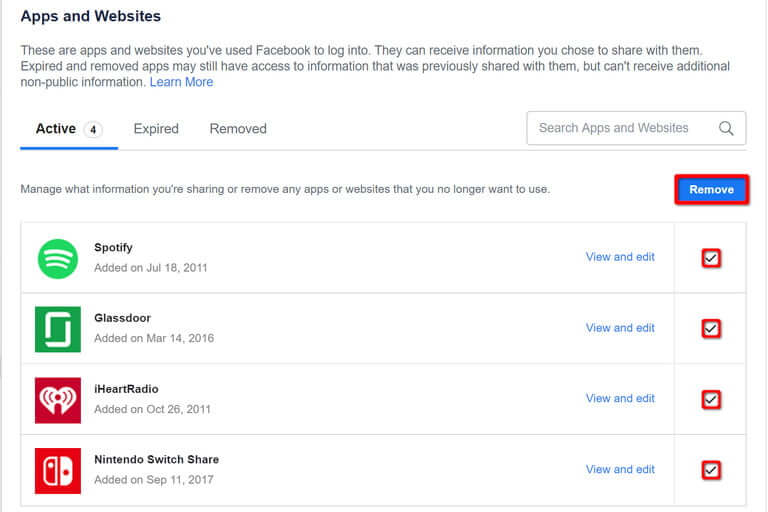
گام پنجم: پیغامی بر روی صفحه ظاهر شده و از شما میخواهد که اقدام خود را تأیید کنید. اگر قصد حذف پستها، ویدیوها و رویدادهای مرتبط با این اپلیکیشنها را دارید، آنگاه باید تیک گزینه «Delete posts, videos or events these apps and websites posted on your timeline» را نیز فعال کنید. جهت اتمام این فرایند، باید کلید «Remove» را انتخاب کنید.
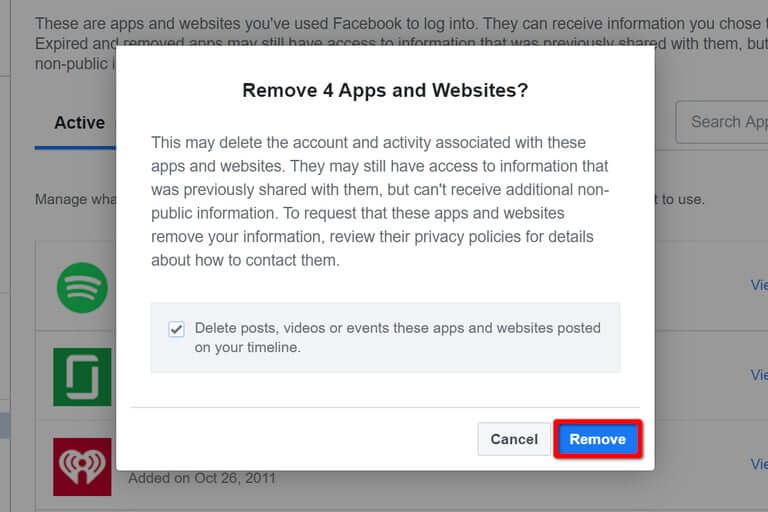
گام ششم: اگر قصد حذف اپلیکیشن دیگری را نیز داشتید، آنگاه باید فرایند بالا را مجددا تکرار کنید.
بخش سوم: خداحافظ فیسبوک
حال که اطلاعات موردنیاز خود را دانلود کرده و همچنین اتصال اپلیکیشنهای شخص ثالث را نیز قطع کردهاید، میتوانید با فیسبوک خداحافظی کرده و در نتیجه حساب خود را حذف کنید.
مجددا تکرار میکنیم که پس از گذشت یک دوره 30 روزه، دیگر راه بازگشتی ندارید، پس با دقت تصمیمگیری کنید. باید سایر راههای دیجیتال ارتباط با دوستان خود را مدنظر داشته باشید. حذف حساب فیسبوک لزوما به معنای ناپدید شدن بدون هیچ اثری نیست.
گام اول: در نوار ناوبری باید علامت پیکان را در کنار علامت سؤال پیدا کرده و سپس بر روی آن کلیک کنید.
گام دوم: در منوی کشویی ظاهر شده باید گزینه «Settings» را انتخاب کنید.
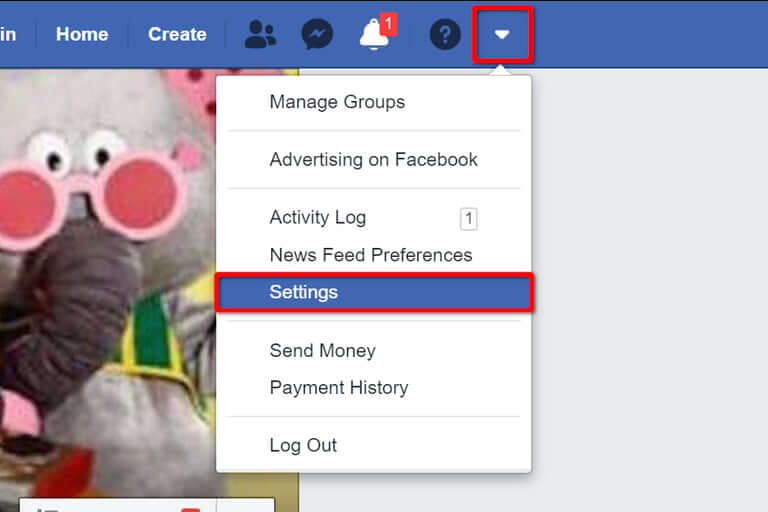
گام سوم: در حالت پیشفرض، صفحه «General Account Settings» برای شما باز میشود. در سمت چپ باید بر روی گزینه «Your Facebook Information» کلیک کنید.
گام چهارم: گزینه «Deactivation and Deletion» را انتخاب کنید.

گام پنجم: در صفحه بعدی باید گزینه «Permanently Delete Account» را انتخاب کرده و سپس بر روی کلید آبی رنگ «Continue to Account Deletion» کلیک کنید. اگر از شما درخواست شد، آنگاه باید گذرواژه حساب فیسبوک خود را نیز وارد کنید.
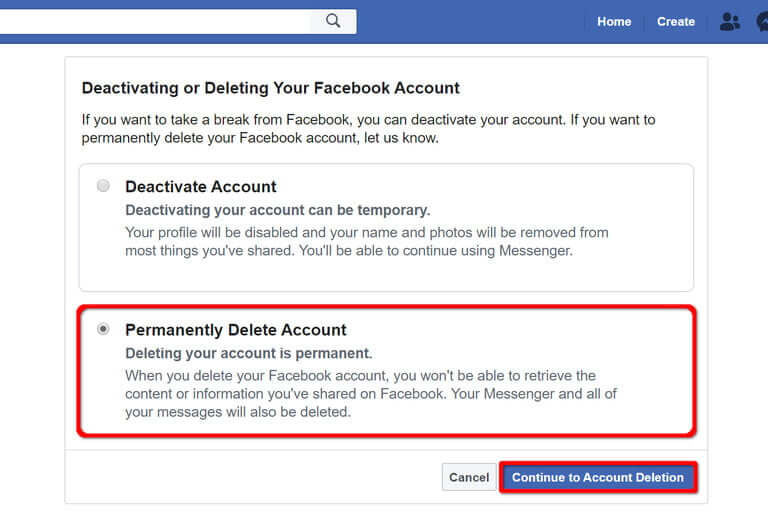
گام ششم: فیسبوک شانس تجدیدنظر را در اختیار شما قرار میدهد. در اینجا میتوانید حساب خود را غیرفعال کرده تا بدین شیوه توان استفاده از پیامرسان Messenger را داشته باشید. همچنین امکان دانلود اطلاعات خود را نیز دارید (اگر پیشتر چنین کاری را انجام ندادهاید). هنگامیکه آماده شدید، آنگاه بر روی کلید آبی رنگ «Delete Account» کلیک کنید.
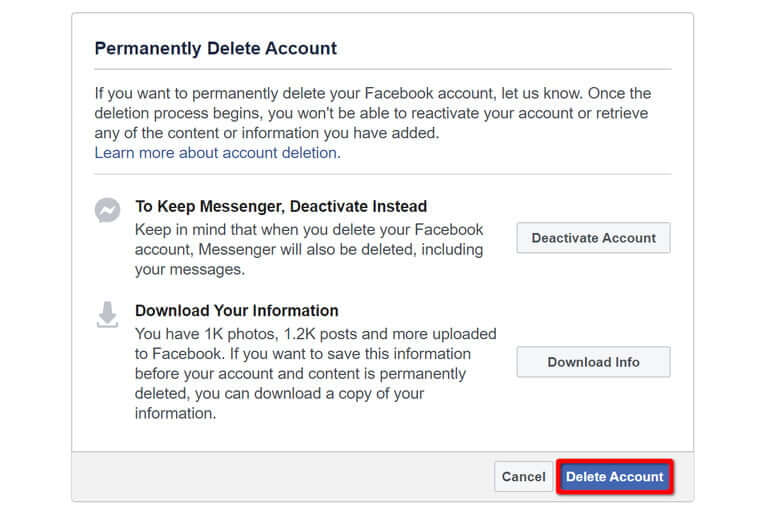
گام هفتم: در ادامه باید از فیسبوک دوری کنید تا پس از گذشت دوره 30 روزه، حساب شما بهطور کامل حذف شود.
مجددا میگوییم که نباید از مرورگر دسکتاپ، دستگاه موبایلی، اپلیکیشن شخص ثالث و یا هیچ سرویس دیگری که از فیسبوک استفاده میکند، بهره ببرید. پس از گذشت 30 روز، روند حذف حساب شما آغاز میشود. البته شاید حذف دائمی تمامی دادههای شما، تا 90 روز نیز به طول بینجامد.
اگر بنا به هر دلیلی در طول دوره 30 روزه مجددا از حساب فیسبوک خود استفاده کردید، آنگاه باید اپلیکیشنها و سرویسهای مختلف را از حساب فیسبوک خود جدا کرده و مجددا فرایند حذف حساب را تکرار کنید.
نوشته حذف حساب فیسبوک چگونه انجام میشود؟ + آموزش غیرفعال کردن موقت اولین بار در اخبار تکنولوژی و فناوری پدیدار شد.