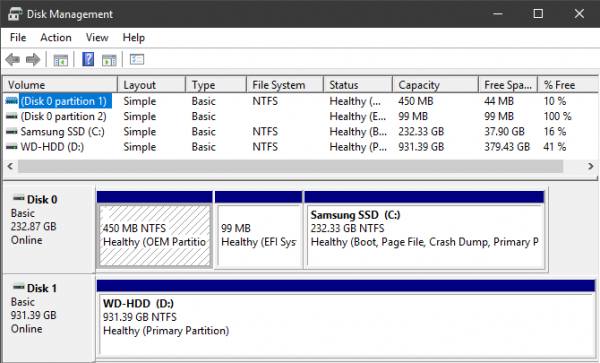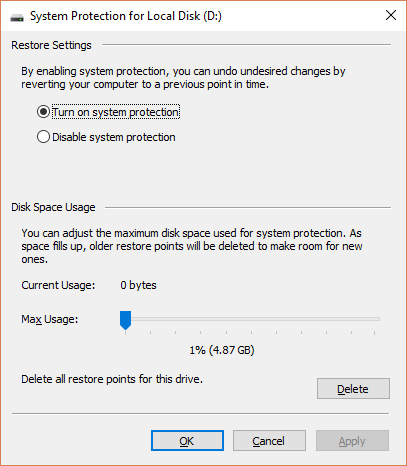۶ روش برای بهبود طول عمر باتری لپتاپهای ویندوزی
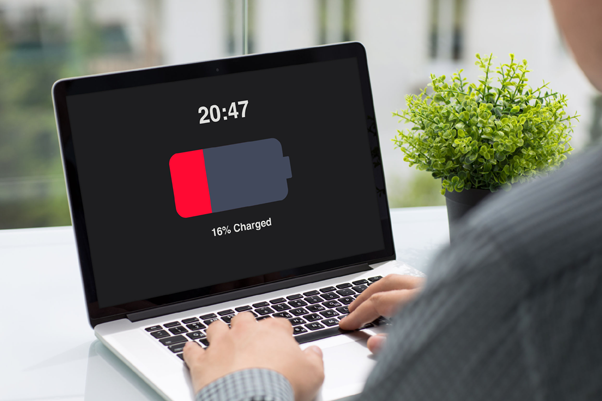
یکی از مشکلات لپتاپها ظرفیت کم باتری و دشارژ شدن سریع آنهاست. گرچه در این موارد میتوان لپتاپ را سریعا به برق متصل و شارژ کرد اما همیشه پریز برق در دسترس نیست. در این مقاله سعی داریم شما را با روشهایی برای بهبود طول عمر باتری لپتاپ آشنا کنیم.
برای مقابله با این مشکل و بهبود طول عمر باتری لپتاپ میتوانید از ترفندهای خود ویندوز 10 کمک بگیرید. با استفاده از ابزار power troubleshooter میتوانید به عیبیابی لپتاپ بپردازید تا به علت تخلیه سریع باتری لپتاپ پی ببرید. بعضی از تنظیمات صرفهجویی در انرژی میتواند استفاده از انرژی را در حالت باتری (battery mode) کاهش دهد.
در ادامه این مطلب با معرفی 6 روش برای بهبود طول عمر باتری لپتاپهای ویندوزی با آیتیرسان همراه باشید.
1. حالت صرفهجویی در باتری (Battery Saver Mode)
سادهترین راه بهکارگیری گزینههای ذخیره انرژی در ویندوز 10، استفاده از حالت صرفهجویی در باتری (Battery Saver Mode) است. این حالت، استفاده از منابع سیستم را کاهش میدهد و باعث بهبود طول عمر باتری لپتاپ میشود.
هنگامیکه سطح باتری شما به کمتر از 20% میرسد این حالت فعال میشود. با این حال این مورد قابل تغییر و شخصیسازی است.
برای بررسی اینکه لپتاپ شما در چه حالت باتری قرار دارد باید بر روی آیکون باتری در قسمت اعلانات تسکبار کلیک کنید. در پنجره، علاوه بر درصد باتری فعلی یک اسلایدر وجود دارد که میتوانید از آن برای تغییر به یک حالت انرژی دیگر (power mode) استفاده کنید.
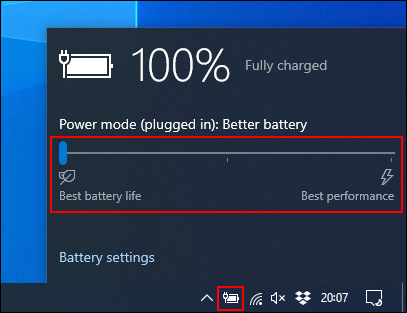 برای فعال کردن حالت Battery Saver، اسلایدر را تا انتها بیاورید.
برای فعال کردن حالت Battery Saver، اسلایدر را تا انتها بیاورید.
اگر میخواهید زمان فعال شدن اتوماتیک این حالت را تغییر دهید، بر روی منو استارت راستکلیک کنید و “Settings” را انتخاب نمایید. از بخش تنظیمات گزینه “System” و سپس “Battery” را انتخاب کنید.
برای تغییر زمان فعال شدن “Battery Saver” از 20%، اسلایدر را حرکت دهید.
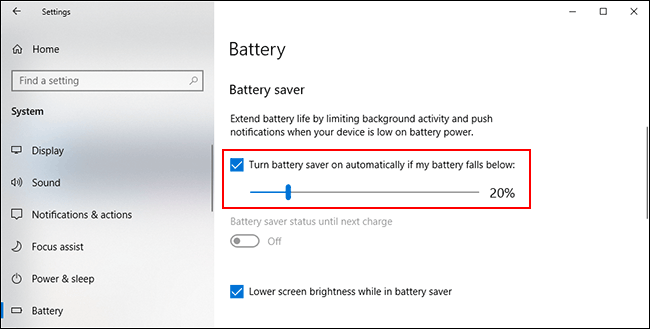
2. کاهش نور صفحه
درصورتیکه نور صفحه زیاد باشد، میتواند موجب کاهش شارژ باتری لپتاپ شما شود. در اصل شما با کاهش نور صفحه میتوانید مصرف انرژی لپتاپ خود را کاهش دهید.
چندین روش برای کاهش نور صفحه وجود دارد. منهای استفاده از دکمههای میانبر در کیبورد لپتاپ، سادهترین راه استفاده از Action Center در ویندوز است.
برای باز کردن Action Center، بر روی آیکون نوتیفیکیش در سمت راست تسکبار کلیک کنید. منوی Action Center باز خواهد شد و شما اسلایدر تنظیم نور را در پایین منو خواهید دید. برای کاهش نور صفحه بر روی اسلایدر کلیک کنید و آن را به سمت چپ بکشید.
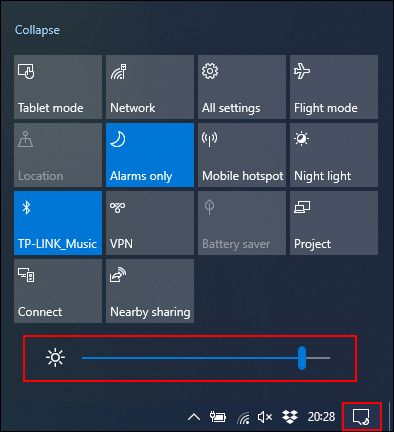
شما همچنین برای تغییر تنظیمات مربوط به روشنایی میتوانید به Settings > System > Display مراجعه کنید.
3. استفاده از هایبرنیشن بهجای حالت اسلیپ
زمانیکه لپتاپ خود را میبندید و یا برای مدتی آن را به حال خود رها میکنید، لپتاپ وارد حالت اسلیپ (sleep mode) میشود. این حالت کمانرژی موجب میشود که شما بتوانید سریعا لپتاپ خود را به کار بیاندازید اما لپتاپ هنگام رفتن به این حالت همچنان به استفاده از باتری ادامه میدهد تا به مرور زمان باتری شما کاملا خالی شود.
بهجای حالت اسلیپ شما میتوانید از حالت هایبرنیشن (Hibernation mode) استفاده کنید. هایبرنیشن یک اسنپشات از سشن فعلی ویندوز را در هارد درایو ذخیره میکند؛ بنابراین شما میتوانید لپتاپ را خاموش کنید. هایبرنیشن از حالت اسلیپ کندتر است اما شارژ باتری شما را برای مدت طولانیتری ذخیره میکند.
برای تعویض سریع حالت اسلیپ به هایپرنیشن، دکمههای Start+R را از کیبورد فشار دهید و “powercfg.cpl” را تایپ کنید. از نوار کناری “Choose What the Power Buttons Do” را انتخاب نمایید.
اگر گزینه “Change Settings That Are Currently Unavailable” در بالای پنجره ظاهر شد، بر روی آن کلیک کنید. بر روی تمام منوهای کشویی کلیک نمایید و “Sleep” را به “Hibernate” تغییر دهید.
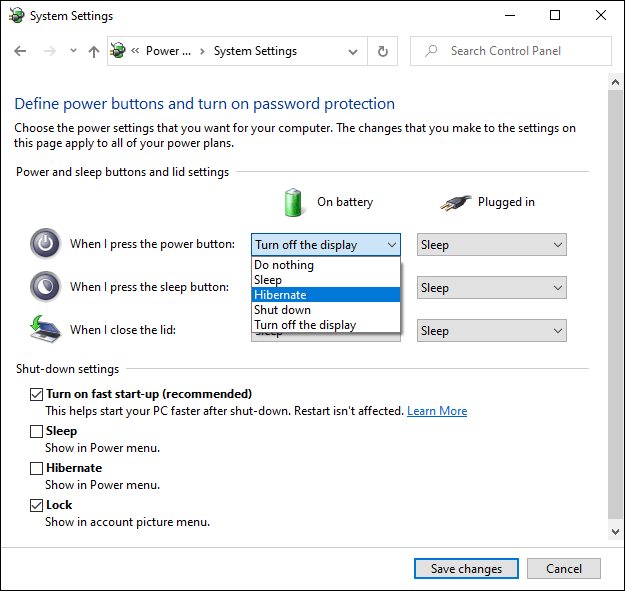
برای حذف کامل گزینه اسلیپ از منو استارت، از قسمت “Shut-Down Settings” بر روی “Sleep” کلیک کنید. درنهایت پس از اتمام کار بر روی “Save Changes” کلیک نمایید.
4. پیدا کردن و غیرفعال کردن اپهای پرمصرف
همیشه این امکان وجود دارد که یک نرمافزار بیشازحد مجاز، شارژ باتری لپتاپ را مصرف کند. برخی از اپها ممکن است با درگیر کردن بیشازحد منابع سیستم و یا فعال بودن برای مدت طولانی در پس زمینه، باعث افزایش مصرف انرژی شوند.
ویندوز 10 میزان استفاده تمام نرمافزارهای نصبشده از سیپییو را ثبت میکند و از این طریق، میزان مصرف باتری هر برنامه را اعلام مینماید. شما میتوانید این لیست را از طریق منو تنظیمات ویندوز بررسی کنید.
برای این کار بر روی منو استارت راستکلیک کنید، “Settings” و سپس System > Battery را انتخاب نمایید. در زیر درصد باتری کنونی بر روی “See Which Apps Are Affecting Your Battery Life” کلیک نمایید.
 ویندوز اپهایی که بیشترین مصرف باتری را داشتهاند به شما نشان خواهد داد. این لیست به صورت پیشفرض اپهای پرمصرف 24 ساعت گذشته را نشان میدهد که البته شما میتوانید این بازه زمانی را از 6 ساعت تا یک هفته تغییر دهید.
ویندوز اپهایی که بیشترین مصرف باتری را داشتهاند به شما نشان خواهد داد. این لیست به صورت پیشفرض اپهای پرمصرف 24 ساعت گذشته را نشان میدهد که البته شما میتوانید این بازه زمانی را از 6 ساعت تا یک هفته تغییر دهید.
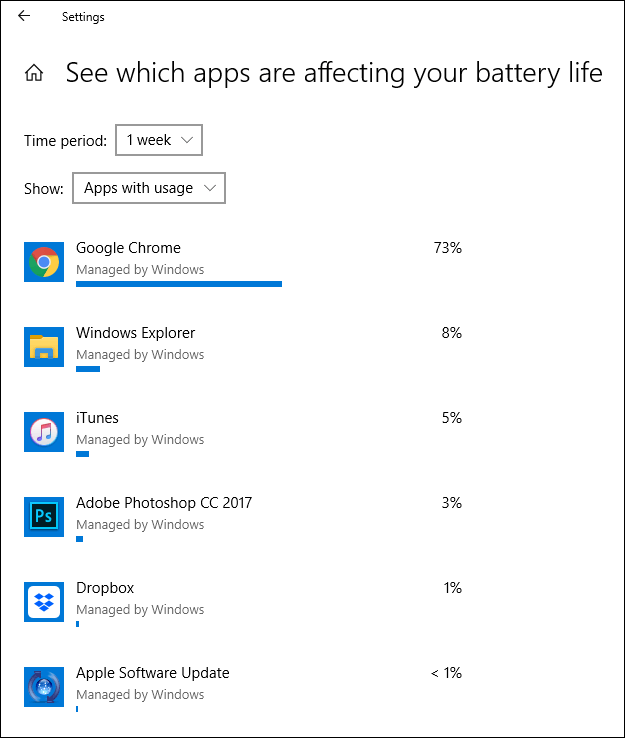 با این روش شما میتوانید اپهایی را که به طور غیر ضروری مصرف شارژ باتری شما را افزایش میدهند پیدا کنید و سپس برای بهبود طول عمر باتری لپتاپ خود، آنها را غیرفعال و یا حذف نمایید.
با این روش شما میتوانید اپهایی را که به طور غیر ضروری مصرف شارژ باتری شما را افزایش میدهند پیدا کنید و سپس برای بهبود طول عمر باتری لپتاپ خود، آنها را غیرفعال و یا حذف نمایید.
شما همچنین میتوانید از اجرا نرمافزارها در پسزمینه جلوگیری کنید. برای مثال، اپهای ایمیل ممکن است بهطور مداوم با سرورهای میل همگامسازی شوند که این همگامسازی مستلزم استفاده از وایفای و انرژی باتری است.
برای جلوگیری از این موضوع، بر روی هر کدام از اپهای موجود در فهرست بالا کلیک کنید و تیک کنار دو گزینه “Let Windows Decide When This App Can Run in the Background” و “Reduce the Work the App Can Do When It’s in The Background” را بردارید.
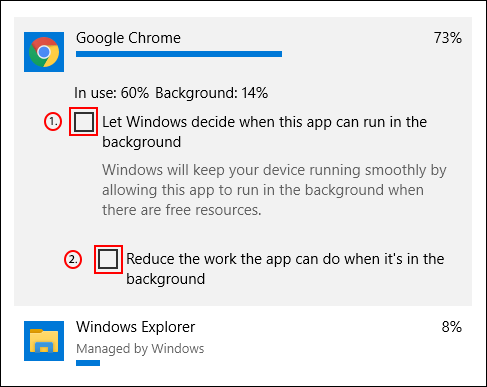
5. غیرفعال کردن بلوتوث و وایفای
هنگامیکه به منبع برق دسترسی ندارید باید بیشتر مراقبت ویژگیهایی باشید که مصرف باتری لپتاپ شما را افزایش میدهند. برای کاهش مصرف باتری میتوانید عملکردهای داخلی مانند بلوتوث و وایفای را غیرفعال نمایید.
بلوتوث از جمله ویژگیهایی است که شما میتوانید تا استفاده بعدی آن را غیرفعال نمایید. در صورتیکه شارژ باتری لپتاپ شما در حال تمام شدن است میتوانید سریعا بلوتوث را از Action Center ویندوز غیر فعال کنید.
برای فعال و غیرفعال کردن سریع بلوتوث بر روی آیکون نوتیفیکیشن در گوشه پایینی سمت راست تسکبار کلیک کنید و سپس بلوتوث را انتخاب نمایید. اگر نتوانستید این گزینه را ببینید باید بر روی “Expand” کلیک کنید.
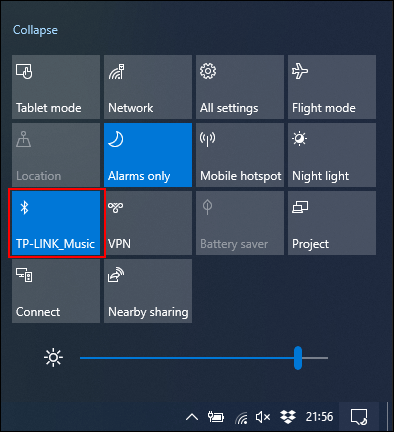 برای غیرفعال کردن وایفای بر روی نماد شبکه در Action Center ویندوز کلیک کنید. در منوی شبکه که ظاهر خواهد شد، برای غیرفعال نمودن وایفای بر روی “Wi-Fi” کلیک نمایید.
برای غیرفعال کردن وایفای بر روی نماد شبکه در Action Center ویندوز کلیک کنید. در منوی شبکه که ظاهر خواهد شد، برای غیرفعال نمودن وایفای بر روی “Wi-Fi” کلیک نمایید.
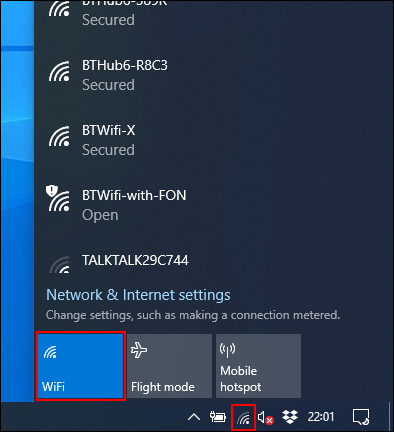 اگر میدانید که برای مدت طولانی به منبع برق دسترسی ندارید و باید به شارژ باتری لپتاپ خود اکتفا کنید و یا اگر باتری لپتاپ تقریبا تخلیه شده است بهتر است قابلیتهای پرمصرف ویندوز مانند آداپتورهای بلوتوث و وایفای را غیرفعال کنید. این اقدامات به شما این امکان را میدهند که از لپتاپ خود برای مدت طولانیتری استفاده کنید.
اگر میدانید که برای مدت طولانی به منبع برق دسترسی ندارید و باید به شارژ باتری لپتاپ خود اکتفا کنید و یا اگر باتری لپتاپ تقریبا تخلیه شده است بهتر است قابلیتهای پرمصرف ویندوز مانند آداپتورهای بلوتوث و وایفای را غیرفعال کنید. این اقدامات به شما این امکان را میدهند که از لپتاپ خود برای مدت طولانیتری استفاده کنید.
6. استفاده از ترابلشوتر ویندوز 10
اگر میزان شارژدهی باتری لپتاپ شما بسیار ضعیف است و شما قادر به تشخیص علت این موضوع نیستید میتوانید از ترابلشوتر ویندوز 10 برای یافتن علت این مسئله استفاده کنید. به یاد داشته باشید که میتوانید از ترابلشوتر برای پیداکردن علت اکثر مشکلات ویندوزی کمک بگیرید.
برای شروع بر روی دکمه استارت راست کلیک کنید و گزینه “Settings” را انتخاب نمایید. از این قسمت به Update & Security > Troubleshoot > Power بروید و برای فعال کردن این ابزار بر روی “Run the Troubleshooter” کلیک کنید.
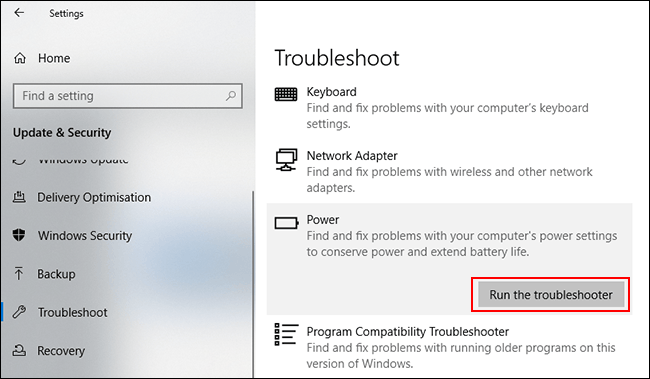
ویندوز تنظیمات فعلی را برای موارد احتمالی که میتواند بر عمر باتری لپتاپ شما تأثیر بگذارد، جستجو میکند. برای رفع هرگونه مسئله شناساییشده، ترابلشوتر بهطور خودکار تنظیمات ناسازگار را تغییر میدهد.
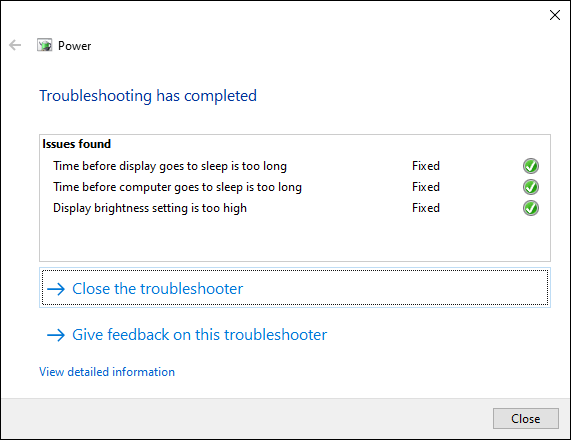
ترابلشوتر ابزار کامل و بینقصی نیست اما میتواند تنظیماتی را که میتواند در طولانیمدت باتری لپتاپ شما را تخلیه کند، برطرف نماید.
اگر مدت زمان شارژدهی باتری لپتاپ شما مطابق نیازهایتان نیست، میتوانید به آن کمی TLC بدهید. سعی کنید باتری را اغلب شارژ کنید و هر زمان ممکن بود سطح باتری را بالاتر از 50 درصد نگه دارید. اگر بهطور مرتب باتری لپتاپ خود را تا صفر درصد تخلیه کنید، شانس فرسودهشدن باتری افزایش پیدا میکند.
نوشته 6 روش برای بهبود طول عمر باتری لپتاپهای ویندوزی اولین بار در اخبار تکنولوژی و فناوری پدیدار شد.


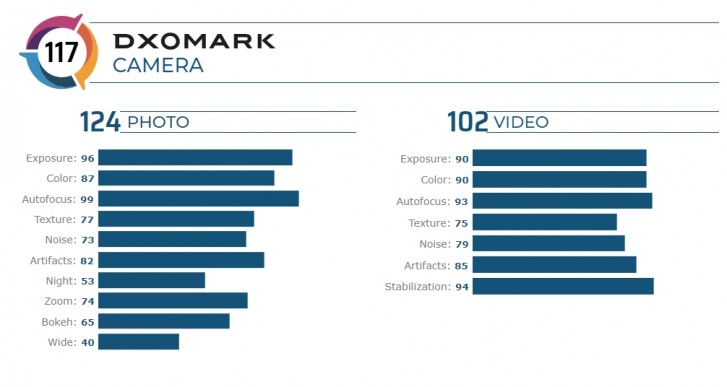
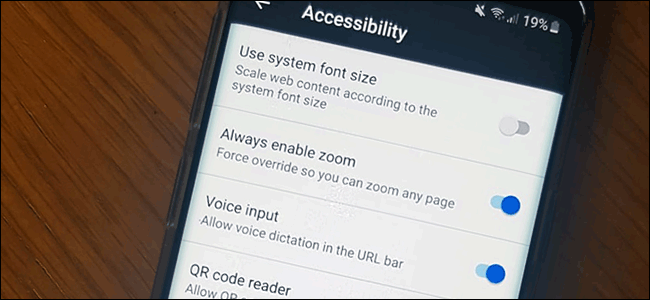
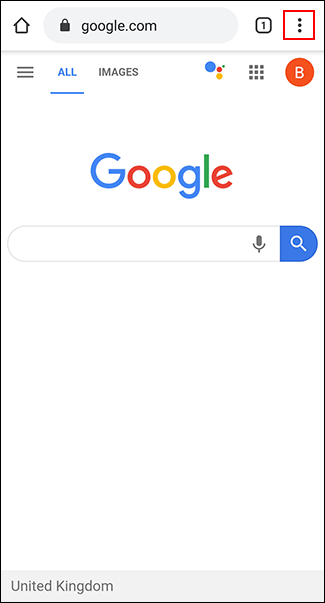 در منو کشویی، بر روی گزینه “Settings” ضربه بزنید.
در منو کشویی، بر روی گزینه “Settings” ضربه بزنید.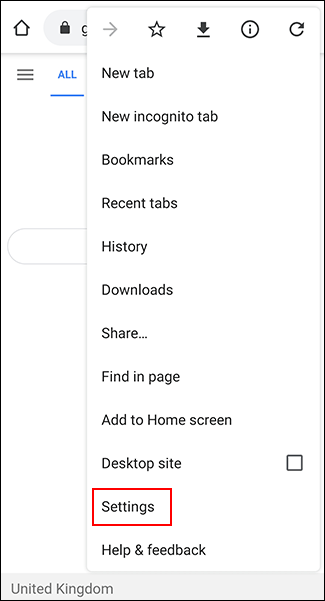 در منوی “Settings” پایین بیایید و برای ورود به منوی دسترسی کروم، بر روی “Accessibility” ضربه بزنید.
در منوی “Settings” پایین بیایید و برای ورود به منوی دسترسی کروم، بر روی “Accessibility” ضربه بزنید.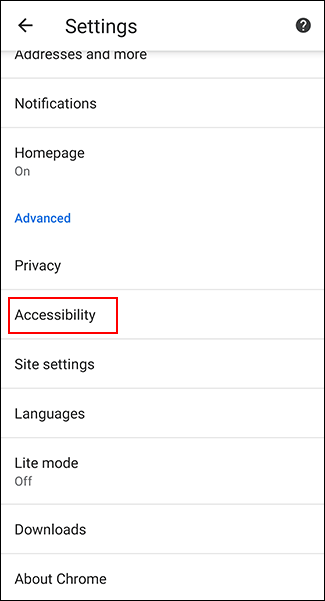 برای فعال نمودن فورس زوم، گزینه “Force Enable Zoom” را تیک بزنید.
برای فعال نمودن فورس زوم، گزینه “Force Enable Zoom” را تیک بزنید.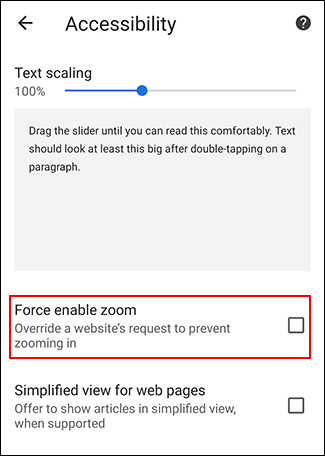 اکنون با فعال کردن گزینه “Force Enable Zoom”، کروم به شما اجازه میدهد تا به بزرگنمایی متن وبسایتها در اندروید (حتی وبسایتهایی که زوم کردن در آنها مجاز نیست) بپردازید. برای زوم کردن کافی است که دو انگشت خود را بر روی صفحه از هم دور کنید.
اکنون با فعال کردن گزینه “Force Enable Zoom”، کروم به شما اجازه میدهد تا به بزرگنمایی متن وبسایتها در اندروید (حتی وبسایتهایی که زوم کردن در آنها مجاز نیست) بپردازید. برای زوم کردن کافی است که دو انگشت خود را بر روی صفحه از هم دور کنید.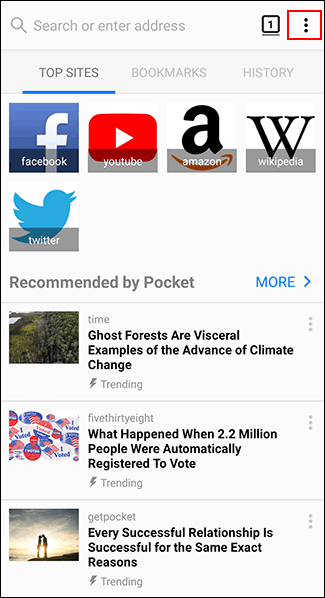 برای ورود به منو تنظیمات فایرفاکس، گزینه “Settings” را از منو کشویی انتخاب کنید.
برای ورود به منو تنظیمات فایرفاکس، گزینه “Settings” را از منو کشویی انتخاب کنید.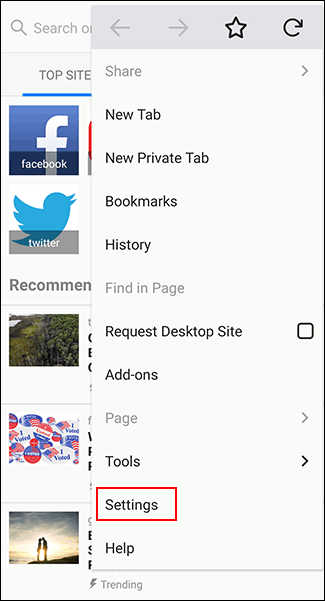 از اینجا برای برای ورود به منو دسترسی فایرفاکس، بر روی گزینه “Accessibility” ضربه بزنید.
از اینجا برای برای ورود به منو دسترسی فایرفاکس، بر روی گزینه “Accessibility” ضربه بزنید.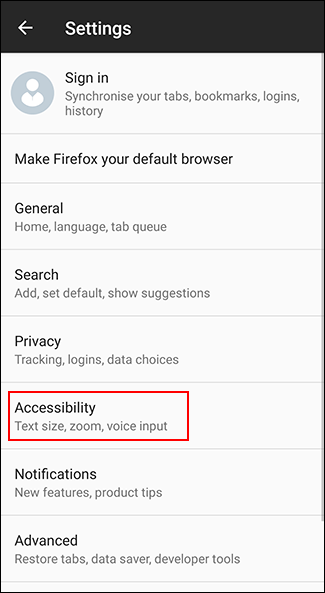 تاگل “Always Enable Zoom” را فعال کنید.
تاگل “Always Enable Zoom” را فعال کنید.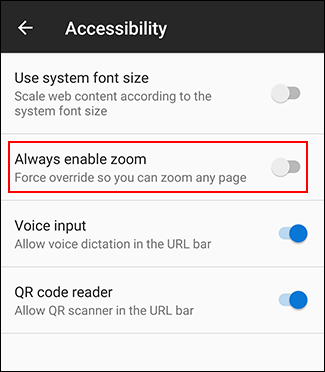 پس از فعال کردن این ویژگی میتوانید آن را بر روی وبسایتهایی که قابلیت زوم کردن را غیرفعال کردهاند، امتحان کنید. با فعال کردن “Always Enable Zoom”، فایرفاکس درخواست جلوگیری از زوم کردن که توسط این وبسایتها فرستاده میشود را نادیده میگیرد.
پس از فعال کردن این ویژگی میتوانید آن را بر روی وبسایتهایی که قابلیت زوم کردن را غیرفعال کردهاند، امتحان کنید. با فعال کردن “Always Enable Zoom”، فایرفاکس درخواست جلوگیری از زوم کردن که توسط این وبسایتها فرستاده میشود را نادیده میگیرد.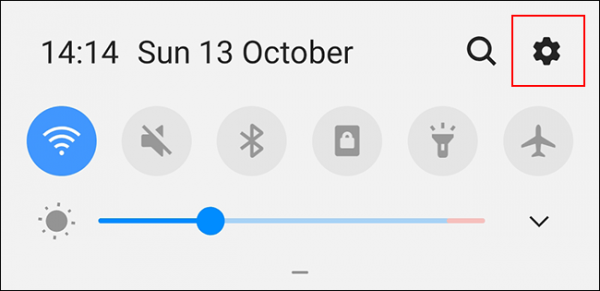 برای ورود به منوی دسترسی اندروید، بر روی گزینه “Accessibility” از منوی تنظیمات کلیک کنید.
برای ورود به منوی دسترسی اندروید، بر روی گزینه “Accessibility” از منوی تنظیمات کلیک کنید.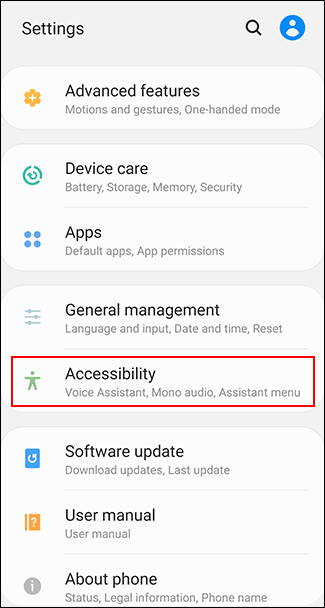
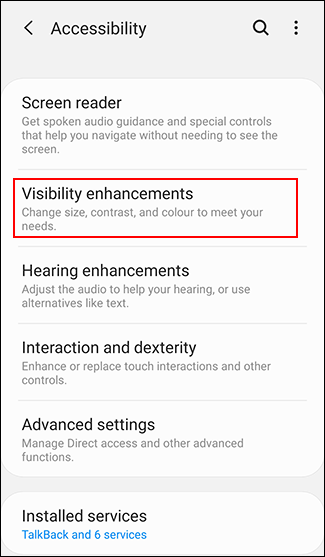 در منوی “Visibility Enhancements” سامسونگ، بر روی دکمه “Screen Zoom” ضربه بزنید.
در منوی “Visibility Enhancements” سامسونگ، بر روی دکمه “Screen Zoom” ضربه بزنید.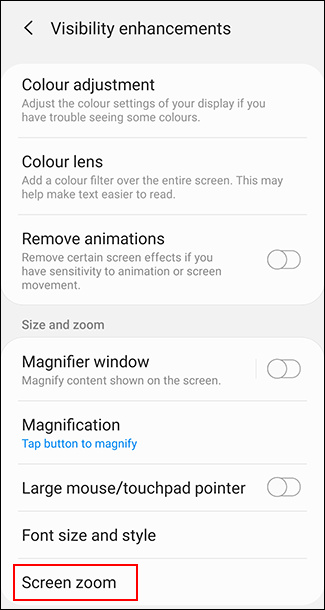
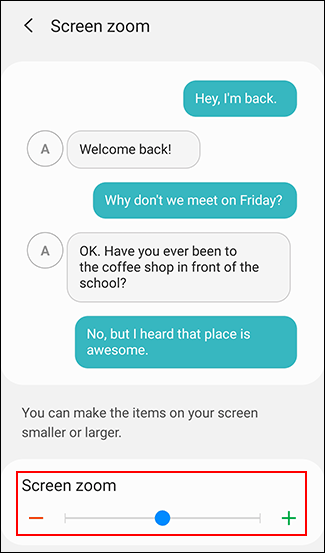 با این کار اندازه متون در دستگاه اندرویدی شما افزایش پیدا خواهد کرد. همچنین متن موجود در مرورگرها نیز بزرگتر خواهد شد.
با این کار اندازه متون در دستگاه اندرویدی شما افزایش پیدا خواهد کرد. همچنین متن موجود در مرورگرها نیز بزرگتر خواهد شد.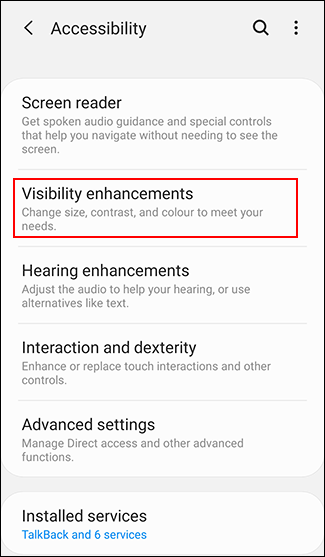
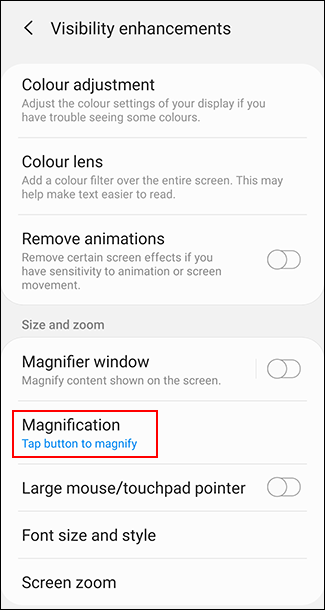 کاربران سامسونگ بایستی گزینه “Tap Button to Magnify” و کاربران دیگر دستگاهها گزینه “Magnify with Shortcut” را انتخاب کنند.
کاربران سامسونگ بایستی گزینه “Tap Button to Magnify” و کاربران دیگر دستگاهها گزینه “Magnify with Shortcut” را انتخاب کنند.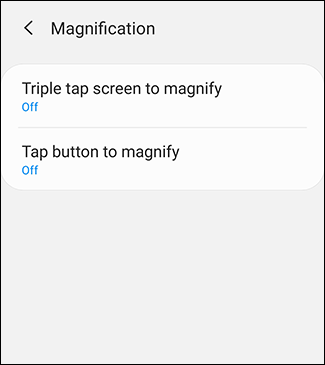 برای نحوه فعال کردن این گزینه میتوانید روش سه ضربه متوالی و یا ضربه بر روی دکمه را انتخاب کنید و تاکل مربوط به هر یک را روشن نمایید.
برای نحوه فعال کردن این گزینه میتوانید روش سه ضربه متوالی و یا ضربه بر روی دکمه را انتخاب کنید و تاکل مربوط به هر یک را روشن نمایید.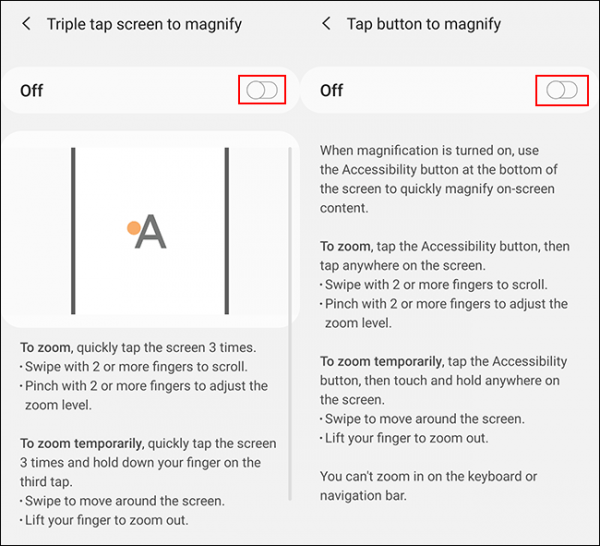 پس از فعال شدن screen magnification به مرورگر اندروید خود بروید. برای استفاده از این ویژگی، بنابر روشی که انتخاب کردهاید (سه ضربه و یا دکمه دسترسی) عمل کنید.
پس از فعال شدن screen magnification به مرورگر اندروید خود بروید. برای استفاده از این ویژگی، بنابر روشی که انتخاب کردهاید (سه ضربه و یا دکمه دسترسی) عمل کنید.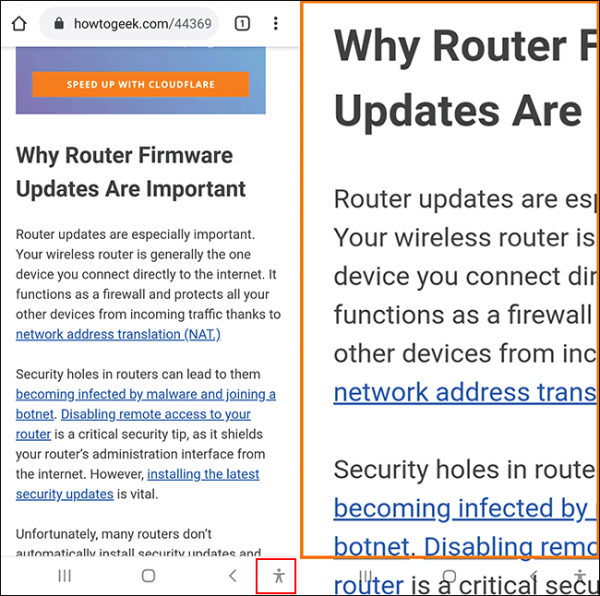 حال شما میتوانید با کمک انگشت خود بر روی صفحه زومشده حرکت کنید. برای خروج از حالت بزرگنمایی سه بار بر روی صفحه ضربه بزنید و یا دکمه دسترسی را دوباره لمس کنید.
حال شما میتوانید با کمک انگشت خود بر روی صفحه زومشده حرکت کنید. برای خروج از حالت بزرگنمایی سه بار بر روی صفحه ضربه بزنید و یا دکمه دسترسی را دوباره لمس کنید.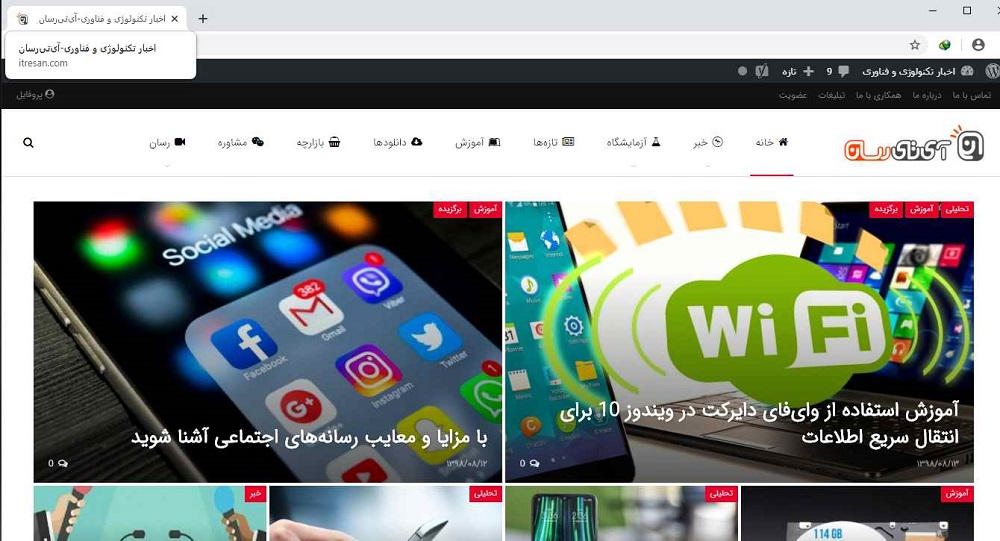
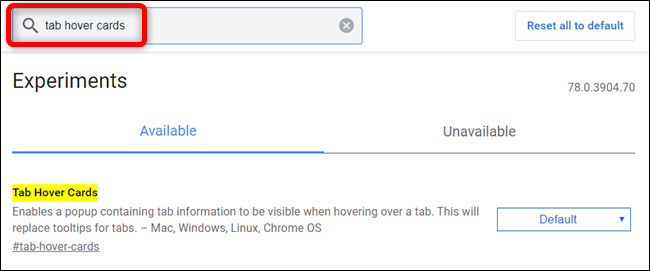
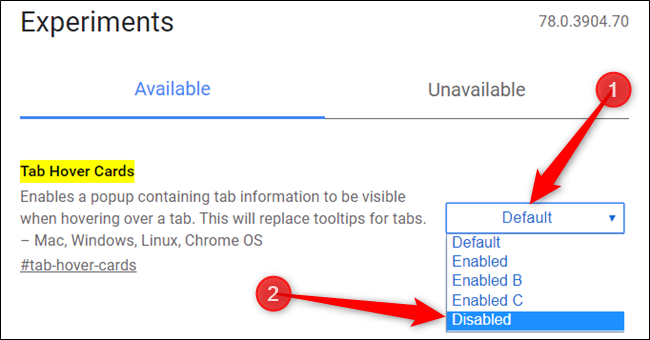




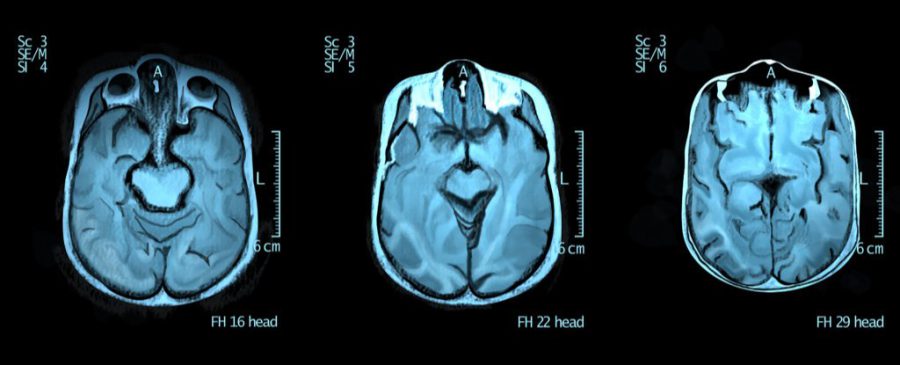
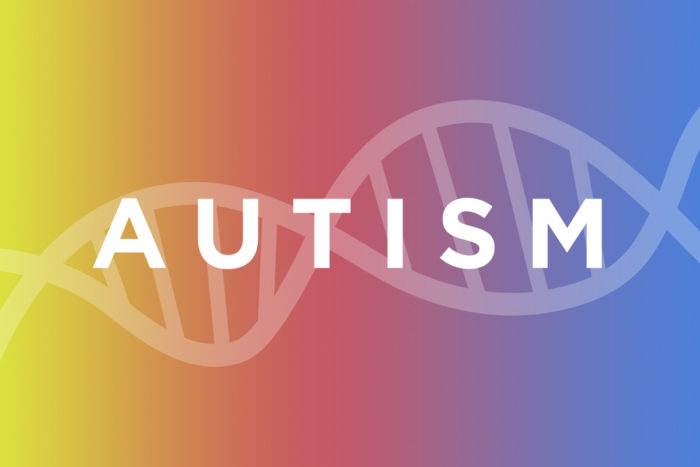

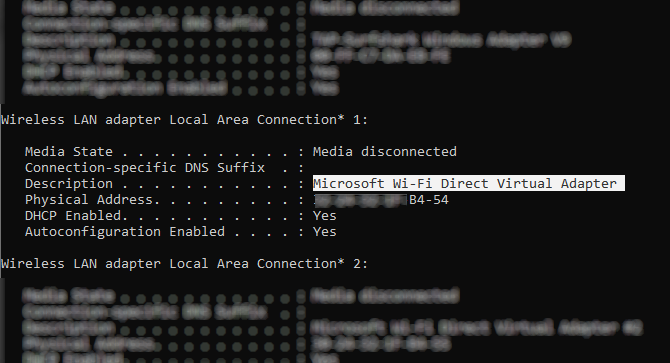 درصورتیکه، وایفای دایرکت قابل دسترسی باشد شما باید یک ورودی با برچسب “Microsoft Wi-Fi Direct Virtual Adapter” را ببینید.
درصورتیکه، وایفای دایرکت قابل دسترسی باشد شما باید یک ورودی با برچسب “Microsoft Wi-Fi Direct Virtual Adapter” را ببینید.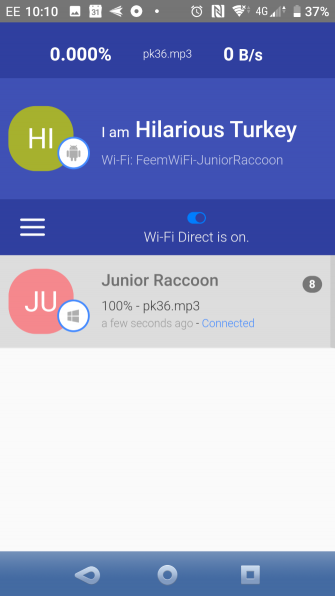
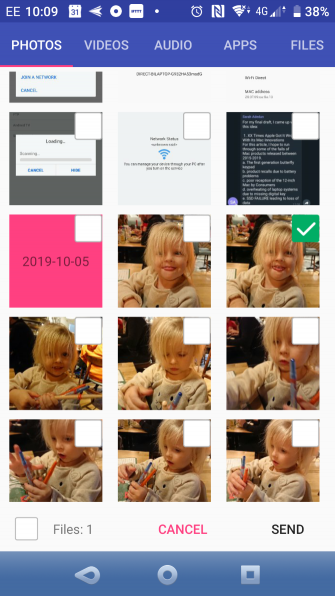
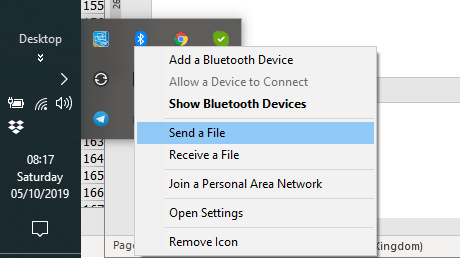

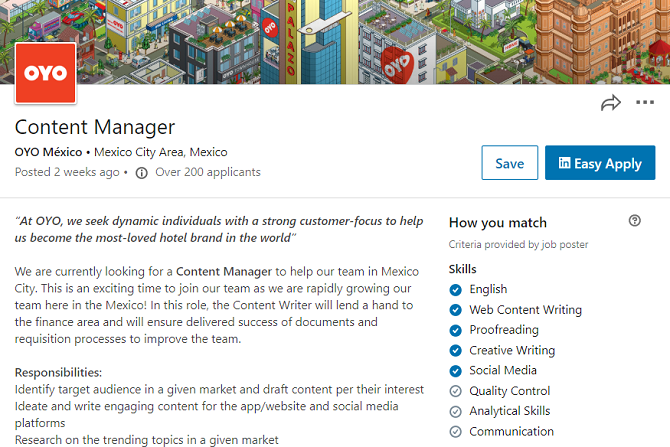
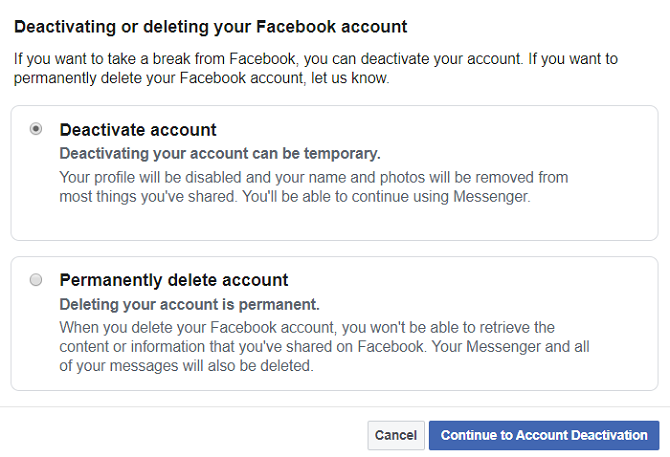

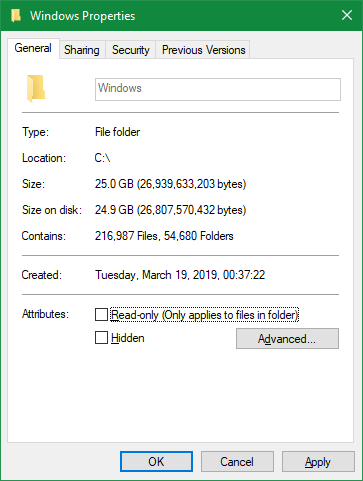 هرچند تنها فایلهای سیستمعاملی نیستند که فضا را اشغال میکنند. بیشتر سیستمعاملها اپهایی دارند که شما ممکن است از آنها استفاده کنید یا خیر. این اپها شامل bloatwareهای
هرچند تنها فایلهای سیستمعاملی نیستند که فضا را اشغال میکنند. بیشتر سیستمعاملها اپهایی دارند که شما ممکن است از آنها استفاده کنید یا خیر. این اپها شامل bloatwareهای 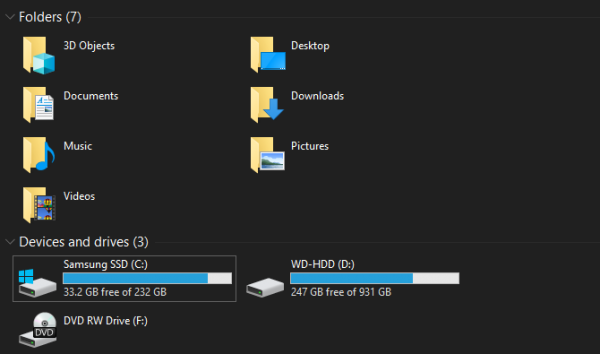 هرچه حجم دیسک موردنظر بیشتر باشد اختلاف بین فضای محاسبهشده و فضای حقیقی بیشتر میشود. برای مثال بنابر محاسبات کامپیوتر یک دیسک 1 ترابایتی (1,000GB) حدود 931 گیگابایت فضای قابل استفاده دارد.
هرچه حجم دیسک موردنظر بیشتر باشد اختلاف بین فضای محاسبهشده و فضای حقیقی بیشتر میشود. برای مثال بنابر محاسبات کامپیوتر یک دیسک 1 ترابایتی (1,000GB) حدود 931 گیگابایت فضای قابل استفاده دارد.