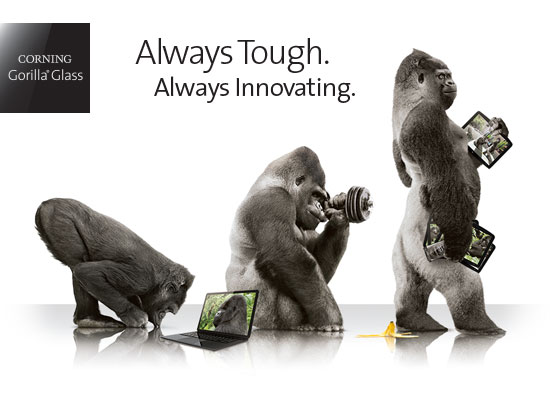چگونه در آیفون و آیپد فایلها را با سافاری دانلود کنیم؟
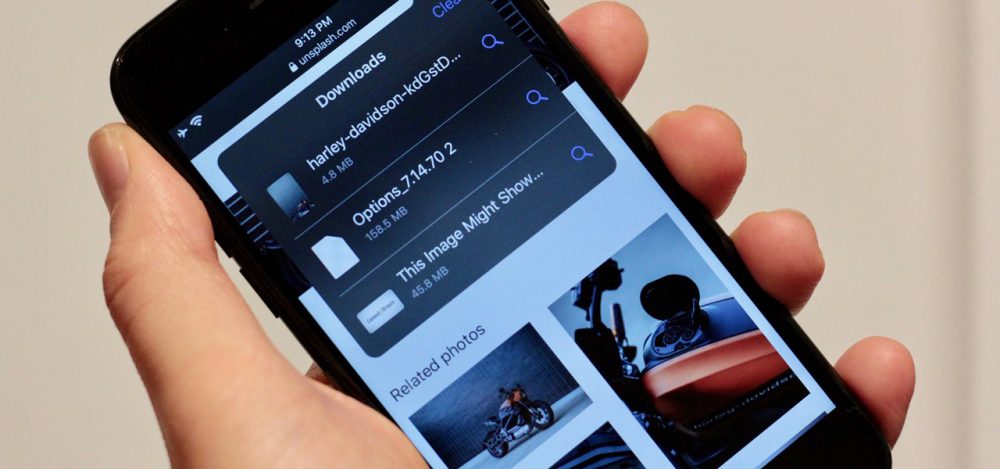
گاهی نیاز داریم که فایلی را بر روی آیفون و آیپد خود دانلود کنیم. با استفاده از ویژگیهای جدیدی که در iOS 13 و iPadOS 13 معرفی شد، شما اکنون میتوانید مستقیما در سافاری فایلهای خود را دانلود کنید.
در ادامه این مطلب به شما روش دانلود فایل با سافاری در آیفون و آیپد را خواهیم آموخت. با آیتیرسان همراه باشید.
چگونه در سافاری فایلها را دانلود کنیم؟
دانلود منیجر سافاری در آپدیت iOS 13 و iPadOS 13 یک ویژگی مخفی جدید است. اگر در طی روز تنها به وبگردی با مرورگر خود مشغول هستید، احتمالا متوجه این ویژگی نخواهید شد. این ویژگی هنگامیکه بر روی یک لینک دانلود ضربه بزنید، نمایان خواهد شد. برای دانلود فایل با سافاری در آیفون و آیپد خود مراحل زیر را دنبال کنید:
به صفحه وبسایتی که لینک دانلود فایل موردنظرتان در آن قرار دارد، بروید. پس از لمس لینک دانلود یک پاپآپ با نام فایل ظاهر خواهد شد که از شما میخواهد، دانلود فایل را تایید کنید. برای تایید و شروع پروسه دانلود بر روی دکمه “Download” ضربه بزنید.
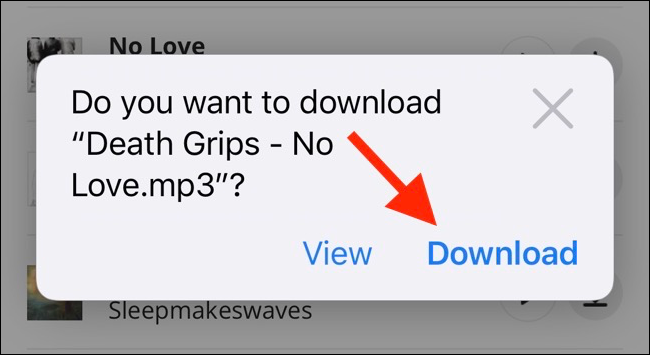 پس از تایید، پروسه دانلود فایل شروع میشود و شما شاهد یک دکمه “Downloads” جدید در گوشه نوار آدرس در بالای مرورگر خواهید شد. شما میتوانید برای مشاهده تمام دانلودهای فعلی بر روی این دکمه ضربه بزنید. همچنین در اینجا میتوانید بر روند دانلود چندین فایل نظارت کنید.
پس از تایید، پروسه دانلود فایل شروع میشود و شما شاهد یک دکمه “Downloads” جدید در گوشه نوار آدرس در بالای مرورگر خواهید شد. شما میتوانید برای مشاهده تمام دانلودهای فعلی بر روی این دکمه ضربه بزنید. همچنین در اینجا میتوانید بر روند دانلود چندین فایل نظارت کنید.
هرزمانی که از دانلود فایل منصرف شدید میتوانید بر روی دکمه “X” ضربه بزنید.
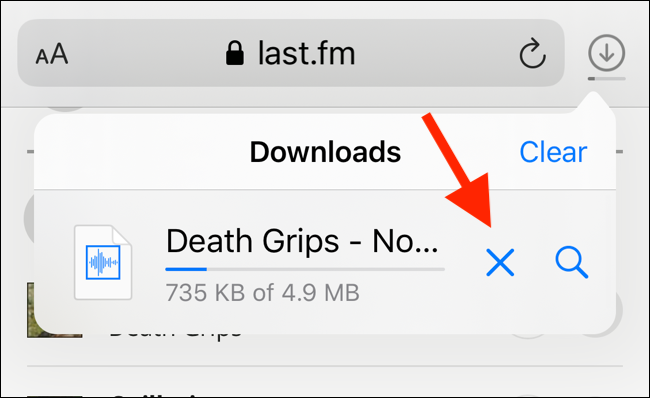 هرگاه که دانلود تمام شد، بر روی فایل ضربه بزنید تا پیشنمایش آن را مشاهده نمایید. اگر فایل دانلودشده شما یک فایل مدیا، تصویر و یا PDF باشد، شما میتوانید آن را در پنجره preview ببینید.
هرگاه که دانلود تمام شد، بر روی فایل ضربه بزنید تا پیشنمایش آن را مشاهده نمایید. اگر فایل دانلودشده شما یک فایل مدیا، تصویر و یا PDF باشد، شما میتوانید آن را در پنجره preview ببینید.
سپس میتوانید فایل را در هر اپی که دوست دارید، بهاشتراک بگذارید. برای این کار، از گوشه پایینی سمت چپ بر روی دکمه “Share” ضربه بزنید.
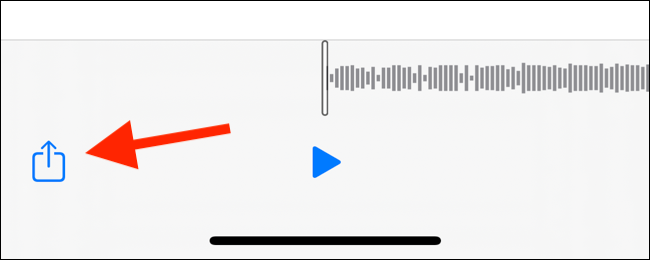 در قسمت Downloads برای بازشدن فایل، آیکون “Search” که در کنار نام فایل قرار دارد را لمس نمایید.
در قسمت Downloads برای بازشدن فایل، آیکون “Search” که در کنار نام فایل قرار دارد را لمس نمایید.
 هنگامیکه فایل را در اپ فایلها باز نمودید برای مشاهده منو، بر روی آن ضربه زده و چند ثانیه مکث کنید.
هنگامیکه فایل را در اپ فایلها باز نمودید برای مشاهده منو، بر روی آن ضربه زده و چند ثانیه مکث کنید.
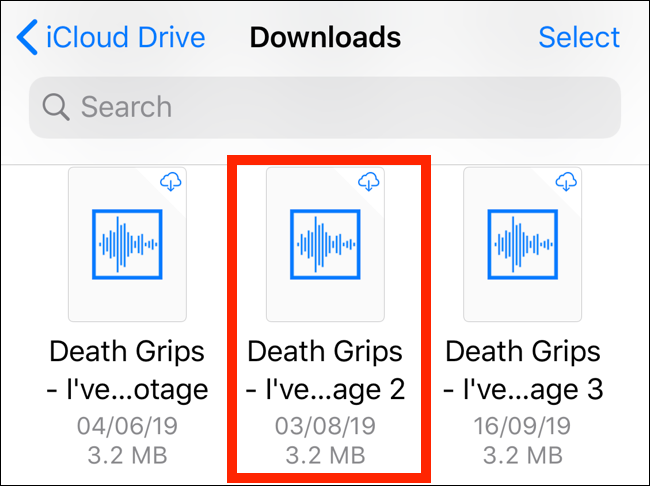 شما از این قسمت میتوانید با انتخاب گزینه “Delete” به حذف فایل بپردازید.
شما از این قسمت میتوانید با انتخاب گزینه “Delete” به حذف فایل بپردازید.
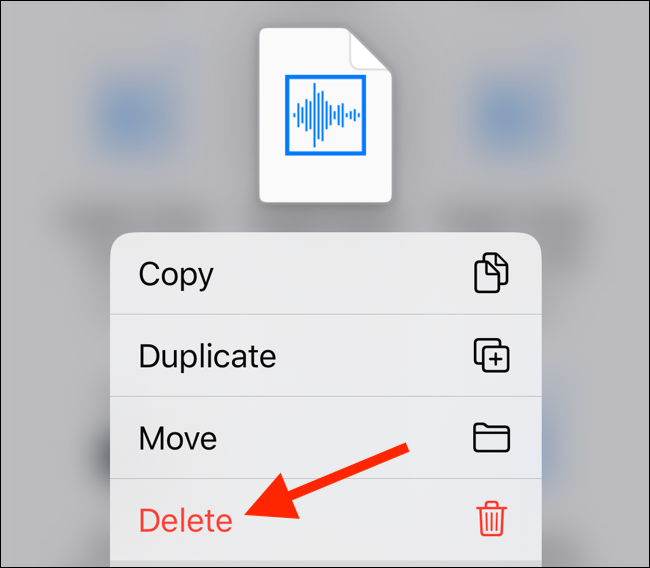
چگونه پوشه پیشفرض ذخیره دانلودها را تغییر دهیم؟
فایلها پس از دانلود بهصورت پیشفرض در پوشه Downloads در درایو iCloud ذخیره میشوند. این یک گزینه عالی برای کسانی است که اکانت پرمیوم iCloud را خریداری نمودهاند؛ زیرا این امکان را فراهم میکند تا فایلهای دانلودشده فورا در تمام دستگاههای متصل به اکانت، همگامسازی شوند.
اما اگر شما از حساب رایگان 5 گیگابایتی آیکلاد استفاده میکنید، نمیتوانید فایلهایی که حجم بالایی دارند را در این فضا ذخیره نمایید.
خوشبختانه شما میتوانید مکان ذخیره دانلودها را در سافاری به فضای محلی تغییر دهید. برای این کار اپ “Settings” را باز کنید و به Safari > Downloads بروید. اگر موفق به پیداکردن مرورگر سافاری در گوشی خود نشدید میتوانید از جستجوی اسپاتلایت اپل کمک بگیرید.
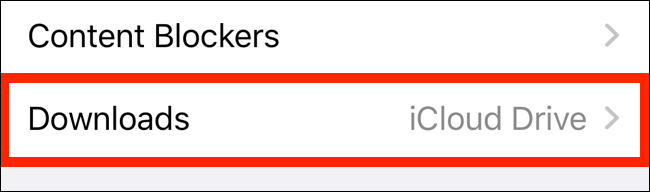 بسته به گوشی خود مکان دانلود فایلها را به “On My iPhone” یا “On My iPad” تغییر دهید.
بسته به گوشی خود مکان دانلود فایلها را به “On My iPhone” یا “On My iPad” تغییر دهید.
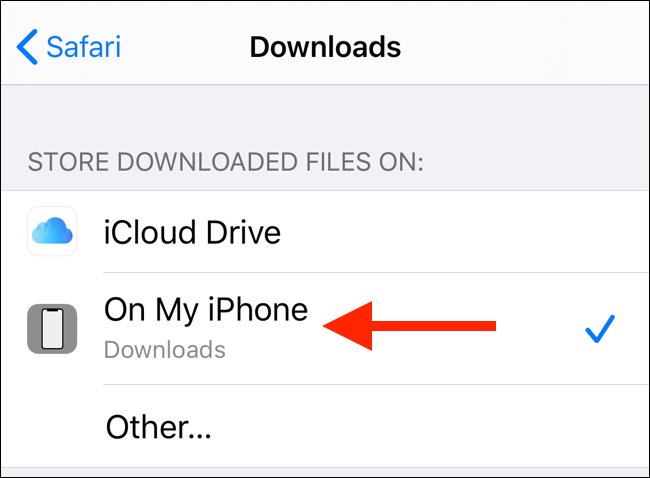 سافاری بهصورت پیشفرض فایلها را در پوشه “Downloads” ذخیره میکند. شما میتوانید با انتخاب گزینه “Other” به ذخیرهسازی فایلها در هر پوشهای از فضا ذخیره محلی خود بپردازید.
سافاری بهصورت پیشفرض فایلها را در پوشه “Downloads” ذخیره میکند. شما میتوانید با انتخاب گزینه “Other” به ذخیرهسازی فایلها در هر پوشهای از فضا ذخیره محلی خود بپردازید.
گزینه جایگزین برای کاربران iOS 12:
Documents 5
دانلود منیجر جدید در سافاری مختص به iOS 13 ،iPadOS 13 و بالاتر است. اگر گوشی خود را به آخرین نسخه OS آپدیت نکردهاید و یا در موقعیتی قرار دارید که نمیتوانید گوشی خود را آپدیت نمایید، میتوانید از روش زیر کمک بگیرید.
برای بهرهبردن از مرورگری که شامل یک دانلود منیجر نیز باشد، میتوانید اپ Documents 5 از Readdle را امتحان کنید.
اپ Documents 5 را باز کنید و از گوشه پایینی سمت راست بر روی دکمه “Browser” ضربه بزنید تا به حالت مرورگر (browser mode) وارد شوید.
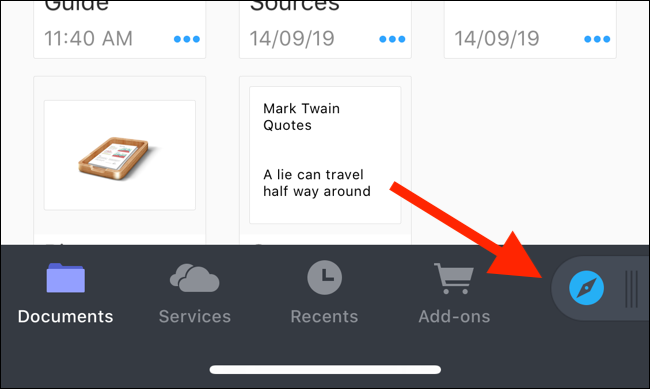 حال به صفحهای که لینک دانلود در آن قرار دارد بروید و لینک دانلود را لمس کنید. پوشهای را که میخواهید فایل در آن ذخیره شود، انتخاب نمایید و سپس بر روی دکمه “Done” ضربه بزنید.
حال به صفحهای که لینک دانلود در آن قرار دارد بروید و لینک دانلود را لمس کنید. پوشهای را که میخواهید فایل در آن ذخیره شود، انتخاب نمایید و سپس بر روی دکمه “Done” ضربه بزنید.
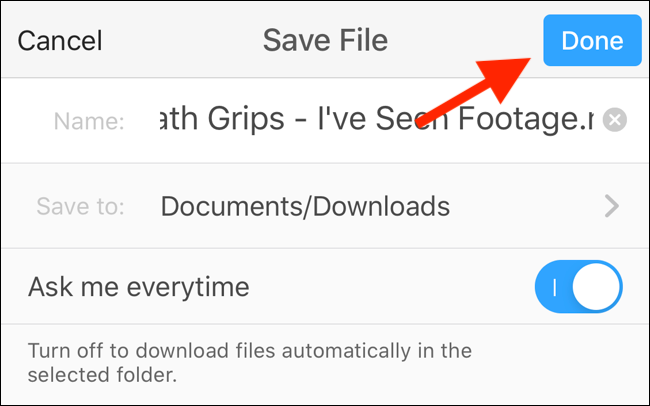 حال فایل شما شروع به دانلود میکند. برای مشاهده تمام دانلودها میتوانید بر روی تب “Downloads” ضربه بزنید.
حال فایل شما شروع به دانلود میکند. برای مشاهده تمام دانلودها میتوانید بر روی تب “Downloads” ضربه بزنید.
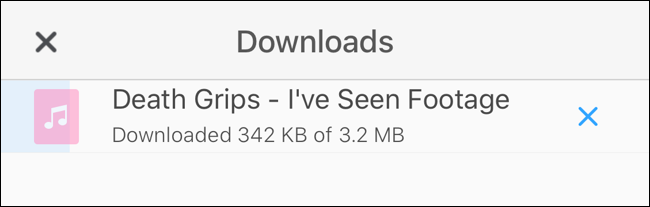 برای رفتن به فایل منیجر از گوشه پایینی سمت چپ بر روی دکمه “Files” ضربه بزنید. از اینجا بر روی پوشه “Downloads” ضربه بزنید تا فایلهای دانلودشده خود را ببینید. برای مشاهده فایل دانلودشده در اپ میتوانید بر روی آن ضربه بزنید. بهمنظور مشاهده باقی گزینهها برای بازکردن فایل با اپهای دیگر، دکمه “Menu” را لمس نمایید.
برای رفتن به فایل منیجر از گوشه پایینی سمت چپ بر روی دکمه “Files” ضربه بزنید. از اینجا بر روی پوشه “Downloads” ضربه بزنید تا فایلهای دانلودشده خود را ببینید. برای مشاهده فایل دانلودشده در اپ میتوانید بر روی آن ضربه بزنید. بهمنظور مشاهده باقی گزینهها برای بازکردن فایل با اپهای دیگر، دکمه “Menu” را لمس نمایید.
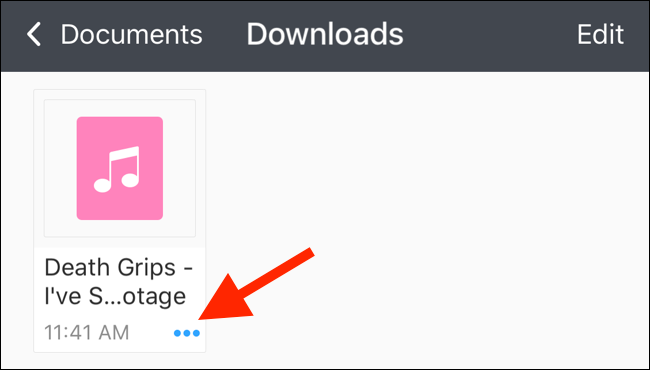 دانلود منیجر سافاری تنها یکی از ویژگیهای جدید iOS 13 است.
دانلود منیجر سافاری تنها یکی از ویژگیهای جدید iOS 13 است.
نوشته چگونه در آیفون و آیپد فایلها را با سافاری دانلود کنیم؟ اولین بار در اخبار تکنولوژی و فناوری پدیدار شد.






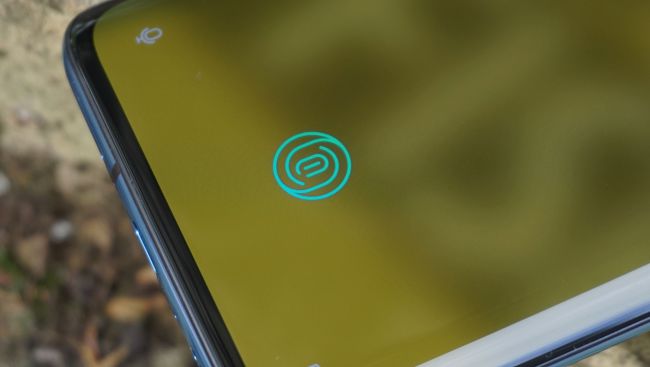
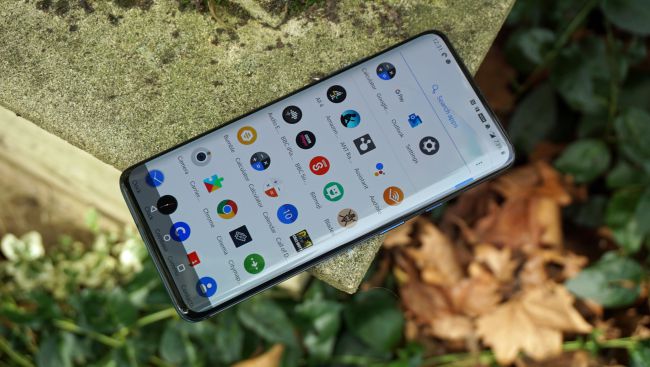


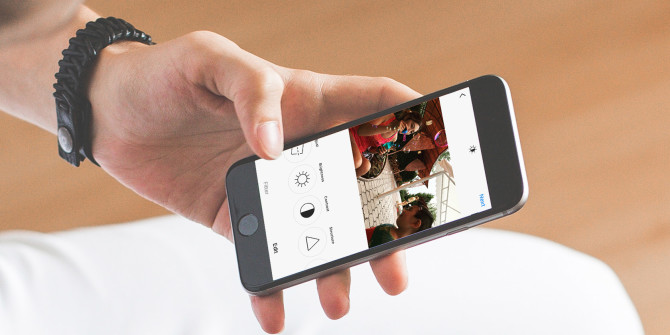
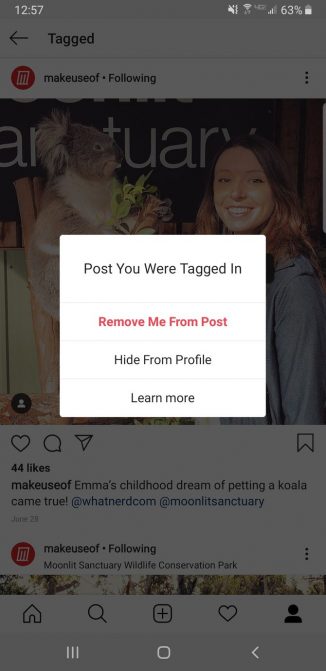
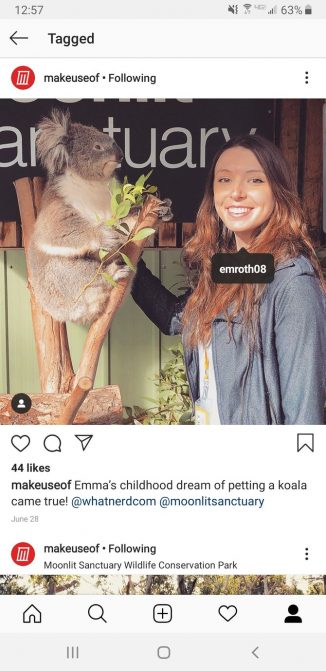
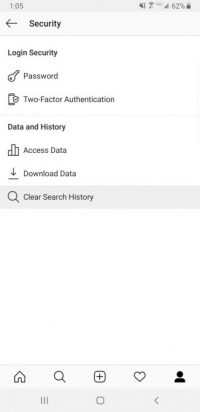
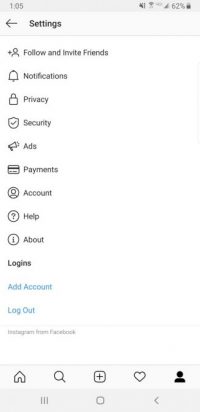
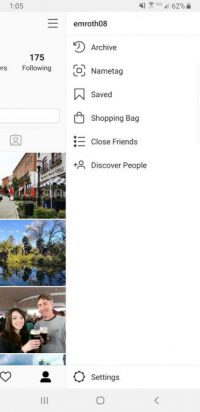
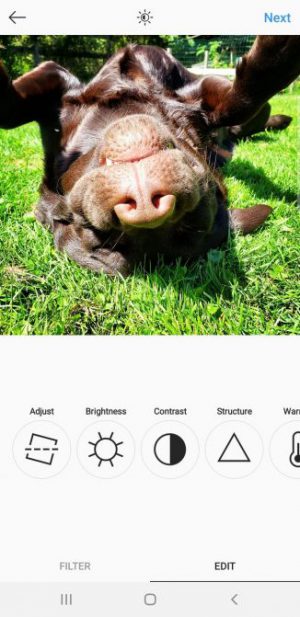
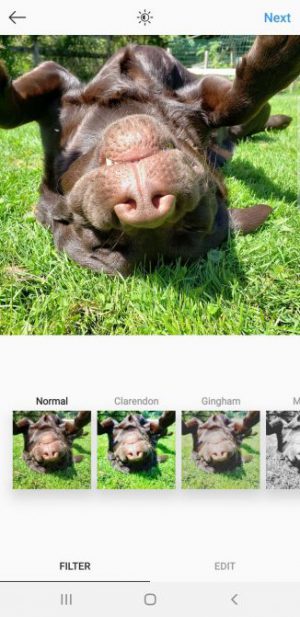
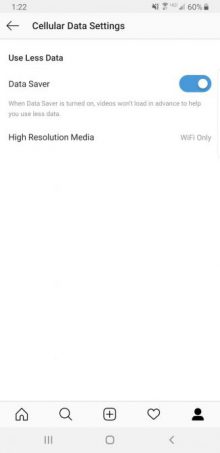
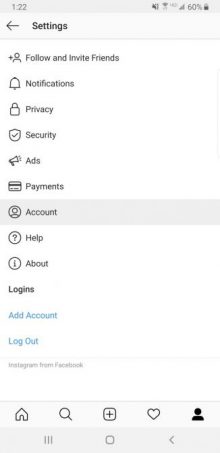
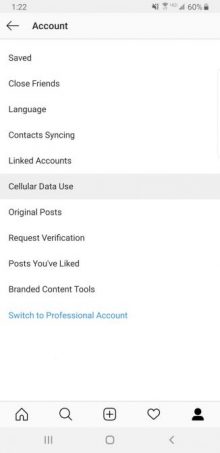
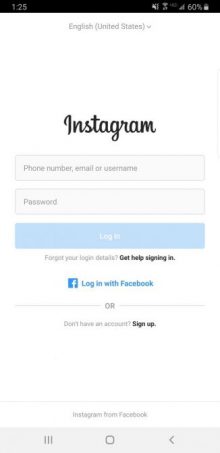
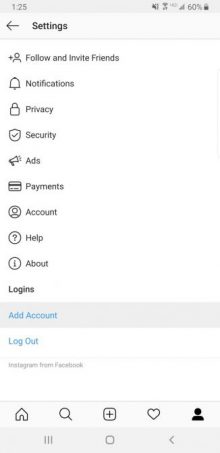
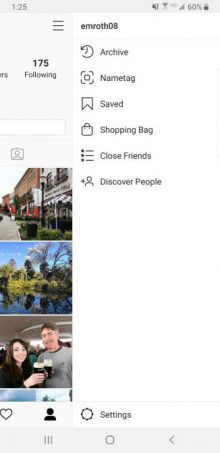


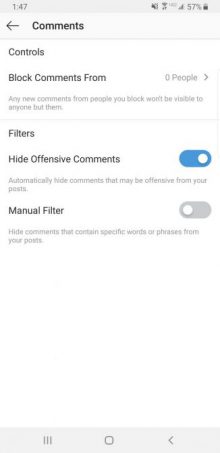
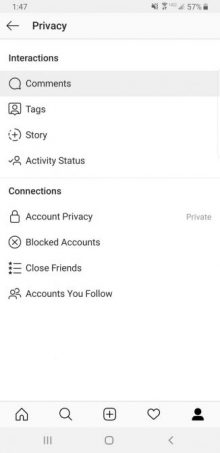
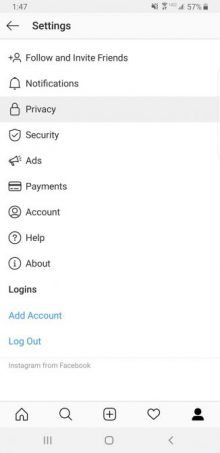
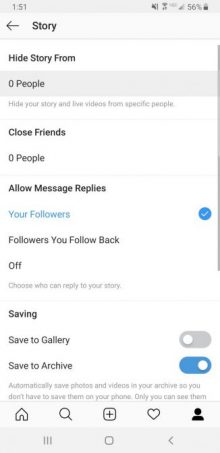
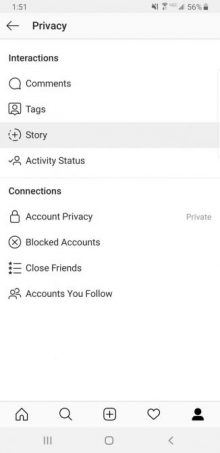
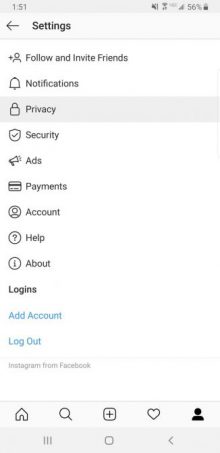
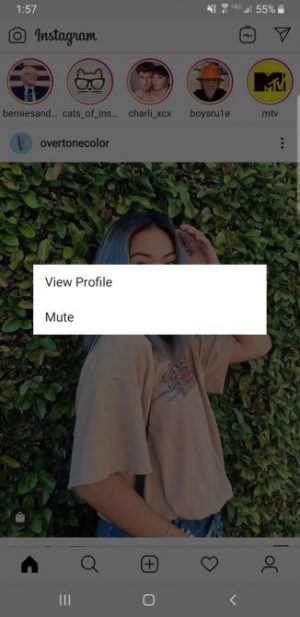
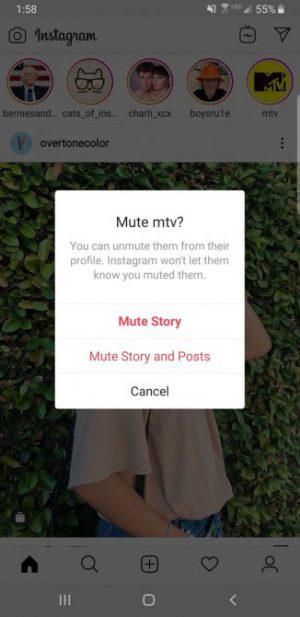
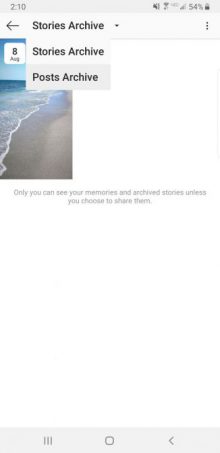
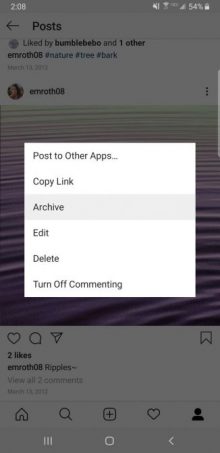
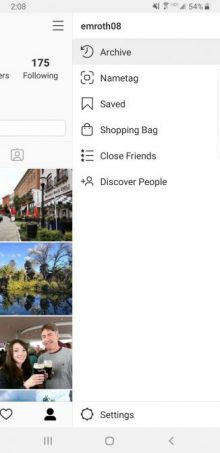


















 2. تشعشع امواج مضر
2. تشعشع امواج مضر