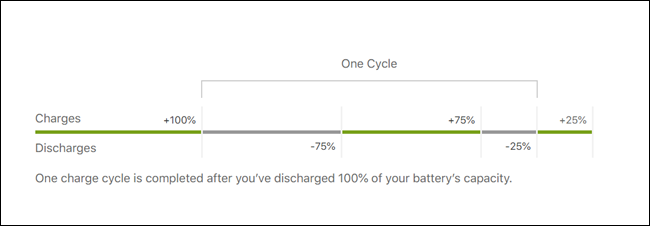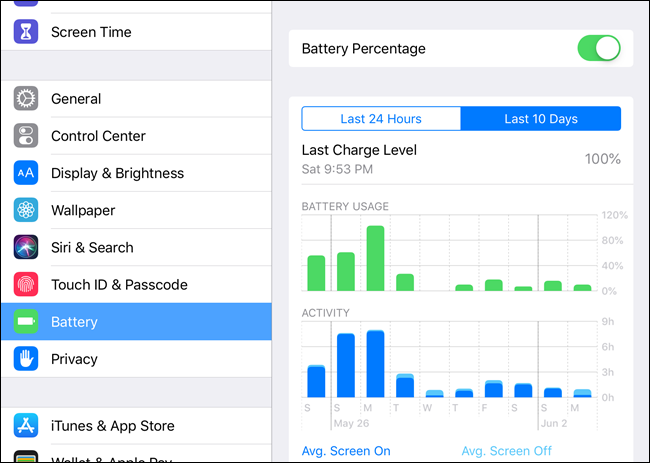بهترین گوشیهای بازار در رده قیمتی ۱ تا ۱٫۵ میلیون تومان

انتخاب یک گوشی مناسب با توجه به محدوده قیمتی، شاید کار سختی بهنظر برسد. اگر برای خرید اسمارت فون وارد بازار شوید، مدلهای بسیار زیادی پیش روی شما قرار میگیرد که هر کدام مزایا و معایب خودشان را دارند و همین امر سبب میشود تا تهیه گوشی برتر، امری دشوار بهنظر برسد.
محدوده قیمتی 1 تا 1.5 میلیون تومان، بازهای است که به محصولات پایین رده بازار تعلق داشته اما خریداران بسیار زیادی دارد. به همین خاطر ما بر آن شدیم تا با توجه به شرایط فعلی مارکت و قیمتهای موجود، چند گوشی برتر از برندهای معتبر را در این بازه قیمتی انتخاب کرده و به شما معرفی کنیم تا بلکه کمکی در انتخاب بهترتان باشد. با آیتیرسان و بهترین گوشیهای بازار در رده قیمتی 1 تا 1.5 میلیون تومان همراه باشید!
سامسونگ گلکسی A2 Core
نخستین گوشی معرفی شده در این رده را به کمپانی بزرگ سامسونگ اختصاص دادیم، سازندهای که طرفداران بسیار زیادی در کشورمان داشته و در مارکت داخلی و جهانی دارای رتبه نخست است. این گوشی رده پایین کرهای چند ماه پیش به بازار معرفی شده و البته مجهز به اندروید نسخه 8 و یا اندروید Go است.
پردازنده اگزینوس 7870 ساخت سامسونگ بر روی گلکسی A2 Core استفاده شده و دارای 16 گیگابایت حافظه داخلی و 1 گیگابایت رم است. نمایشگر 5 اینچی از وضوح تصویر 960 در 540 پیکسلی بهره میبرد و دوربین اصلی و سلفی آن در حداکثر وضوح 5 مگاپیکسلی قادر به عکسبرداری خواهد بود.
حدود قیمت: 1.100.000 تومان
چرا بخریم؟
سازنده معتبر
قابلیت ارتقای حافظه تا 512 گیگابایت
فیلمبرداری با حداکثر وضوح فول اچدی
چرا نخریم؟
وضوح کمتر از اچدی برای نمایشگر
میزان رم کم
طراحی معمولی
شیائومی ردمی 6A
شیائومی همیشه در بین محصولات مقرون به صرفه دارای نماینده است و بایستی گوشی ردمی 6A را یکی از محصولات خوب این کمپانی دانست که نسبت به بهای پرداختی، ارزش خرید مناسبی دارد.
این اسمارتفون از نمایشگر 5.45 اینچی با وضوح 720 در 1440 پیکسل بهره میگیرد و پردازنده مدیا تک در کنار 2 گیگابایت رم (نسخه 16 گیگابایت) وظیفه پردازش برنامهها را برعهده دارد. یک دوربین 13 مگاپیکسلی با F/2.2 و یک نمونه 5 مگاپیکسلی در جلو، خاطرات شما را به خوبی ثبت کرده و مجهز به اندروید 8.1 است.
حدود قیمت: 1.250.000 تومان
چرا بخریم؟
نمایشگر مناسب
عکاسی با کیفیت قابل قبول
ارتقای حافظه داخلی از طریق کارت حافظه
چرا نخریم؟
باتری متوسط
نوکیا 2.2 نسخه 32 گیگابایت
این گوشی نسبتا جدید نوکیا، از ظاهری مدرن بهره گرفته که دارای ناچ کوچک در بالای نمایشگر بوده و در نگاه اول، محصول گران قیمتتری بهنظر میرسد و با تجهیز به اندروید نسخه 9، برگ برندهای در مقابل بسیاری از رقبا دارد.
نمایشگر 5.7 اینچی نزدیک به 80 درصد از سطح جلویی را پوشانده و دارای وضوح تصویر 720 در 1520 پیکسل است. دوربین پشتی یک نمونه 13 مگاپیکسلی با F/2.2 بوده و حسگر سلفی آن یک نمونه 5 مگاپیکسلی است. چیپست مدیاتک هلیو MT6761 با همراهی 3 گیگابایت رم (حافظه داخلی 32 گیگابایت) عرضه میشود تا این اسمارتفون را تبدیل به یک گزینه عالی جهت خرید نماید.
حدود قیمت: 1.300.000 تومان
چرا بخریم؟
طراحی مدرن با نمایشگر تمام صفحه
کیفیت مناسب دوربین
اندروید نسخه 9
رم 3 گیگابایتی و حافظه داخلی 32 گیگابایتی (با قابلیت ارتقا)
چرا نخریم؟
باتری متوسط
آنر 8S (هواوی Y5 2019)
محصول بعدی از نظر ظاهر و حتی مشخصات، شباهت زیادی با گوشی نوکیا دارد! طراحی این اسمارتفون آنر نیز تمام صفحه بوده که بیش از 78 درصد سطح جلویی را به نمایشگر 5.7 اینچیاش اختصاص داده است و کمپانی هواوی با نام Y5 2019 محصولی با مشخصات و ظاهر مشابه را هم به بازار عرضه کرده است.
این گوشی چینیها هم از چیپست مدیاتک هلیو MT6761 استفاده میکند اما گوشی با حافظه داخلی 32 گیگابایتی آن به 2 گیگابایت رم مجهز شده است. دوربین اصلی 13 مگاپیکسلی آنر 8S را بایستی یکی از بهترین نمونهها در این رده قیمتی دانست که یک نمونه 13 مگاپیکسلی با F/1.8 است تا توانایی خیلی خوبی در عکاسی نسبت به سایرین و بهخصوص در محیطهای تاریک داشته باشد. دوربین سلفی آن نیز همچون اکثر محصولات این رده دارای حسگر 5 مگاپیکسلی است.
حدود قیمت: 1.350.000 تومان
چرا بخریم؟
طراحی مدرن با نمایشگر تمام صفحه
دوربین عکاسی عالی با F1.8 در این رده قیمتی
اندروید نسخه 9
حافظه داخلی 32 گیگابایتی (با قابلیت ارتقا)
چرا نخریم؟
باتری متوسط
نوشته بهترین گوشیهای بازار در رده قیمتی 1 تا 1.5 میلیون تومان اولین بار در اخبار تکنولوژی و فناوری پدیدار شد.

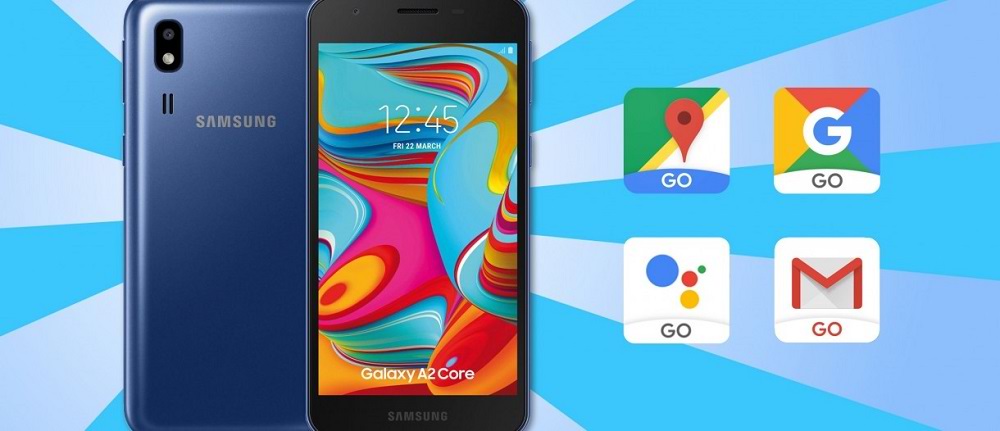







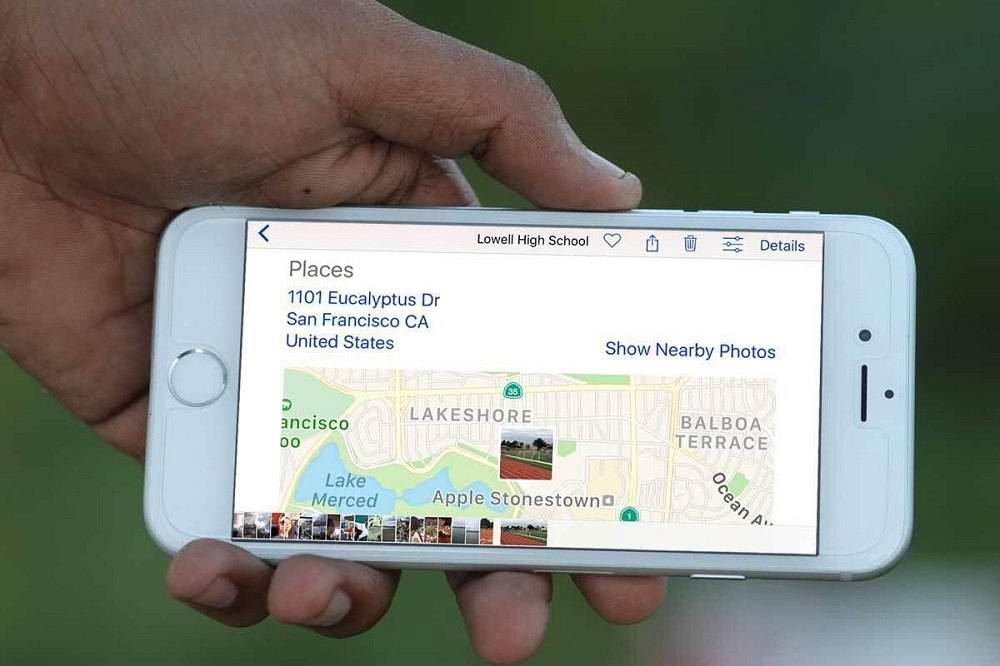
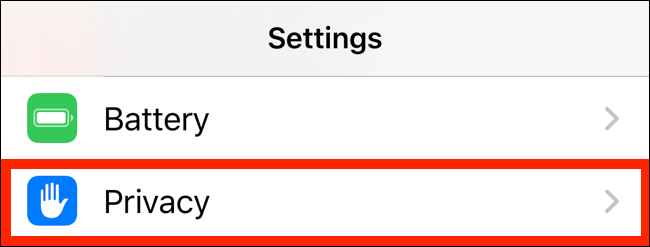
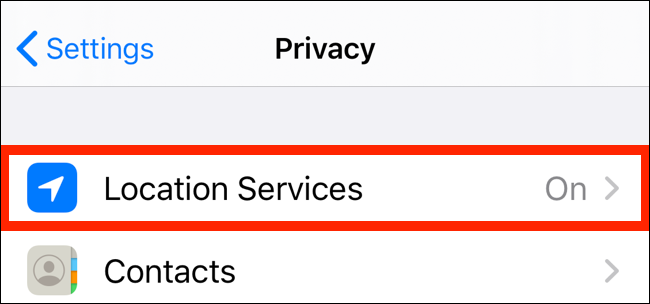
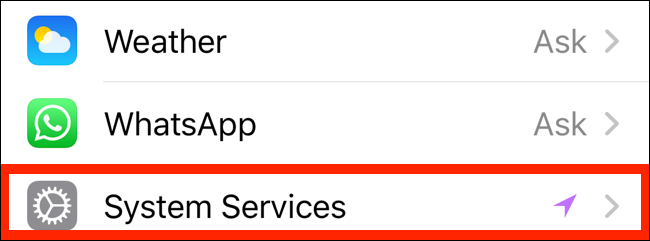
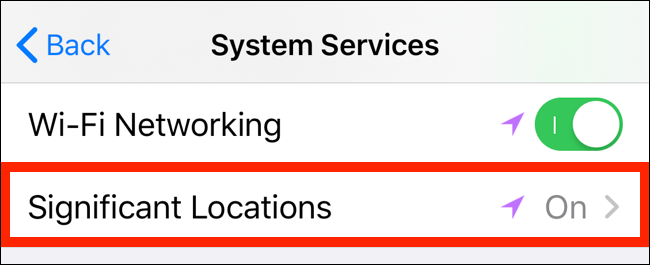
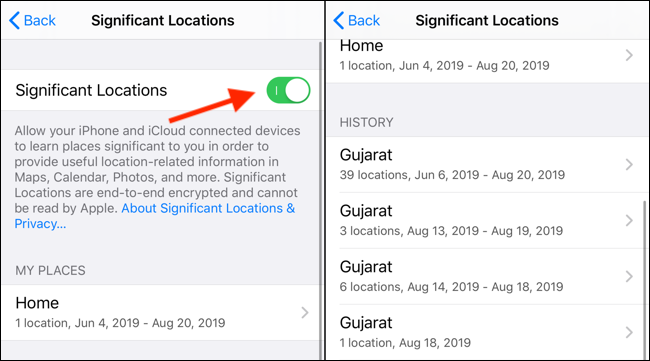
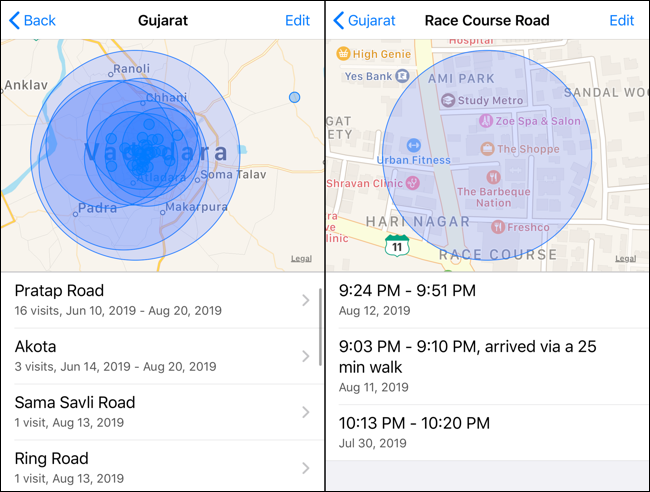
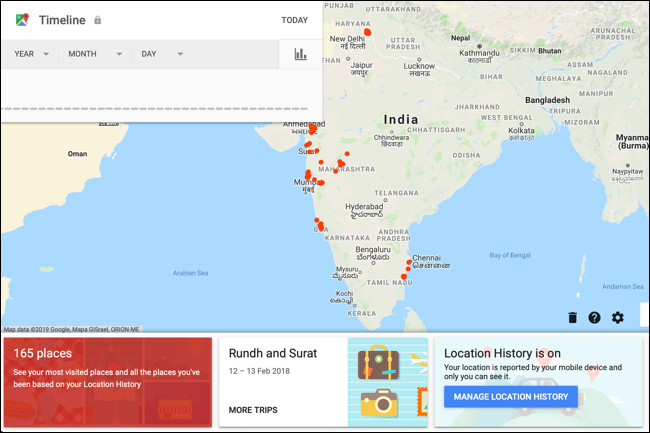
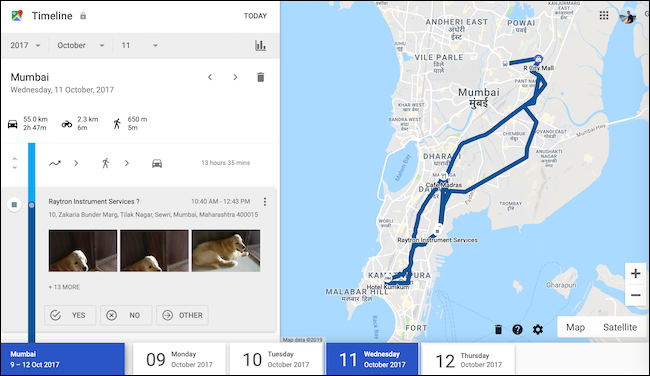
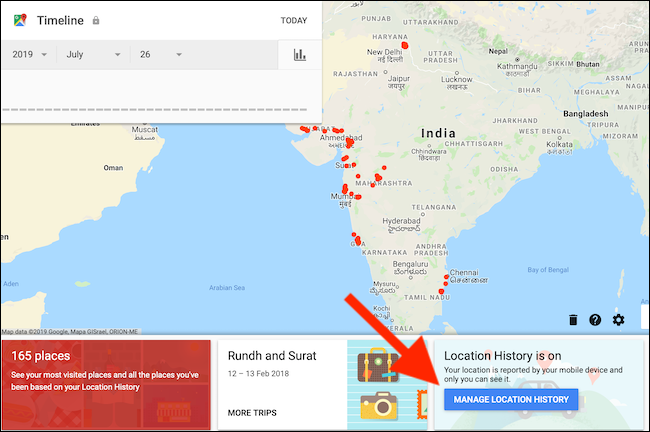
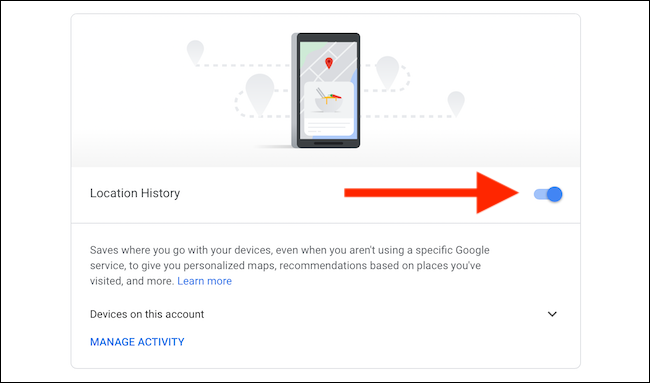
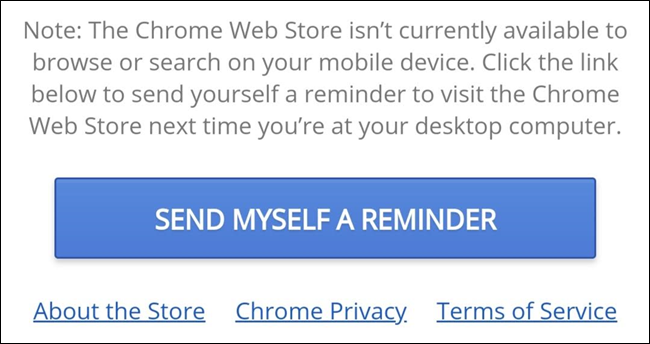
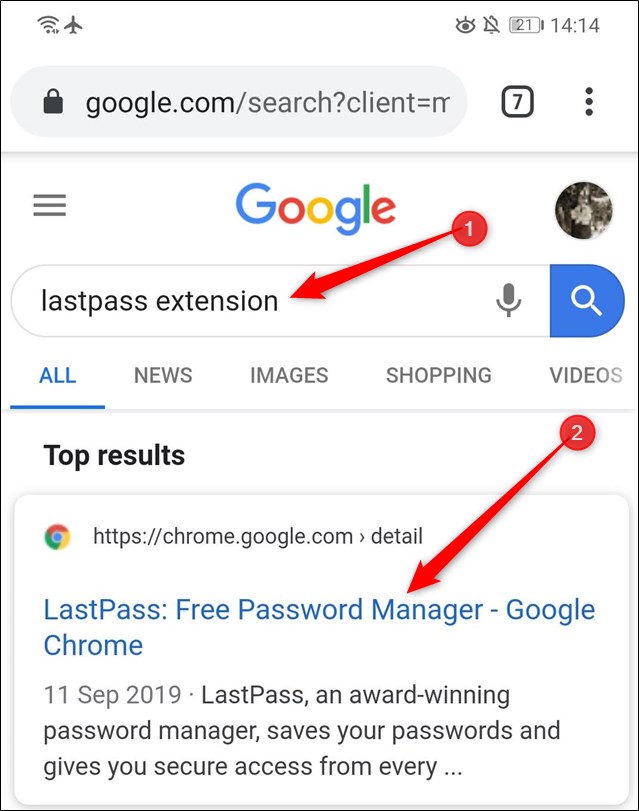

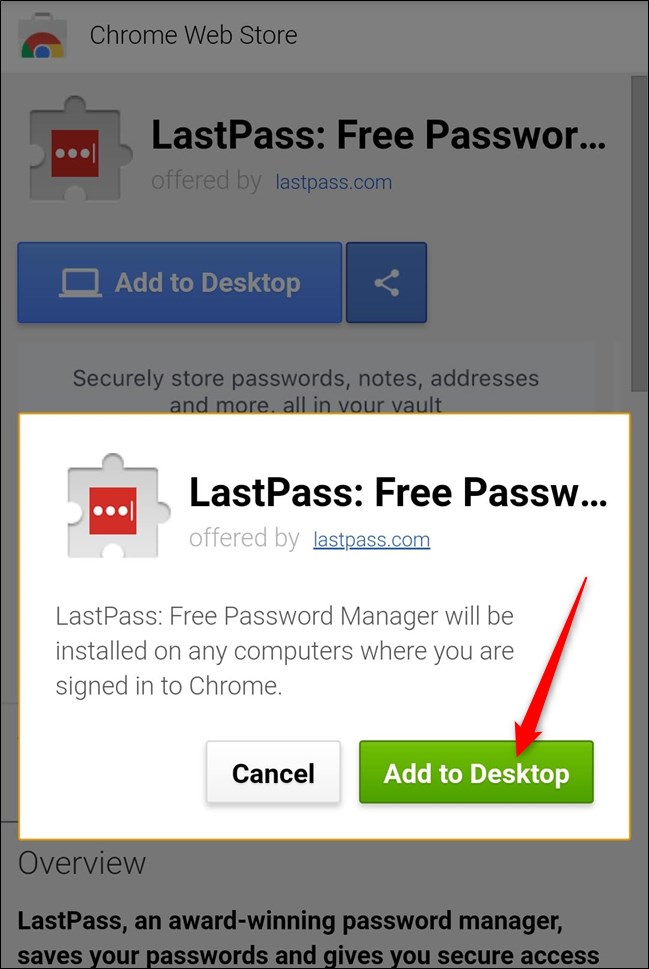
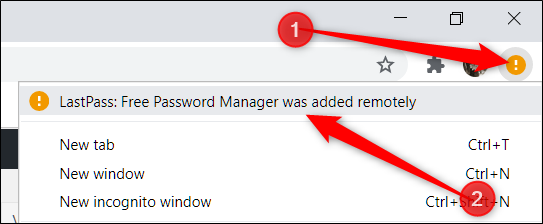
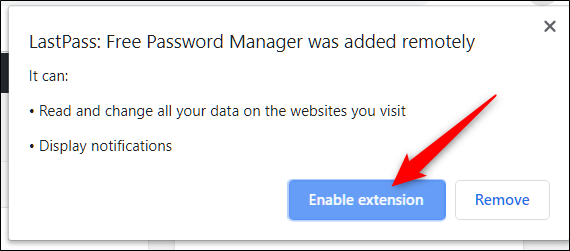

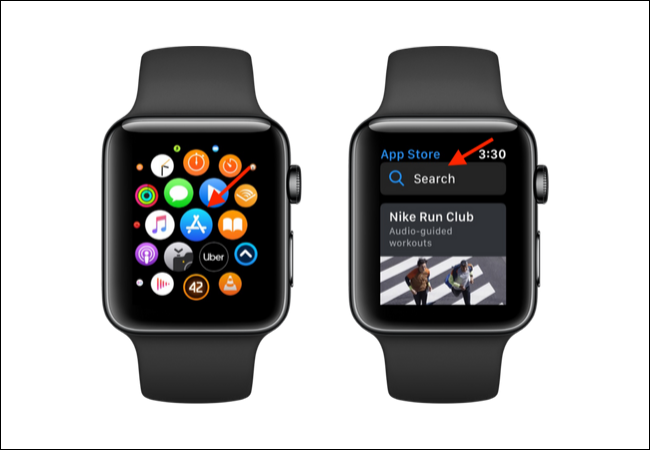
 برای مشاهده جزئیات هر اپ، بر روی آن ضربه بزنید. در صفحه بعدی شما میتوانید توضیحات و اسکرینشاتهایی از اپ را مشاهده نمایید.
برای مشاهده جزئیات هر اپ، بر روی آن ضربه بزنید. در صفحه بعدی شما میتوانید توضیحات و اسکرینشاتهایی از اپ را مشاهده نمایید.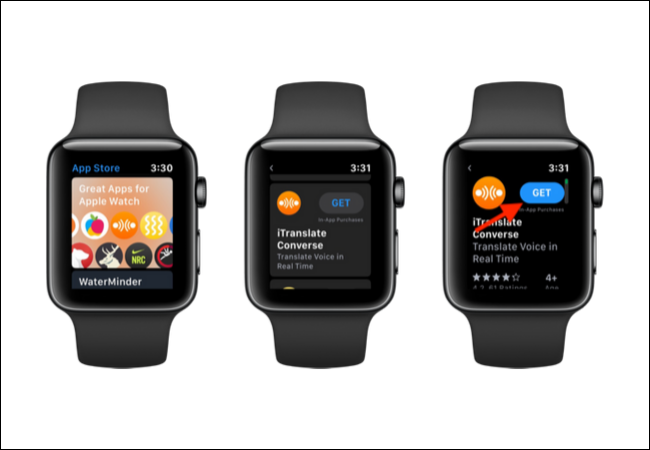 اگر این اولین باری است که شما یک اپ را از اپاستور در اپلواچ دانلود میکنید، باید پسورد اپل آیدی خود را وارد نمایید. شما میتوانید این پسورد را بر روی صفحه اپلواچ و یا از گوشی وارد نمایید.
اگر این اولین باری است که شما یک اپ را از اپاستور در اپلواچ دانلود میکنید، باید پسورد اپل آیدی خود را وارد نمایید. شما میتوانید این پسورد را بر روی صفحه اپلواچ و یا از گوشی وارد نمایید.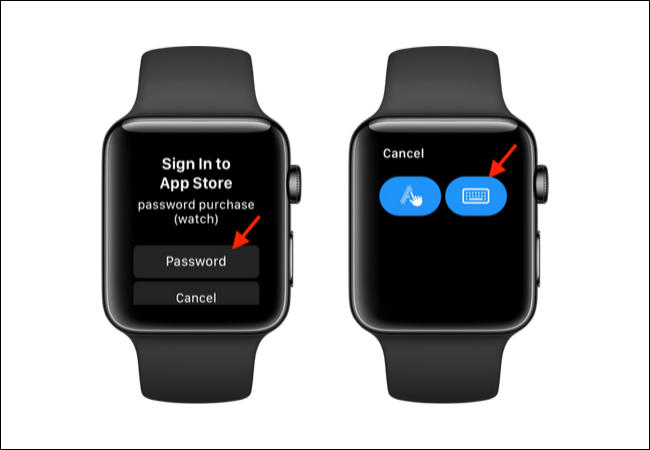 حال
حال 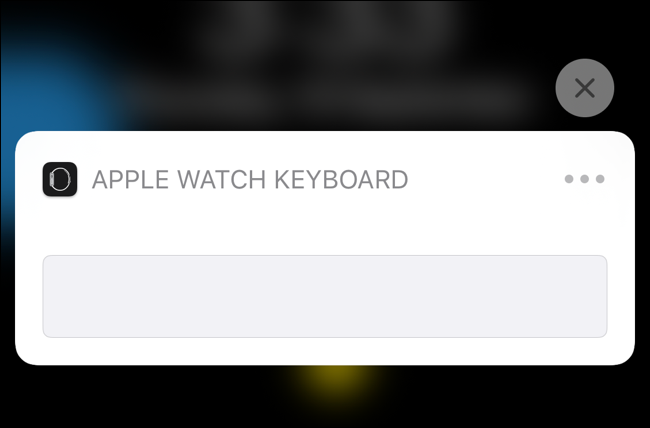 پس از واردکردن پسورد، اپ اپاستور در اپلواچ شما به صفحه اپ بازمیگردد و شما شاهد شروع دانلود برنامه خواهید بود.
پس از واردکردن پسورد، اپ اپاستور در اپلواچ شما به صفحه اپ بازمیگردد و شما شاهد شروع دانلود برنامه خواهید بود.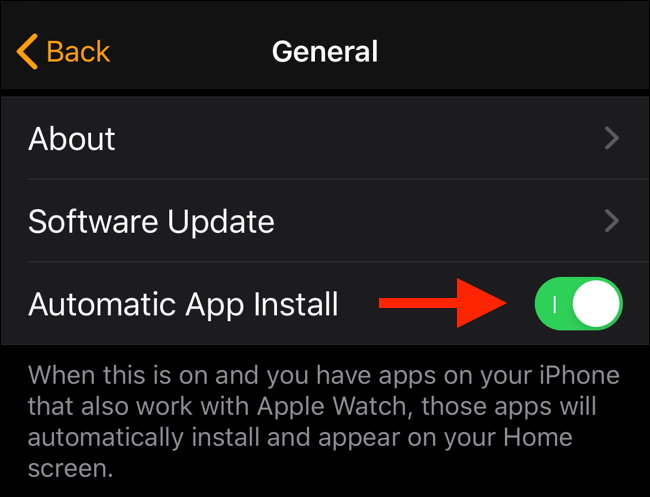 شما همچنین میتوانید بهصورت جداگانه اپ را از اپل واچ خود حذف نمایید. به تب “My Watch” بروید، بخش “Installed on Apple Watch” را پیدا کنید و سپس با انتخاب اپ مدنظر آن را حذف نمایید.
شما همچنین میتوانید بهصورت جداگانه اپ را از اپل واچ خود حذف نمایید. به تب “My Watch” بروید، بخش “Installed on Apple Watch” را پیدا کنید و سپس با انتخاب اپ مدنظر آن را حذف نمایید.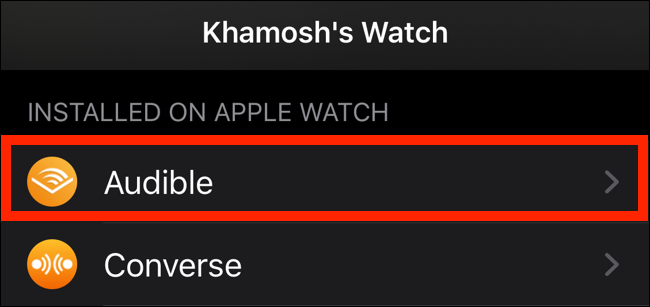 در صفحه بعدی بر روی “Show App on Apple Watch” ضربه بزنید.
در صفحه بعدی بر روی “Show App on Apple Watch” ضربه بزنید.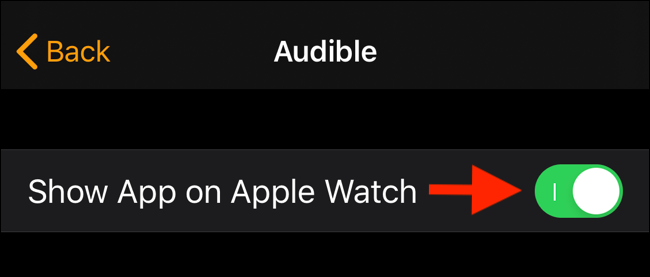
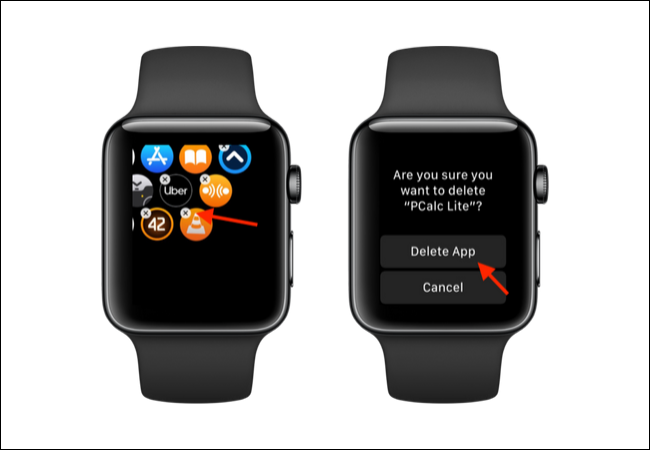 بهتر است بدانید که اگر تاکنون دستگاه خود را به watchOS 6 ارتقا ندادهاید، اپاستور و
بهتر است بدانید که اگر تاکنون دستگاه خود را به watchOS 6 ارتقا ندادهاید، اپاستور و 
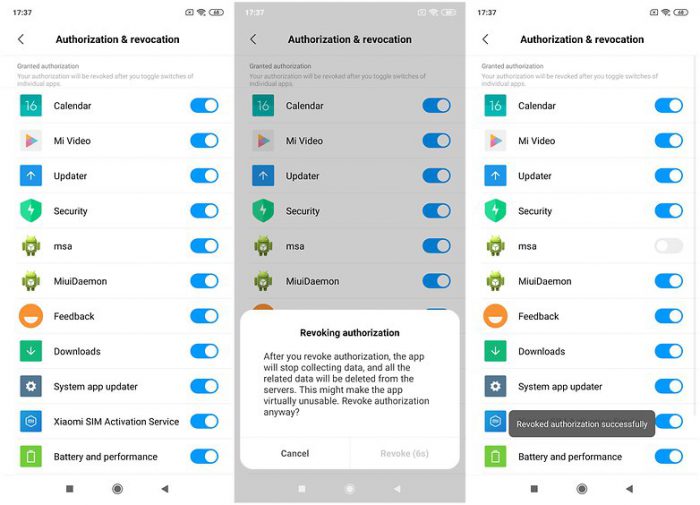 غیرفعال کردن پیشنهادات تبلیغاتی شخصی
غیرفعال کردن پیشنهادات تبلیغاتی شخصی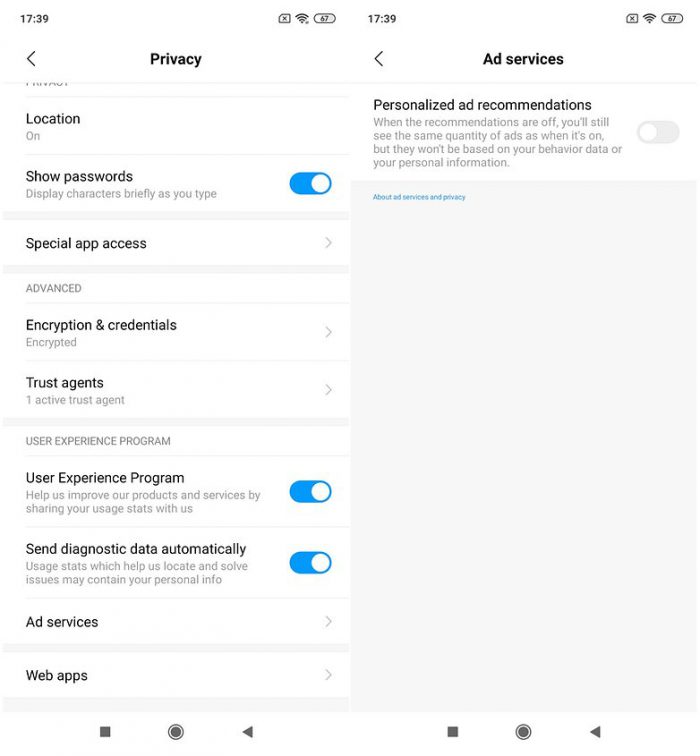
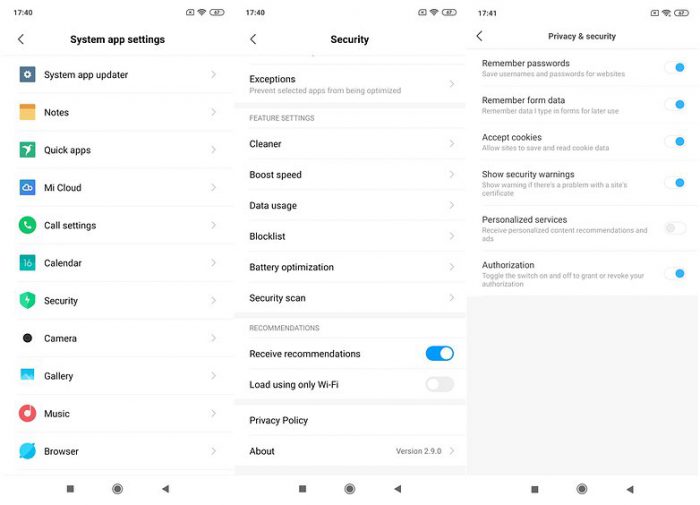


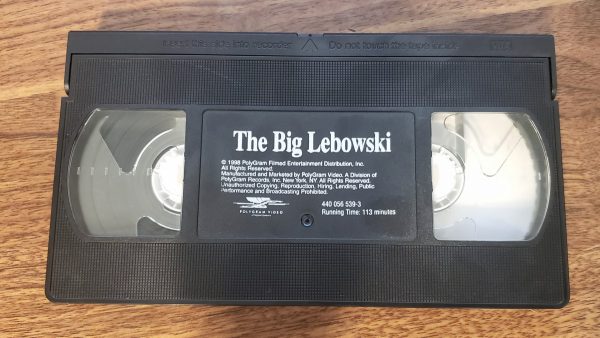

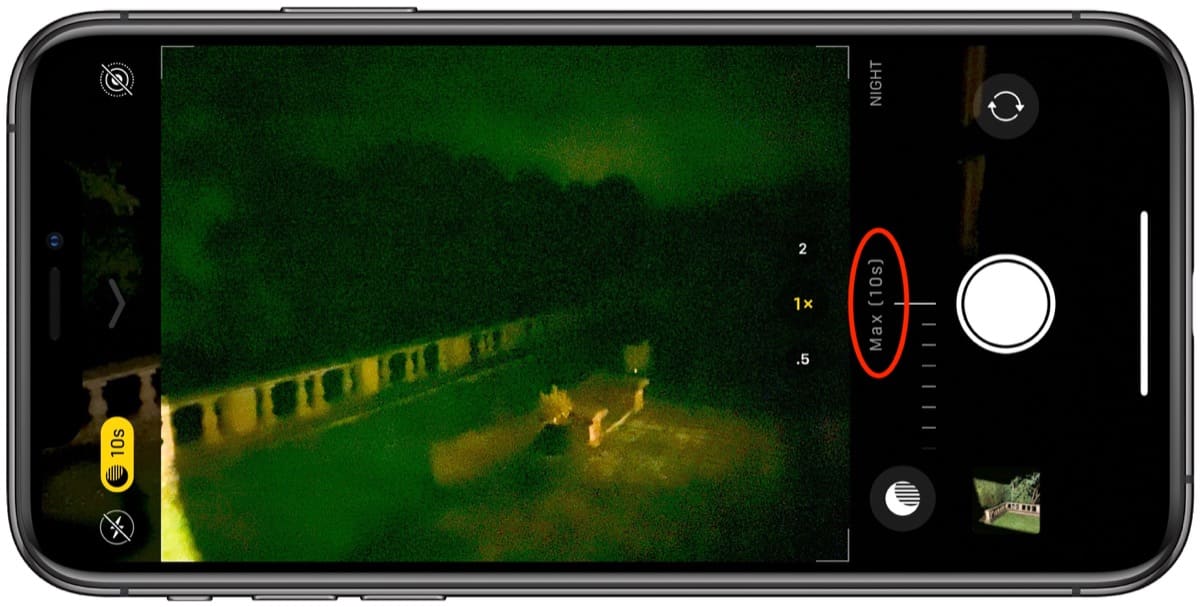
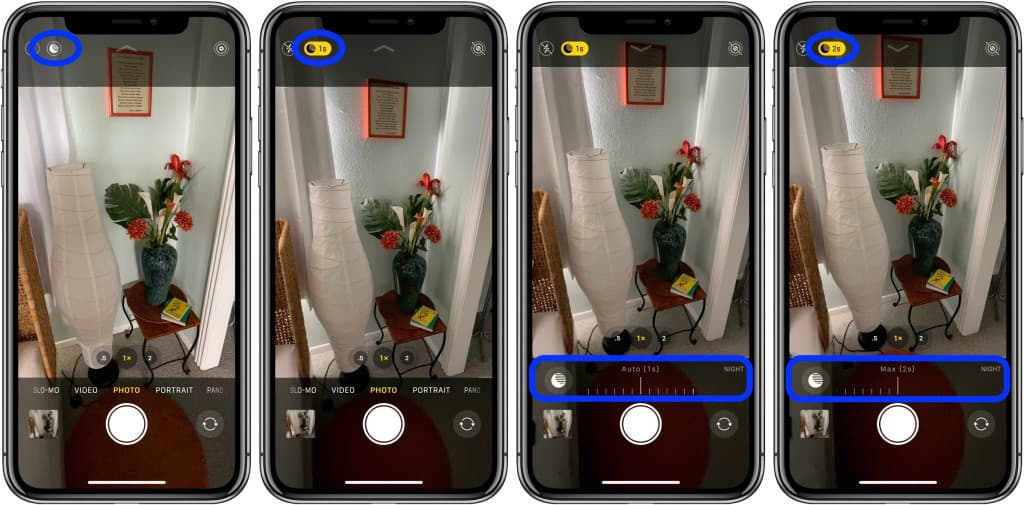

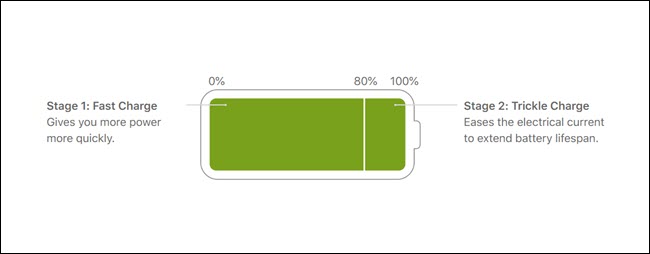 بهطور کلی باتریها تکنولوژی پیچیدهای هستند. هدف اساسی باتریها جمع کردن هرچه بیشتر انرژی در یک فضای تا حد ممکن کوچک و سپس آزاد کردن این انرژی بدون وقوع آتشسوزی و انفجار است. در واقع این کار مدیریت اولویتها است.
بهطور کلی باتریها تکنولوژی پیچیدهای هستند. هدف اساسی باتریها جمع کردن هرچه بیشتر انرژی در یک فضای تا حد ممکن کوچک و سپس آزاد کردن این انرژی بدون وقوع آتشسوزی و انفجار است. در واقع این کار مدیریت اولویتها است.