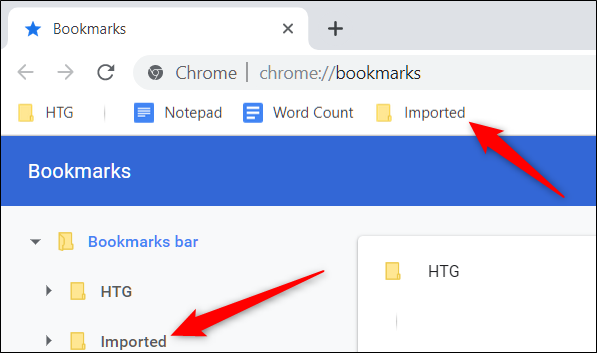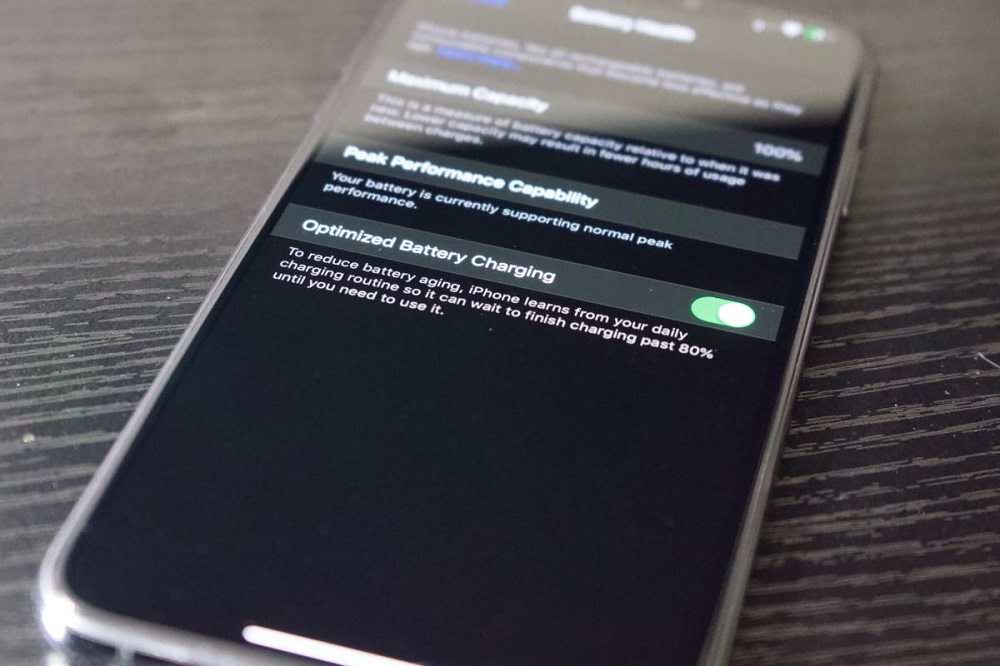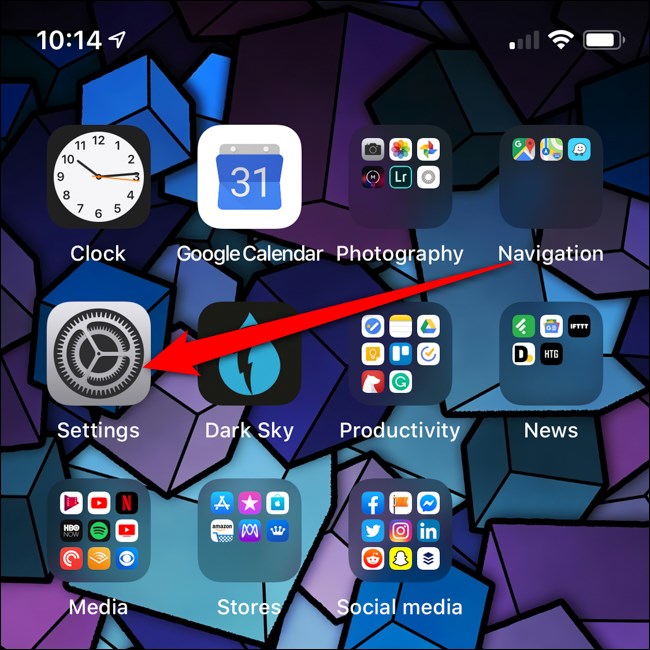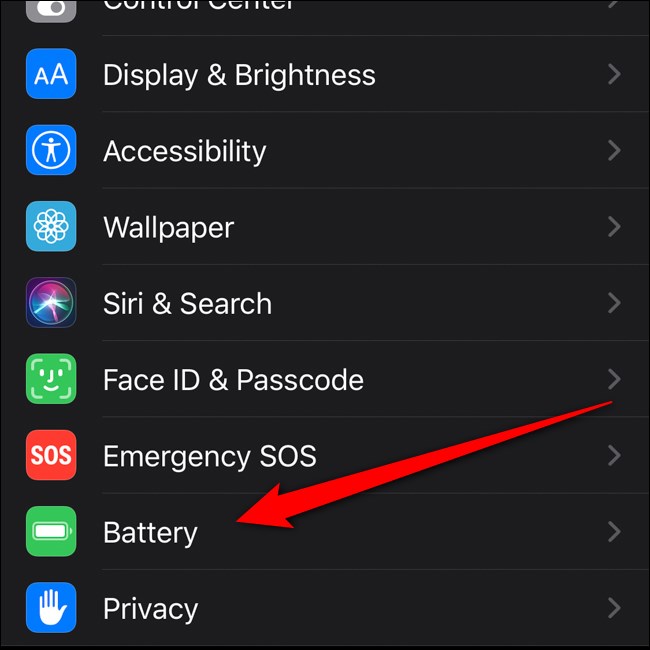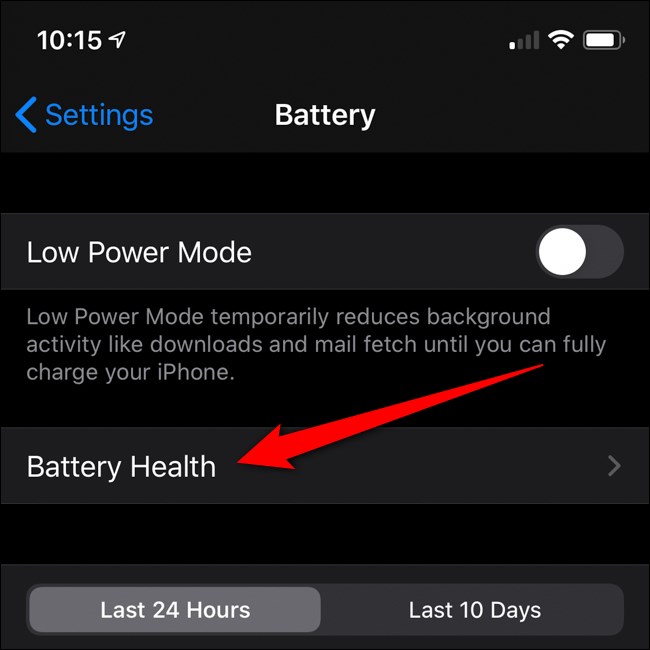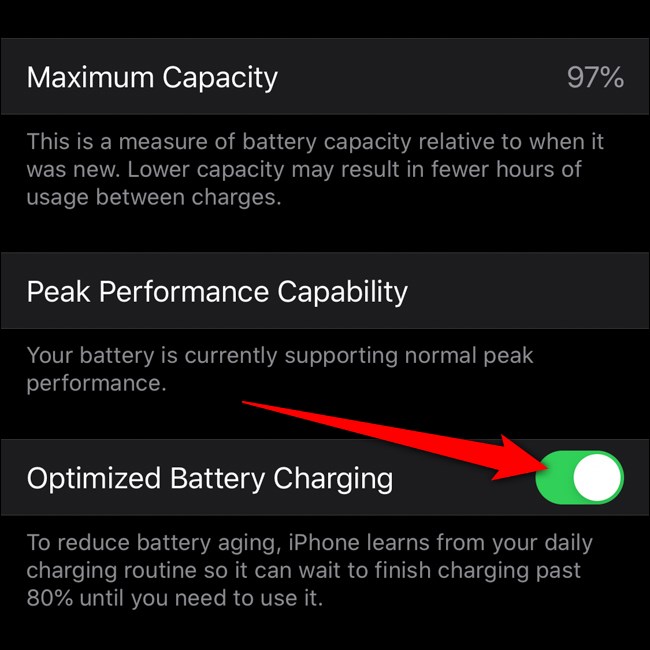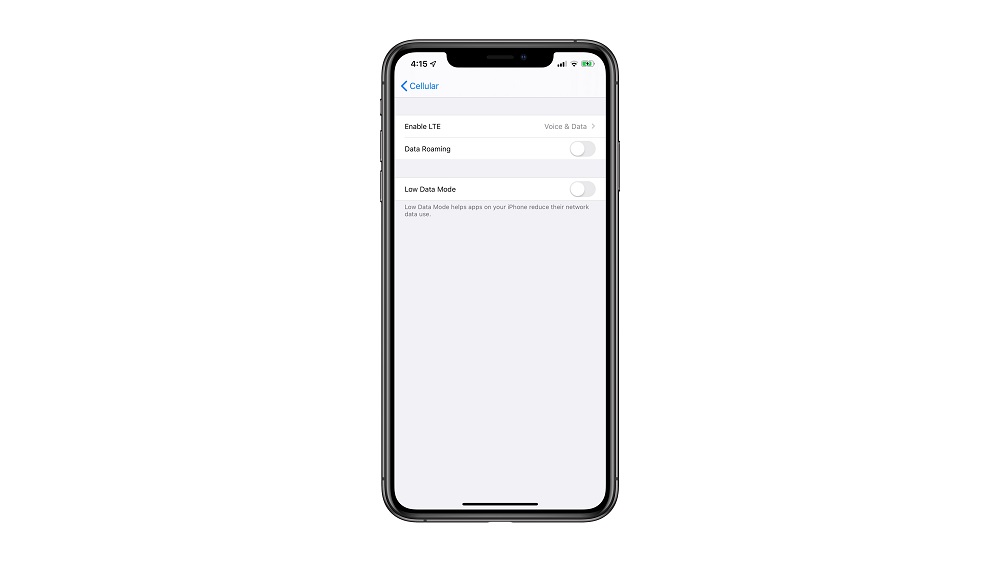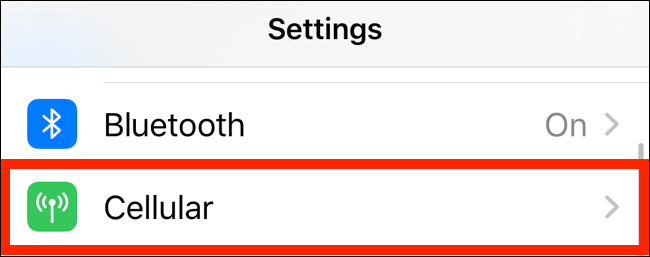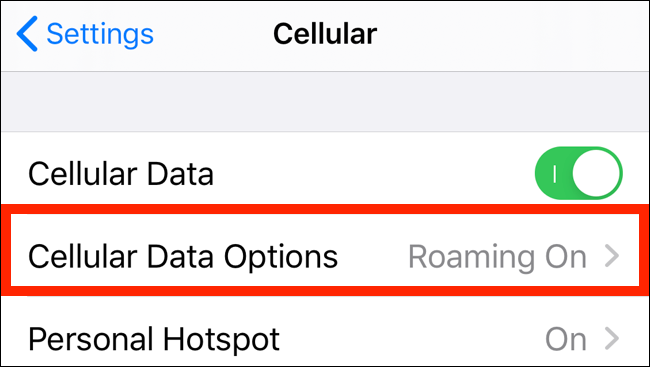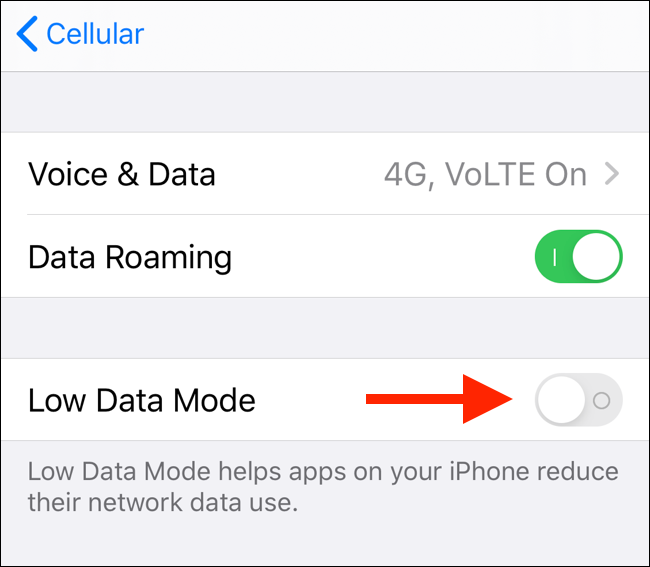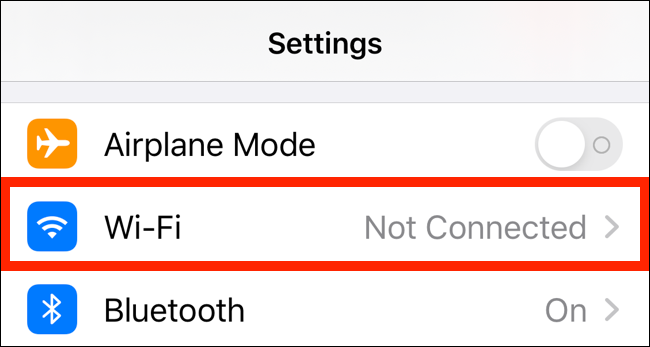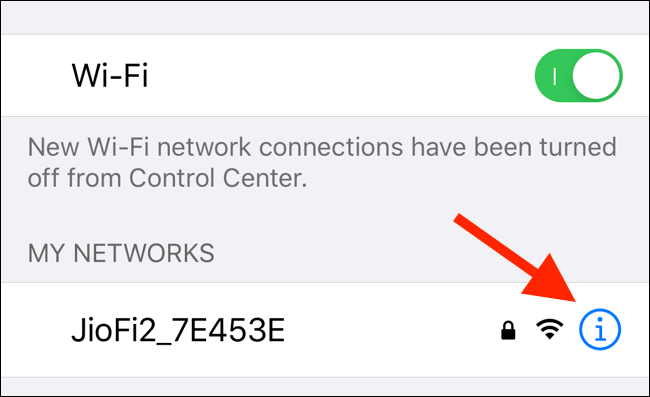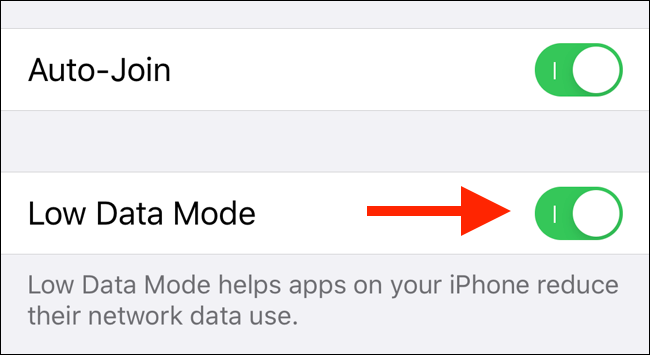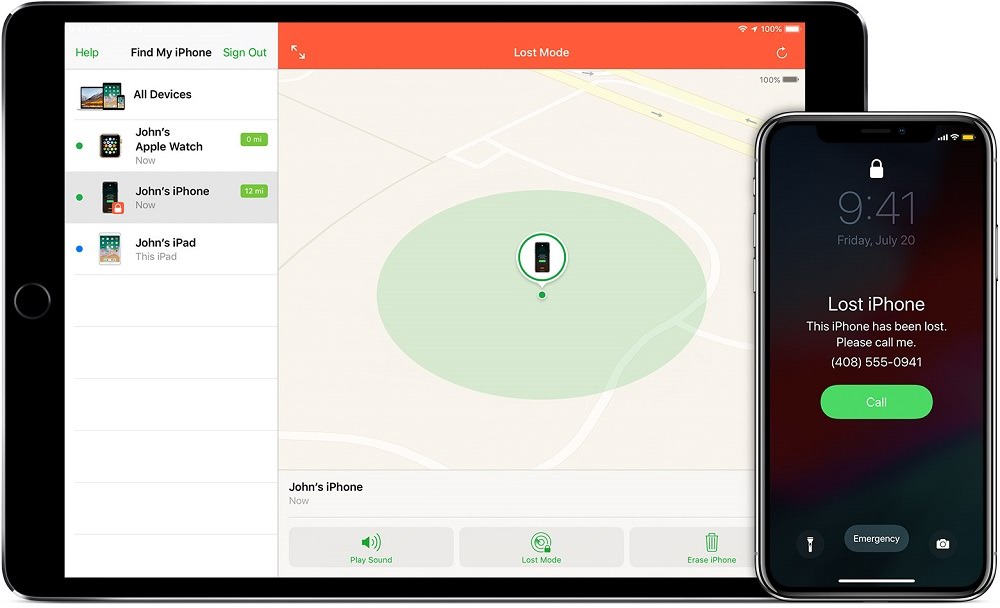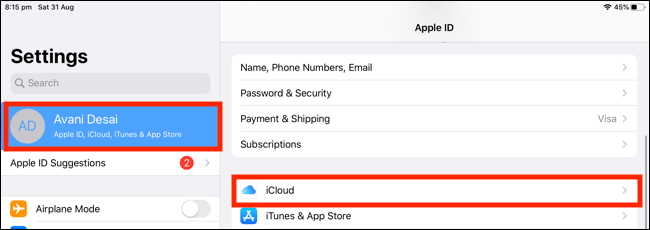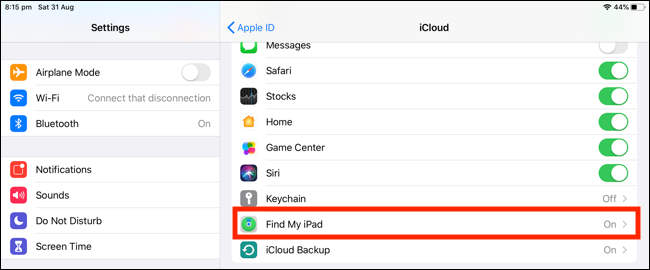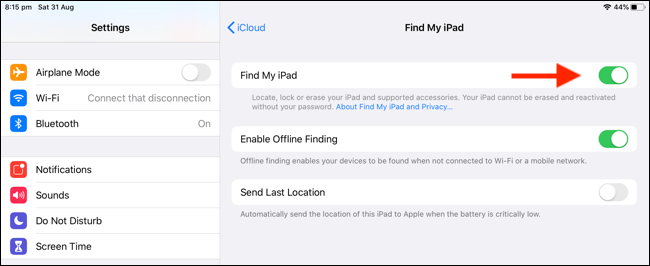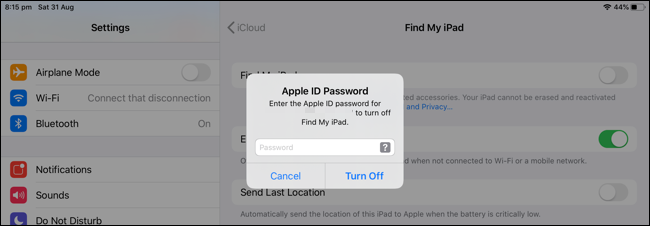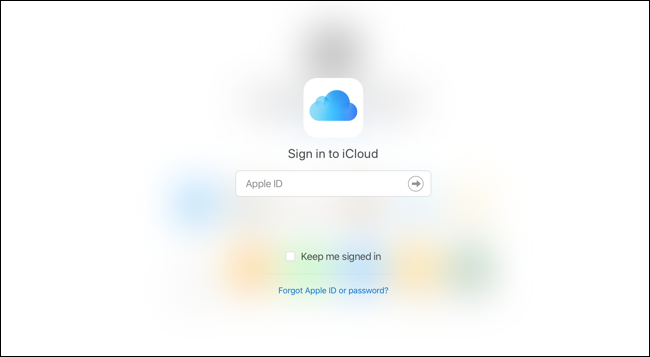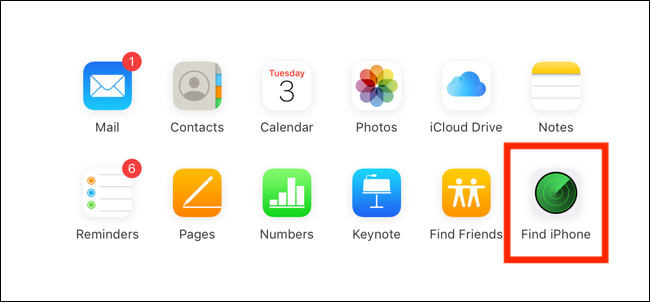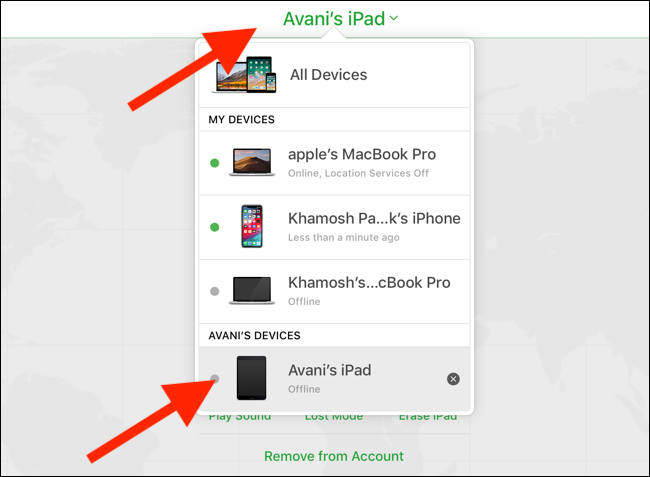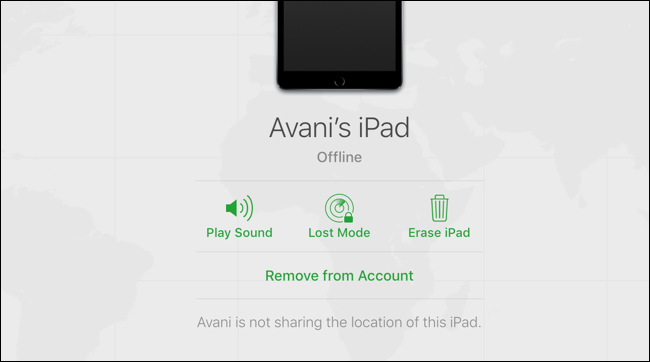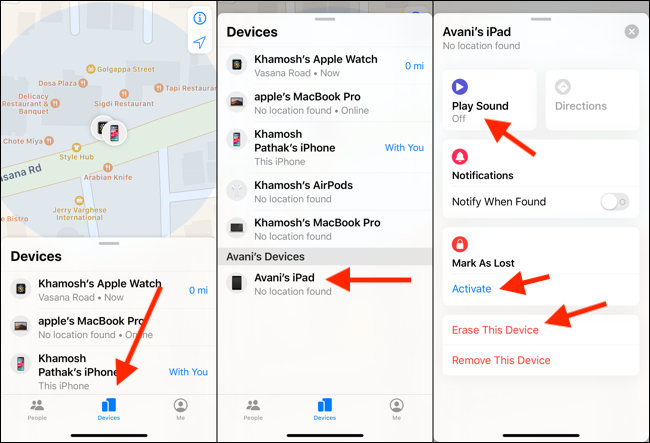۵ اشتباه رایج در ویرایش عکسها
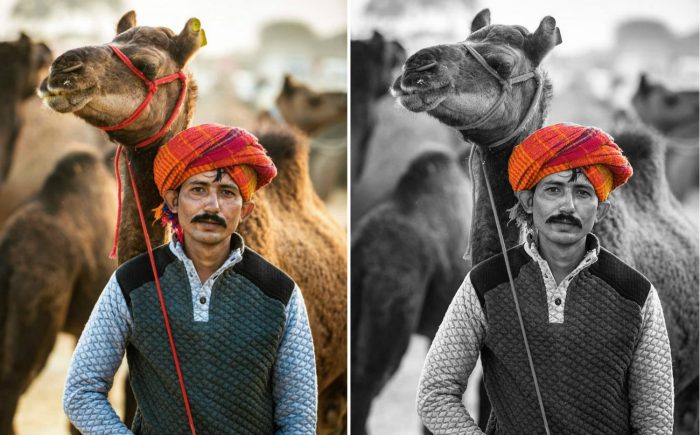
در عصر حاضر این شانس را داریم که در فرمت دیجیتال عکاسی نماییم و سپس با کمک نرمافزارهای مختلف به ویرایش عکسها بپردازیم. با وجود این نرمافزارها شما تنها با چند کلیک قادر به تنظیم تراز سفیدی (White balance)، نوردهی (Exposure) و تغییر پسزمینه خواهید بود. توانایی ویرایش عکسها به هنگام نیاز بسیار کارآمد و مفید است اما باید دقت داشته باشیم که بیشازاندازه از این توانایی استفاده نکنیم. در این مقاله به توضیح 5 اشتباه رایج در ویرایش عکسها میپردازیم. امیدوارم شما دوستداران عکاسی از این مطلب استفاده ببرید.
1. رنگآمیزی انتخابی
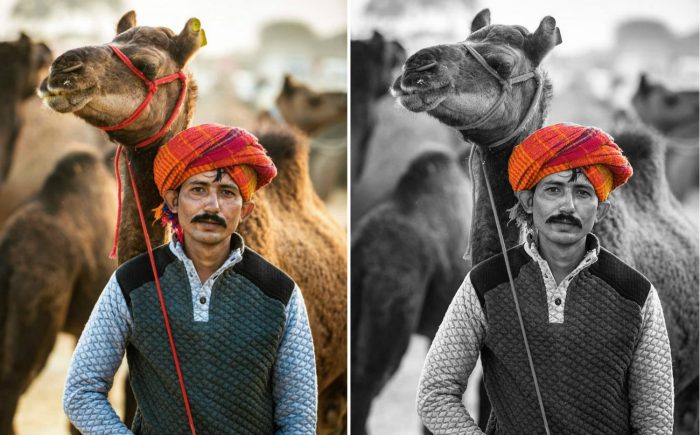
گاهی اوقات المان خاصی در فریم توجه ما را چنان به خود جلب میکند که ما بدون توجه به موارد دیگر تنها به فکر هایلایتکردن آن میافتیم. یکی از گزینههایی که برای این منظور ممکن است به آن فکر کنیم، رنگآمیزی انتخابی (selective coloring) است. در این تکنیک درحالیکه شما یک قسمت منتخب از عکس را رنگی نگه میدارید، مابقی عکس به رنگ سیاه و سفید تغییر میکند.
به عنوان یک تازهکار ممکن است هنگام کار با رنگآمیزی انتخابی بسیار هیجانزده شوید. اما برای بالابردن کیفیت عکاسی و ارایه کارهای حرفهای باید از این کار خودداری کنید.

در عوض به شما پیشنهاد میکنم که اگر میخواهید شی یا رنگی را در فریم هایلایت نمایید، بیشتر بر روی پرسپکتیو و ترکیببندی عکس، تمرکز کنید. سعی کنید بهگونهای آن موضوع هایلایتشده را نمایش دهید که در فریم متمایز باشد و در آن بدرخشد.
در غیر اینصورت شما میتوانید با تنظیم نوردهی و میزان اشباع (saturation) بدون استفاده از رنگآمیزی انتخابی به ویرایش عکسها بپردازید. همانطور که در بالا میبینید تصویر سمت چپ بسیار حرفهایتر از تصویر سمت راست به نظر میرسد.
2. استفاده بیشازحد از تکنیکهای HDR
در فهرست 5 اشتباه رایج در ویرایش عکسها، یکی از مهمترین موارد افکت HDR است. به گفته Kunal Malhotra، وی در دو سال آغازین حرفه خود تقریبا میزان نوردهی همه چیز را تغییر میداد و سپس با ترکیب نوردهیها به یک افکت HDR میرسید و بهشدت از کار خود احساس رضایت میکرد.
شما باید معنای واقعی HDR که همان رنج دینامیکی بالا است را درک کنید. شما باید تنها زمانی از این تکنیک استفاده کنید که دوربین قادر به تصویربرداری رنج دینامیکی صحنه به نحوی که عکاس آن را میبیند، نباشد. تنها کاری که باید انجام دهید عکاسی در 3، 6 یا 9 فریم با نوردهی متفاوت و سپس ترکیب آنها به کمک Adobe Lightroom است. در تصویر زیر یک نمونه زیادهروی در استفاده از تکنیک HDR را مشاهده مینمایید.

اپهای متفاوتی وجود دارند که به ما اجازه میدهدند با استفاده از یک عکس به افکت HDR دسترسی پیدا کنیم؛ اما فراموش نکنید که همیشه باید از این تکنیک با وسواس و به دقت استفاده نمایید.
3. افزایش بیشازحد میزان اشباع رنگ
همه ما با تصاویر خوشرنگ و لعاب و جذاب، بهخصوص در اینستاگرام برخورد کردهایم. برای دسترسی به چنین تصاویری باید میزان اشباع رنگ را به شدت افزایش دهید. افزایش بیش از اندازه میزان اشباع باعث میشود که یک فریم خوشترکیب شبیه به یک تصویر عادی بهنظر برسد؛ زیرا شما بیش از اندازه لازم رنگها را دستکاری کردهاید. در تصویر زیر مشاهده میکنید که زیادهروی در افزایش میزان اشباع رنگ موجب به تغییر غیرطبیعی رنگ پوست صورت شده است.

زمانیکه در 3 تا 5 دقیقه و یا بیشتر به ویرایش عکسها میپردازید گفتن این که میزان اشباع رنگ در آنها مناسب یا بیشازحد است، سخت بهنظر میرسد. برای نتیجهگیری درست از این روش استفاده کنید: بعد از ویرایش نهایی عکس، 2 دقیقه از آن چشم بردارید؛ سپس به مانیتور برگردید و میزان اشباع رنگ را بررسی کنید. باور کنید که همین روش ساده برای ویرایش عکسهایی که بالای 4 دقیقه زمان میبرند، بسیار کارآمد است.
4. تبدیل غیرضروری عکسها به سیاهوسفید
تغییر میزان اشباع رنگ به 100- باعث نمیشود تصویر مونوکروم خوبی بهدست آید. هنگام سیاهوسفید کردن عکسها ابتدا باید کنتراست فریم را بررسی کنید و اگر کنتراستی در فریم وجود نداشت از تبدیل آن به سیاهوسفید خودداری کنید.
 حتی اگر عکس از کنتراست خوبی برخوردار بود، بررسی نمایید که آیا رنگ برجستهای عکس رنگی را کامل میکند یا خیر؟ ممکن است فریم شما یک غروب زیبا و خیرهکننده را نشان بدهد اما چون شما به سیاهوسفید کردن عکسها عادت کردهاید، از روی عادت تصمیم نادرستی بگیرید.
حتی اگر عکس از کنتراست خوبی برخوردار بود، بررسی نمایید که آیا رنگ برجستهای عکس رنگی را کامل میکند یا خیر؟ ممکن است فریم شما یک غروب زیبا و خیرهکننده را نشان بدهد اما چون شما به سیاهوسفید کردن عکسها عادت کردهاید، از روی عادت تصمیم نادرستی بگیرید.
صبور باشید و عکسها را آنالیز نمایید؛ سپس اگر احساس کردید که رنگهای عکس چندان رضایتبخش نیستند و یا عکس کنتراست بالایی دارد میتوانید رنگ آن را به سیاهوسفید تغییر دهید.
5. استفاده بیشازحد از افکت vignetting
کاربرد استفاده از افکت vignetting یک انتخاب شخصی است. اغلب عکاسان مبتدی از افکتهای شدید vignetting، بهخصوص در پرترهها استفاده میکنند.
من نیز دوست دارم گاهی اوقات هنگامیکه میخواهم بر روی موضوعی در فریم تاکید کنم از افکت vignetting استفاده نمایم.
سعی کنید در ویرایش عکاسهای لنداسکیپ از این افکت استفاده نکنید. شما همچین میتوانید با استفاده نامحسوس از این افکت زیبایی کلی فریم را حفظ نمایید.
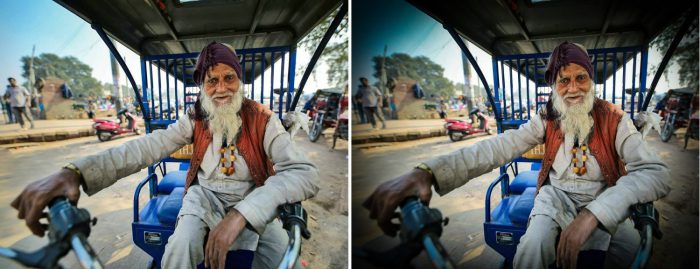
آیا شما نیز تاکنون مرتکب یکی از این 5 اشتباه رایج در ویرایش عکسها شدهاید؟ تجربیات خود را با ما درمیان بگذارید.
نوشته 5 اشتباه رایج در ویرایش عکسها اولین بار در اخبار تکنولوژی و فناوری پدیدار شد.

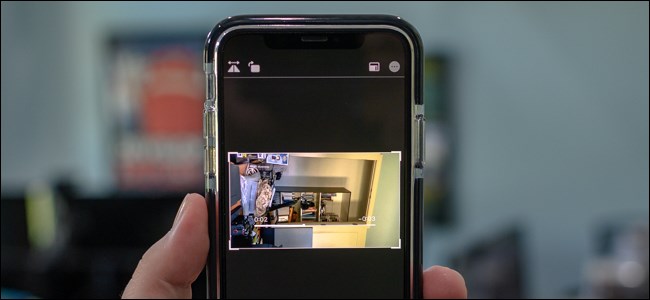
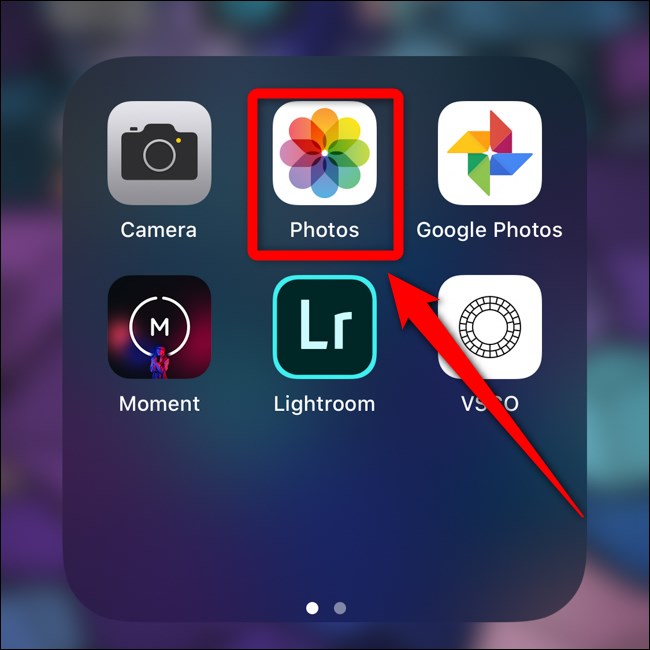 به بخش “Media types” بروید و بر روی “Videos” بزنید. میتوانید آلبوم “Recents” را انتخاب کنید.
به بخش “Media types” بروید و بر روی “Videos” بزنید. میتوانید آلبوم “Recents” را انتخاب کنید.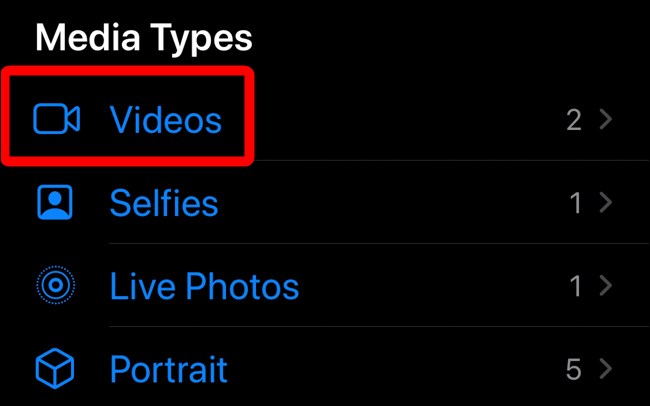 ویدیویی که میخواهید بچرخانید را انتخاب کنید. بر روی فایل بزنید تا ویدیو را بزرگتر ببینید.
ویدیویی که میخواهید بچرخانید را انتخاب کنید. بر روی فایل بزنید تا ویدیو را بزرگتر ببینید.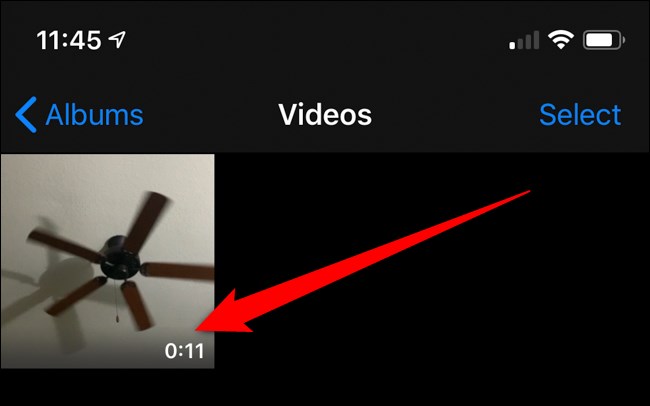 از سمت راست صفحه دکمه “Edit” را بزنید.
از سمت راست صفحه دکمه “Edit” را بزنید.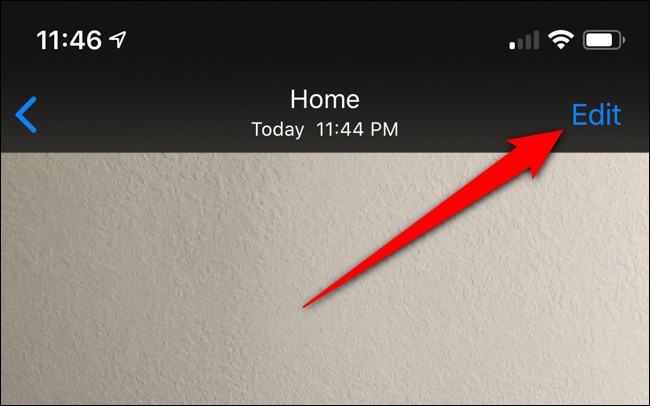 از نوار ابزار پایین صفحه دکمه کراپ را انتخاب نمایید. آیکون کراپ شبیه به شکل زیر است:
از نوار ابزار پایین صفحه دکمه کراپ را انتخاب نمایید. آیکون کراپ شبیه به شکل زیر است: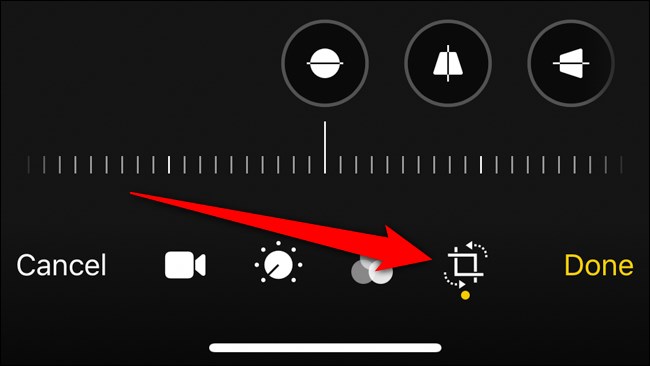
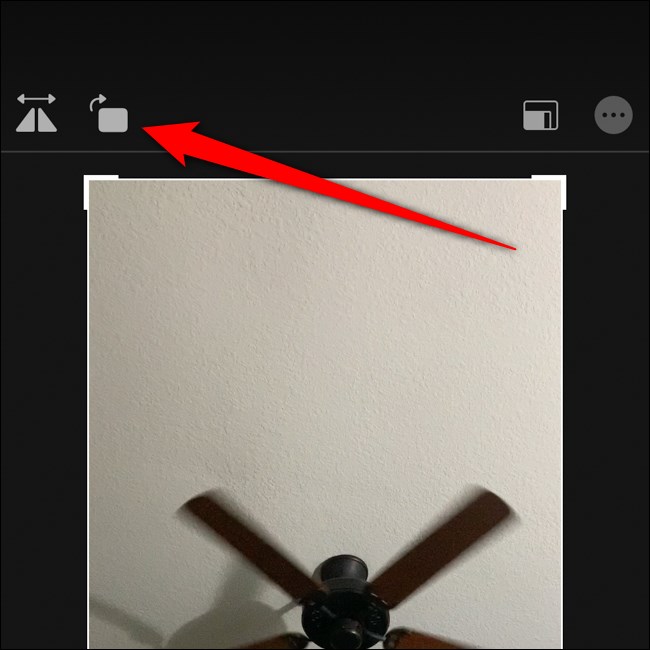
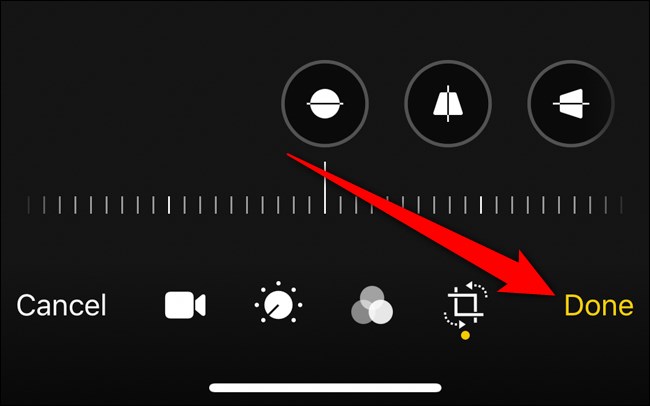 حال ویدیو اصلاحشده با زاویه درست در آیفون شما ذخیره خواهد شد. میتوانید بدون نیاز به نصب اپ جداگانه ویدیوها را با دوستان خود به اشتراک بگذارید.
حال ویدیو اصلاحشده با زاویه درست در آیفون شما ذخیره خواهد شد. میتوانید بدون نیاز به نصب اپ جداگانه ویدیوها را با دوستان خود به اشتراک بگذارید.
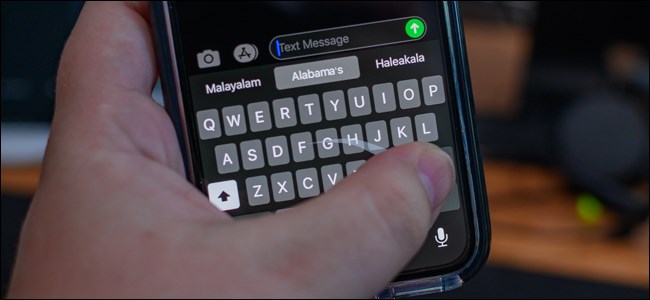
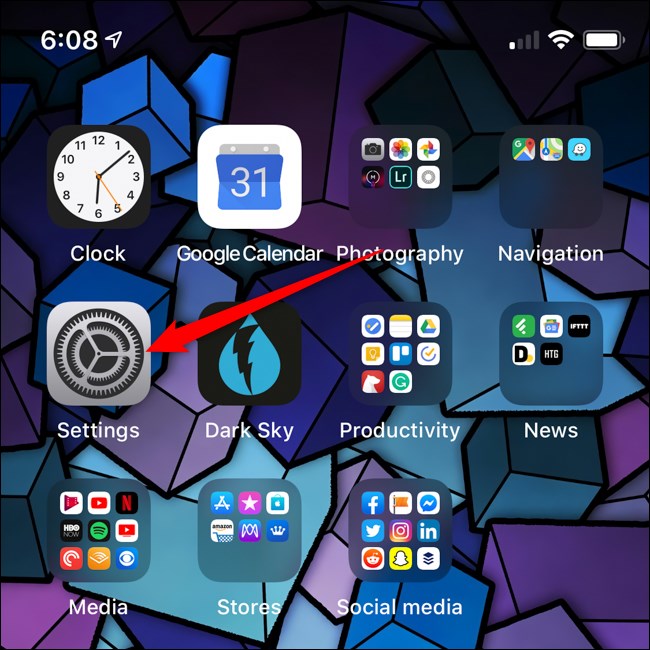
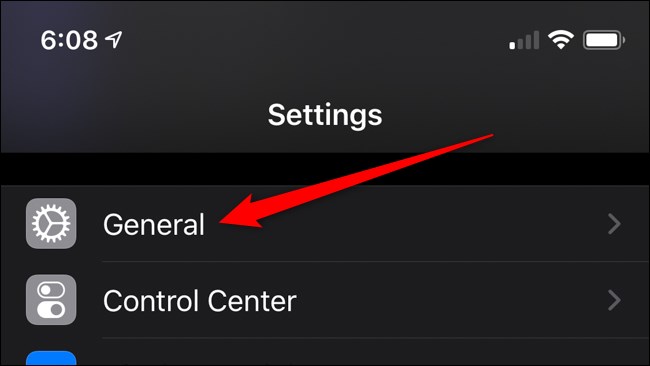
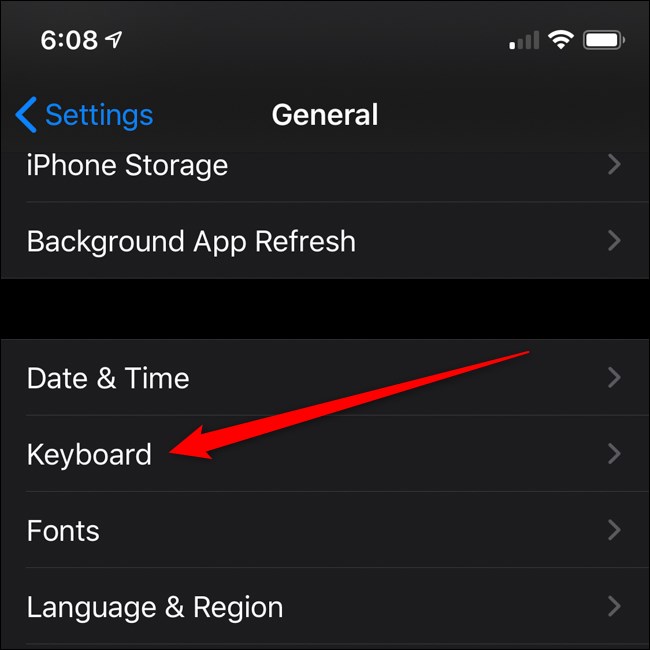
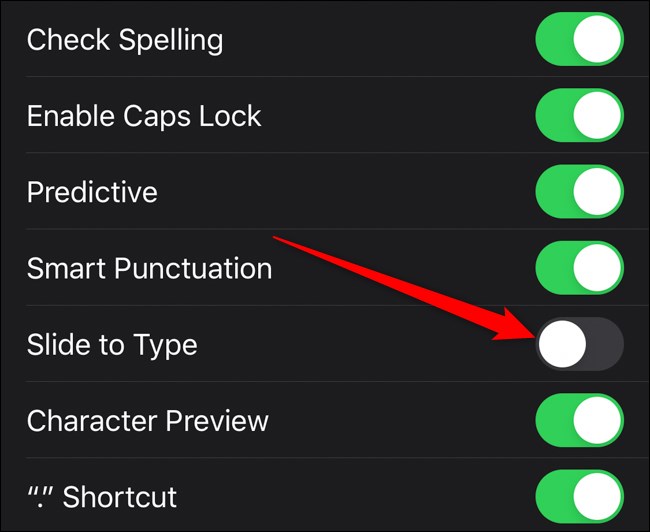
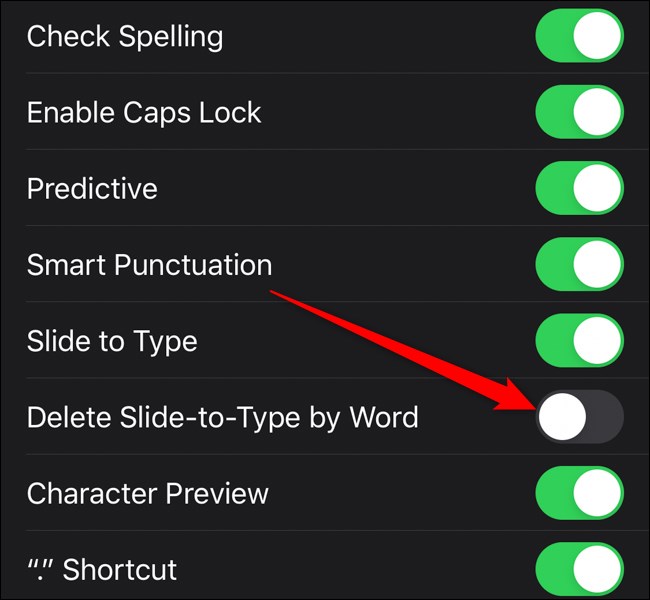
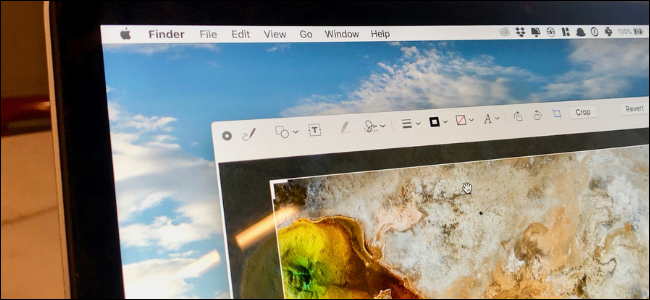
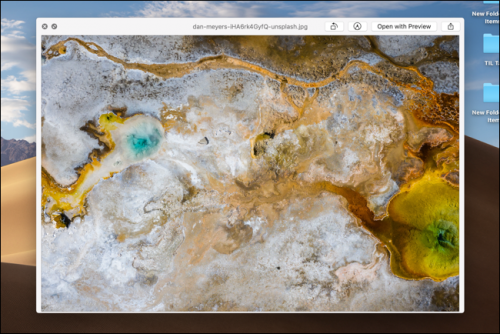 پنجره Quick look بر روی همه چیز اجرا خواهد شد. در صورت انتخاب اشتباه فایل و یا صرف نظر از ویرایش آن میتوانید دکمه “Esc” را از کیبورد فشار دهید.
پنجره Quick look بر روی همه چیز اجرا خواهد شد. در صورت انتخاب اشتباه فایل و یا صرف نظر از ویرایش آن میتوانید دکمه “Esc” را از کیبورد فشار دهید.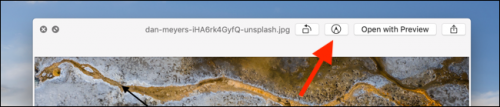 از سمت چپ این نوار دکمه ابزارهای اسکچ، نقاشی، شکل، متن، هایلایت، علامت، رنگ حاشیه، رنگ زمینه، سبک متن، چرخش به راست، چرخش به چپ و کراپ را خواهید دید.
از سمت چپ این نوار دکمه ابزارهای اسکچ، نقاشی، شکل، متن، هایلایت، علامت، رنگ حاشیه، رنگ زمینه، سبک متن، چرخش به راست، چرخش به چپ و کراپ را خواهید دید.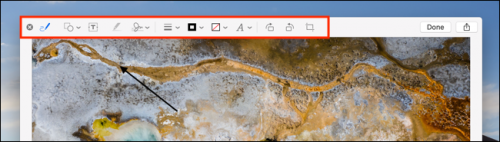 اگر میخواهید یک عکس را برش دهید، ابراز “Crop” را انتخاب کرده و سپس به کمک دستگیرهها اندازه تصویر را تغییر دهید. برای درج امضا در سند PDF دکمه “Sign” را بزنید و سپس امضای ذخیرهشده خود را انتخاب کنید.
اگر میخواهید یک عکس را برش دهید، ابراز “Crop” را انتخاب کرده و سپس به کمک دستگیرهها اندازه تصویر را تغییر دهید. برای درج امضا در سند PDF دکمه “Sign” را بزنید و سپس امضای ذخیرهشده خود را انتخاب کنید.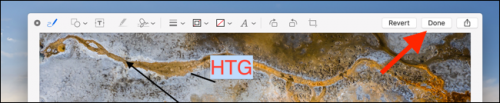 تمام تغییرات بر روی تصویر یا PDF اعمال خواهند شد.
تمام تغییرات بر روی تصویر یا PDF اعمال خواهند شد.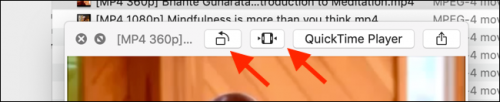 شما در انتهای صفحه پایین ویدیو یک تایملاین با دو دسته زرد رنگ خواهید دید. برای ویرایش زمان شروع ویدیو، دسته سمت چپ را به زمان دلخواه بکشید.
شما در انتهای صفحه پایین ویدیو یک تایملاین با دو دسته زرد رنگ خواهید دید. برای ویرایش زمان شروع ویدیو، دسته سمت چپ را به زمان دلخواه بکشید.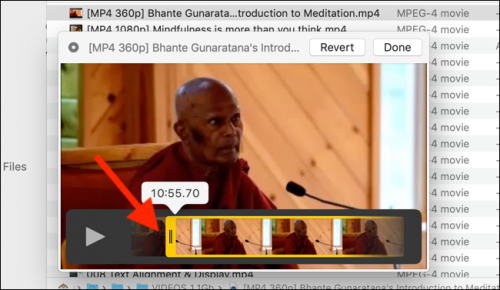 دسته سمت چپ را هم برای انتخاب زمان انتهای ویدیو تنظیم کنید. اگر دچار اشتباه شدید، از دکمه “Revert” استفاده کنید.
دسته سمت چپ را هم برای انتخاب زمان انتهای ویدیو تنظیم کنید. اگر دچار اشتباه شدید، از دکمه “Revert” استفاده کنید.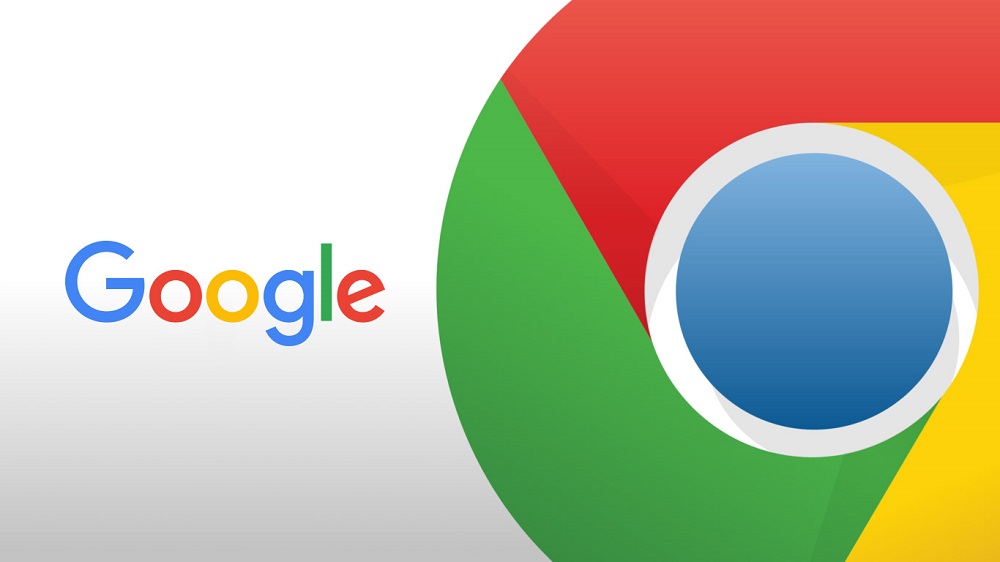
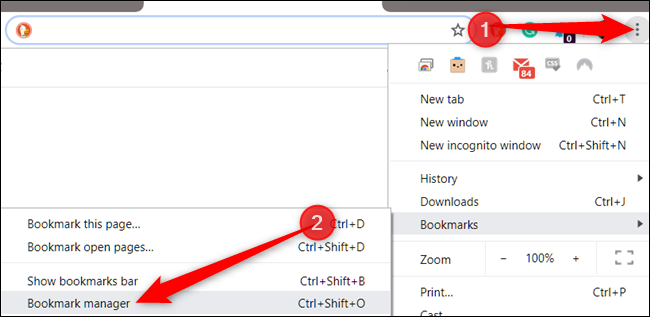 از صفحه مدریت بوکمارکها بر روی آیکون منو کلیک کرده و گزینه “Export Bookmarks” را انتخاب کنید.
از صفحه مدریت بوکمارکها بر روی آیکون منو کلیک کرده و گزینه “Export Bookmarks” را انتخاب کنید.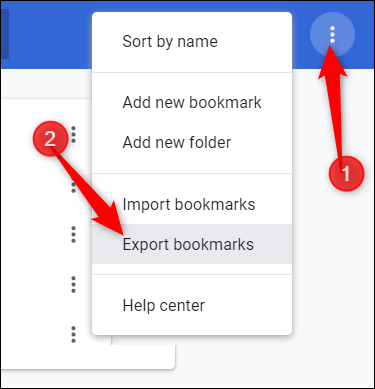 بوکمارکهای صادرشده را در محل امنی قرار دهید و سپس دکمه “Save” را بزنید.
بوکمارکهای صادرشده را در محل امنی قرار دهید و سپس دکمه “Save” را بزنید.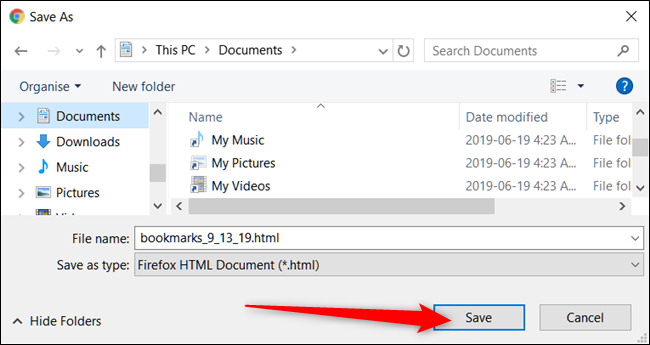
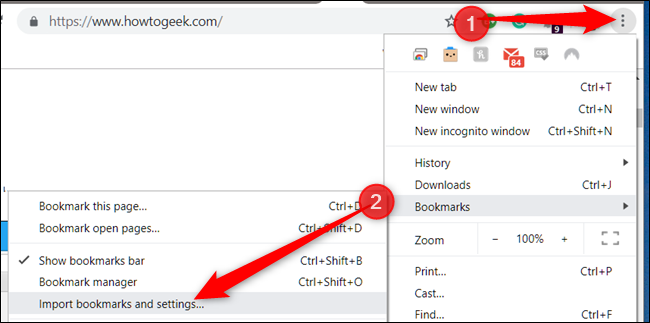 از منوی کشویی “Bookmarks HTML File” را انتخاب کرده و بر روی “Choose File” کلیک کنید.
از منوی کشویی “Bookmarks HTML File” را انتخاب کرده و بر روی “Choose File” کلیک کنید.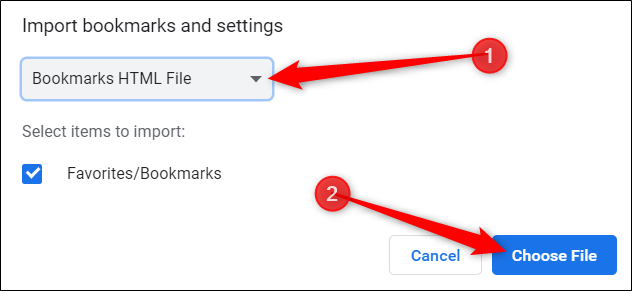 از پنجره جستجوگر فایل، فایل HTML را که قبلا صادر کرده بودید، انتخاب نمایید و بر روی “Open” کلیک کنید.
از پنجره جستجوگر فایل، فایل HTML را که قبلا صادر کرده بودید، انتخاب نمایید و بر روی “Open” کلیک کنید.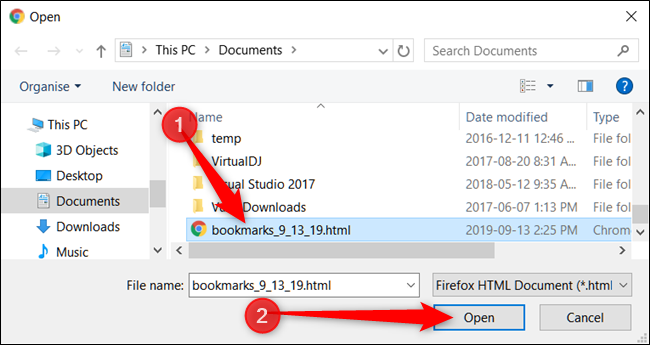 اگر میخواهید بوکمارکهایتان در نوار بوکمارکها نشان داده شود تاگل “Show Bookmarks Bar” را روشن کنید و بر روی “Done” کلیک نمایید.
اگر میخواهید بوکمارکهایتان در نوار بوکمارکها نشان داده شود تاگل “Show Bookmarks Bar” را روشن کنید و بر روی “Done” کلیک نمایید.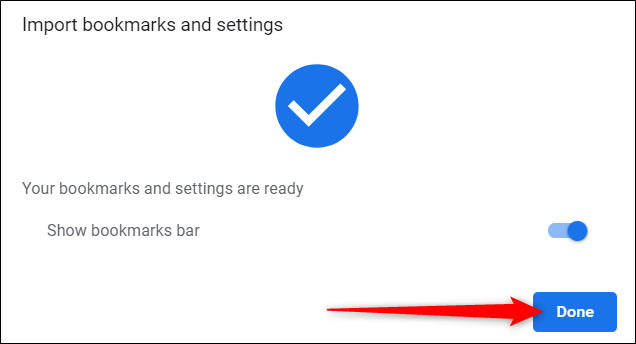 این تمام کارهایی بود که باید برای بکاپگیری و بازیابی محلی بوکمارکهای کروم انجام میشد! بعد از بستن این صفحه تمام بوکمارکهایتان با برچسب “Imported” در پوشهای در نوار بوکمارک قرار خواهد گرفت. دقت کنید که اگر نوار بوکمارک غیرفعال است میتوانید این پوشه را در پنجره مدیریت بوکمارک پیدا کنید.
این تمام کارهایی بود که باید برای بکاپگیری و بازیابی محلی بوکمارکهای کروم انجام میشد! بعد از بستن این صفحه تمام بوکمارکهایتان با برچسب “Imported” در پوشهای در نوار بوکمارک قرار خواهد گرفت. دقت کنید که اگر نوار بوکمارک غیرفعال است میتوانید این پوشه را در پنجره مدیریت بوکمارک پیدا کنید.