آموزش کامل دانلود ویدیوهای یوتیوب
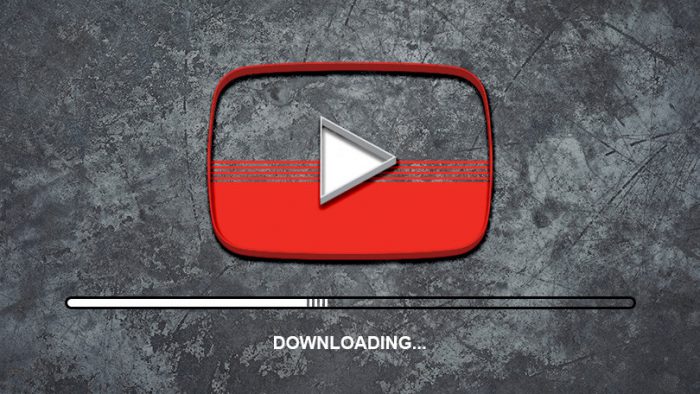
یوتیوب بزرگترین و معروفترین وبسایت اشتراکگذاری و تماشای ویدیو در سراسر جهان است. روزانه ویدیوهای بیشماری در این وبسایت بارگذاری و تماشا میشوند. احتمالا برای همه ما پیش آمده است که ویدیوی جالب و کاربردی را در یوتیوب ببینیم و سپس دوست داشته باشیم آن را در حافظه گوشی یا کامپیوتر خود ذخیره کنیم. با توجه به سختی دسترسی به ویدیوهای یوتیوب در کشور ما بهتر است روشی برای دسترسی دائمی و آفلاین به ویدیوهای موردعلاقه خود پیدا کنیم. برای دانلود ویدیوهای یوتیوب دو روش وجود دارد: 1. ویدیو گرفتن از صفحه 2. استفاده از اپها و سایتهای دانلود ویدیوهای یوتیوب.
در ادامه مطلب به توضیح هر دو روش برای دانلود ویدیوهای یوتیوب خواهیم پرداخت.
چگونه ویدیوهای یوتیوب را ذخیره کنیم؟
1. ویدیو گرفتن از صفحه: در این روش شما میتوانید به راحتی با استفاده از امکانات گوشی و یا اپهای طرف سوم از صفحه، ویدیو بگیرید که خب باید در نظر داشته باشید که در این صورت این فیلم شامل صداهای اطراف شما و هر آنچه که در صفحه وجود دارد و نیز ضربههای دست شما برای متوقف کردن نمایش ویدیو و… خواهد بود. از همه مهمتر اینکه برای ذخیره کردن ویدیوهای یوتیوب با این روش، شما باید حتما ویدیو را بهطور کامل مشاهده نمایید!
با توجه به موارد ذکرشده این روش چندان روش ایدهآلی نیست زیرا شما باید:
- زمان کافی برای مشاهده ویدیو را داشته باشید.
- در محیطی آرام و کمصدا قرار داشته باشید.
- به ویرایش بخشهای غیرمرتبط (مثل تبلیغات زیر ویدیو و ویدیوهای پیشنهادی) با ویدیویی که ضبط شده است، بپردازید.
2. استفاده از اپها و سایتهای دانلود ویدیوهای یوتیوب: روش دوم، یعنی استفاده از اپها و وبسایتهایی که میتوان به کمک آنها ویدیوهای یوتیوب را دانلود کرد، مسلما روش بهتری است. شما در این اپها و وبسایتها باید لینک ویدیو موردنظر خود را که از یوتیوب کپی کردهاید، وارد نمایید؛ سپس میتوانید ویدیو را با کیفیت و حجم دلخواه از آنها دریافت کنید.
در ادامه به معرفی دو وبسایت و یک اپ اندرویدی برای دانلود ویدیو از یوتیوب خواهیم پرداخت:
1. Converto
ابتدا ویدیو موردنظر خود را در یوتیوب باز کنید و سپس با کلیک بر روی دکمه Share، لینک ویدیو را کپی نمایید.
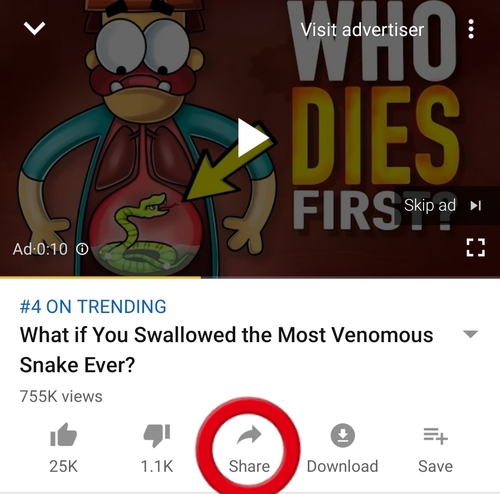
به وبسایت Converto بروید و لینک را در جعبه موجود پیست کنید. شما میتوانید هم در پیسی و هم در گوشی این روند را دنبال کنید.
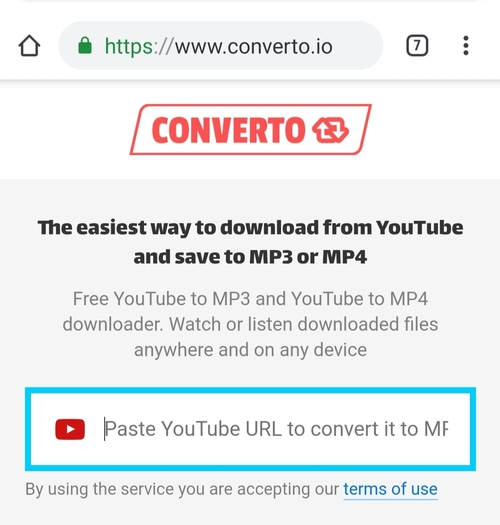 پس از این کار عکسی از ویدیو موردنظر به همراه نام ویدیو در پایین آن بارگذاری خواهد شد.
پس از این کار عکسی از ویدیو موردنظر به همراه نام ویدیو در پایین آن بارگذاری خواهد شد.
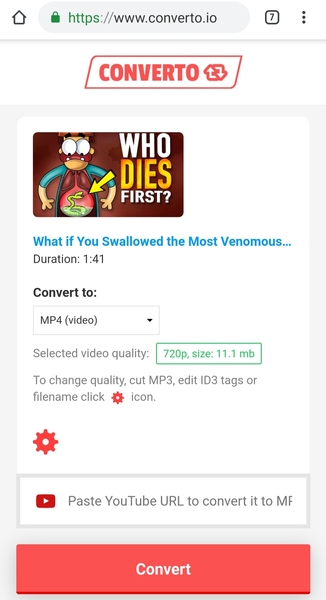
در قسمت Convert to شما میتوانید نوع فایل را برای دانلود و تبدیل کردن فرمت ویدیو انتخاب نمایید.
اگر تنها به فایل صوتی نیاز دارید باید فرمت آن را به MP3 تغییر دهید در غیر اینصورت ویدیو باید به همان فرمت MP4 باقی بماند.
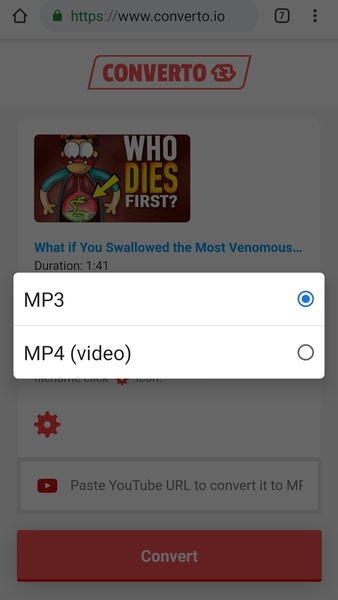 اگر بر روی آیکون قرمز چرخدنده کلیک نمایید میتوانید تنظیمات دیگری را نیز تغییر دهید. برای مثال اگر فرمت MP3 را انتخاب کنید، میتوانید تنها بخشی از ویدیو را که نیاز دارید با استفاده از ابزار ارایه شده، کات کنید. تگهای ID3 را که شامل Artist ،Album و Title هستند، تغییر دهید و برای فایل کاور انتخاب کنید و نیز نام فایل را تغییر دهید.
اگر بر روی آیکون قرمز چرخدنده کلیک نمایید میتوانید تنظیمات دیگری را نیز تغییر دهید. برای مثال اگر فرمت MP3 را انتخاب کنید، میتوانید تنها بخشی از ویدیو را که نیاز دارید با استفاده از ابزار ارایه شده، کات کنید. تگهای ID3 را که شامل Artist ،Album و Title هستند، تغییر دهید و برای فایل کاور انتخاب کنید و نیز نام فایل را تغییر دهید.
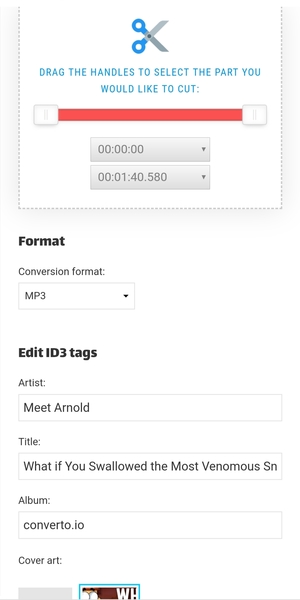 در حالت MP4 نیز میتوانید کیفیت و حجم فایل ویدیو را انتخاب نمایید و نام آن را عوض کنید.
در حالت MP4 نیز میتوانید کیفیت و حجم فایل ویدیو را انتخاب نمایید و نام آن را عوض کنید.
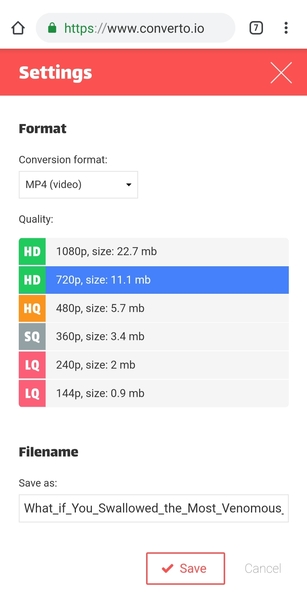
در نهایت برای ذخیره کردن تغییرات بر روی Save کلیک کنید.
در آخر نیز در صفحه اصلی برای دریافت لینک دانلود بر روی دکمه قرمز Convert کلیک نمایید.
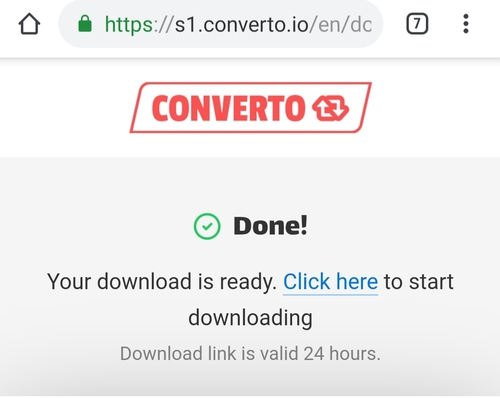 سپس فایل شروع به پردازش میکند و شما میتوانید آن را دانلود کنید.
سپس فایل شروع به پردازش میکند و شما میتوانید آن را دانلود کنید.
2. Online video converter
در وبسایت Online video converter شما میتوانید با وارد کردن لینک ویدیو و انتخاب فرمتهای متنوع ویدیویی و صوتی به دانلود ویدیو موردنظر خود بپردازید.
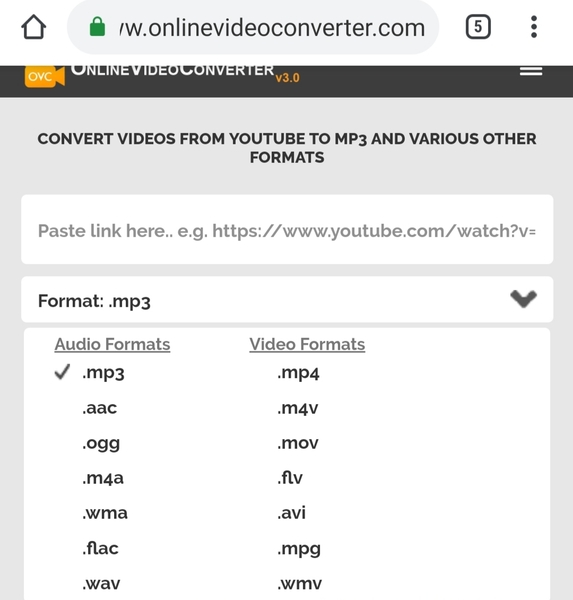
همچنین با کلیک بر روی More Setting میتوانید کیفیت فایل را انتخاب نمایید و نیز ویدیو یا فایل صوتی را کات کنید.
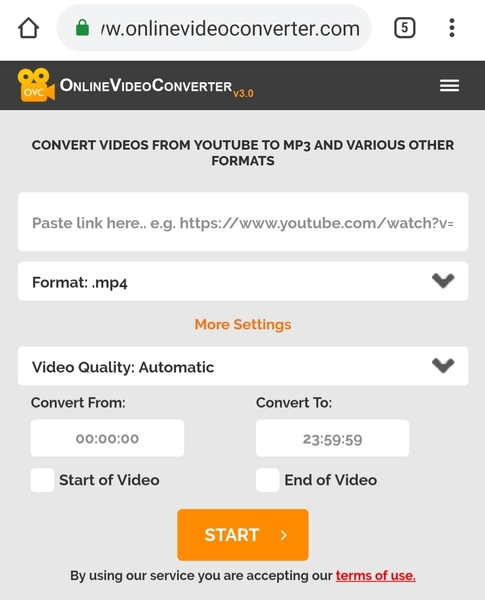
در نهایت پس از انتخاب تنظیمات بر روی START کلیک کنید.
3. اپ Tube Player
شما برای دانلود ویدیوهای یوتیوب در گوشی اندرویدی خود میتوانید از اپ Tube Play استفاده کنید. برای دانلود ویدیو به کمک این اپ مراحل زیر را دنبال کنید:
1. ابتدا اپ Tube Play را دانلود کنید.
2. در نوار جستجو لینک ویدیو را پیست کنید.
3. پس از نمایش صفحه ویدیو بر روی علامت دانلود (به شکل یک فلش به سمت پایین است) که در سمت راست و پایین نام ویدیو قرار دارد، ضربه بزنید.
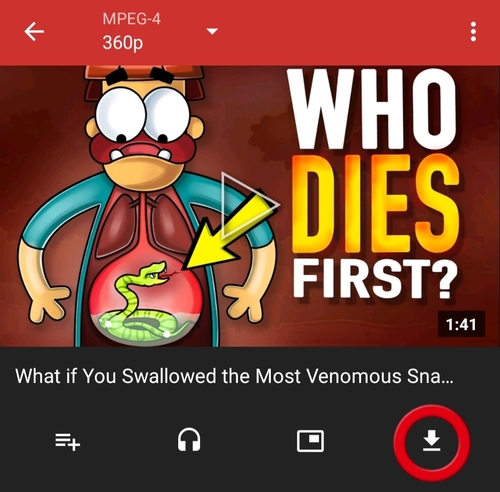 4. به اپ Tube play اجازه دسترسی و دانلود فایل را بدهید.
4. به اپ Tube play اجازه دسترسی و دانلود فایل را بدهید.
5. حال یک پنجره کوچک باز خواهد شد که در آن شما میتوانید نام فایل را تغییر دهید و بین فرمت ویدیو و صوتی یکی را انتخاب کنید. همچنین میتوانید فرمتهای صوتی و ویدیویی مختلف را به همراه کیفیت مطلوب انتخاب نمایید. به کمک آخرین گزینه هم میتوانید تعداد قسمتها یا بندهای دانلود (download thread) را انتخاب نمایید.
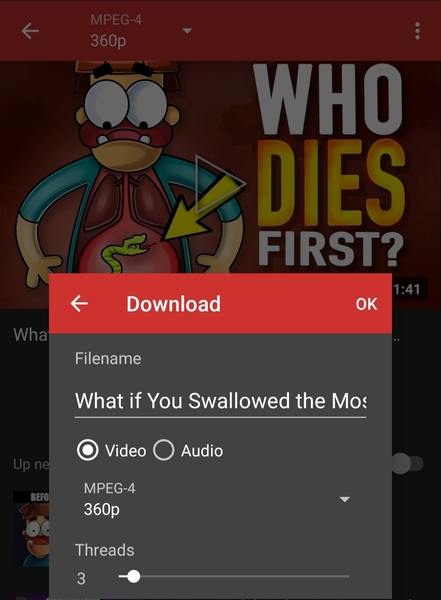 6. در نهایت بر روی OK کلیک کنید تا دانلود فایل شما شروع شود.
6. در نهایت بر روی OK کلیک کنید تا دانلود فایل شما شروع شود.
نوشته آموزش کامل دانلود ویدیوهای یوتیوب اولین بار در اخبار تکنولوژی و فناوری پدیدار شد.


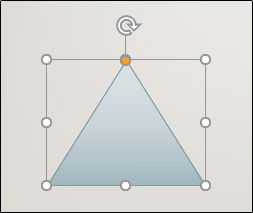 پس از این که شکل خود را انتخاب و یا درج نمودید، در نوار بالایی پاورپوینت یک تب جدید به نام “Shape Format” ظاهر خواهد شد. بر روی این تب جدید کلیک نمایید.
پس از این که شکل خود را انتخاب و یا درج نمودید، در نوار بالایی پاورپوینت یک تب جدید به نام “Shape Format” ظاهر خواهد شد. بر روی این تب جدید کلیک نمایید.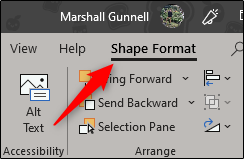 از این تب به گروه “Insert Shapes” بروید و سپس دکمه “Edit Shape” را انتخاب کنید.
از این تب به گروه “Insert Shapes” بروید و سپس دکمه “Edit Shape” را انتخاب کنید.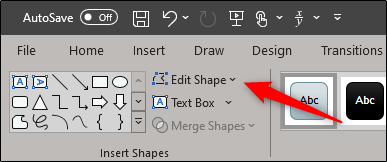 یک منو کشویی ظاهر خواهد شد. از این منو دستور “Edit Points” را انتخاب کنید.
یک منو کشویی ظاهر خواهد شد. از این منو دستور “Edit Points” را انتخاب کنید.
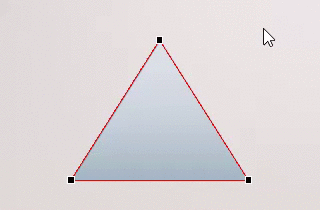 پس از تغییر مکان نقاط ویرایش سیاه رنگ متوجه پدید آمدن نقاط ویرایش سفیدی خواهید شد. از این نقاط ویرایش سفید برای تنظیم انحنای خطوطی که بین دو نقطه ویرایش سیاه وجود دارند، استفاده میشود.
پس از تغییر مکان نقاط ویرایش سیاه رنگ متوجه پدید آمدن نقاط ویرایش سفیدی خواهید شد. از این نقاط ویرایش سفید برای تنظیم انحنای خطوطی که بین دو نقطه ویرایش سیاه وجود دارند، استفاده میشود.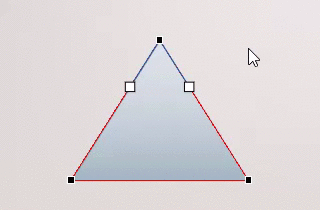 با استفاده از این نقاط ویرایش شما میتوانید ساختار شکل خود را بهکلی تغییر دهید. انجام این کار نسبتا ساده باعث پدید آمدن شکلهای جالبی خواهد شد.
با استفاده از این نقاط ویرایش شما میتوانید ساختار شکل خود را بهکلی تغییر دهید. انجام این کار نسبتا ساده باعث پدید آمدن شکلهای جالبی خواهد شد.







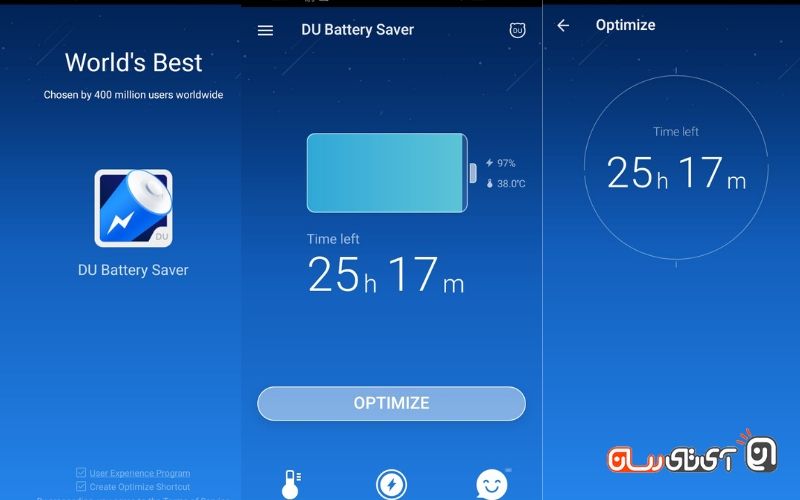
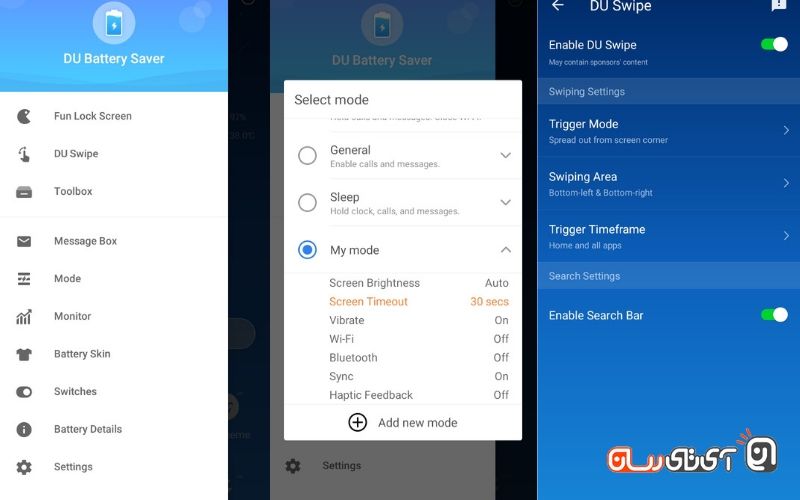
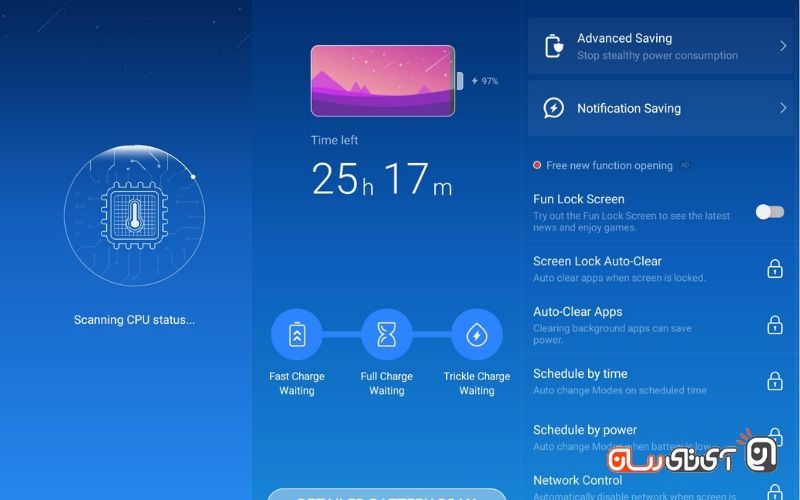






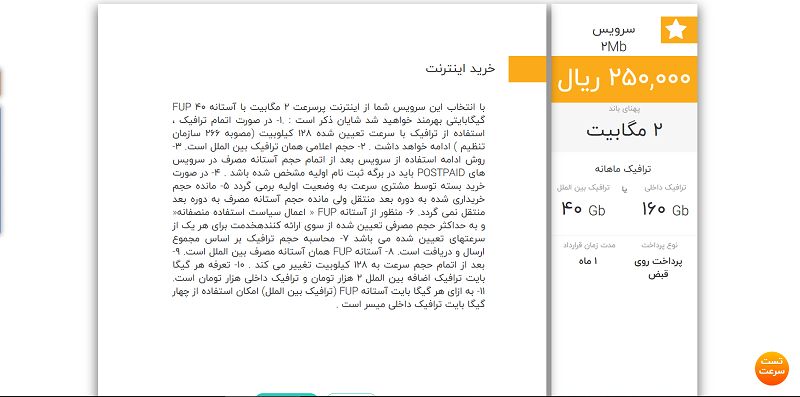
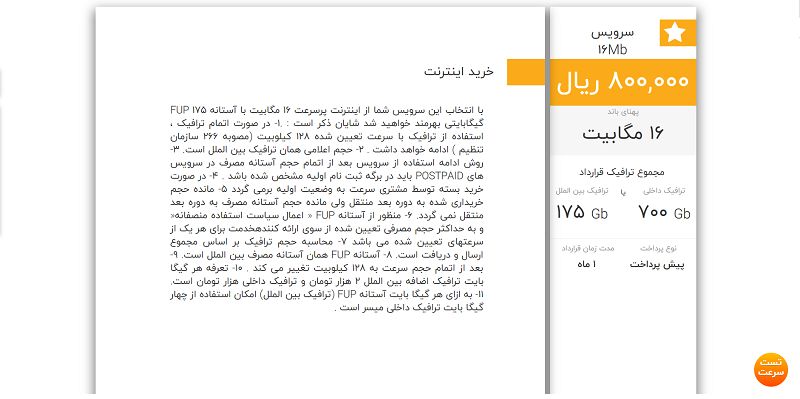
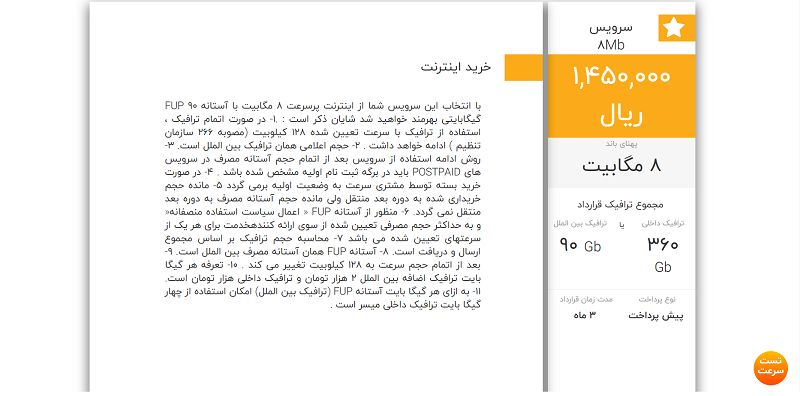
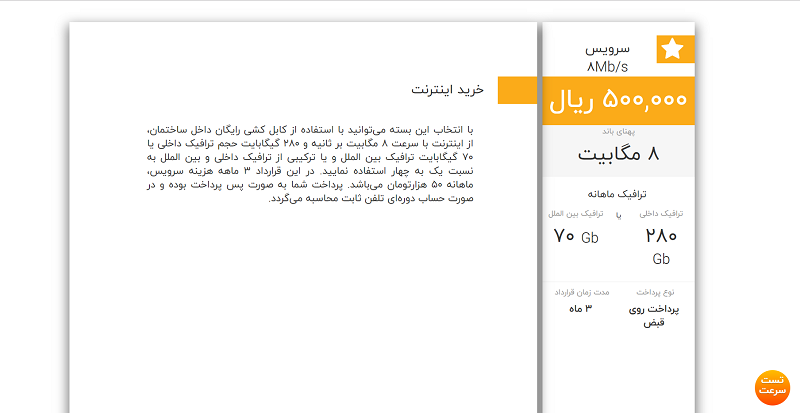
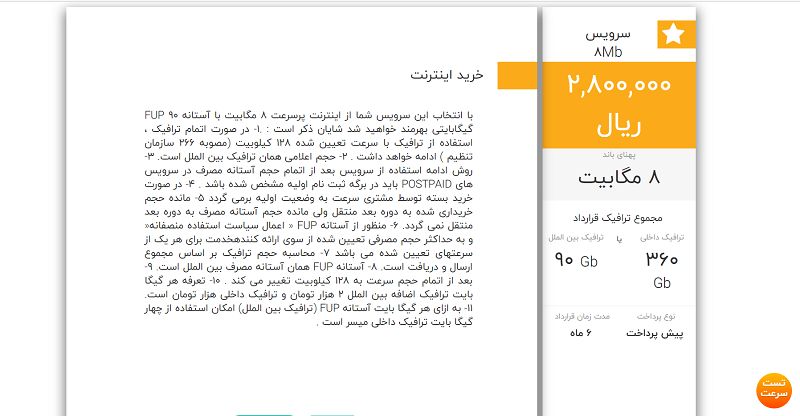
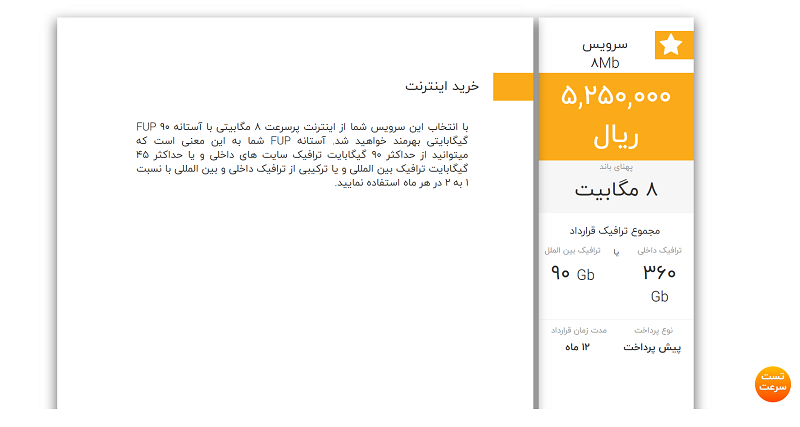
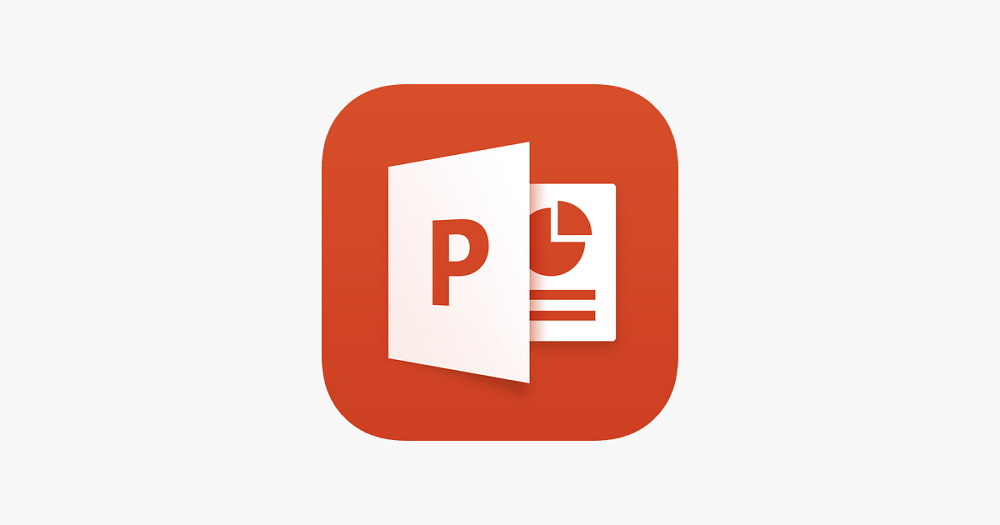
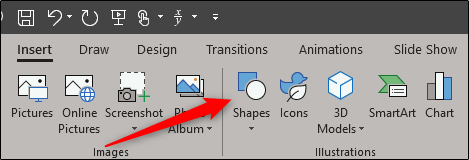 یک منوی کشویی باز میشود. شما در این منو شاهد کتابخانه بزرگ اشکال پاورپوینت خواهید بود. شکلهای موردنظر خود را انتخاب کنید. در این مثال ما شکل بیضی را انتخاب کردهایم.
یک منوی کشویی باز میشود. شما در این منو شاهد کتابخانه بزرگ اشکال پاورپوینت خواهید بود. شکلهای موردنظر خود را انتخاب کنید. در این مثال ما شکل بیضی را انتخاب کردهایم.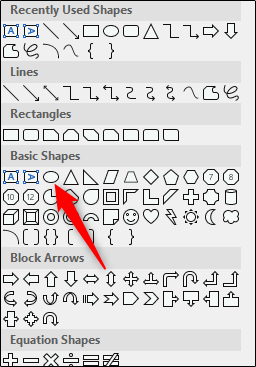 سپس شکل خود را وارد صفحه نمایید. برای این کار بر روی صفحه کلیک کنید و سپس با نگهداشتن کلیک سمت چپ، اشارهگر ماوس را بکشید.
سپس شکل خود را وارد صفحه نمایید. برای این کار بر روی صفحه کلیک کنید و سپس با نگهداشتن کلیک سمت چپ، اشارهگر ماوس را بکشید.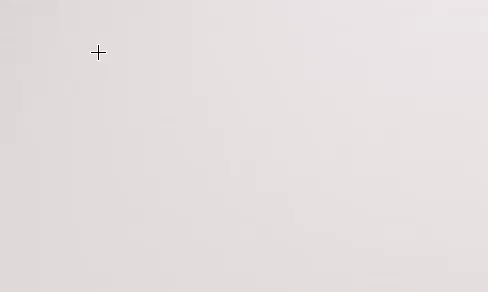 این کار را برای درج شکل دیکر تکرار کنید. پس از اتمام کار از تداخل داشتن دو شکل با هم اطمینان حاصل کنید.
این کار را برای درج شکل دیکر تکرار کنید. پس از اتمام کار از تداخل داشتن دو شکل با هم اطمینان حاصل کنید.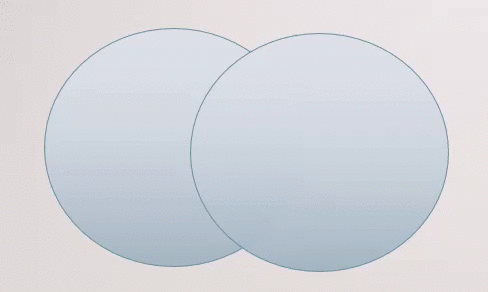 پس از انتخاب هر دو شکل، یک تب جدید به نام “Shape Format” ایجاد خواهد شد. برای ادغام نمودن اشکال به این تب بروید.
پس از انتخاب هر دو شکل، یک تب جدید به نام “Shape Format” ایجاد خواهد شد. برای ادغام نمودن اشکال به این تب بروید.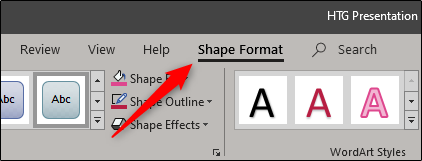 در گروه “Insert Shapes” دکمه “Merge Shapes” را انتخاب کنید.
در گروه “Insert Shapes” دکمه “Merge Shapes” را انتخاب کنید.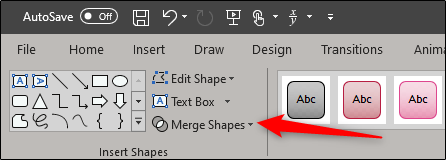 از منوی کشویی که ظاهر میشود نوع ادغام موردنظر خود را انتخاب نمایید. برای مشاهده پیشنمایش نیز میتوانید اشارهگر ماوس خود را بر روی هر نوع از شیوههای ادغام قرار دهید.
از منوی کشویی که ظاهر میشود نوع ادغام موردنظر خود را انتخاب نمایید. برای مشاهده پیشنمایش نیز میتوانید اشارهگر ماوس خود را بر روی هر نوع از شیوههای ادغام قرار دهید.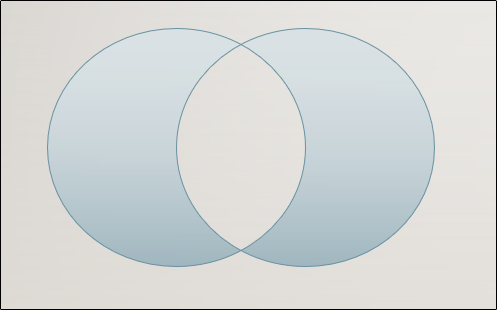 به همین سادگی میتوان به ادغام اشکال در پاورپوینت پرداخت.
به همین سادگی میتوان به ادغام اشکال در پاورپوینت پرداخت.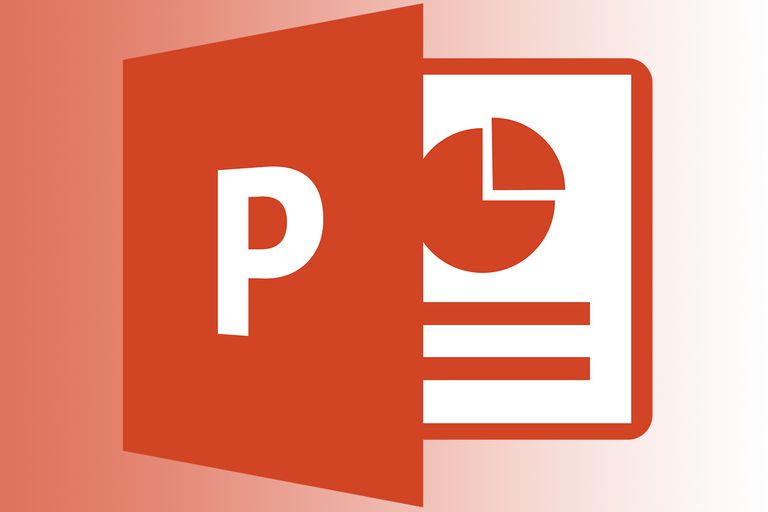
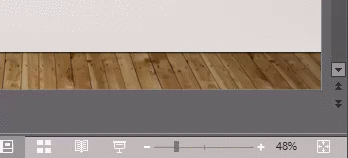
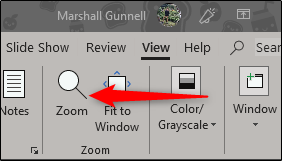 در پنجره “Zoom” میتوانید از فهرست گزینههای موجود درصد زوم را انتخاب نمایید و یا در جعبه “Percent” مقدار درصد مدنظر خود را وارد کنید. درنهایت با کلیک بر روی “OK”، اسلاید به اندازهای که ذکر نمودهاید، زوم خواهد شد.
در پنجره “Zoom” میتوانید از فهرست گزینههای موجود درصد زوم را انتخاب نمایید و یا در جعبه “Percent” مقدار درصد مدنظر خود را وارد کنید. درنهایت با کلیک بر روی “OK”، اسلاید به اندازهای که ذکر نمودهاید، زوم خواهد شد.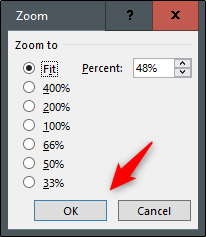 این دو روش بهخصوص برای زمانیکه نیاز دارید تا بخشی از فایل ارایه پاورپوینت خود را ویرایش نمایید، مناسب هستند. اما اگر شما در حین کنفرانس برای تأکید بیشتر بخواهید بر روی یک بخش زوم نمایید نیز میتوانید این کار را انجام دهید.
این دو روش بهخصوص برای زمانیکه نیاز دارید تا بخشی از فایل ارایه پاورپوینت خود را ویرایش نمایید، مناسب هستند. اما اگر شما در حین کنفرانس برای تأکید بیشتر بخواهید بر روی یک بخش زوم نمایید نیز میتوانید این کار را انجام دهید.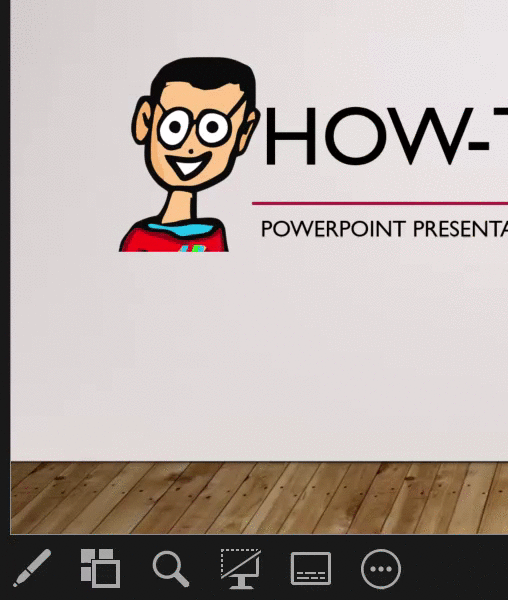
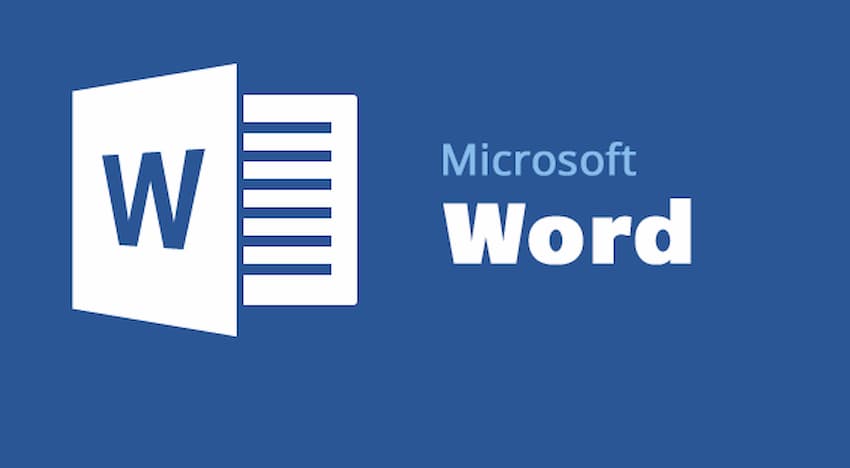
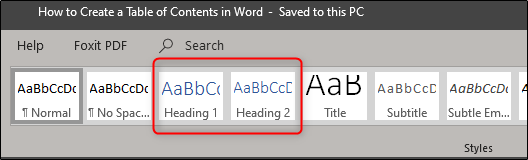 شما به دو روش میتوانید عناوین را مدیریت کنید. در حالت اول میتوانید پس از اتمام سند عناوین را به آن اضافه کنید و در حالت دوم میتوانید در حین پیشبردن سند، عناوین را مشخص کنید.
شما به دو روش میتوانید عناوین را مدیریت کنید. در حالت اول میتوانید پس از اتمام سند عناوین را به آن اضافه کنید و در حالت دوم میتوانید در حین پیشبردن سند، عناوین را مشخص کنید.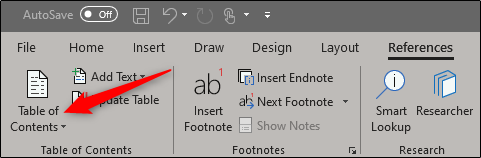 یک منو کشویی ظاهر خواهد شد. در این منو شما میتوانید از سه نوع جدول پیشساخته یکی را بهدلخواه انتخاب نمایید.
یک منو کشویی ظاهر خواهد شد. در این منو شما میتوانید از سه نوع جدول پیشساخته یکی را بهدلخواه انتخاب نمایید.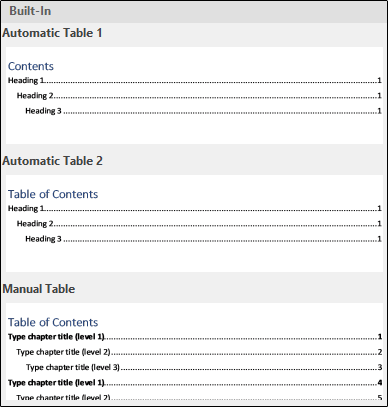 تنها تفاوت بین Automatic Table 1 و Automatic Table 2 در عنوان آنها است که بهترتیب “Contents” و “Table of Contents” هستند. انتخاب هر یک از این دو جدول درنهایت یک فهرست مطالب از نام عناوین خواهد ساخت.
تنها تفاوت بین Automatic Table 1 و Automatic Table 2 در عنوان آنها است که بهترتیب “Contents” و “Table of Contents” هستند. انتخاب هر یک از این دو جدول درنهایت یک فهرست مطالب از نام عناوین خواهد ساخت.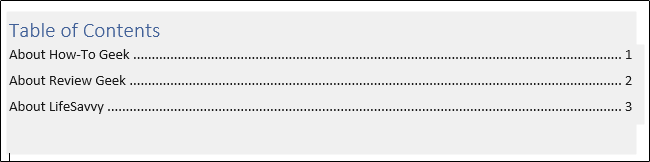 اگر از منو کشویی “Table of Contents” گزینه “Manual Table” را انتخاب نمایید، یک تمپلیت یا قالب درج خواهد شد که شما باید شخصا آن را ویرایش نمایید.
اگر از منو کشویی “Table of Contents” گزینه “Manual Table” را انتخاب نمایید، یک تمپلیت یا قالب درج خواهد شد که شما باید شخصا آن را ویرایش نمایید.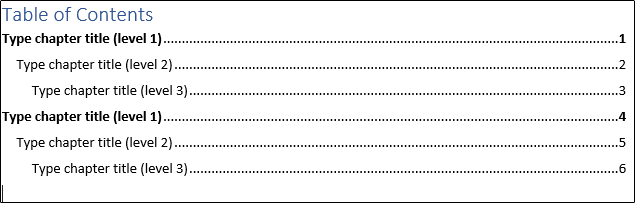 در این فهرست مطالب متوجه خواهید شد که زیر هر عنوان، یک یا چند زیرسطح یا زیرعنوان وجود دارد. هر سطح نمایانگر یک سبک عنوان در سند شما است. بنابراین اگر از automatic table استفاده میکنید و در فهرست مطالب خود به زیرسطح نیاز دارید باید برای سطح 1 از heading 1، برای سطح 2 از heading 2 و برای سطح 3 از heading 3 استفاده کنید.
در این فهرست مطالب متوجه خواهید شد که زیر هر عنوان، یک یا چند زیرسطح یا زیرعنوان وجود دارد. هر سطح نمایانگر یک سبک عنوان در سند شما است. بنابراین اگر از automatic table استفاده میکنید و در فهرست مطالب خود به زیرسطح نیاز دارید باید برای سطح 1 از heading 1، برای سطح 2 از heading 2 و برای سطح 3 از heading 3 استفاده کنید.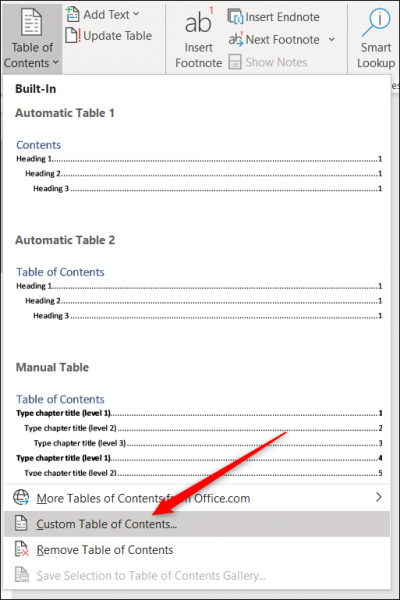 در پنجره Table of Contents که باز خواهد شد بر روی دکمه “Options” کلیک کنید.
در پنجره Table of Contents که باز خواهد شد بر روی دکمه “Options” کلیک کنید.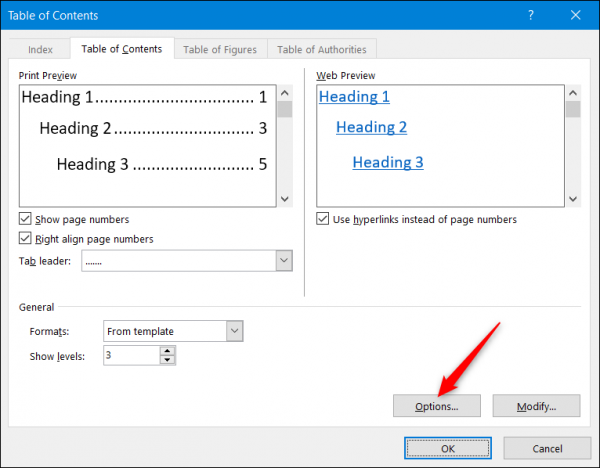 در پنجره Table of Contents Options در کنار هر سبک موجود (سبکهای پیشساخته ورد که از Heading 4 شروع میشود) که میخواهید استفاده کنید، سطح موردنظر خود را وارد نمایید. درنهایت بر روی “OK” کلیک کنید.
در پنجره Table of Contents Options در کنار هر سبک موجود (سبکهای پیشساخته ورد که از Heading 4 شروع میشود) که میخواهید استفاده کنید، سطح موردنظر خود را وارد نمایید. درنهایت بر روی “OK” کلیک کنید.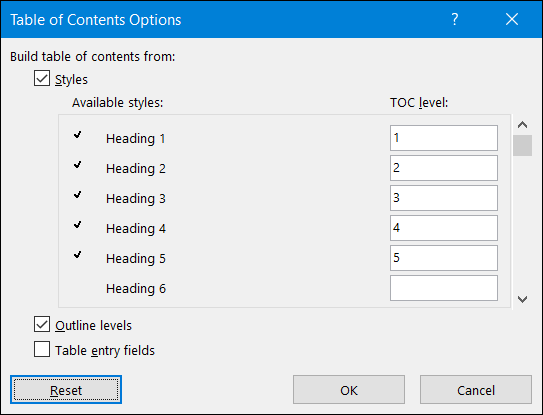
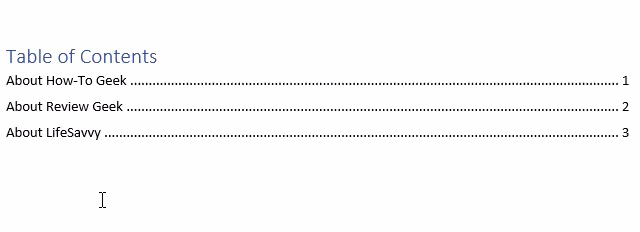
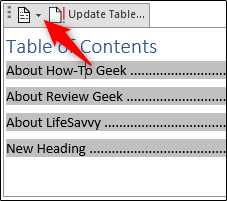 در انتها منو کشویی گزینه “Remove Table of Contents” را انتخاب کنید.
در انتها منو کشویی گزینه “Remove Table of Contents” را انتخاب کنید.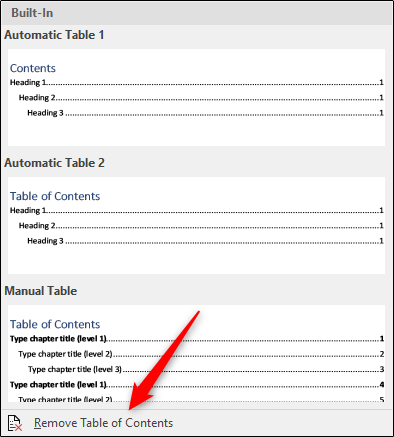 اکنون فهرست مطالب شما از ورد حذف خواهد شد.
اکنون فهرست مطالب شما از ورد حذف خواهد شد.