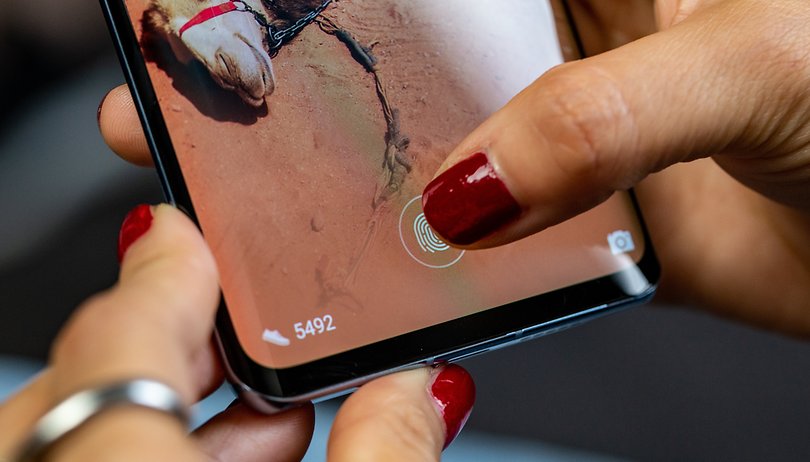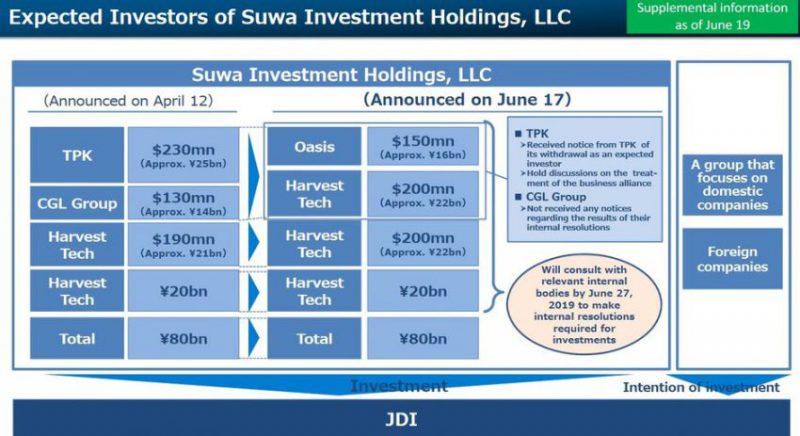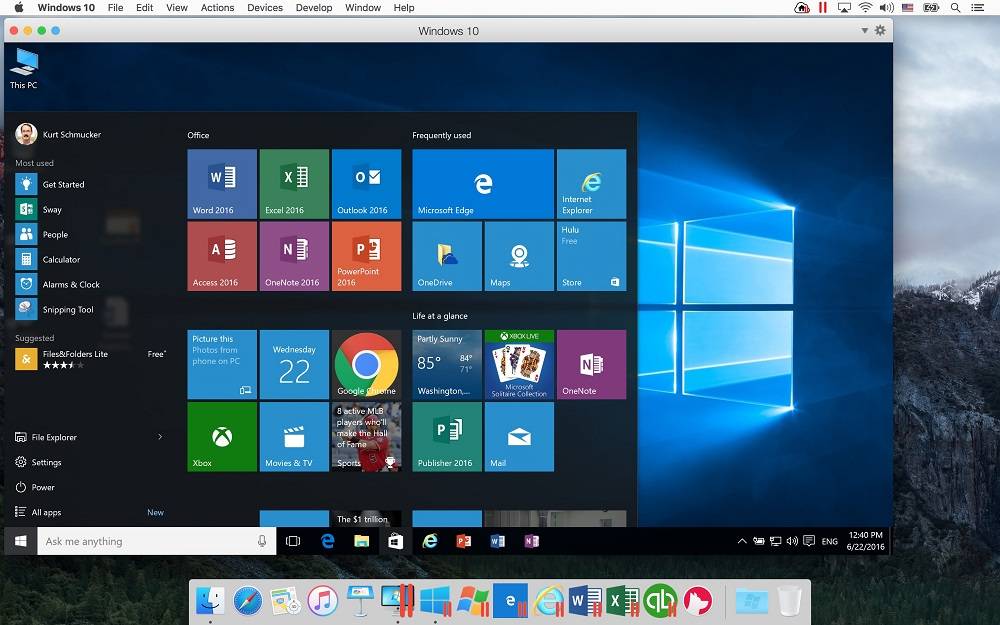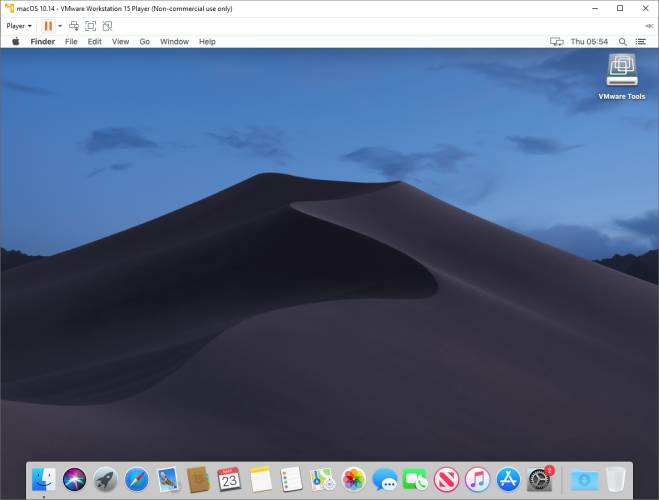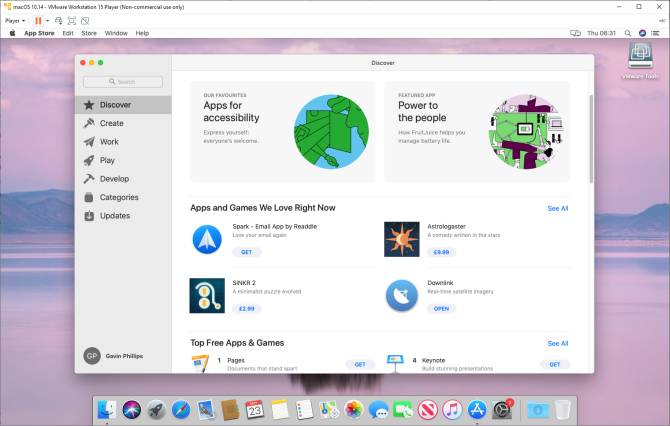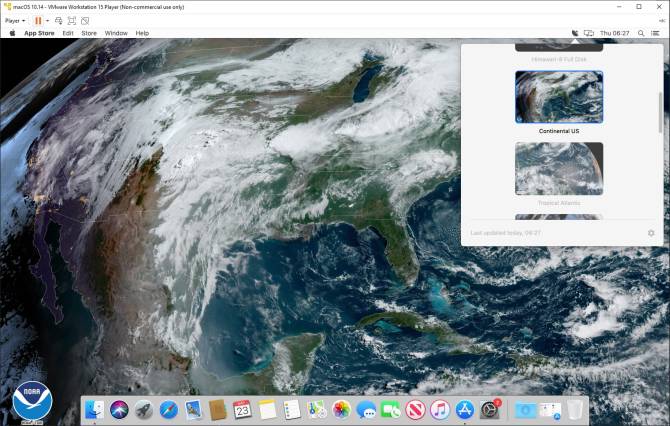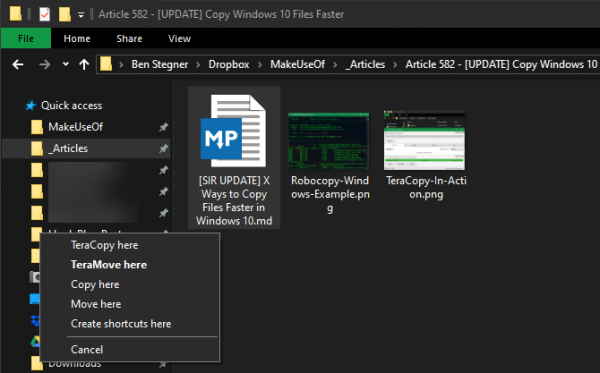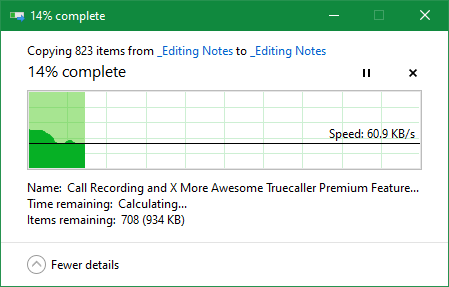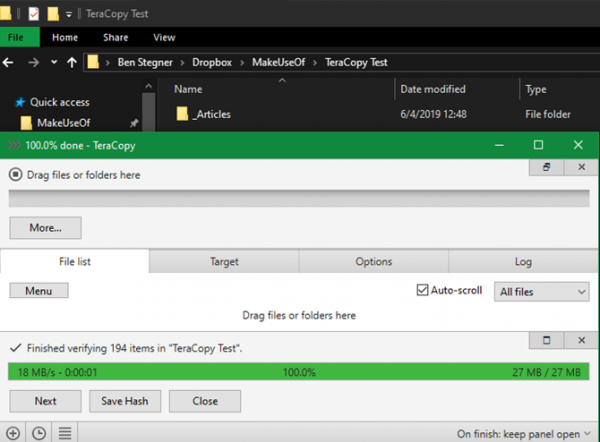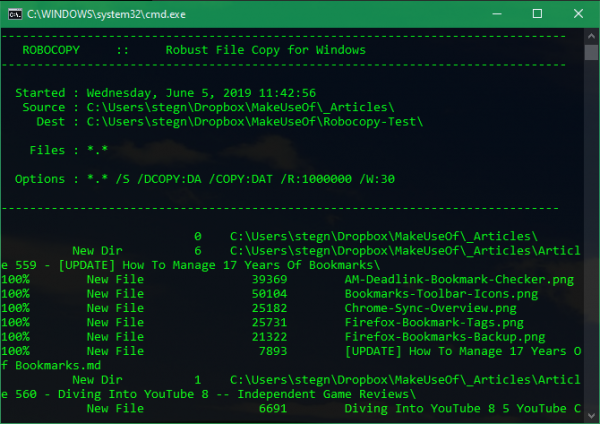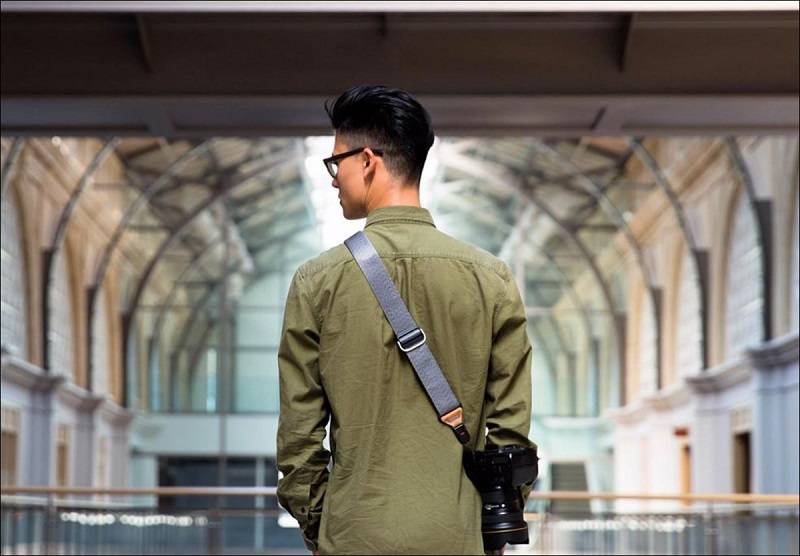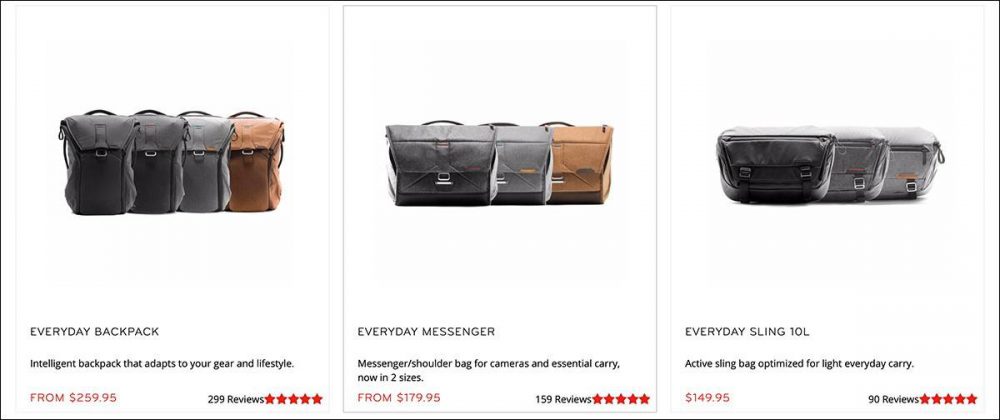اخیرا کمپانی MSI به منظور رقابت با لپتاپهای ریزر Blade، گیگابایت Aero 15X و ایسوس ROG Zephyrus از برند جدید لپتاپهای گیمینگ خود رونمایی کرد و به طیف تولیدکنندگان نوتبوکهای مجهز به پردازندههای سری Coffee Lake پیوست. این لپتاپ از سختافزار داخلی جدید و طراحی و ساختار کاملا بازنگری شده سری گیمینگ MSI برخوردار است.
لپتاپ MSI GS65 بهعنوان جانشین لپتاپ گیمینگ نسل قبلی GS63 عرضه میشود. طراحی GS63 بارها در دستگاههای مختلف مورد استفاده قرار گرفت و اکنون این الگو در جوانب متعددی ارتقا یافته است. در واقع GS65 یک نوتبوک گیمینگ 15 اینچی است که از سختافزار شاخص، طراحی فوقالعاده باریک و وزنی سبک بهره میگیرد. در ادامه به بررسی این لپتاپ از جنبههای مختلف میپردازیم.
طراحی
GS65 در وضعیت بسته از طراحی تقریبا مشابه با لپتاپ GS63VR برخوردار است؛ با این تفاوت که اکنون هیچ موضوع آزاردهندهای به چشم نمیخورد. اکثر قسمتهای لپتاپ از ساختار آلومینیومی با روکش مشکیرنگ بهره میگیرند؛ اما کماکان برخی قسمتها ساختاری پلاستیکی دارند. با اینحال حداقل میتوان گفت که اجزای پلاستیکی از ظاهری بسیار باکیفیت برخوردار هستند. با مشاهده این لپتاپ برای نخستین بار، ظاهر بسیار تنومند آن شما را شگفتزده خواهد کرد؛ اما با باز و بسته کردن محصول، نظر شما کاملا دگرگون خواهد شد.
 کیفیت قاب GS65 با لپتاپ Aero 15X قابل قیاس نیست. کیس فلزی GS65 از طراحی جذابی برخوردار بوده و در ساخت آن از مواد اولیه نسبتا باکیفیت استفاده شده است. اما این قاب به اندازه نمونه بهکارگیری شده در لپتاپ Aero 15X مستحکم نیست و در نتیجه نمایشگر و بخشهای تحتانی آن مستعد تحمیل فشارهای ناخواسته خواهند بود. همچنین کیفیت مونتاژ برخی قسمتها نظیر دکمه پاور و کیس فوقانی چندان مطلوب نیست. همچنین بهنظر میرسد که Aero 15X از لولایی بهمراتب بهتر استفاده میکند.
کیفیت قاب GS65 با لپتاپ Aero 15X قابل قیاس نیست. کیس فلزی GS65 از طراحی جذابی برخوردار بوده و در ساخت آن از مواد اولیه نسبتا باکیفیت استفاده شده است. اما این قاب به اندازه نمونه بهکارگیری شده در لپتاپ Aero 15X مستحکم نیست و در نتیجه نمایشگر و بخشهای تحتانی آن مستعد تحمیل فشارهای ناخواسته خواهند بود. همچنین کیفیت مونتاژ برخی قسمتها نظیر دکمه پاور و کیس فوقانی چندان مطلوب نیست. همچنین بهنظر میرسد که Aero 15X از لولایی بهمراتب بهتر استفاده میکند.
هنگام تایپ کردن با این لپتاپ، سروصداهایی از گوشه و کنار به گوش میرسد. این مشکل یقینا از سختافزارهای داخلی ناشی میشود. باتری بهکارگیری شده در این مدل دارای اندازه بسیار بزرگی بوده و تمامی فضای لبه جلویی دستگاه و زیر ترکپد را اشغال نموده است. باتری در جای خود ثابت نبوده و استفاده از پلاستیک ارزان و انعطافپذیر در این قسمت احتمالا موجب ایجاد صداهای مزاحم میشود. با توجه به این موارد، برچسب قیمتی 1999 یورویی (حدودا 2387 دلاری) لپتاپ GS65 کمی ناعادلانه بهنظر میرسد.

GS65 از الگوی طراحی معمول و قرمزرنگ لپتاپهای MSI فاصله گرفته و کمپانی در عوض بهکارگیری لوگوی MSI و نماد اژدهای قرمز ترجیح داده تا از علائم طلاییرنگ با ظاهری کلاسیکتر استفاده کند.
بازگشایی لپتاپ کماکان با استفاده از یک انگشت امکانپذیر است. اینبار لولا دارای ظاهری متفاوت است؛ اما کماکان مستحکم بهنظر میرسد و حداکثر تا 180 درجه باز میشود. GS65 با ضخامت 1.8 سانتیمتری خود یکی از باریکترین نوتبوکهای گیمینگ حال حاضر بازار بهشمار میآید. مقایسه وزن این لپتاپ با برخی رقبا از برتری قاطع محصول MSI حکایت دارد. حمل لپتاپ GS65 با توجه به وزن 1.88 کیلوگرمی آن کار آسانی است؛ در حالیکه لپتاپهای ایسوس GM501، ایسر ترایتون 700 و گیگابایت Aero 15X بهترتیب 2.5، 2.4 و 2.1 کیلوگرم وزن دارند.
پیشتر لپتاپهایی نظیر ریزر بلید با طراحی فلزی مناسب روانه بازار شدند؛ اما این موضوع، عملکرد سیستم خنککننده را به میزان قابلتوجهی محدود میکرد. با اینحال ظاهرا چنین پدیدهای در خصوص لپتاپ GS65 صادق نخواهد بود. بر اساس برخی گمانهزنیها، دکمه پاور بهعنوان اسکنر اثرانگشت نیز عمل خواهد کرد. نور پسزمینه RGB قابل تنظیم برای دکمههای صفحهکلید این لپتاپ، ظاهر جذابی به آن بخشیده است. قسمت تحتانی لپتاپ از 2 پد کشیده و 3 پد کوچکتر با کارآیی مناسب تشکیل شده است. اینبار MSI در عوض بهکارگیری ترکپد معمول Elan از ورژن سیناپتیکی آن بهره گرفته است. این ترکپد دارای ظاهری شیشهای با رنگآمیزی مات بوده و عملکرد نسبتا روانی دارد.

MSI در لپتاپ جدید خود کماکان از دریچههای تهویه متعدد در قسمتهای جانبی، پشتی، فوقانی و تحتانی بهره گرفته و در اقدامی قابلتوجه از طراحی سیستم خنککننده با فنهای سهگانه استفاده کرده است. فن منفرد تعبیه شده در سمت چپ متعلق به CPU است؛ در حالیکه فنهای دوگانه سمت راست دستگاه، دمای GPU را کنترل میکنند. طراحی هیتسینک نیز کاملا طبیعی بوده و فضای مناسبی را تحت پوشش قرار میدهد.
نمایشگر
GS65 ازنمایشگر 15.6 اینچی IPS با رزولوشن 1920×1080 پیکسل، حواشی بسیار باریک و نرخ نوسازی 144 هرتزی برخوردار است. با توجه به استقرار وبکم در حاشیه فوقانی نمایشگر، پهنای این قسمت در مقایسه با حواشی جانبی کمی بیشتر است. زوایای نمایشی این پنل نسبت به بسیاری از صفحات IPS دیگر بسیار بیشتر است و در زوایای بسیار مایل نیز هیچگونه انحراف رنگی مشاهده نمیشود؛ با اینحال میزان روشنایی اندکی کاهش خواهد یافت. این نمایشگر تائیدیه X-Rite Pantone را دریافت نموده و دقت آن در مقایسه با نمایشگر کلیه لپتاپهای پیشین MSI بیشتر است.

حداکثر روشنایی 248 نیتی و نرخ کنتراست پایینتر از 1000:1 چندان فوقالعاده بهنظر نمیرسند، حداقل میزان روشنایی نمایشگر معادل 12 نیت است و این موضوع، مشاهده نمایشگر در فضاهای تاریک را تسهیل میکند. نمودار توزیع روشنایی در صفحهنمایش فول اچدی GS65 مطابق تصویر زیر است:
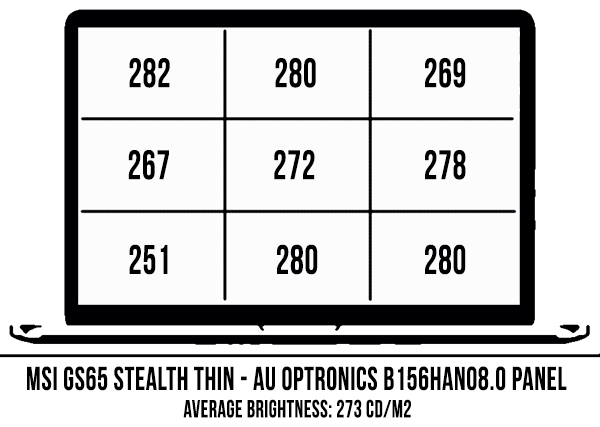
دوربین وبکم نیز قادر به ضبط محتوا با فرمت 720p بوده و در شرایط نوری مناسب، تصاویر چشمنوازی را ثبت میکند. اما در محیطهای کمنور، تصاویر نویزی شده و از کیفیت رنگ آنها کاسته خواهد شد.
درگاههای ارتباطی
GS65 با برخورداری از درگاههای مجزای میکروفون و هدفون، از نظر امکانات ارتباطی در جایگاه خوبی قرار میگیرد و البته فقدان درگاه کارتخوان حافظه برای برخی کاربران آزاردهنده خواهد بود. 1 پورت اترنت RJ45، درگاههای HDMI و Mini DisplayPort، سه عدد درگاه USB Type-A 3.1 نسل 2، یک پورت تاندربولت USB Type-C، یک درگاه امنیتی Kensington lock و 2 عدد جک صوتی، امکانات ارتباطی این لپتاپ را تشکیل میدهند.


جک صوتی هدفون از هدفونهای Hifi و فناوریهای ویندوز سونیک و دالبی آتموس پشتیبانی میکند. اسپیکرهای استریوی لپتاپ در قسمت جلویی آن قرار دارند و حجم صدای آنها به میزان شگفتانگیزی بالا، اما فاقد باس است. با اینحال فرکانسهای میانی و بالای اصوات بهصورت کاملا واضح قابل شنیدن هستند. درگاه شارژ لپتاپ در موقعیتی متمایل به قسمت مرکزی دستگاه قرار دارد و این موضوع، اتصال شارژر به لپتاپ را برای کاربران راستدست دشوارتر میکند.
سختافزار، کارآیی و قابلیت ارتقا
لپتاپ گیمینگ GS65 بههمراه پردازنده 6 هستهای جدید Core i7-8750H با معماری 14 نانومتری Coffee Lake و 9 مگابایت حافظه کش L3 عرضه میشود. فرکانس پایه این پردازنده معادل 2.2 گیگاهرتز است؛ اما در واقع این رقم میتواند تا سقف 4.1 گیگاهرتز افزایش یابد. لپتاپهای باریکاندام سال گذشته بهطور معمول مجهز به پردازنده 4 هستهای Core i7-7700HQ هستند و در بنچمارک Cinebench R15، امتیاز پردازنده جدید نسبت به این مدل بیش از 40 درصد افزایش یافته است. اجرای اپلیکیشنهای مختلف و پاسخگویی به درخواستها بهصورت فوری و در کسری از ثانیه انجام میشود؛ با اینحال باتری دستگاه نیز کارآیی فوقالعادهای از خود نشان میدهد.
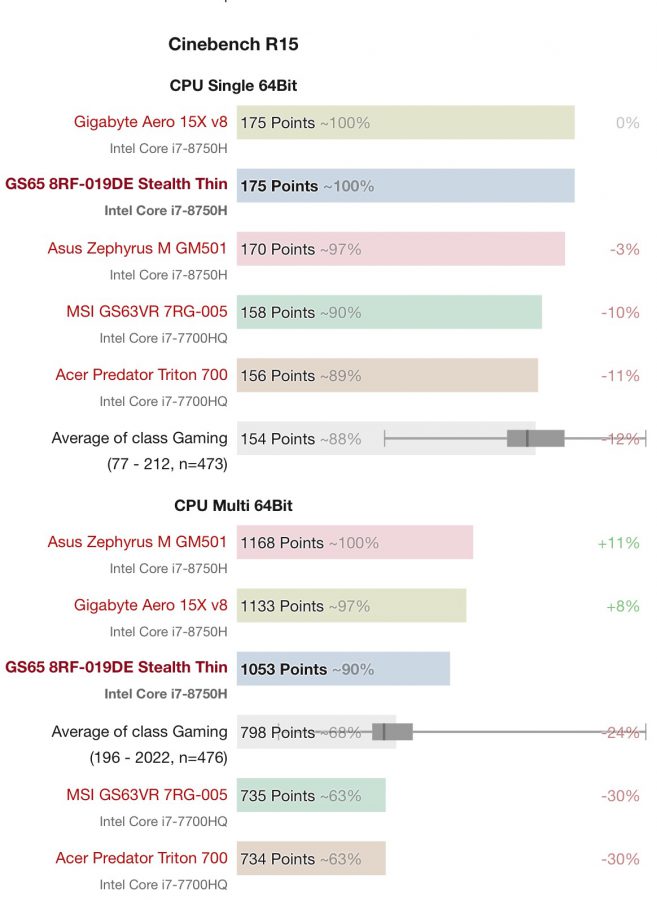
پردازنده Core i7-8750H به لطف پشتیبانی از فناوری Turbo Boost قادر به ارتقاء فرکانس خود از 2.2 گیگاهرتز به 4.1 گیگاهرتز (برای پردازشهای تکهستهای) و 3.9 گیگاهرتز (برای پردازشهای 6 هستهای) خواهد بود. با اینحال لپتاپ GS65 قادر به حفظ قابلیتهای Turbo Boost پردازنده Core i7-8750H نیست و نتایج تستهای دورهای Cinebench نشان میدهند که در فاز نخست، فرکانس پردازنده به 3 تا 3.4 گیگاهرتز افزایش یافته است؛ اما در دور دوم تست، کارآیی پردازنده چند درصد کاهش پیدا کرده است.
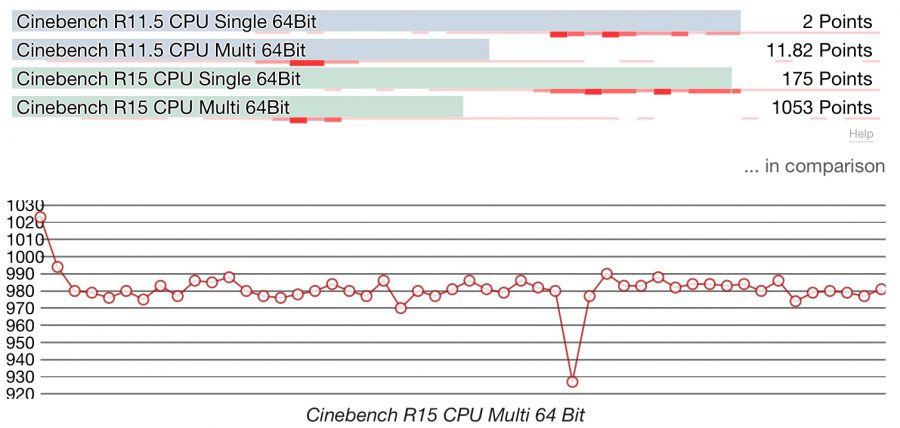
محصول گیمینگ اماسآی علیرغم عدم بهرهبرداری ایدهآل از فناوری Turbo Boost، کارآیی بسیار بالایی از خود ارایه میدهد. این محصول در تست بنچمارک PCMark 10 موفق به کسب امتیاز 5095 شد و در حد فاصل لپتاپهای ایسوس GM501 (با 5194 امتیاز) و گیگابایت Aero 15X (با 5059 امتیاز) قرار گرفت.
MSI به منظور اطمینان از عملکرد کاملا روان لپتاپ GS65 از حافظه SSD NVMe سریع PM981 ساخت سامسونگ بهره گرفته است. این حافظه در مقایسه با حافظه PM961 موجود در لپتاپ GS63 ارتقاء یافته است. درایوهای NVMe نسبت به انواع مشابه SATA III بسیار سریعتر هستند. سرعت حافظههای SSD با درگاه SATA III به 500 مگابایتبرثانیه محدود خواهد بود؛ در حالیکه مدل PM981 با حافظه NVMe SSD لپتاپ Aero 15X از سری XG3 شرکت توشیبا بهسادگی رقابت کرده و در کاربری روزانه، میان عملکرد این 2 دستگاه تفاوت محسوسی به چشم نمیخورد.

همچنین این مدل با پردازنده گرافیکی انویدیا GTX 1070 Max-Q روانه بازار میشود. این پردازنده گرافیکی یکی از سریعترین نمونههای بهکارگیری شده در دستگاهی با این ابعاد بهشمار میرود. پردازنده گرافیکی قابلتعویض برای رفع دغدغههای مربوط به شارژدهی باتری ایدهآل بوده و خلاء وجودی مشخصه GSYNC نیز تقریبا مشهود نخواهد بود.
شرکت انویدیا، پردازندههای گرافیکی سری Max-Q خود را تحت عناوین جیفورس GTX 1060، GTX 1070 و GTX 1080s و با محوریت ارائه بهرهوری حداکثری به بازار عرضه میکند. این موضوع بدان معناست که کارآیی لپتاپهای مجهز به این سری از GPUها در مقایسه با مدلهای مجهز به GPUهای معمول اندکی پایینتر خواهد بود. نتایج بنچمارکهای 3DMark 11، 3D Fire Strike یا 3DMark 13 نیز موید این واقعیت هستند. برای مثال، امتیاز لپتاپ ایسوس GM501 به لطف بهرهگیری از پردازنده گرافیکی GTX 1070 معمولی از لپتاپ GS65 حدودا 15 درصد بیشتر است. امتیاز لپتاپ جدید MSI با سایر نوتبوکهای مجهز به پردازنده GTX 1070 Max-Q شامل Aero 15X و GS63 یکسان است. به بیان دقیقتر، اختلاف 20 تا 30 درصدی موجود میان امتیازات لپتاپهای ایسوس ترایتون 700 و GS65 نمایانگر اختلاف کارآیی میان پردازندههای گرافیکی GTX 1070 Max-Q و GTX 1080 Max-Q خواهد بود.
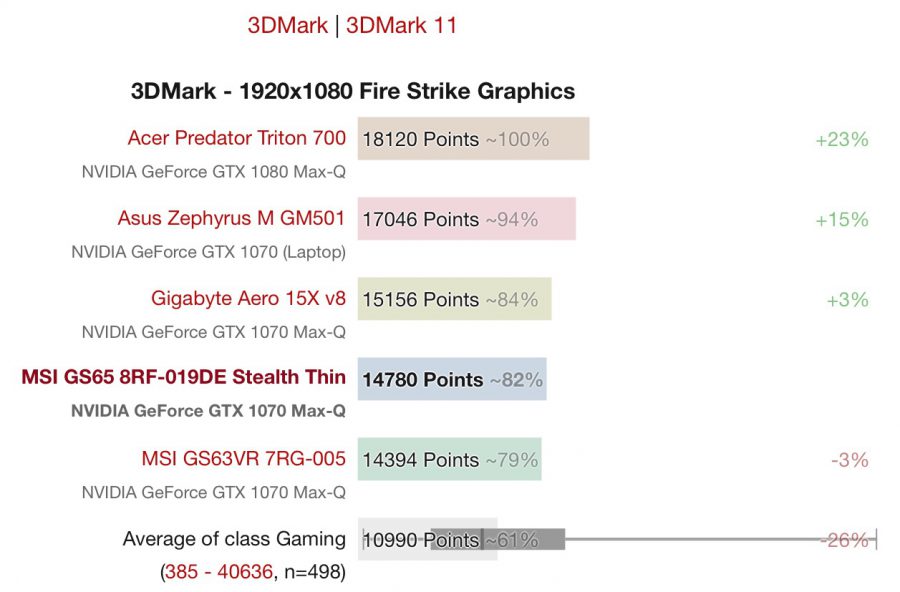
فرکانس پایه پردازنده GTX 1070 Max-Q برابر با 1101 مگاهرتز است و این رقم میتواند تا سقف 1544 مگاهرتز افزایش یابد. توان این پردازنده برای بهرهبرداری ایدهآل از نمایشگر 144 هرتزی دستگاه کفایت میکند.
16 گیگابایت حافظه رم DDR4 با فرکانس 2400 مگاهرتز احتمالا برای سالیان آتی کفایت خواهد کرد. مدلی از دستگاه با رم 32 گیگابایتی نیز مجهز به 2 ماژول رم 16 گیگابایتی خواهد بود.
شارژدهی باتری
MSI با استفاده از یک باتری غولپیکر 80.25 واتساعتی، کار فوقالعادهای انجام داده است. البته این اقدام چندان بیهزینه نبوده و حذف هارد دیسک 2.5 اینچی و بخشی از مشکلات مربوط به انعطافپذیری قسمت جلویی دستگاه از این موضوع ناشی میشود. تست باتری لپتاپ GS65 با استفاده از پروفایل “Power Saver”، روشنایی 40 درصدی نمایشگر (80 نیت)، خاموش بودن بلوتوث و وایفای و پخش پیوسته یک فیلم 720p در حالت تمامصفحه و با صدای قطع شده از دوام چشمگیر 7 ساعت و 15 دقیقهای باتری دستگاه حکایت دارد. این رقم بیانگر بیشترین میزان شارژدهی باتری در لپتاپهای سری GS شرکت MSI تا به امروز است.
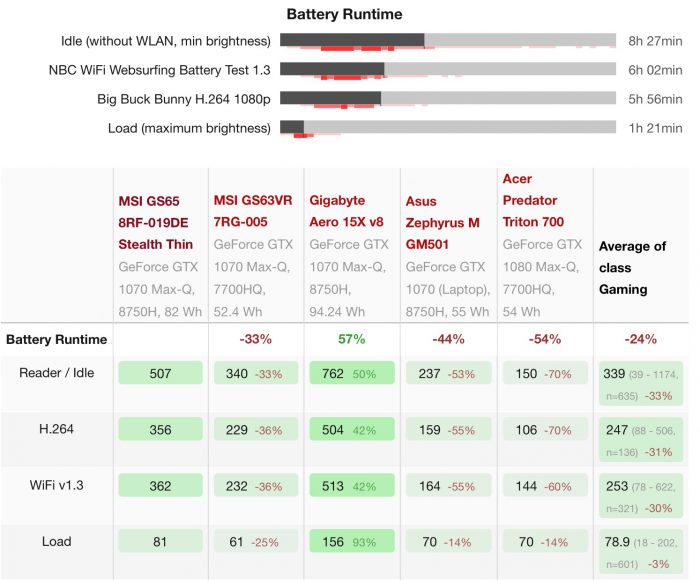
شارژر دیواری جمعوجور یکی دیگر از مشخصههای جالبتوجه لپتاپ جدید MSI بهشمار میرود. این شارژر 180 واتی دارای ابعادی معادل 6×2.85×0.9 اینچ و وزنی برابر با 1.25 پوند است. اندازه این شارژر در مقایسه با نمونه ارائه شده با مدل GS63VR حدودا 30 درصد کوچکتر است. وزن ترکیبی کمتر از 5.5 پوند، مشخصه فوقالعاده مناسب این لپتاپ گیمینگ محسوب میشود.
سخن پایانی
با توجه به حضور رقبای قدرتمند در بازار، لپتاپ GS65 برای جلب نظر مخاطبان خود کار آسانی را پیش رو نخواهد داشت. نوتبوک گیگابایت Aero 15X احتمالا نزدیکترین رقیب این محصول بوده و در بسیاری از موارد دارای مشخصات مشابهی است. قیمتگذاری کمی گرانتر، مهمترین مشخصه منفی لپتاپ گیگابایت بهشمار میرود و استفاده از وبکم یکپارچه با نمایشگر نیز طراحی کمی عجیبتر آنرا در پی داشته است، اما سیستم خنککننده کارآمدتر و برخورداری از صفحهکلید عددی از جمله نقاط قوت محصول ساخت شرکت گیگابایت محسوب میشوند.

لپتاپ جدید ایسوس Zephyrus M GM501 یکی دیگر از رقبای GS65 قلمداد میشود. این لپتاپ در عوض استفاده از پردازنده گرافیکی Max-Q از ورژن پیشرفته GTX 1070 بهره میگیرد. البته ابعاد بزرگتر، حواشی عریضتر در اطراف نمایشگر و پافشاری بر استفاده از طراحی گیمینگ با نورپردازی و الگوهای بصری قرمزرنگ از مشخصههای منفی آن در مقابل محصول اماسآی بهشمار میروند.
بایستی اذعان کرد که لپتاپ GS65 نمایانگر تلاش حداکثری کمپانی MSI جهت عرضه یک نوتبوک گیمینگ ایدهآل است. طراحی ظاهری جذاب و بهبود یافته، نمایشگر IPS با نرخ نوسازی 144 هرتزی، عملکرد فوقالعاده روان و زوایای نمایشی مناسب، طراحی کارآمد صفحهکلید، وزن سبک و ابعاد جمعوجور، بهرهگیری از CPU ،GPU و حافظه NVMe SSD با کارآیی چشمگیر و ارتقایافته، درگاههای ورودی و خروجی متعدد و نهایتا باتری قدرتمند از جمله محاسن این لپتاپ محسوب میشوند.

از سوی دیگر، عدم وجود اختلاف نهچندان چشمگیر میان پیکرهبندیهای سختافزاری مختلف، افزایش بیش از اندازه دمای دستگاه، کیفیت ساخت متوسط، دشواری پروسه ارتقای رم و حافظه SSD، عدم وجود کارتخوان حافظه و بهرهبرداری نه چندان ایدهآل پردازنده از فناوری Turbo Boost از جمله معایب لپتاپ GS65 بهشمار میروند.
این دستگاه در بازار ایران قیمتی بالاتر از 30 میلیون تومان دارد که همین امر سبب میشود تا خریداریاش برای درصد زیادی از کاربران سخت و حتی ناممکن بهنظر برسد، اما دستهای که به دنبال داشتن یک دستگاه قدرتمند با اندازه جمع و جور هستند، بهطور قطع یک انتخاب عالی را در پیش روی خودشان خواهند دید.
نوشته بررسی لپتاپ MSI GS65: سبک ولی قوی! اولین بار در اخبار تکنولوژی و فناوری پدیدار شد.
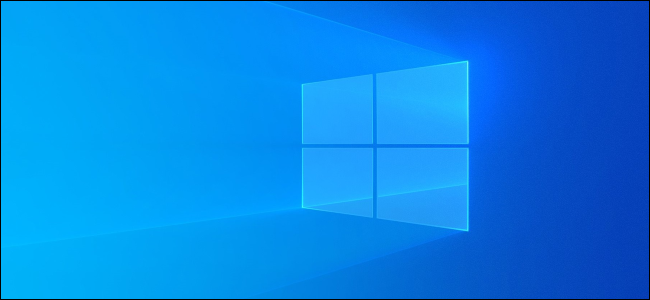
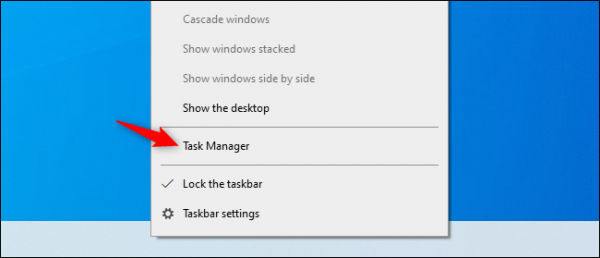
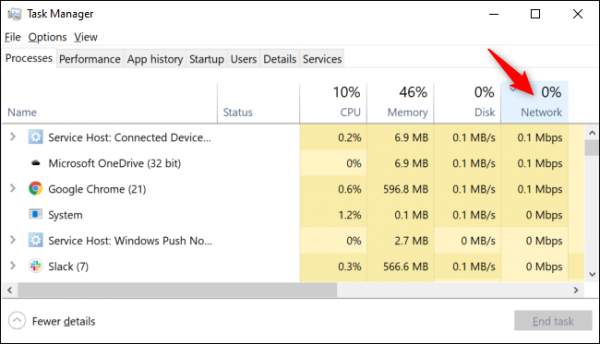
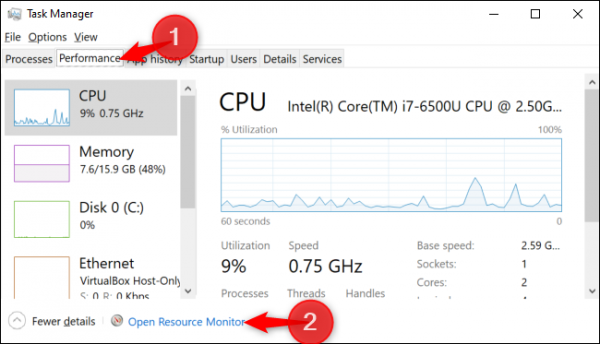 بر روی تب “Network” کلیک کنید. اکنون شما لیستی از فرآیندهای درحال بارگیری یا آپلود داده در شبکه را مشاهده خواهید کرد. همچنین میتوانید متوجه شوید که هر برنامه چه مقدار داده را بر حسب بایتبرثانیه (B/sec) منتقل میکند.
بر روی تب “Network” کلیک کنید. اکنون شما لیستی از فرآیندهای درحال بارگیری یا آپلود داده در شبکه را مشاهده خواهید کرد. همچنین میتوانید متوجه شوید که هر برنامه چه مقدار داده را بر حسب بایتبرثانیه (B/sec) منتقل میکند.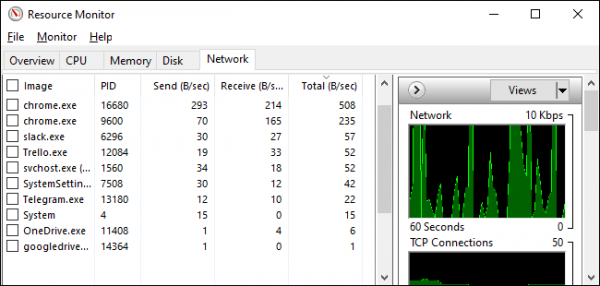 میتوانید برروی هر دو برنامه Task Manager و Resource Monitor راستکلیک کنید و با انتخاب گزینه “Search Online” اطلاعات بیشتر و دقیقتری را درمورد فرآیندها بهدست بیاورید.
میتوانید برروی هر دو برنامه Task Manager و Resource Monitor راستکلیک کنید و با انتخاب گزینه “Search Online” اطلاعات بیشتر و دقیقتری را درمورد فرآیندها بهدست بیاورید.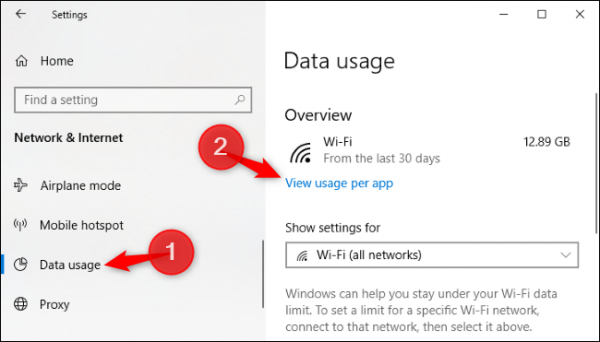 در اینجا شما میتوانید فهرستی از برنامههایی که در 30 روز اخیر از شبکه استفاده کردهاند را مشاهده نمایید.
در اینجا شما میتوانید فهرستی از برنامههایی که در 30 روز اخیر از شبکه استفاده کردهاند را مشاهده نمایید.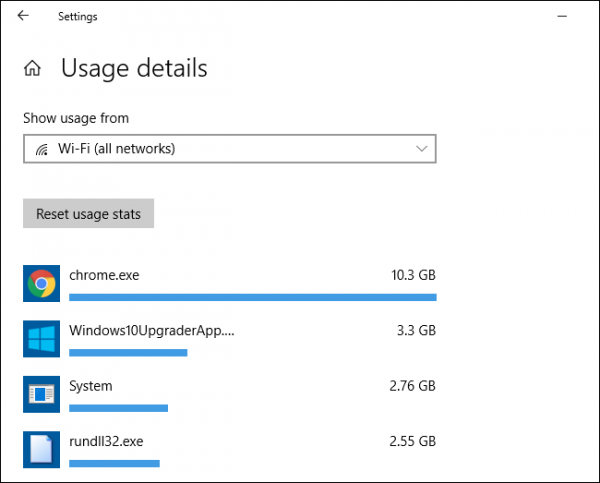 واضح است که در ابتدای این لیست، برنامههایی که بیشتر از آنها استفاده نمودهاید نشان داده خواهند شد. هرچه به انتهای لیست نزدیک شوید برنامههایی را خواهید دید که بهندرت به اینترنت متصل میشوند.
واضح است که در ابتدای این لیست، برنامههایی که بیشتر از آنها استفاده نمودهاید نشان داده خواهند شد. هرچه به انتهای لیست نزدیک شوید برنامههایی را خواهید دید که بهندرت به اینترنت متصل میشوند.

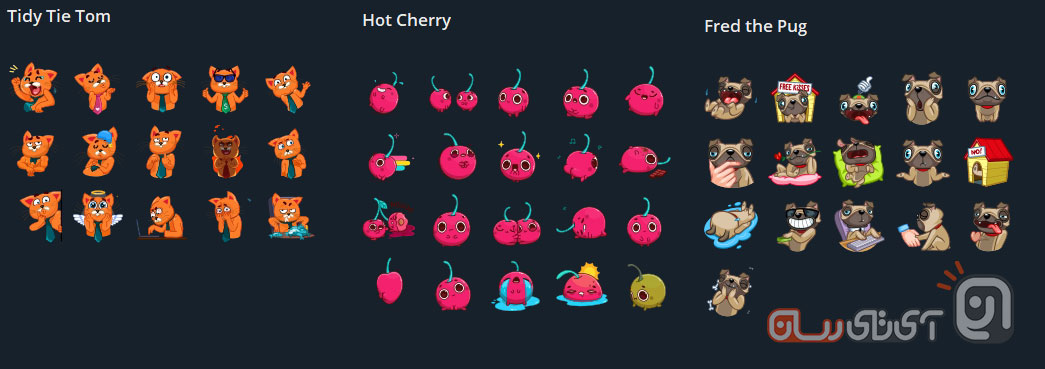





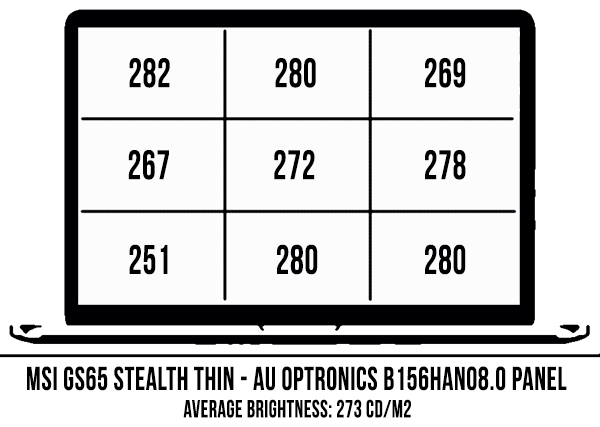


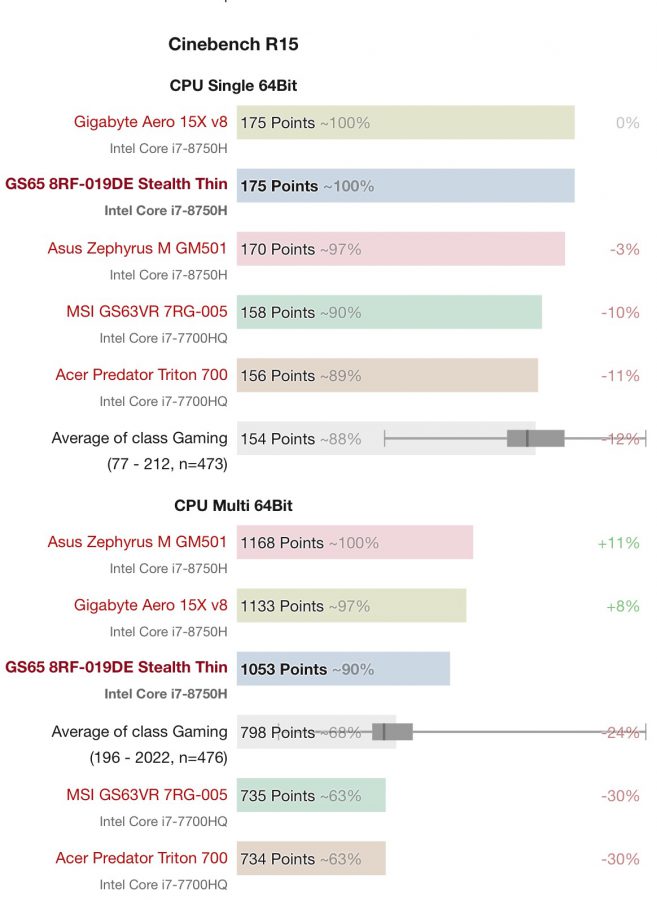
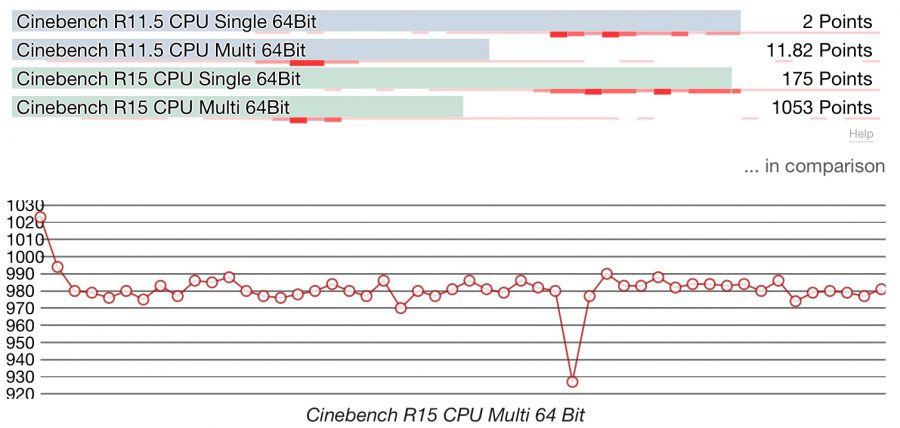

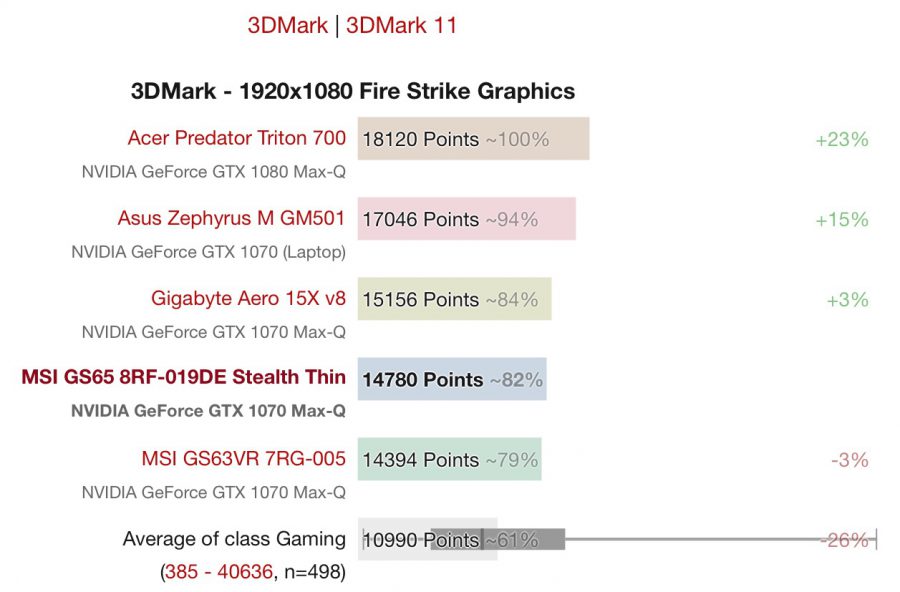
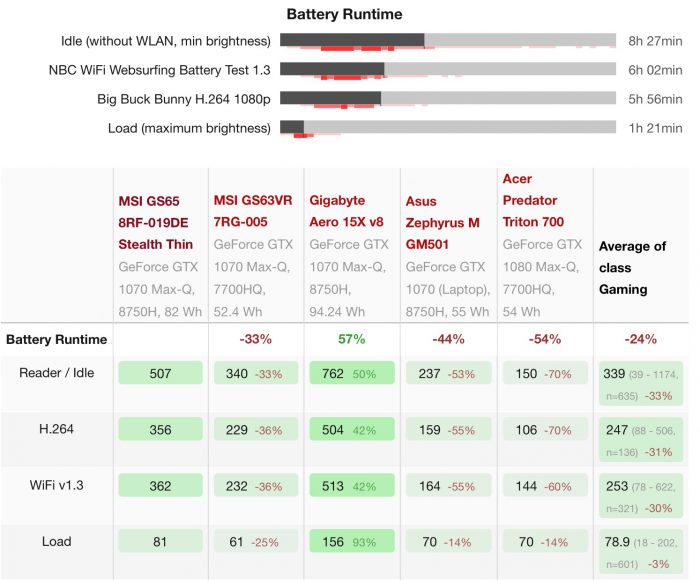


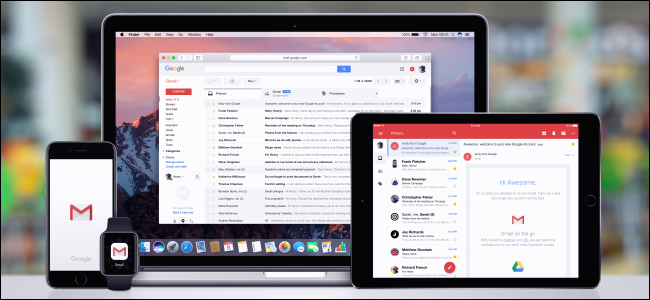
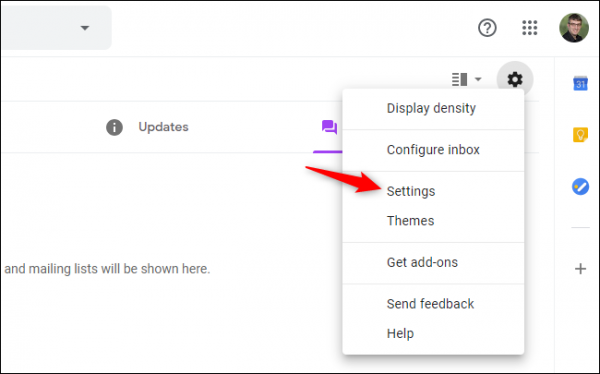 در فهرست تنظیمات و در زیر تب General گزینه “Dynamic email” را پیدا کنید و سپس تیک “Enable dynamic email” را بردارید.
در فهرست تنظیمات و در زیر تب General گزینه “Dynamic email” را پیدا کنید و سپس تیک “Enable dynamic email” را بردارید.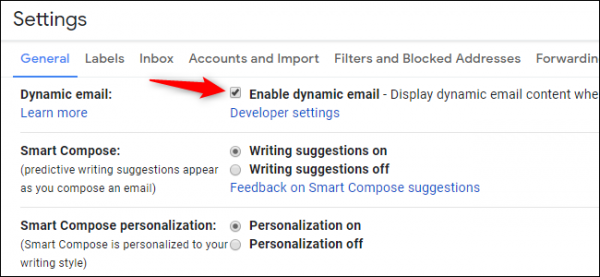 به انتهای صفحه بروید و برای ذخیرهشدن تنظیمات، گزینه “Save Changes” را انتخاب کنید.
به انتهای صفحه بروید و برای ذخیرهشدن تنظیمات، گزینه “Save Changes” را انتخاب کنید.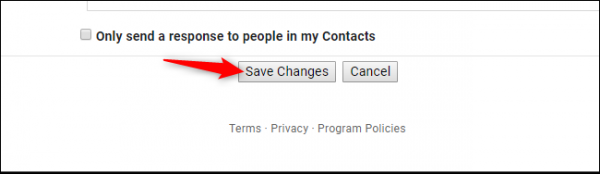 در تاریخ 2 جولای 2019، ایمیل داینامیک در دسترس همه قرار گرفت. اگر شما یک ادمین G Suite هستید، میتوانید این ویژگی را برای تمام دامنه خود با رفتن به تنظیمات کاربر از طریق Apps > G Suite > Settings for Gmail > User settings و انتخاب گزینه ”Disable” برای همه غیرفعال نمایید.
در تاریخ 2 جولای 2019، ایمیل داینامیک در دسترس همه قرار گرفت. اگر شما یک ادمین G Suite هستید، میتوانید این ویژگی را برای تمام دامنه خود با رفتن به تنظیمات کاربر از طریق Apps > G Suite > Settings for Gmail > User settings و انتخاب گزینه ”Disable” برای همه غیرفعال نمایید.