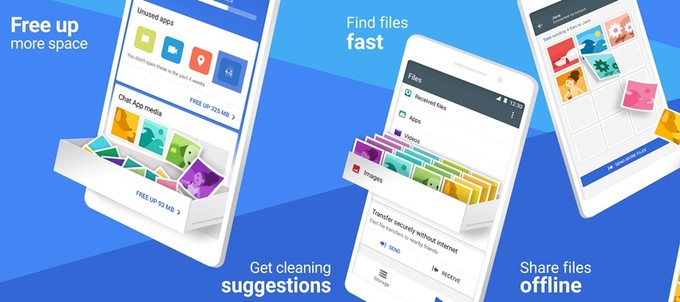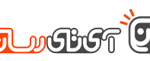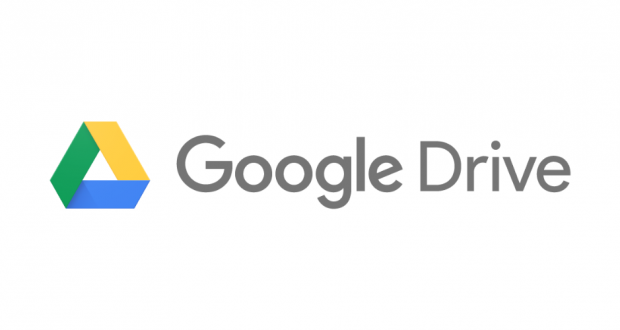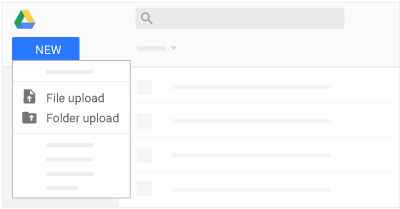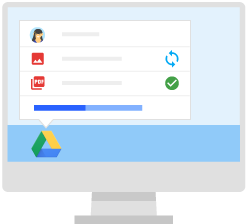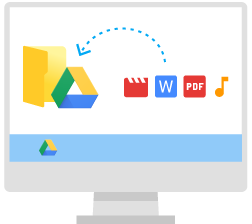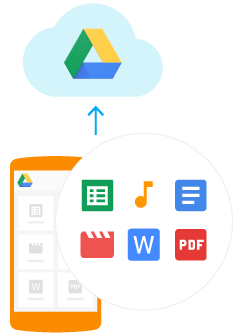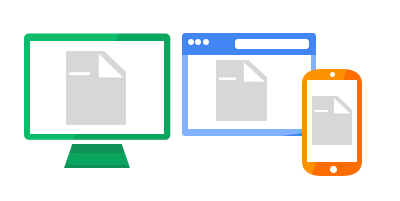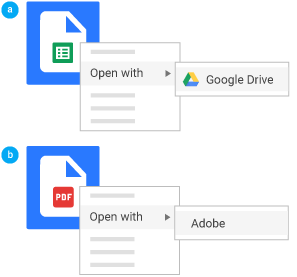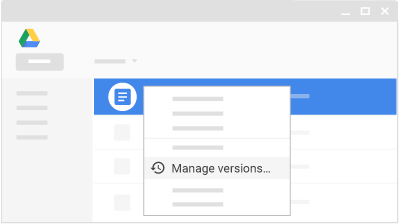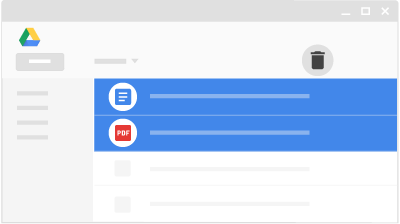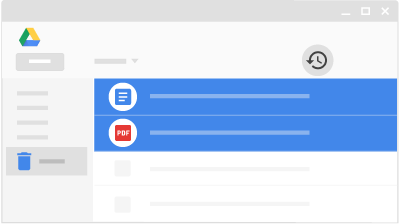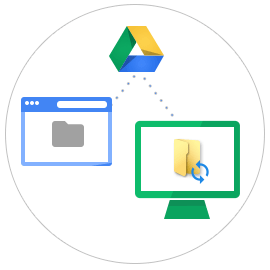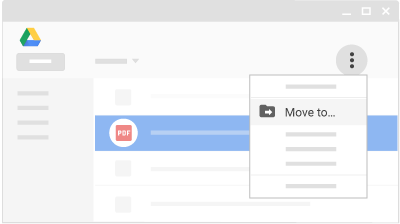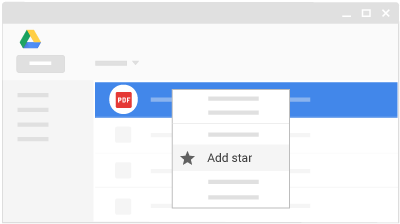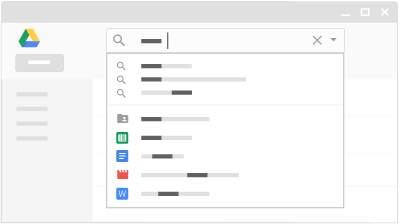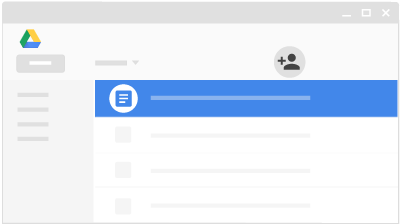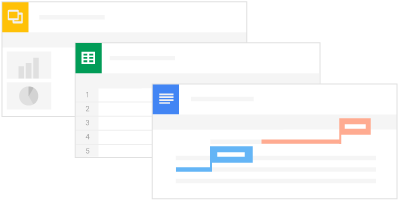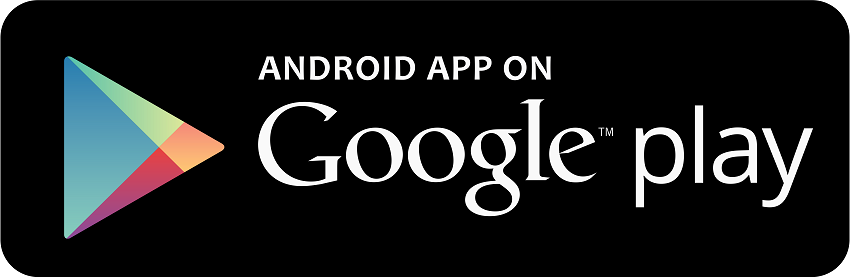عرضه بهروزرسانی اندروید اوریو برای دستگاههای مجهز به اندروید ور
در ماه اکتبر بود که نسخه بتای اندروید ور بر پایه اوریو توسط گوگل رونمایی شد. حال بعد از گذشت حدود دو ماه، شرکت اعلام کرده که انتشار رسمی اندروید ور بر پایه اوریو برای دستگاهها آغاز شده است. این خبر توسط Hoi Lam، یکی از مدیران انجمن گسترش دهندگان اندروید ور، به وسیله انتشار پستی در گوگل پلاس منتشر شده است.
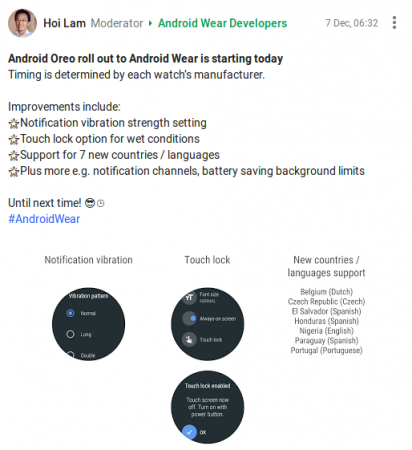
همانطور که در تصویر بالا مشاهده میشود، لیستی از بهبودهای صورت گرفته در این نسخه از قبیل تنظیمات قدرت ویبره اعلانات، گزینههای مربوط به touch lock در شرایط مرطوب، پشتیبانی از 7 کشور و زبان جدید و کانال اعلانات آورده شده است.
هنوز اطلاعات دقیقی در مورد اینکه کدام دستگاهها بهروزرسانی فوق را دریافت خواهند کرد، مشخص نشده، اما در پست فوق بیان شده است که زمانبندی دریافت این بهروزرسانی توسط شرکتهای تولیدکننده دستگاهها مشخص خواهد شد.
نوشته عرضه بهروزرسانی اندروید اوریو برای دستگاههای مجهز به اندروید ور اولین بار در پدیدار شد.