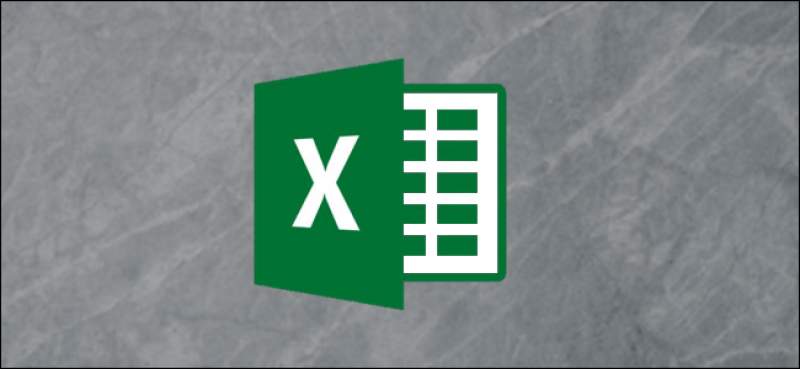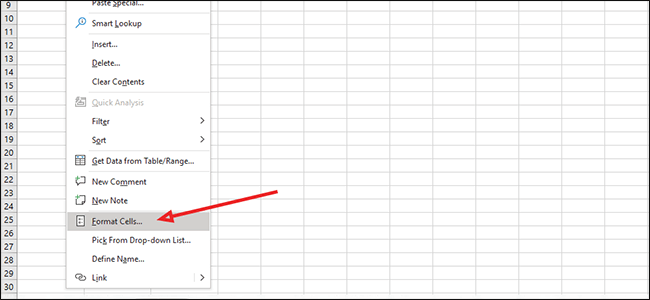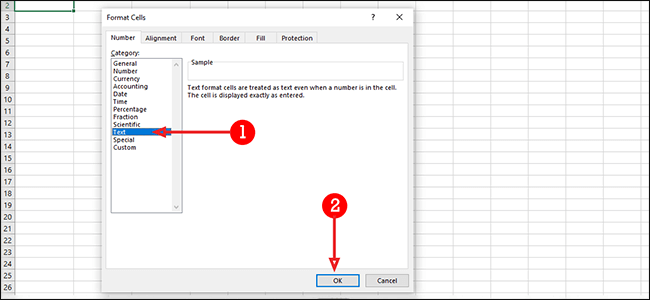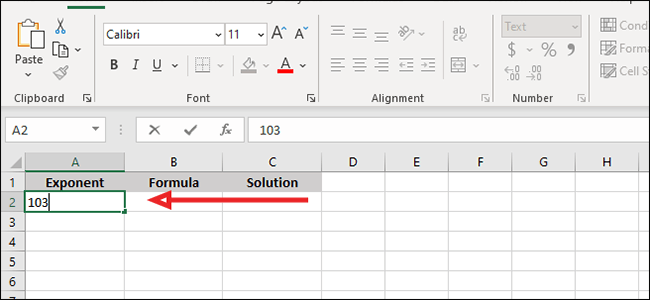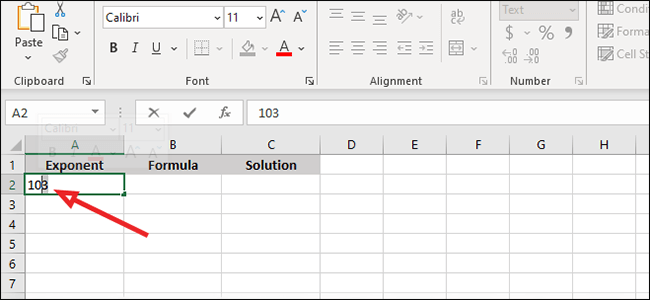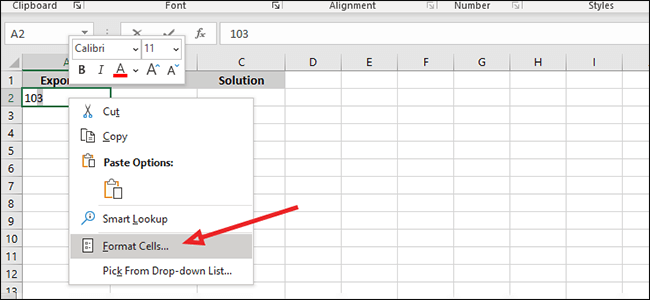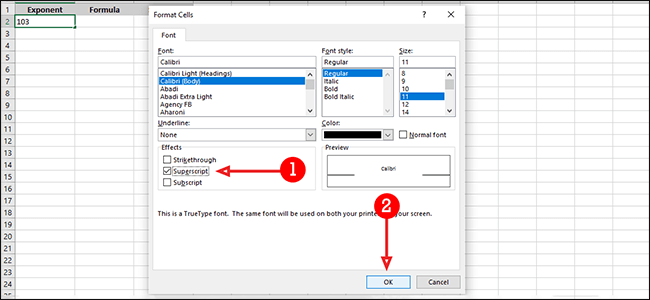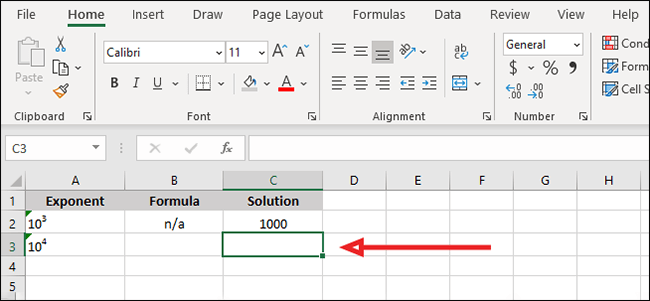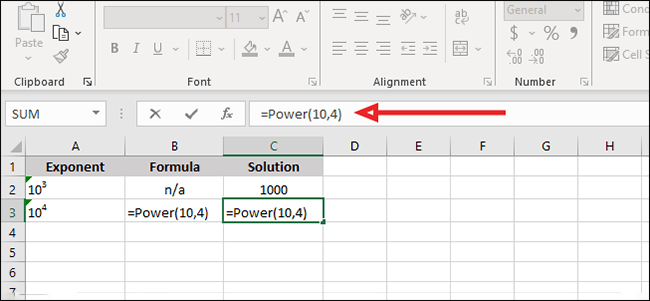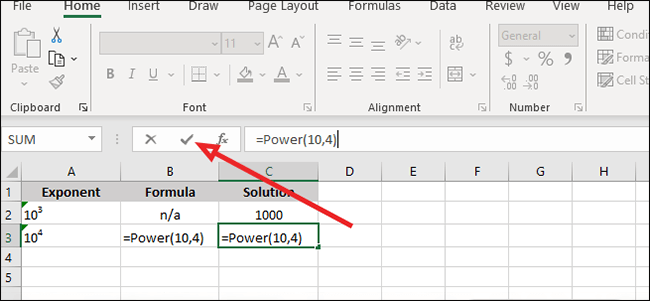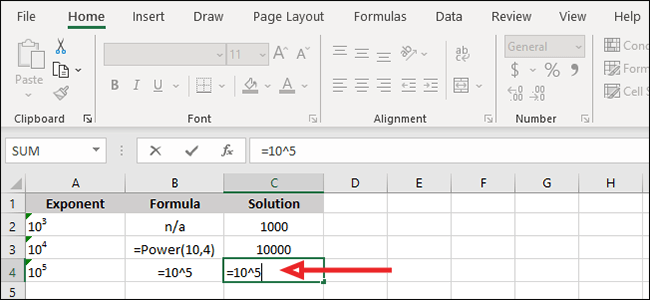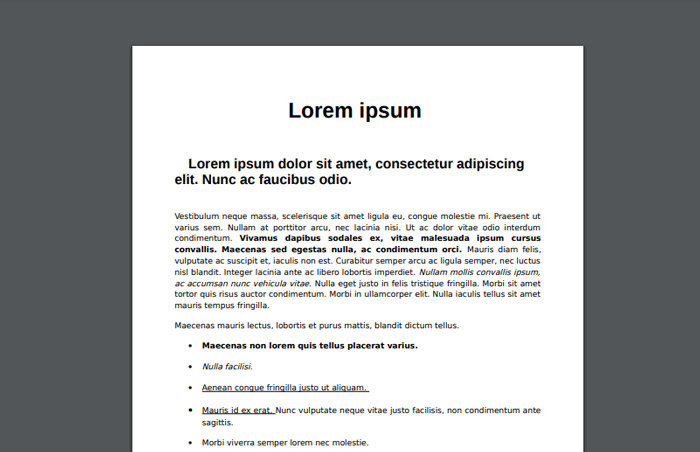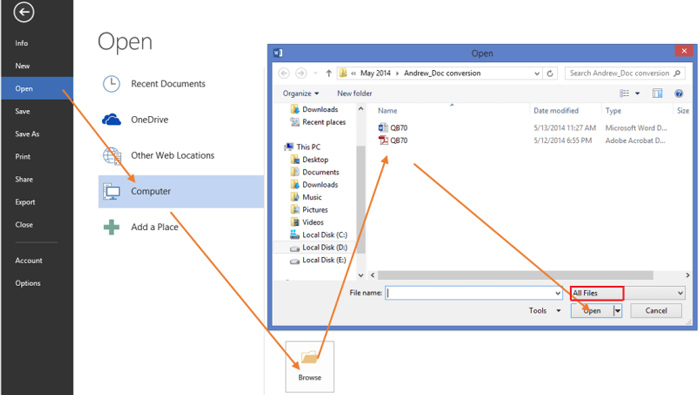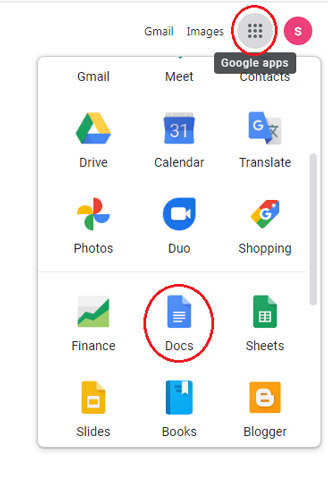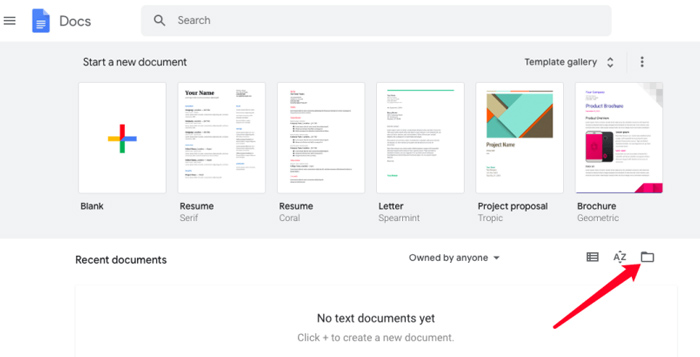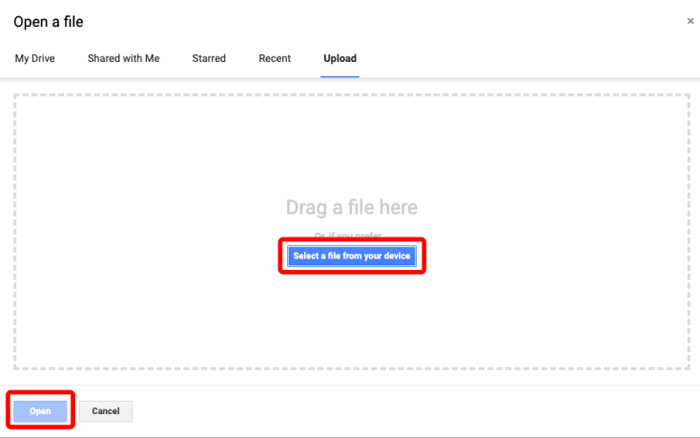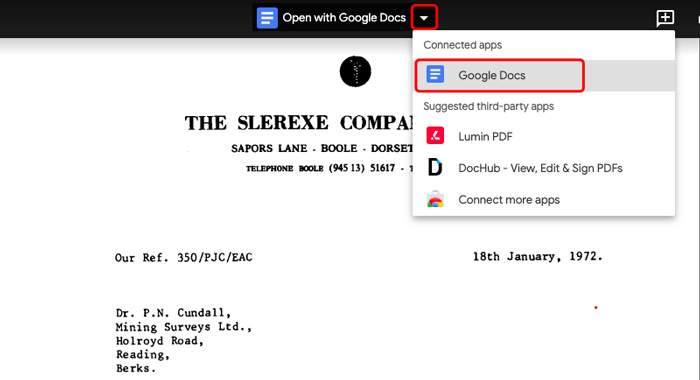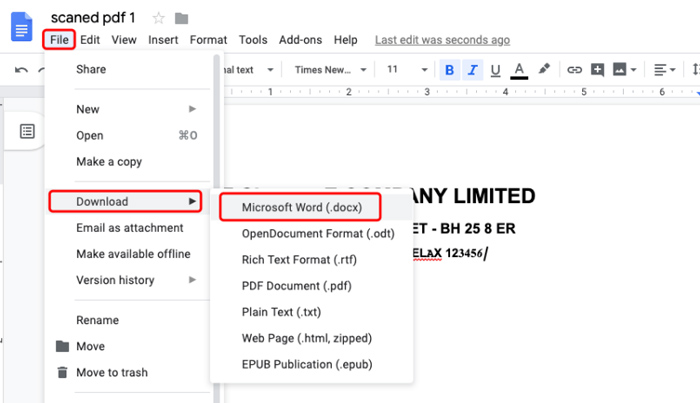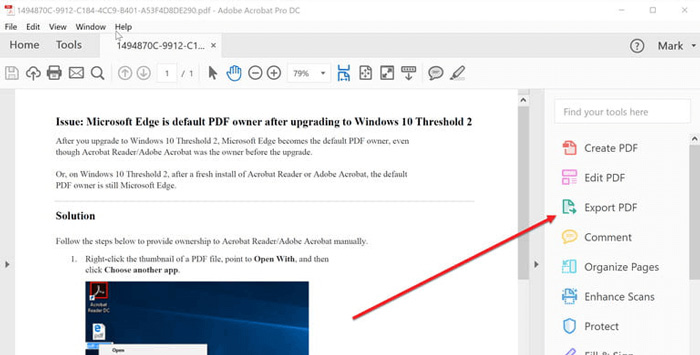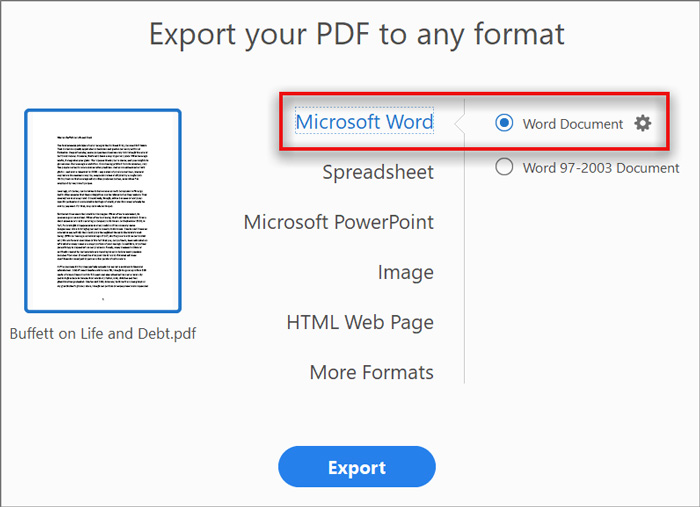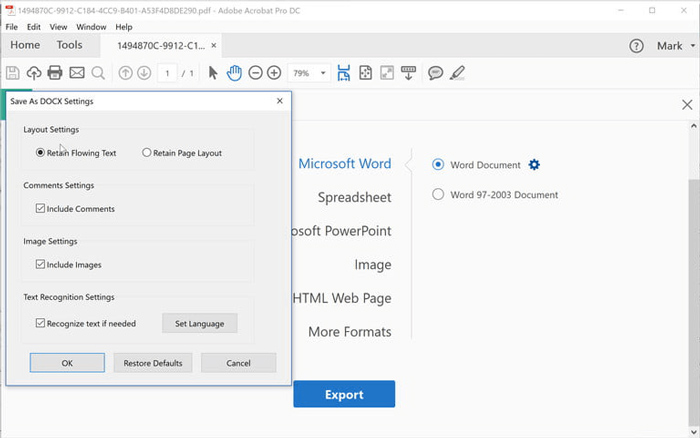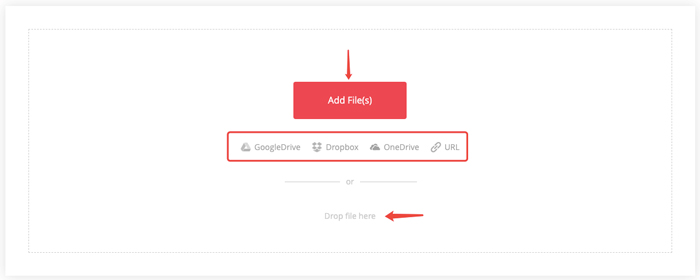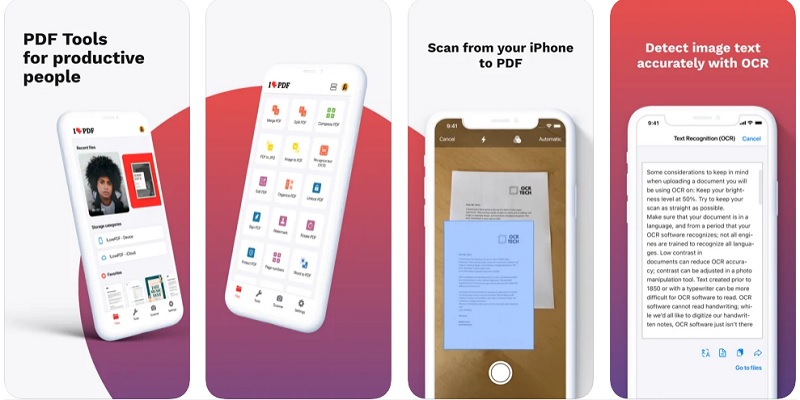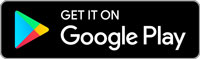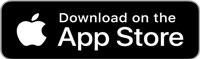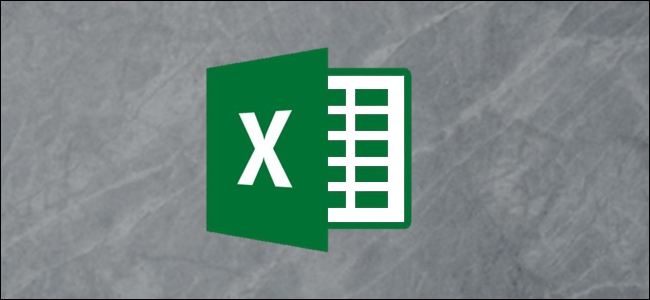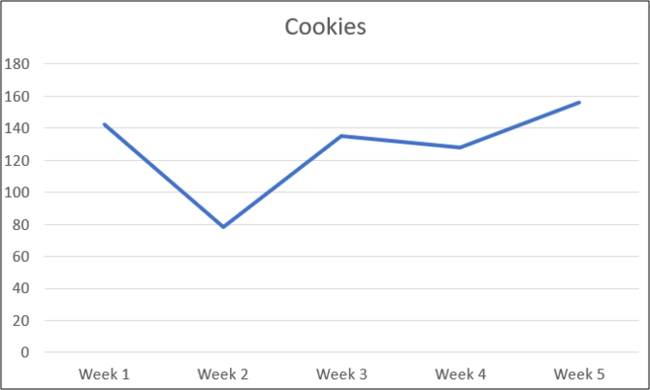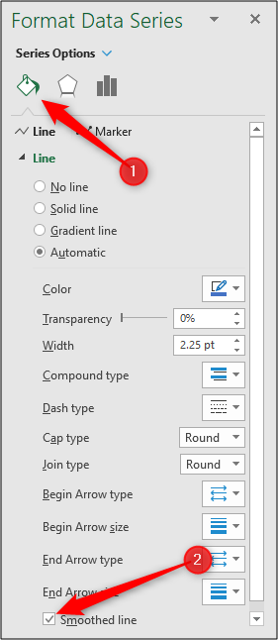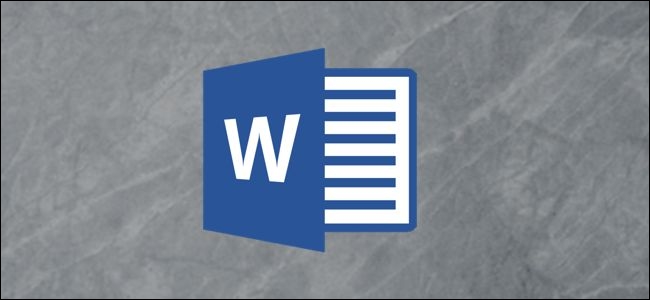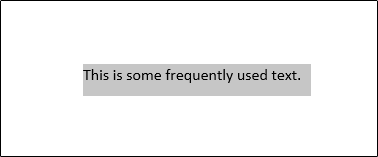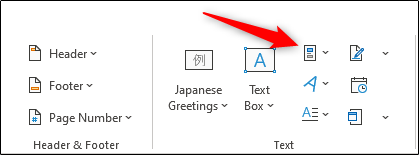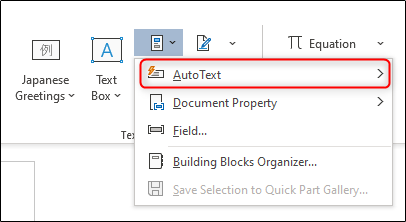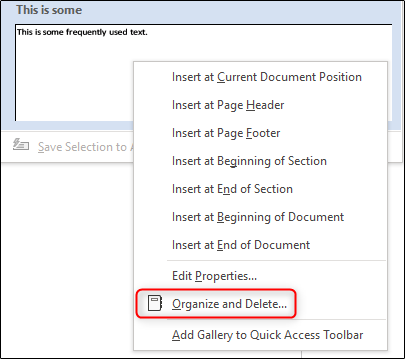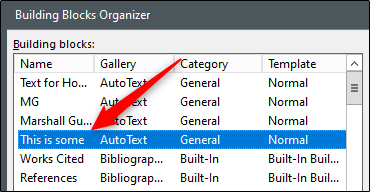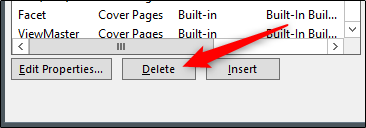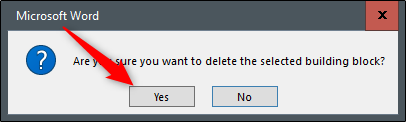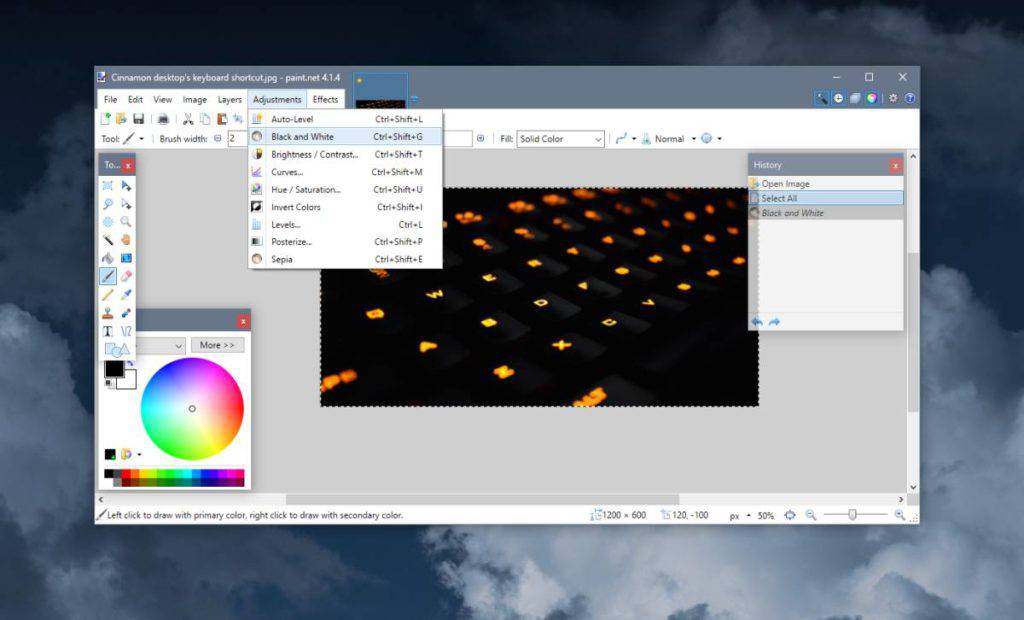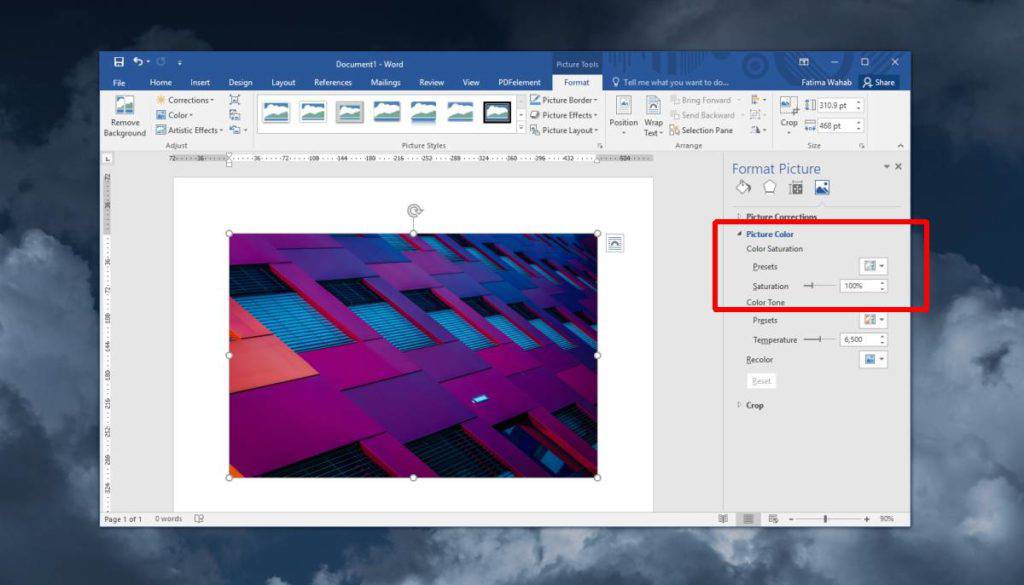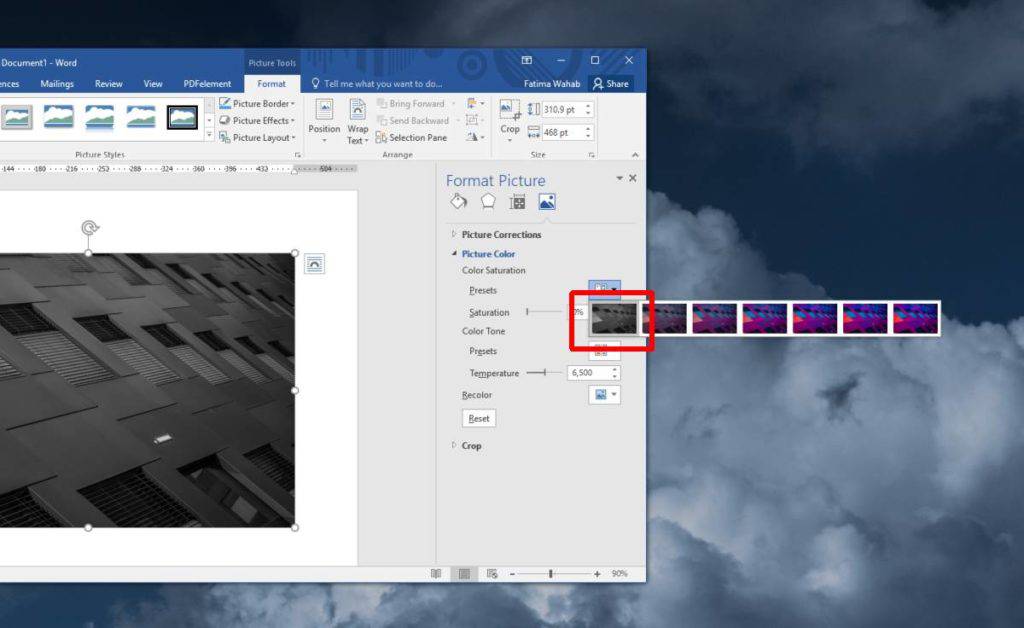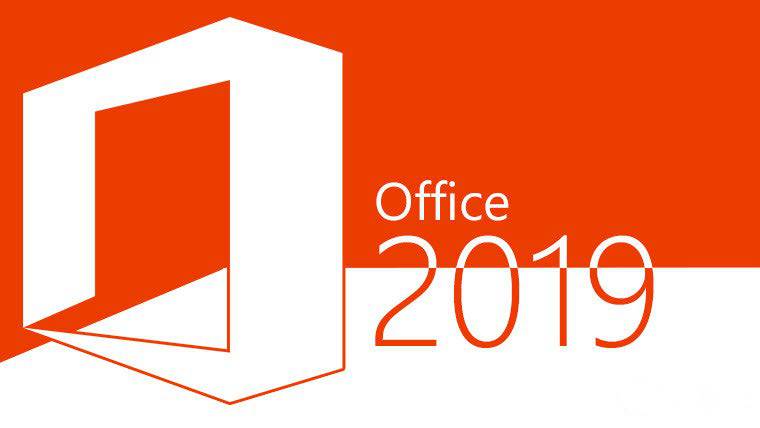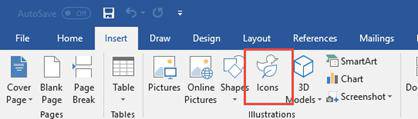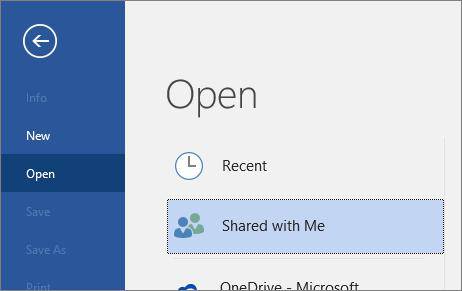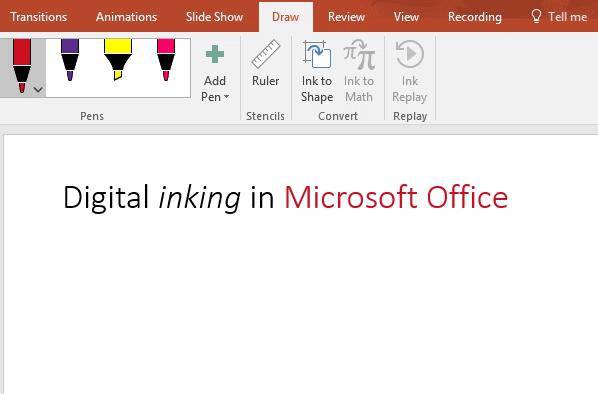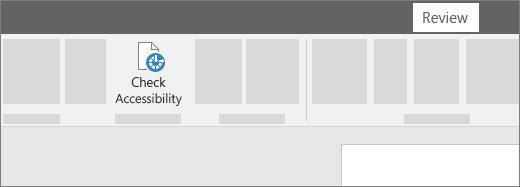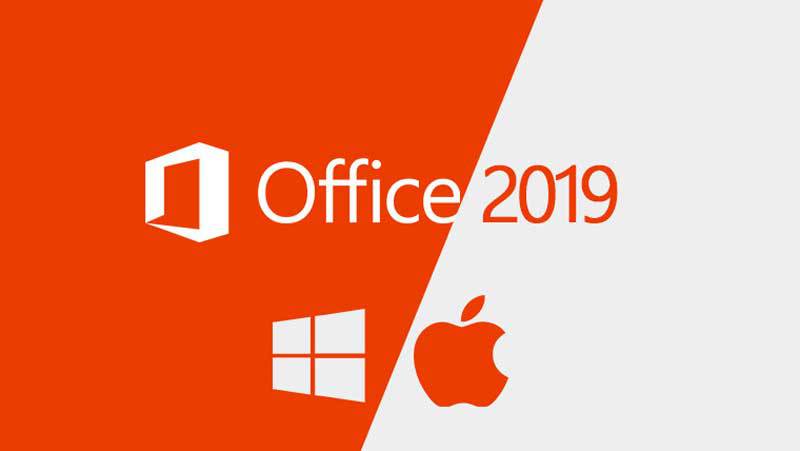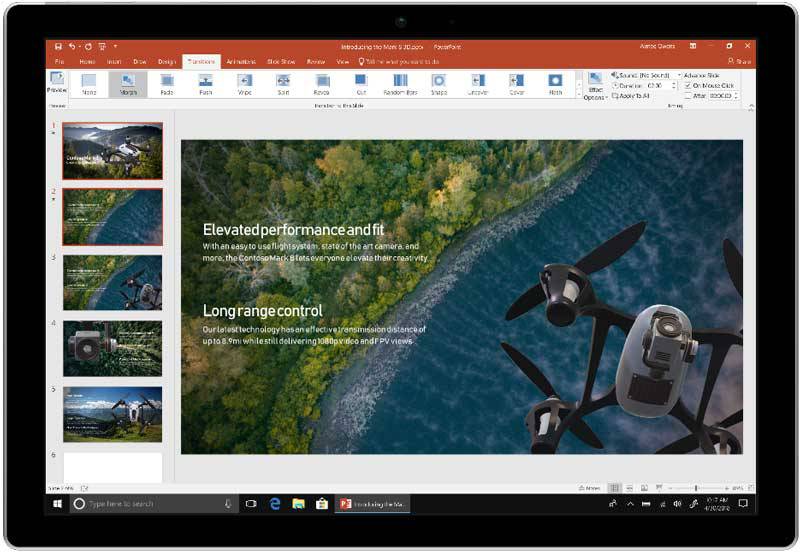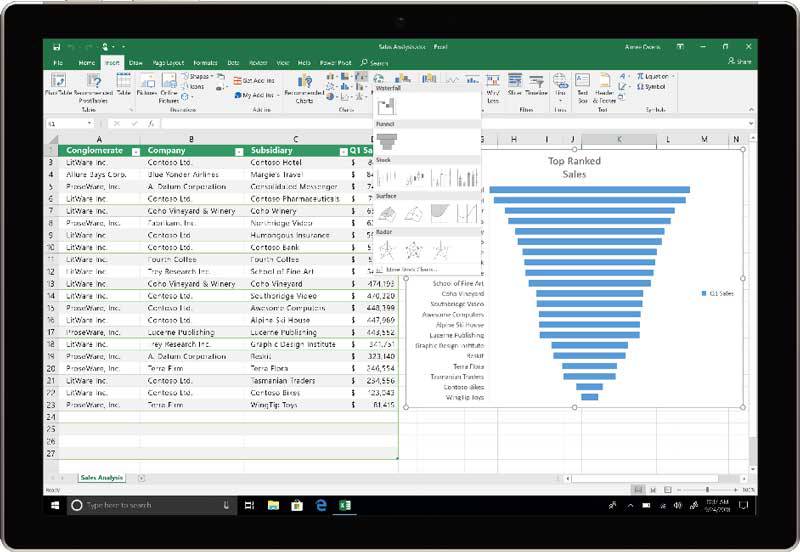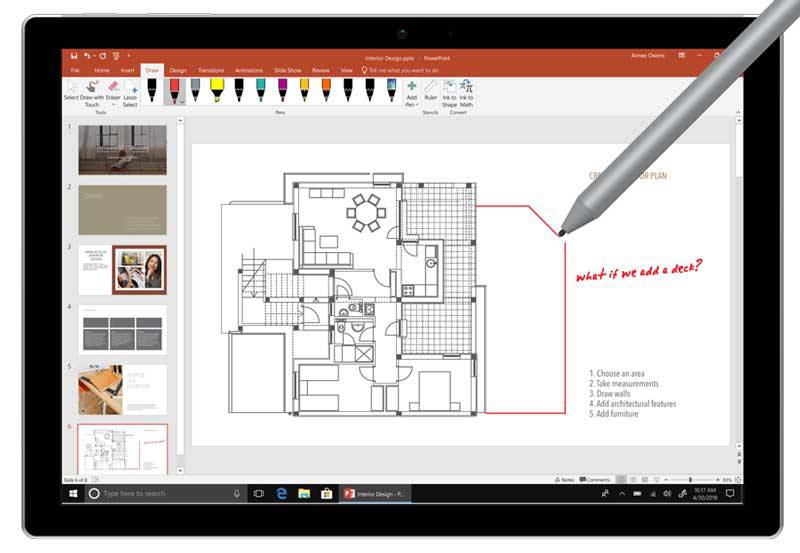چندی پیش روشهای تبدیل Word به PDF را به شما معرفی کردیم، در این مقاله بهترین روشهای تبدیل پی دی اف به ورد ، تبدیل فایل PDF فارسی به ورد و تبدیل فایل پی دی اف عکس دار به Word آموزش داده شده است.
تبدیل فایل پی دی اف به ورد همواره یکی از مهمترین دغدغهها برای دانشجویان، دانشآموزان و به طور کلی همه افرادی است که با متن، ارائه درسی و پرزنتیشن سروکار دارند.
فایلهای پی دی اف جدا از همه مزایایی که دارند، به سختی ویرایش میشوند. اساسا زمانی متن به پی دی اف تبدیل میشود که کار ویرایش آن تمام شده و آماده ارائه در پلتفرمهای مختلف است، به همین جهت فایل پی دی اف مانند فایل ورد، قابلیت ویرایش حرفهای ندارد و برای ایجاد تغییرات در آن بهتر است به فایل ورد تبدیل شود.
برای تبدیل PDF به Word راههای مختلفی وجود دارد اما معمولا برخی از روشها به خوبی پاسخگو نیست. مشکل آنجایی است که گاهی اوقات متن یا تصاویر فایل PDF تبدیل شده به ورد به هم میریزد یا ایراداتی در آن پیدا میشود.
مشکلات تبدیل PDF به Word مخصوصا در فایلهای زبان فارسی بیشتر است، دلیل این اتفاق نوع قالب متن فارسی و مشکلات آن برای تبدیل از فرمت پی دی اف به فرم متنی ورد است. نرم افزارها و برنامههای تبدیل فایل PDF به ورد نیز بر اساس زبان انگلیسی و دیگر زبانهای رایج دنیا تولید میشوند و به این منظور معمولا تبدیل فایل پی دی اف فارسی به ورد با مشکلاتی همراه است.
دسترسی سریع
تبدیل PDF به Word
در این مقاله میخواهیم بهترین، سریعترین و آسانترین روش تبدیل فایل PDF به Word را آموزش دهیم. اگر به دنبال تبدیل PDF به Word هستید، با ادامه مطلب همراه ما باشید:
استفاده از مرورگر گوگل کروم – برای زبان فارسی
گوگل کروم فایل پی دی اف را به ورد تبدیل نمیکند اما فایل پی دی اف را به شما نشان میدهد و به این ترتیب میتوانید متن فایل را کپی کرده و در برنامه مایکروسافت ورد Pase کنید. این روش برای فایل پی دی اف متن فارسی بهترین انتخاب است.
به این منظور مراحل زیر را انجام دهید:
- مرورگر کروم را باز کنید.
- فایل پی دی اف را بر روی صفحه کروم بکشید (درگ کنید) تا فایل به نمایش در بیاید.
- متن مورد نظر را انتخاب کرده به یک فایل ورد خالی، کپی کنید.
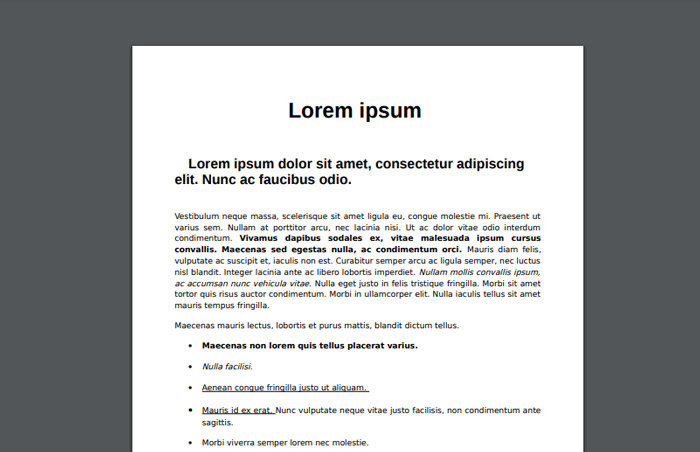
تبدیل پی دی اف به ورد در برنامه Microsoft Word
کاربران ایرانی برای ویرایش فایلهای متنی از برنامه مایکروسافت ورد استفاده میکنند، برای تبدیل PDF به Word نیز از همین برنامه میتوان استفاده کرد. به دلیل محبوبیت مایکروسافت ورد در ایران، به نظر میرسد که استفاده از همین برنامه راحتترین و آسانترین راه برای تبدیل فایلهای پی دی اف به فایل متنی با پسوند .docx باشد. البته این قابلیت تنها در برنامه ورد نسخه 2013 به بعد وجود دارد و اگر از نسخههای قدیمیتر ورد استفاده میکنید، باید نسخه جدیدتر آن را نصب کنید.
نکته: استفاده از مایکروسافت ورد برای تبدیل فایلهای پی دی اف دارای تصویر مناسب نیست. اگر فایل PDF شما تنها از متن تشکیل شده از این روش استفاده کنید.
به این منظور مراحل زیر را انجام دهید:
- برنامه Microsoft Word را باز کنید.
- بر روی گزینه File کلیک کرده و از منوی باز شده Open را انتخاب کنید.
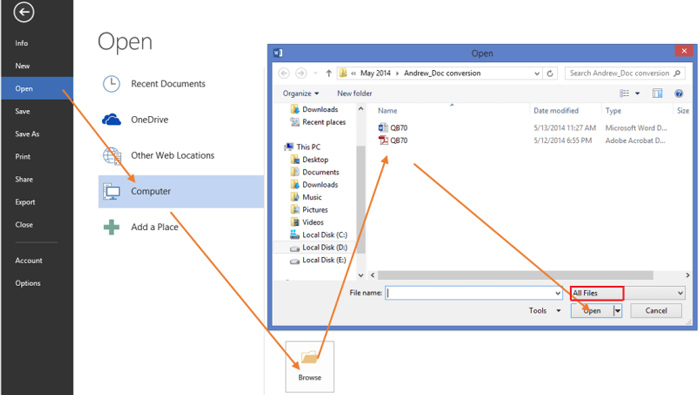
- در این بخش باید فایل پی دی اف خود را از کامپیوتر انتخاب کنید.
- در این قسمت برنامه ورد از شما تائیدیه تبدیل فایل را درخواست میکند و با کلیک بر روی گزینه Yes این تائیدیه را صادر کنید. فایل تبدیل شده پس از چند ثانیه به نمایش در میآید.

تبدیل پی دی اف به ورد در برنامه Google Docs
گوگل داکس یک برنامه ویرایش متن آنلاین است که قابلیتهای زیادی را ارائه میدهد. این برنامه تنها برای افرادی که حساب جیمیل خود را به مرورگر متصل کردهاند، در دسترس است. گوگل داکس هرچند به پای مایکروسافت ورد نمیرسد اما آسانی دسترسی به آن و برخی از ویژگیها مانند تبدیل صوت به متن حتی در زبان فارسی، موجب شده تا در سالهای اخیر، به شمار طرفداران این برنامه افزوده شود. قبل از استفاده از این برنامه به حساب گوگل خود وارد شوید.
نکته: برنامه Google Docs فایل PDF شما را اسکن میکند و مشکلی برای تبدیل متن ندارد، اما تصاویر را به خوبی تبدیل نمیکند و تنها متون موجود در متن را به ورد تبدیل میکند.
برای این منظور مراحل زیر را انجام دهید:
- در مرورگر خود بر روی آیکون Google Apps کلیک کرده و برنامه گوگل داکس را انتخاب کنید.
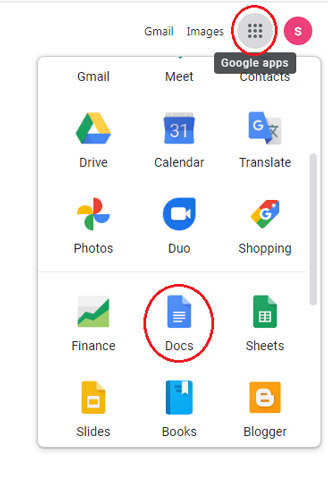
- با ورود به برنامه بر روی آیکون پوشه کلیک کنید.
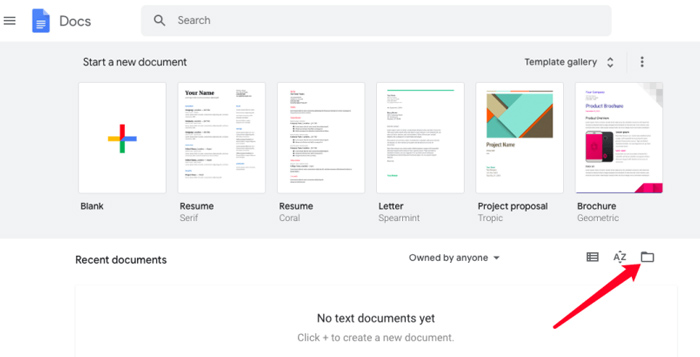
- از تب آپلود، فایل PDF خود را با استفاده کشیدن و رها کردن یا انتخاب از روی سیستم، آپلود کنید.
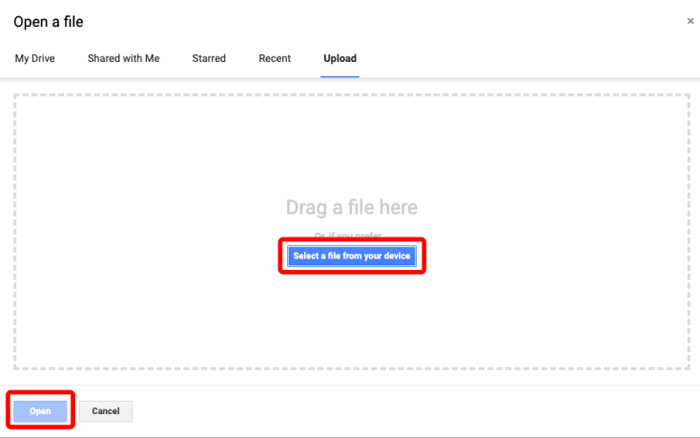
- در حال حاضر فایل پی دی اف برای شما به نمایش درآمده است، در این جا باید با کلیک بر روی نشانهگر در قسمت بالای صفحه گزینه گوگل داکس را انتخاب کنید تا با محیط ویرایش متن وارد این برنامه شوید.
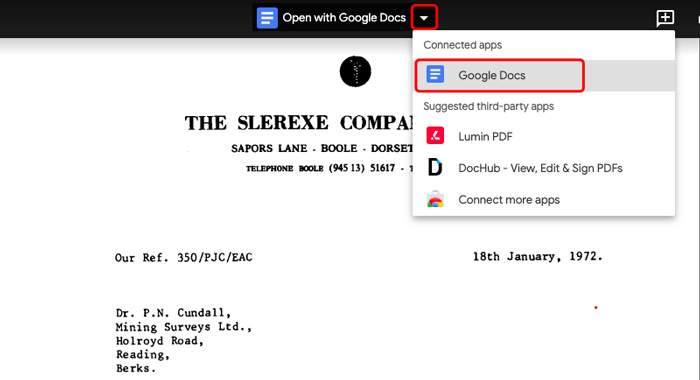
- حال همانند تصویر، گزینه فایل را انتخاب کرده و از بخش دانلود، بر روی گزینه Microsoft Word کلیک کنید تا فایل ورد بر روی سیستم دانلود شود.
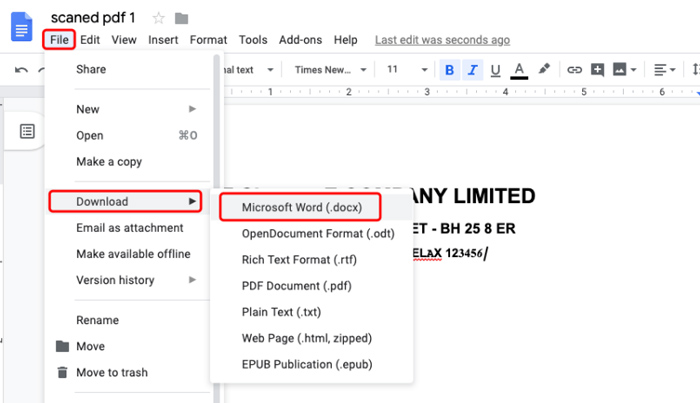
تبدیل پی دی اف به ورد در برنامه Adobe Acrobat – برای فایلهای دارای عکس
ادوبی اکروبات یک برنامه تخصصی برای فایلهای PDF محسوب میشود که قابلیتهای زیادی دارد. در این برنامه میتوان از فایل PDF خروجی گرفت و آن را به ورد تبدیل کرد. مزیت برنامه ادوبی اکروبات، خروجی با کیفیت تصاویر در فایلهای پی دی اف است، موردی که نقطه ضعف دو روش قبلی محسوب میشد. بنابراین اگر فایل PDF شما دارای تصویر است، بهتر است از ادوبی اکروبات استفاده کنید.
به این منظور مراحل زیر را انجام دهید:
- برنامه اکروبات را باز کرده و از منوی فایل یک فایل PDF را انتخاب کنید.
- در پنل سمت راست صفحه گزینه Export PDF را پیدا کرده و انتخاب نمایید.
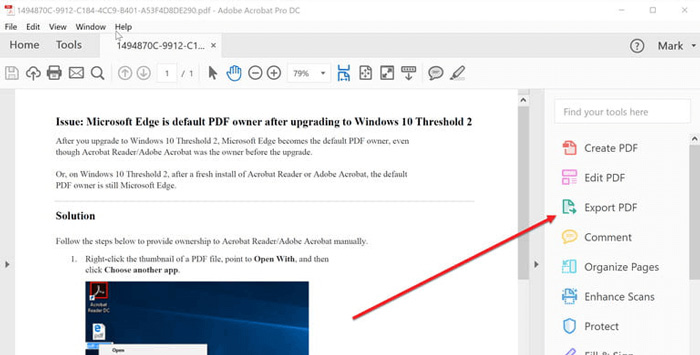
- در پنجره جدید گزینه Word Document را انتخاب کنید، البته با این کار تنها متن فایل به پی دی اف تبدیل میشود.
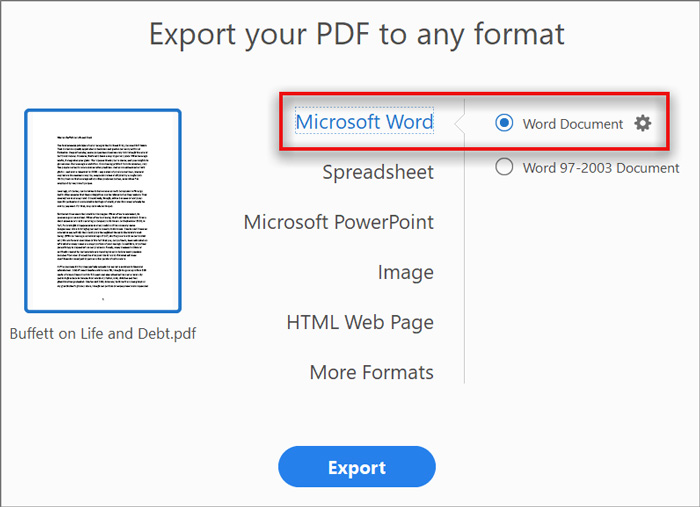
- برای خروجی گرفتن از اجزای دیگر فایل PDF مانند عکس و کامنتها، بر روی آیکون چرخدنده کلیک کرده و در پنجره جدید، تیک لایهها، تصویر و کامنت را بزنید تا از فایل پی دی اف به صورت کامل خروجی گرفته شود.
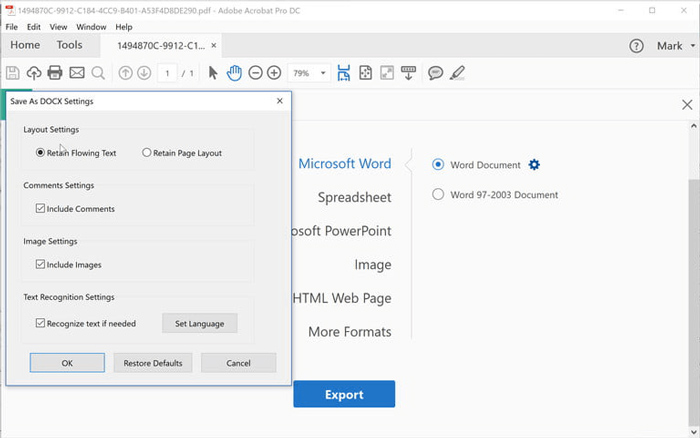
استفاده از برنامههای تبدیل پی دی اف آنلاین
دهها سایت آنلاین رایگان برای تبدیل فایل PDF به ورد وجود دارد که با سرعت این کار را انجام میدهند. از جمله این سایتها میتوان به SmallPDF ،PDF2Doc و iLovePDF اشاره کرد. با ورود به این سایتها فایل پی دی اف خود را آپلود کرده و به ورد تبدیل کنید.
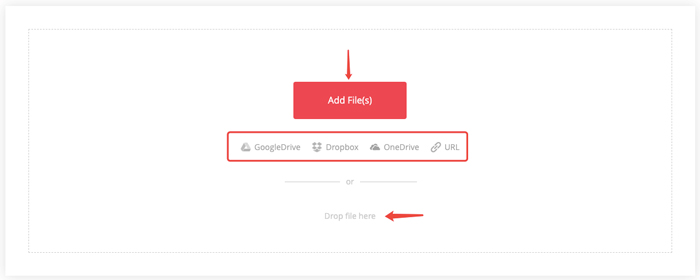
اپلیکیشن تبدیل فایل پی دی اف به ورد
برای تبدیل فایلهای پی دی اف به ورد در تلفن هوشمند میتوانید از اپلیکیشنهای رایگانی که به این منظور ساخته شده نیز استفاده کرد. یکی از این برنامهها Xodo PDF Reader & Editor نام دارد که امکانات زیادی برای تغییر و آپدیت فایلهای PDF و همچنین گرفتن خروجیهای مختلف به شما میدهد. دیگر برنامه iLovePDF نام دارد که در بخش قبلی سایت آن را نیز معرفی کردیم. با اپلیکیشن iLovePDF نیز میتوانید برای تبدیل انواع فایلها به پی دی اف و بلعکس استفاده کنید.
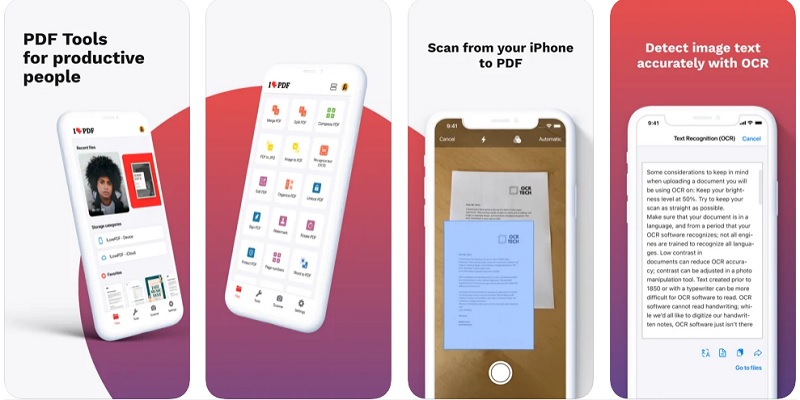
دانلود برنامه Xodo PDF Reader & Editor
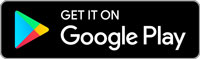
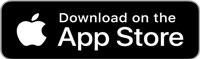
iLovePDF
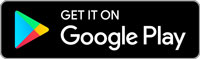
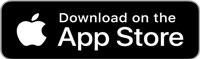
نوشته 6 روش تبدیل پی دی اف به ورد (تست شده و کاربردی برای زبان فارسی) اولین بار در آی تی رسان منتشر شد.