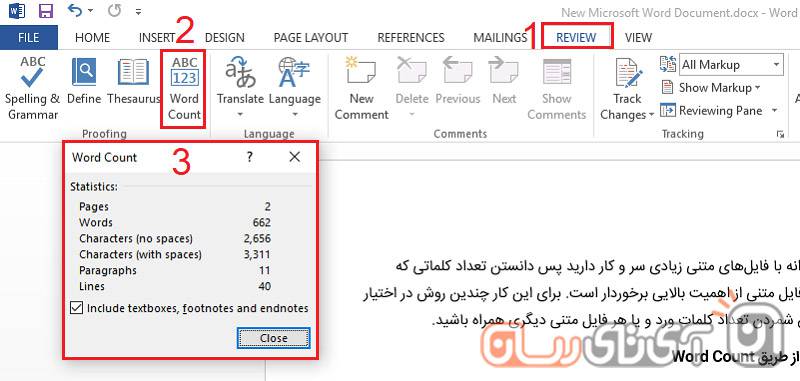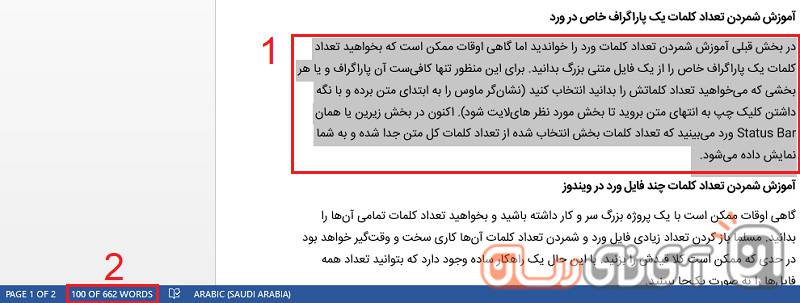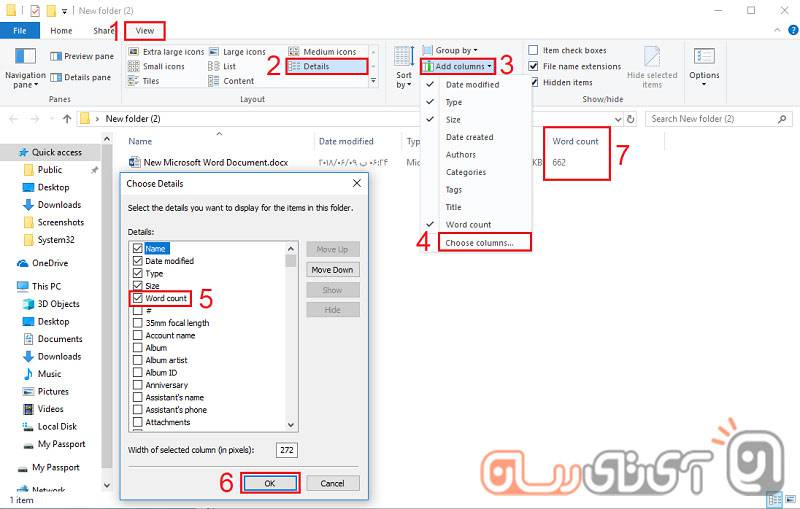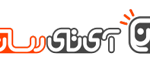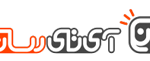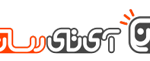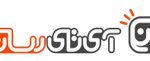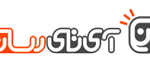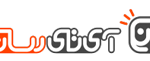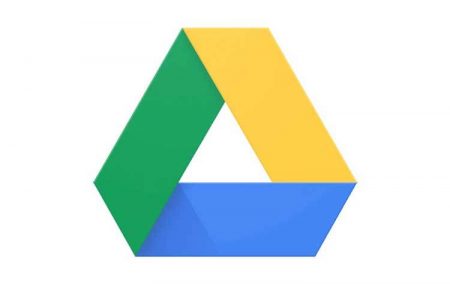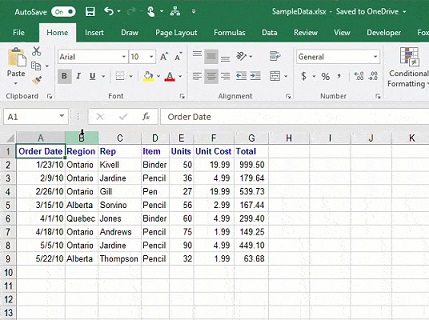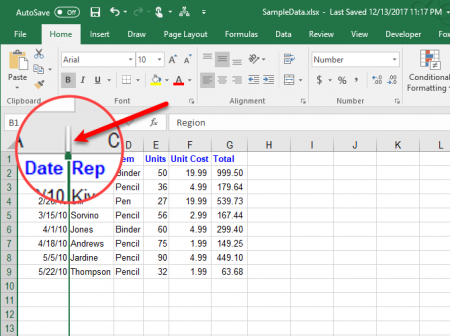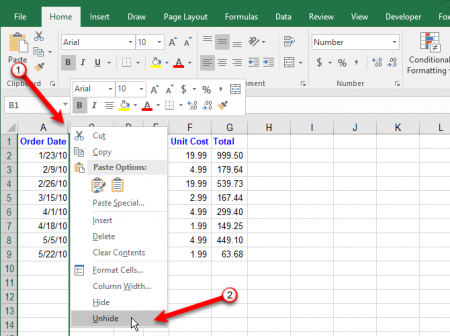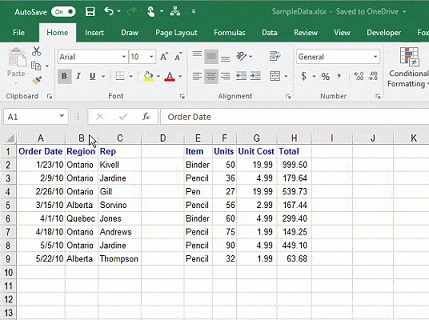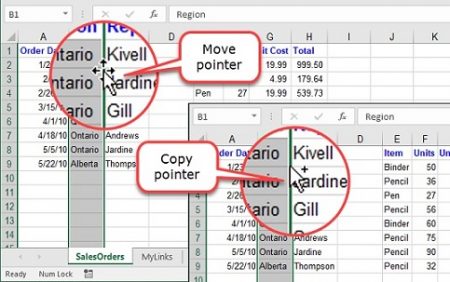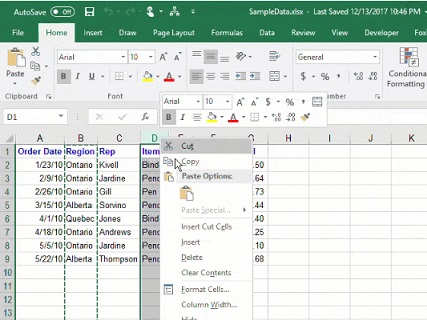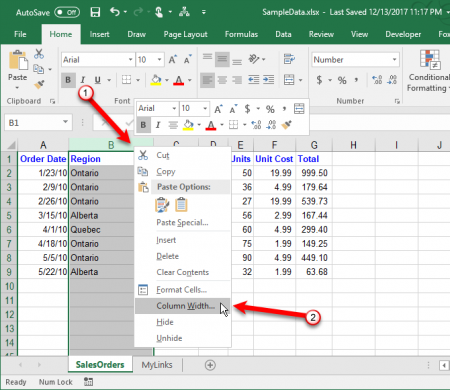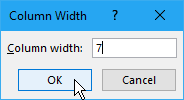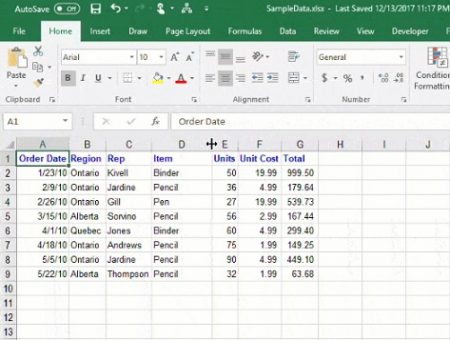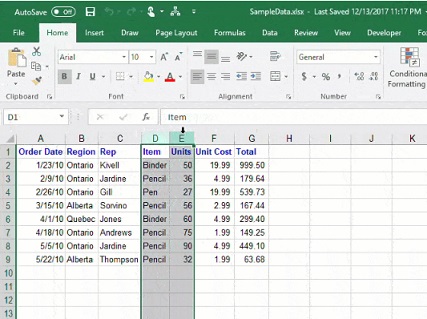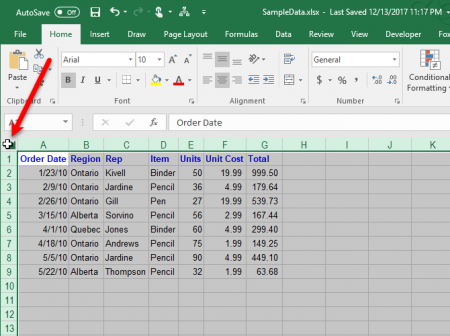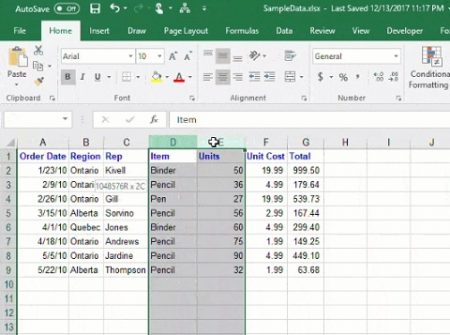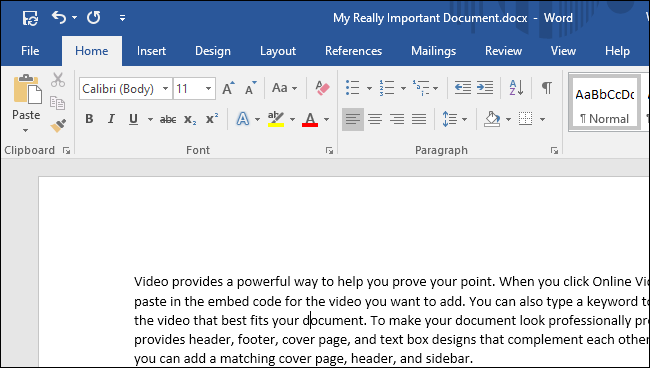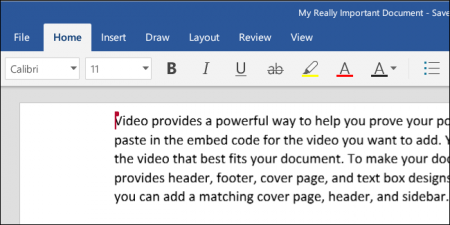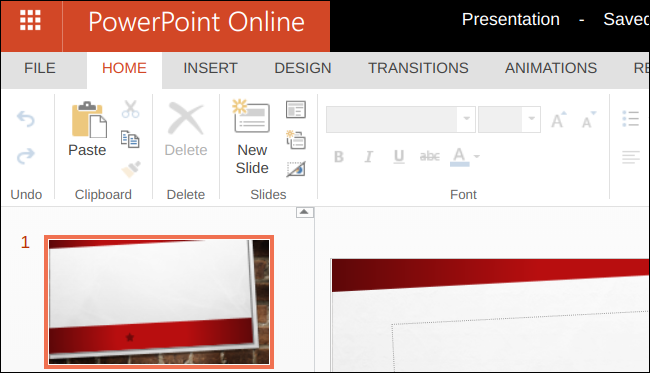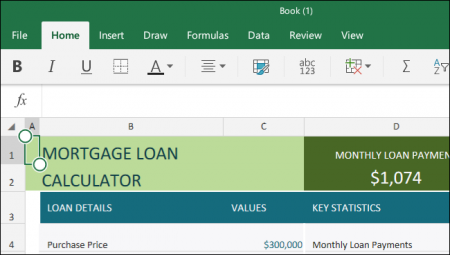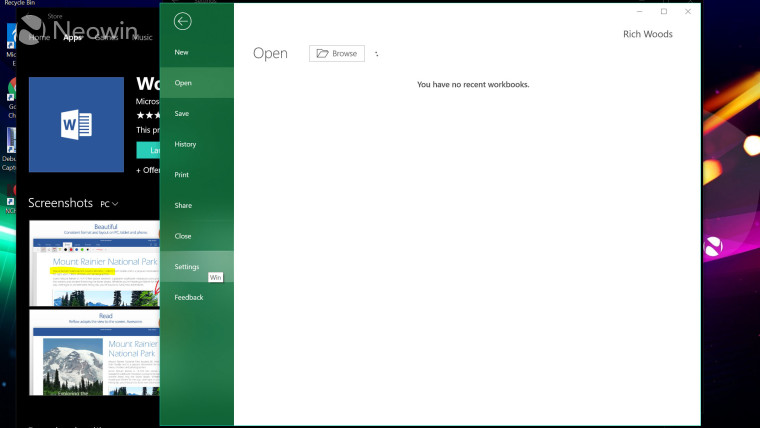کلیدهای تابع یا کلیدهای عملکردی چه وظیفهای در مایکروسافت ورد دارند؟
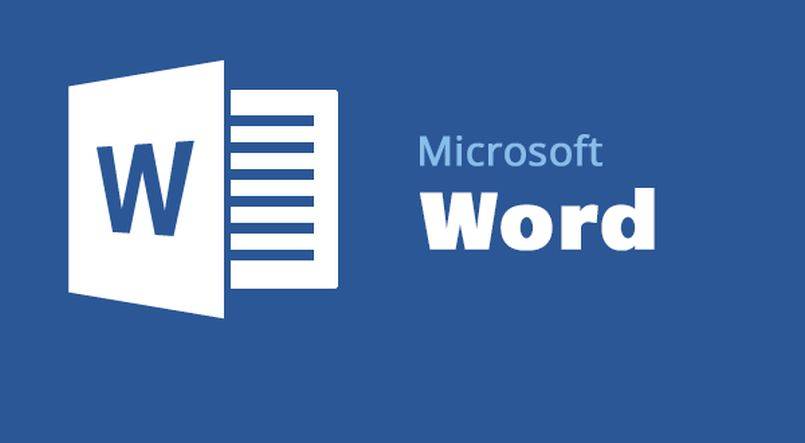
کلیدهای تابع یا کلیدهای عملکردی موجود بر روی کیبوردها آنطور که باید و شاید در امور روزمره مورد استفاده قرار نمیگیرند اما بسته به نرمافزاری که در رایانهتان اجرا میکنید، این کلیدها میتوانند کاربردی و راهگشا باشند. در این مقاله قصد داریم بدانیم که کلیدهای تابع چه عملکردی در نرمافزار مایکروسافت ورد دارند. پس همراه آیتیرسان بمانید.

همه ما تا به امروز با نرمافزار مایکروسافت ورد سر و کار داشتهایم؛ اپلیکیشنی که به منظور ایجاد، مشاهده و ویرایش اسناد متنی مورد استفاده قرار میگیرد. در کنار ابزارهایی که در منوی این نرمافزار موجود است، برخی قابلیتهای ویژه نیز در آن گنجانده شده که بهکارگیری آنها در پس کلیدهای تابع نهفته است. در ادامه این مطلب با تمام میانبرهای مرتبط با کلیدهای تابع و نحوه عملکرد آنها آشنا میشویم.
F1
- F1: کمک گرفتن –> نحوه عملکرد این کلید بستگی به آن دارد که در پنجره ورد چه چیزی مشاهده میشود. برای مثال در پنجره معمول سند ورد، فشار دادن این کلید منجر به باز شدن پنجره Help اختصاصی ورد میشود. بعضی وقتها هم این کلید شما را به سایت پشتیبانی مایکروسافت هدایت میکند و مقالات هدفمند و مرتبطی را درباره ویژگی مورد جستوجویتان به شما نشان میدهد. این مورد بیشتر زمانی اتفاق میافتد که کلید F1 را هنگام باز بودن کادر محاورهای بفشارید.
- Shift+F1: باز شدن پنل “Reveal Formatting” نرمافزار ورد، جایی که میتوانید قالببندیهای کاراکترها و پاراگرافهای متن انتخاب شدهتان را مشاهده کنید.
- Alt+F1: پرش به فیلد (رشته) بعدی؛ البته در صورتی که فیلدهایی در سند متنی شما موجود باشد.
- Alt+Shift+F1: پرش به فیلد قبلی موجود در سند
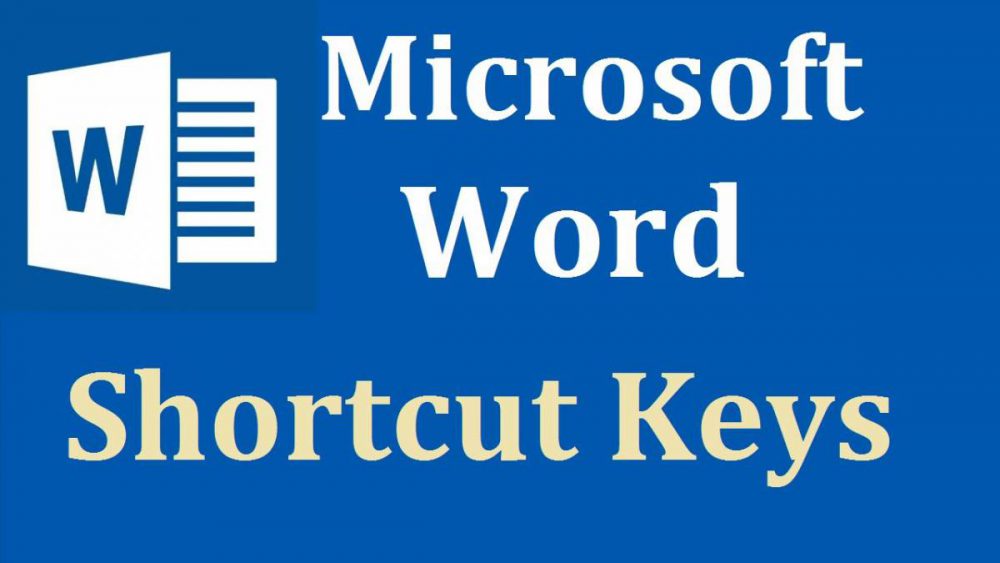
F2
- F2: انتقال متن یا دیگر محتویات موجود در سند. برای اینکار کافی است متن مورد نظر و یا هر چیز دیگر (مانند عکس یا نمودار و …) را انتخاب کرده و کلید F2 را فشار دهید. سپس نقطه جایگذاری مورد نظر خود را انتخاب کرده و کلید اینتر را بفشارید.
- Shift+F2: کپی کردن متن مورد نظر همانند عملکرد کلیدهای میانبر Ctrl+C.
- Ctrl+F2: باز کردن پنجره پرینت؛ جایی که میتوانید سند متنی خود را پیشنمایش کرده و از آن پرینت بگیرید.
- Alt+Shift+F2: ذخیره کردن سند متنی. اگر سند خود را قبل از این ذخیره نکرده باشید، پس از فشار دادن این کلیدها پنجره “Save As” در برنامه مایکروسافت ورد باز میشود.
- Alt+Ctrl+F2: به نمایش در آمدن پنجرهای برای باز کردن یا فراخوانی فایل یک سند متنی.
F3
- F3: ایجاد ورودی AutoText. برای این کار باید حداقل چهار حرف اول نام ورودی AutoText را تایپ کرده و سپس کلید F3 را بفشارید.
- Alt+F3: ایجاد یک ورودی خودکار AutoText از متن انتخاب شده.
- Shift+F3: تغییر حالت متن انتخاب شده. فشردن متوالی این کلیدها موجب چرخش میان همه حالتهای نمایش یک متن میشود.
- Ctrl+F3: برش متن انتخاب شده به Spike. به بیان سادهتر، شما میتوانید هر مقدار از متن یا تصاویر و دیگر عناصر موجود در یک سند متنی را انتخاب کنید تا به وسیله قابلیت اسپایک، همه آنها در جایی دیگر (چه در همان فایل یا چه در فایلی دیگر) جمع شده و در کنار هم قرار بگیرند.
- Ctrl+Shift+F3: الصاق محتواهای موجود در اسپایک. اجرای این عمل همچنین میتواند موجب پاک کردن تمام متنهای موجود در اسپایک شود.
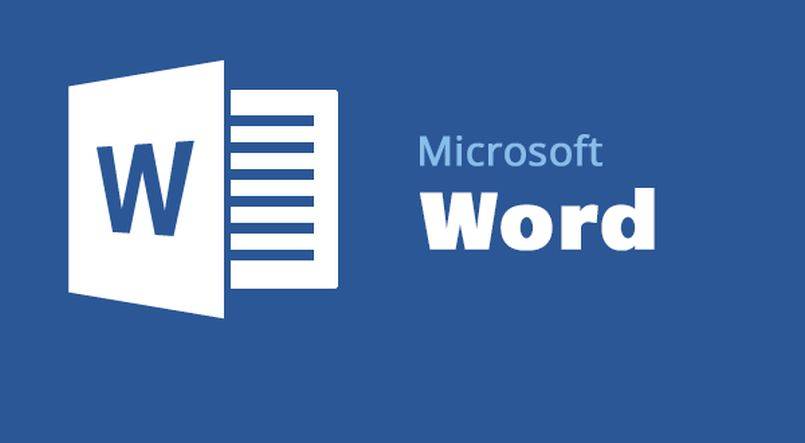
F4
- F4: تکرار آخرین دستور اجرا شده.
- Shift+F4: تکرار آخرین عملیات “Find” یا جستوجوی انجام شده. این عملکرد بسیار مفید است؛ زیرا با استفاده از آن میتوانید نتایج جستوجو را بدون باز کردن پنجره ” Find and Replace” یا “Navigation pane” مرور کنید.
- Ctrl+F4: بستن و خروج از سند متنی فعلی. البته اگر تغییراتی در سند خود اعمال کرده باشید، پیش از خروج از شما درباره تمایل به ذخیره کردن این تغییرات سوال میشود.
- Alt+F4: خروج از برنامه مایکروسافت ورد.
F5
- F5: باز کردن تب “Go To” در پنجره “Find and Replace” به منظور پرش سریع به یک صفحه، بخش، بوکمارک و یا هر جای دلخواه دیگر.
- Shift+F5: بازگشت به ویرایش قبلی صورت گرفته بر روی سند فعلی. برنامه مایکروسافت ورد تا دو ویرایش قبلی از هر سند را به طور خودکار، حتی پس از ذخیره توسط کاربر و بستن آن در حافظه خود ذخیره میکند. بنابراین تکرار فشردن این کلیدها شما را به دو ویرایش قبلی سندتان میرساند.
- Ctrl+Shift+F5: باز کردن پنجره بوکمارکها به منظور ویرایش آنها.
F6
- F6: رفتن به قطعه یا چارچوب بعدی در پنجره ورد. ضمن آنکه از این کلیدهای ترکیبی میتوان برای پیمایش در صفحه ورد بدون نیاز به ماوس استفاده کرد.
- Shift+F6: رفتن به قطعه یا چارچوب قبلی.
- Ctrl+F6: رفتن به پنجره سند باز شده بعدی.
- Ctrl+Shift+F6: رفتن به پنجره سند باز شده قبلی.
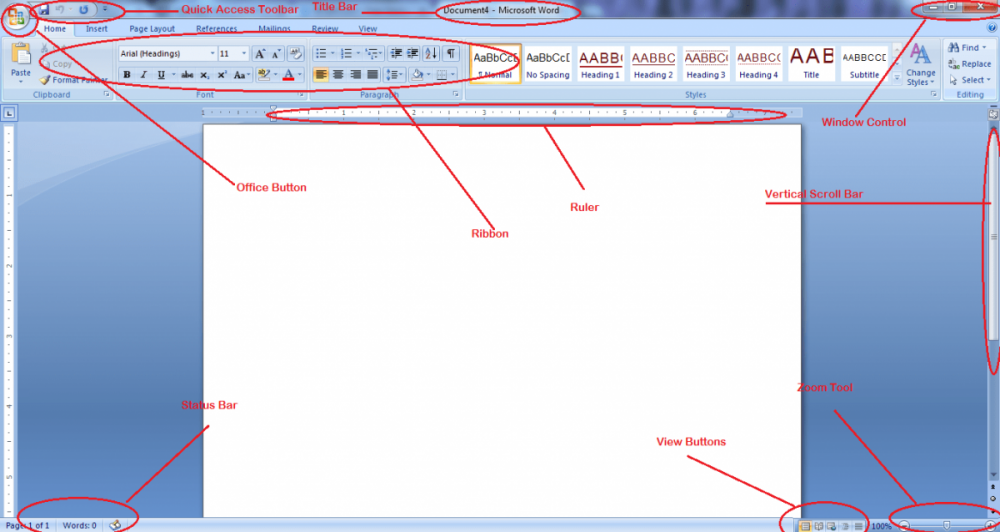
F7
- F7: باز کردن پنل ویرایشگر و شروع بررسی اشتباهات املایی و گرامری.
- Shift+F7: باز کردن فرهنگنامه یا اصلاحنامه.
- Alt+F7: پیدا کردن خطای املایی یا گرامری بعدی در سند متنی کنونی.
- Alt+Shift+F7: باز کردن پنل مترجم.
F8
- F8: وارد شدن به حالت گزینش مایکروسافت ورد (Word’s selection mode) و بسط دادن یک بخش انتخاب شده. در این حالت شما میتوانید به کمک کلیدهای جهتدار بخش انتخاب شده خود را توسعه دهید. کلید F8 تا پنج بار قابل فشردن بوده که هر مقدار آن معنای خاصی دارد. یک بار فشردن آن موجب وارد شدن به حالت “selection mode” مایکروسافت ورد میشود. دو بار فشار دادن آن کلمه بعد از نقطه الحاق را انتخاب میکند. سه بار فشار دادن این کلید منجر به انتخاب کردن کل جمله شده و تکرار آن برای بار چهارم منجر به انتخاب همه کاراکترهای موجود در پاراگراف میشود. فشردن این کلید برای بار پنجم هم کل محتوای سند را انتحاب میکند.
- Shift+F8: کاهش دادن طول یک بخش انتخاب شده.
- Ctrl+Shift+F8: انتخاب یک ستون. هنگامی که ستون انتخاب شود، با استفاده از کلیدهای جهاتدار صفحه کلید میتوانید بخش انتخاب شده را در دیگر ستونها نیز گسترش دهید.
F9
- F9: به روز کردن یک رشته یا فیلد. این عمل درست همانند راست کلیک کردن روی یک رشته و انتخاب فرمان “Update Field” است.
- Shift+F9: نشان دادن کدهای یک رشته.
- Ctrl+F9: قرار دادن رشته خالی جدید {} آکولاد.
- Alt+F9: جدا کردن پیوندها یا لینکهای یک رشته.
- Ctrl+Shift+F9: تغییر وضعیت نمایش کدهای یک رشته.
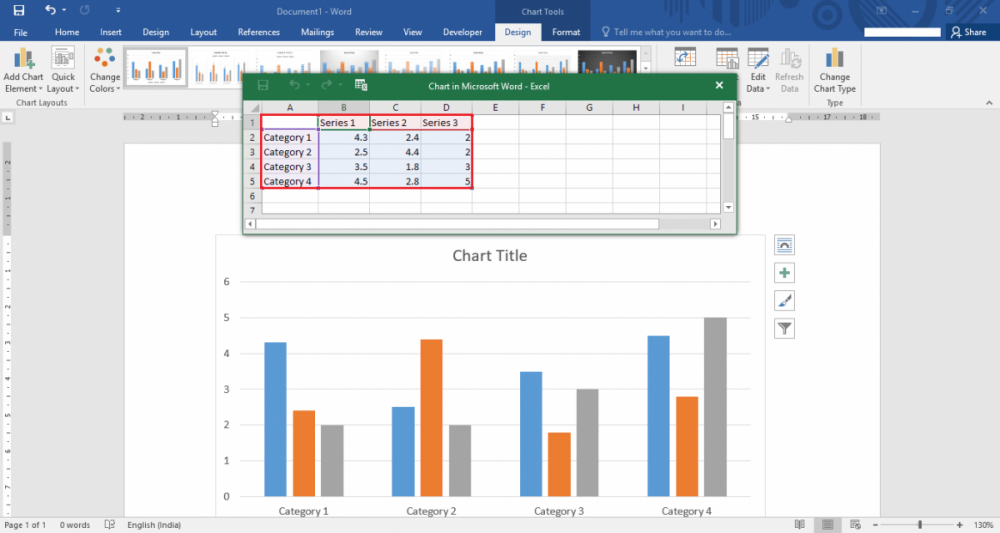
F10
- F10: نمایش نکات و اطلاعات. فشردن این کلید موجب آشکار شدن میانبرها یا شورتکاتهای هر حرف میشود تا با استفاده از آن بتوان به فرمانهای منوی برنامه مایکروسافت ورد دسترسی پیدا کرد.
- Shift+F10: نمایش منوی “context” یا منوی زمینه.
- Ctrl+F10: بزرگ کردن پنجره سند.
- Alt+Shift+F10: نمایش یک منو یا پنجره برای یک انتخاب در دسترس.
F11
- F11: پرش به فیلد یا رشته بعدی موجود در سند.
- Shift+F11: پرش به رشته قبلی موجود در سند.
- Ctrl+F11: قفل کردن یا بستن یک رشته که پس از آن دیگر قابل ویرایش نیست.
- Ctrl+Shift+F11: باز کردن قفل یک رشته.
- Alt+Shift+F11: شروع بهکار ویرایشگر اسکریپت مایکروسافت.
F12
- F12: باز کردن پنجره “Save As”.
- Shift+F12: ذخیره کردن سند فعلی.
- Ctrl+F12: باز کردن پنجره “Open window”.
- Ctrl+Shift+F12: باز کردن پنجره “Print”.
اگر از تعداد زیاد این عملکردها و کلیدهای آن تعجب کردید، بد نیست بدانید که برنامه مایکروسافت ورد کلیدهای میانبر بسیار زیادی دارد که خارج از تصورات شماست. برای آگاهی از این کلیدهای میانبر میتوانید به این لینک مراجعه کنید تا حرفهایتر از قبل در نرمافزار مایکروسافت ورد فعالیت داشته باشید.
نوشته کلیدهای تابع یا کلیدهای عملکردی چه وظیفهای در مایکروسافت ورد دارند؟ اولین بار در وبسایت فناوری پدیدار شد.