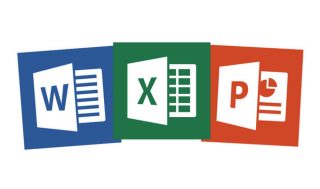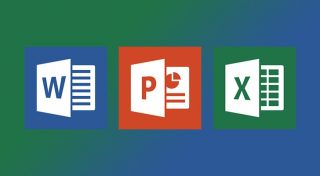چگونه دادههای خود را با AutoFill به صورت خودکار در اکسل درج کنیم؟
یکی از قابلیتهای مفیدی که در نرم افزار صفحه گسترده Excel وجود دارد، ویژگی Auto fill آن است که با این قابلیت میتوانید دادههای متوالی را به صورت خودکار در خانههای اکسل ذخیره کنید. مثلا اگر بخواهید که اعداد ۱ تا ۲۰۰ را پشت سر هم ذخیره کنید، یا باید به صورت دستی تک به تک اعداد را در سلولها وارد کنید و یا از ویژگی Auto fill آن استفاده کنید تا اجازه دهید که اکسل و قابلیتهایش خود در نوشتن اعداد کمک کنند.
اگر میخواهید که در وقت و انرژی خود صرفهجویی بیشتری داشته باشید، این روش را برای کار با اکسل یاد بگیرید، با ما در ادامه آموزش Auto fill همراه شوید.

اگر در حین کار با اکسل، با ترتیب متوالی داده های منطقی سر و کار دارید، این روش بهترین پاسخگوی کار شماست؛ مثالهای زیر نمونههایی از ترتیب منطقی است:
- ترتیب منطقی در اعداد:
۰
۱
۲
۳
۴
- ترتیب در افزایش اعداد (مثلاً ۵ تایی)
۰
۵
۱۰
۱۵
۲۰
پس هر اطلاعات مرتب شدهای که به صورت متوالی از یک الگوی منطقی استفاده میکند، شامل ترتیب منطقی میشود، و اکسل در وارد کردن آنها به صورت خودکار به شما کمک میکند.
برای شروع کار، بیاید اعداد زوج بین صفر تا ۳۰ را با کمک auto-fill در اکسل وارد کنیم؛ گام به گام مراحل زیر را انجام دهید:
- ابتدا باید اطلاعات اولی و دومی، یعنی ۰ و ۲ را در خانههایی که انتخاب میکنید وارد کنید.
- حالا این دو سلول را با ماوس انتخاب کنید.

- حالا یک یک مربع کوچک در گوشه سمت چپ پایین سلولهای فعال انتخاب شده میبینید، ماوس را به آنجا انتقال دهید، تا علامت “+” در کنار سلولها دیده شود.

حالا با ماوس روی علامت + کلیک کنید و همزمان با آن، بدون اینکه کلیک ماوس را رها کنید به سمت پایین درگ کنید، حالا به اندازه سلولهایی که با کشیدین ماوس به پایین انتخاب شده اند، اعداد به ترتیب منطقی دو تایی به سمت بالا، نوشته میشوند.

همانطور که دیدید اکسل با ترتیب منطقی دادههایتان، (فاصله بین صفر تا ۲) دادههای بعدی را به صورت خودکار در خانههای متوالی آن پر کرد.
الگوهای منطقی دیگری هم برای ورود اطلاعات خودکار وجود دارند، مثلا:
- الگوهای متوالی ماهها:
January
February
March
April
May
June
July
August
September
- الگوهای منطقی ترکیبی اعداد و عبارات:
gooyait 1
gooyait 2
gooyait 3
gooyait 4
gooyait 5
حالا برای نوشتن هرکدام از این الگوها به صورت خودکار، فقط کافی است که دو داده اولی آن را، در دو سلول مجاور عمودی وارد کنید، و طبق مراحل بالا عمل کنید تا اکسل به راحتی لیست شما را آماده کند.
میتوانید نمونههایی از ورود دادههای خودکار به کمک اکسل را، در تصاویر زیر ببینید:

برای هر کدام از موارد میتوان چند نوع داده مختلف هم اعمال کرد، برای این کار طبق تصویر، مثل قبل و بعد از نوشتن دو داده متوالی، دادههای مختلف را با انواع مختلف منطقی وارد کنید:

حالا دو مرتبه مراحل قبل را تکرار کنید و اشاره گر ماوس را تا هر سلولی که خواستید درگ کنید.

حالا ضمن پر شدن دادهها به صورت منطقی، نوع دادههای متفاوتشان هم به طور خودکار نوشته میشود.
بهتر است بدانید که در اکسل بعضی از نویسهها به طور پیش فرض وجود ندارند و مثلا اگر قصد دارید که اطلاعاتی مثل حروف الفبا را به طور خودکار بنویسید باید آن را در یک لیست سفارشی و دلخواه ( Custom List) ایجاد کنید.
مراحل ایجاد یک لیست سفارشی خودکار
- ابتدا بعد از ورود به اکسل، به منوی File بروید.
- option را انتخاب کرده، و سپس در پنل سمت چپ گزینه پیشرفته ( Advanced) را انتخاب کنید.
- حالا در قسمت تنظیمات عمومی General گزینه Edit Custom Lists را انتخاب کنید.
اگر موارد بالا را در اکسل خود نیافتید، احتمالاً از نسخه قدیمیتر اکسل استفاده میکنید، برای این منظور بعد از باز کردن اکسل خود مراحل زیر را دنبال کنید:
- به منوی Tools بروید.
- در زیر منوی آن، گزینه option را انتخاب کرده، و سپس در زبانه Custom List، گزینه New List را انتخاب کنید. کادری مثل تصویر زیر باید نبینید.

- حالا برای ایجاد لیست سفارشی خود، گزینه New List را انتخاب کنید.
- در کادر جلوی آن در قسمت List entries اطلاعات مورد نظر خود را وارد کرده و با هر بار ورود داده،Enter بزنید.
در اینجا میخواهیم که یک لیست سفارشی با حروف الفبا بسازیم، پس تمام حروف الفبا را از حرف A تا Z در این بخش تایپ میکنیم، و نهایتاً برای اضافه کردن آنها در لیست، روی دکمه ADD کلیک کرده و برای ثبت نهایی تغییرات OK میزنیم.

حالا حروف الفبا هم به عنوان یک الگوی منطقی برای اکسل در نظر گرفته میشود، و امکان درج خودکار آن وجود دارد.
برای اینکه درج خودکار اطلاعات، و ایجاد لیستهای دلخواه را بیشتر تمرین کنید، می توانید از پروژه زیر برای یادگیری بیشتر کمک بگیرید.
*** ابتدا یک لیست سفارشی با ورود دادههای الفبا ایجاد کنید و سپس آنها را با استفاده از auto-fill در اکسل به طور خودکار درج کنید.
نتیجه گیری:
عموما یکی از دغدغههای مهم کاربران سیستمهای کامپیوتری، صرفهجویی در وقتشان میباشد. در این بین نرم افزارExcel برای کاربرانش، امکانی را فراهم آورده است که امکان درج خودکار اطلاعات شما را برایتان فراهم میآورد. این ویژگی که به نام auto-fill شناخته میشود با تعریف دو داده اولی خود، یک الگوی منطقی پیدا کرده و بقیه دادههایتان را به صورت خودکار درج میکند.
آیا تا کنون به این ویژگی در کار کردن با نرم افزار پر کاربرد اکسل نیاز پیدا کرده بودید؟ دیدگاه ها و تجربیات ارزشمند خود در این باره و در مورد کار کردن با اکسل را با گویا آی تی در میان بگذارید و این مطلب را روی شبکه های اجتماعی نشر دهید.