آموزش ساخت تقویم در Google Calendar
در این مقاله با ایجاد، مدیریت و عضویت تقویم در Google Calendar آشنا خواهید شد.
در این مقاله با ایجاد، مدیریت و عضویت تقویم در Google Calendar آشنا خواهید شد.
می توانید به راحتی رایانه فرد دیگری را با استفاده از روش هایی که در این مقاله گفته میشود از راه دور کنترل کنید.
اگر برنامههایی در آیفونتان دارید که نمیخواهید دیگران آنها را ببینند، در این مقاله با تمام روش های مخفی کردن برنامه ها از منوی آیفون آشنا شوید.
بهلطف آخرین بهروزرسانیهای iOS، تغییر خودکار والپیپر آیفون در چند مرحله بهسادگی انجام میشود.
اگر میخواهید بدانید چگونه میتوان با کامپیوتر و گوشی تلفنهمراه در یوتیوب ویدئو آپلود کرد، این آموزش را از دست ندهید.
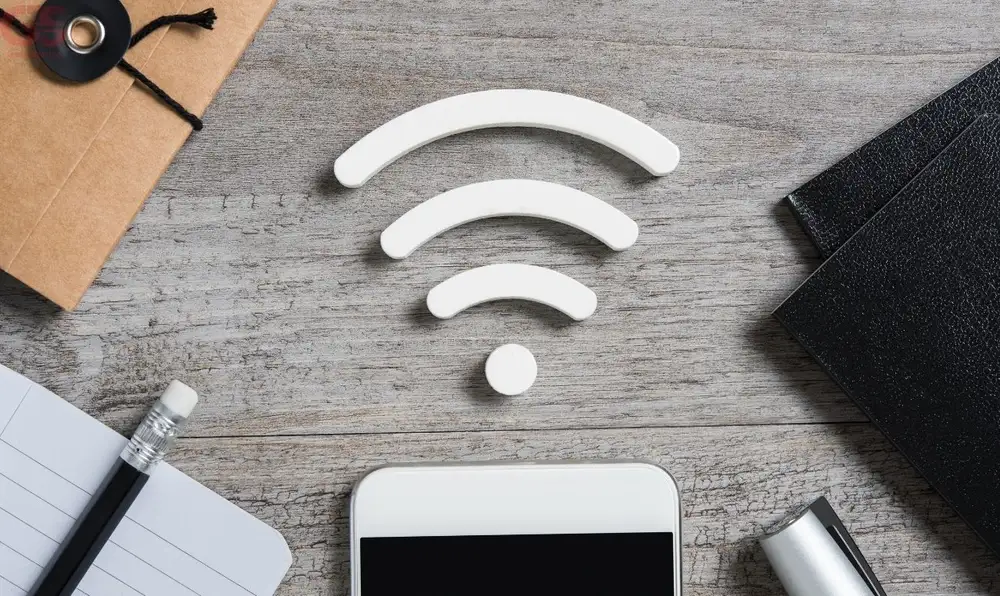
در این مقاله به هفت دلیل و راه حل برای نوسان و سرعت پایین اینترنت wifi پرداختهایم و مروری بر آنها داشتهایم.
یک لحظه شما در حال تجربه جدیدترین بازی آنلاین هستید و فایلهای حجیم را در پس زمینه دانلود میکنید، اما لحظه دیگر به سختی میتوانید یک وب سایت ساده را بارگیری کنید.
شاید این اتصال در یک دستگاه یا در قسمت خاصی از خانه بدتر باشد. به هر شکلی به نظر نمیرسد از طریق روتر خود سرعت کامل اینترنت را دریافت کنید.
اگر برای شبکه خانگی خود به Wi-Fi متکی هستید، رفع نوسان سرعت اینترنت و غلبه بر سرعت پایین Wi-Fi ضروری است. بنابراین اگر نمیدانید چرا سرعت اینترنت شما مدام کاهش مییابد، ما شما را در فرآیند عیبیابی راهنمایی میکنیم.
قبل از بررسی شبکه Wi-Fi خود، باید چک کنید که آیا مشکل مربوط به ارائه دهنده خدمات اینترنت شما (ISP) است یا خیر.
اگر لپتاپ، رایانه یا دستگاه تلفن همراه دارید، اتصال خود را با وب سایتی مانند Speedtest آزمایش کنید. اگر میخواهید نه تنها سرعت وای فای، بلکه سرعت اینترنت را هنگام اتصال فیزیکی به روتر خود اندازه گیری کنید، دستگاه خود را با کابل اترنت به روتر وصل کنید تا ببینید آیا سرعت دانلود و اتصال شما نوسان دارد یا خیر.
این کار همچنین میتواند به شما در تست سرعت اینترنت برای کنسولهای بازی نیز کمک کند. اما مطمئن شوید که از اشتباهات رایج تست سرعت Wi-Fi اجتناب کنید تا به نتیجه دقیق برسید.
به خاطر داشته باشید که اتصالات کابلی سرعت بیشتری خواهند داشت، بنابراین باید انتظار کاهش کمی در دستگاههای متصل به Wi-Fi را داشته باشید.
اگر اتصال از طریق کابل سرعت را خیلی بهبود نمیبخشد، احتمالاً مشکل از ISP شما است. بسیاری از ارائه دهندگان میتوانند عیبیابی از راه دور انجام دهند، بنابراین ارزش دارد که با تیم پشتیبانی آنها تماس بگیرید تا به راهحل موضوع بپردازید. همچنین میتوانید بررسی کنید که آیا مشکل منطقهای یا نقصی وجود دارد که بر اتصال اینترنت تأثیر میگذارد.
با این حال، اگر هنگام اتصال فیزیکی به روتر، سرعت به طور قابل توجهی بهبود یابد، ممکن است به طور خاص با شبکه Wi-Fi خود مشکل داشته باشید. در این صورت، توصیه میکنیم برخی از اصلاحات دیگر در ادامه را امتحان کنید.
مانند سایر بخشهای زندگی دیجیتالی خود، باید اطمینان حاصل کنید که سیستم عامل روتر شما به روز است. این بهروزرسانیها اغلب با رفع باگها همراه با پچهای امنیتی ضروری همراه هستند که میتوانند سرعت Wi-Fi شما را بیشتر کرده و همه مشکلات اتصال را حل کنند.

قبل از شروع هر گونه عیب یابی بیشتر، مطمئن شوید که سیستم عامل خود را به روز کردهاید، زیرا ممکن است شما را از ساعتها کار بیثمر بینیاز کند. اگر قبلاً آخرین سیستم عامل را اجرا میکردید، روتر را مجددا راه اندازی کنید تا کش آن پاک شود و نرم افزار ریست شود.
به همین ترتیب، اگر سرعت پایینی را در دستگاه خاصی تجربه میکنید، بهروزرسانیهای نرمافزار آن را بررسی کنید. اکثر دستگاههای متصل بهروزرسانیهای سیستم و بهروزرسانی برنامهها را ارائه میکنند. قبل از ادامه عیبیابی، باید بررسی کنید که همه بهروزرسانیها نصب شدهاند و تأیید کنید که آیا مشکل همچنان وجود دارد یا خیر.
شبکههای Wi-Fi در بسیاری از کانالهای مختلف و دو باند فرکانسی مجزا پخش میشوند. در ایالات متحده، 11 کانال استاندارد Wi-Fi وجود دارد، در حالی که در سراسر جهان، معمولاً 13 کانال وجود دارد. در روزهای اولیه شبکههای بیسیم، روترها فقط با فرکانس 2.4 گیگاهرتز پخش میشدند.
با این حال، از آنجایی که تعداد بیشتری از ما شبکههای Wi-Fi خانگی داریم، تعداد کانالها باید گسترش یابد. بسیاری از روترهای مدرن اکنون میتوانند با فرکانس 2.4 گیگاهرتز یا 5 گیگاهرتز پخش شوند. روترهای Wi-Fi 6E نیز با فرکانس 6 گیگاهرتز پخش میشوند.
در حالی که این قابلیت گزینههای بیشتری را در اختیار شما قرار میدهد، همیشه ممکن است که شبکه Wi-Fi دیگر یا تجهیزات الکتریکی دیگر در فرکانس شبکه شما پخش شود. شلوغی بیش از حد یک فرکانس خاص ممکن است باعث کند شدن شبکه شما شود و میتواند ریشه مشکلات Wi-Fi شما باشد.
اگر متوجه شدید که سرعت وایفای شما به صورت دورهای یا در ساعات خاصی از روز کاهش مییابد، ممکن است نرمافزار یا سایر دستگاهها پهنای باند شما را مصرف کنند. دانلودهای بزرگ، پخش ویدیو یا بازیهای آنلاین میتوانند مصرف پهنای باند را افزایش دهند، بنابراین ابتدا این موارد را بررسی کنید.
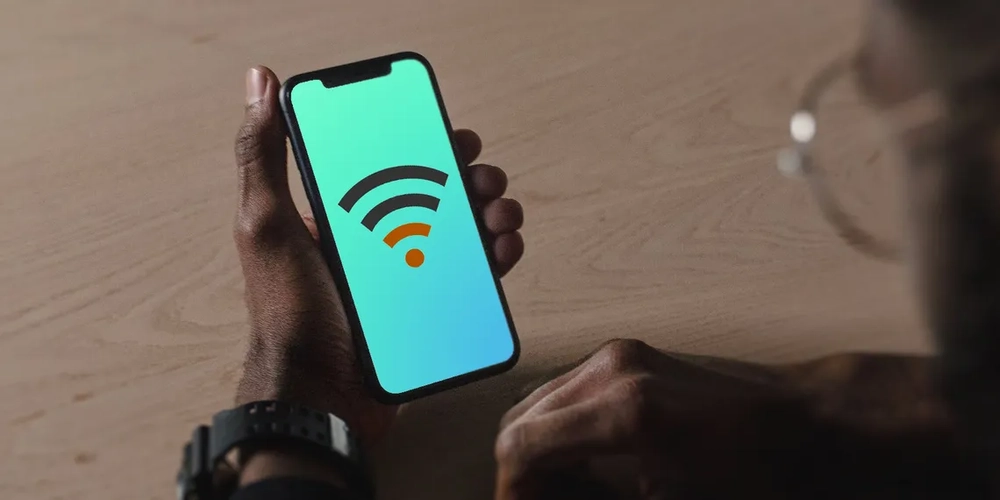
میتوانید مستقیماً از روتر یا یک برنامه شخص ثالث دریابید که چه کسی پهنای باند Wi-Fi شما را استفاده میکند. جستجو در تنظیمات روتر به شما امکان میدهد بفهمید کدام دستگاهها به شبکه شما متصل هستند. اگر مواردی وجود دارد که نمیشناسید، باید آنها را حذف کنید.
بدافزار همچنین میتواند مقصر سرعت پایین شما باشد، بنابراین مطمئن شوید که محافظت را فعال کرده و اسکن آنتیویروس را اجرا کنید.
هنگامی که برای اولین بار شبکه خود را راه اندازی میکنید، موقعیت روتر شما احتمالا یکی از آخرین چیزهایی است که به ذهن شما میرسد. با این حال، محیط اطراف روتر شما میتواند تاثیر قابل توجهی بر کیفیت شبکه Wi-Fi شما داشته باشد.
اگرچه ما نمیتوانیم آنها را ببینیم، سیگنالهای بیسیم از اطراف ما عبور میکنند. اما آنها میتوانند کند شوند یا در برخی موارد به طور کامل مسدود شوند. بتن و فلز در مسدود کردن سیگنالهای بیسیم آنقدر مؤثر هستند که حتی در قفسهای فارادی نیز استفاده میشوند. برای دور زدن این موضوع، باید دریافت Wi-Fi را در خانه خود بهینه کنید.
بنابراین، اگر روتر شما در زیرزمین دیوارهای بتنی شما قرار دارد، باید آن را به جای دیگری از خانه منتقل کنید. همچنین باید سعی کنید روتر را در مرکز خانه خود قرار دهید. سیگنالهای وایفای بهصورت 360 درجه پخش میشوند، بنابراین برای داشتن بهترین پوشش، نیازی به قرار گرفتن در یک انتهای خانه نیست.
اگر سیگنال ضعیف دلیل سرعت کم اینترنت شما است و نمیتوانید روتر خود را جابجا کنید، سرمایه گذاری روی یک توسعه دهنده Wi-Fi را در نظر بگیرید. حتی میتوانید از یک روتر قدیمی برای تقویت یا گسترش سیگنال به مناطق مختلف خانه خود استفاده کنید.
در طول بررسیهای خود، ممکن است دستگاههای مشکوکی را پیدا کرده باشید که به شبکه شما متصل هستند. در این صورت احتمالاً آن را از شبکه خود حذف کردهاید. با این حال، این نشان میدهد که شخصی به شبکه Wi-Fi شما دسترسی غیرمجاز پیدا کرده است.

راه های زیادی برای پیکربندی روتر و ایمن کردن شبکه خانگی شما وجود دارد. با این حال، حداقل باید ادمین لاگین پیشفرض روتر خود را تغییر دهید. این بخش اغلب روی user: admin و password: password تنظیم میشود. از آنجایی که تقریباً هر روتر از این اعتبارنامههای پیش فرض استفاده میکند، بهره برداری از آنها آسان است.
همچنین باید اطمینان حاصل کنید که شبکه Wi-Fi شما دارای یک رمزعبور ایمن است. اکثر روترها این قابلیت را به صورت پیشفرض فعال کردهاند و رمز عبور در جایی روی خود دستگاه هک کرده است.
با این حال، اگر میخواهید این مورد را تغییر دهید و با اطلاعات کاربری جدید ایجاد شده وارد روتر خود شوید، میتوانید به صورت دستی یک رمز عبور بیسیم جدید تنظیم کنید.
اگر بیش از چند سال از یک روتر مشابه استفاده کردهاید، ممکن است زمان آن رسیده باشد که برای تقویت سیگنال وایفای خود به ارتقای آن فکر کنید. خوشبختانه، لازم نیست مبالغ قابل توجهی را برای مشاهده یک پیشرفت چشمگیر خرج کنید.
یکی از سادهترین آنها ارتقا آنتن روتر است. اکثر روترها دارای آنتنهای استانداردی هستند که برد محدودی دارند. شما میتوانید یک آنتن دستدوم را با قیمتی مناسب تهیه کنید، بنابراین نیازی نیست که به موجودی بانک شما فشار وارد شود.
با این حال، شایان ذکر است که سختافزار روتر میتواند یک نقطه خفه کننده برای سرعت در شبکه شما ایجاد کند. بنابراین اگر یک اینترنت بسیار سریع نیاز دارید، ممکن است بخواهید برای استفاده از پهنای باند بهتر، به روتر جدیدتر ارتقا داشته باشید.
اطمینان حاصل کنید که روتر شما میتواند تعداد دستگاههایی را که به شبکه متصل کردهاید نیز هندل کند.
ایجاد تجربه Wi-Fi بهینه همیشه ساده نیست، اما ارزش تلاش را دارد. دفعه بعد که میخواهید یک بازی آنلاین انجام دهید، ویدئوی آنلاین پخش کنید یا در وب بگردید، سپاسگزار خواهید بود که برای بهینهسازی شبکه خود وقت گذاشتید.
به روز نگه داشتن سخت افزار و نرم افزار روتر، قرار دادن آن در موقعیت مناسب و انتخاب بهترین کانال، دنیایی متفاوت در سرعت وایفای شما ایجاد میکند. با این حال، حتی با وجود تمام این تنظیمات، ممکن است همچنان به بهبود عملکرد نیاز داشته باشید و مشکل از سرعت خدمات دهنده باشد.
شما چه پیشنهادی برای بهبود وضعیت و سرعت وایفای دارید؟ پیشنهادات خود را با ما و دوستانتان در آیتیرسان به اشتراک بگذارید.
نوشته هفت روش برای افزایش سرعت WiFi در خانه و محل کار اولین بار در آی تی رسان منتشر شد.

استریم کردن ویدیوها، وبگردی، ارسال پیامک به دوستانتان، بررسی پستهای جدید در اینستاگرام، پاسخ دادن به ایمیلها و هر کار دیگری که در آیفون خود انجام میدهید بر میزان باتری آن تأثیر میگذارد. خوشبختانه، راههایی وجود دارد که میتوانید از تمام شدن شارژ گوشی در ناخوشایندترین لحظات جلوگیری کنید.
بیایید به مؤثرترین نکاتی که میتوانند عمر شارژ باتری آیفون شما را طولانیتر کنند، به علاوه چند عاملی که تأثیری بر عمر آن ندارند، نگاهی بیاندازیم.
این طبیعی است که باتری گوشی هوشمند به مرور زمان ضعیف شود. وقتی گوشی شما دو سال از عمرش میگذرد، به اندازه زمانی که کاملاً نو بود، شارژ نمیشود. این به عنوان “سلامت باتری” شناخته میشود، در حالی که “عمر باتری” به مدت زمان بین شارژها اشاره دارد.
اپل این امکان را برای کاربران آیفون فراهم میکند تا سلامت باتری خود را در iOS 11.3 یا بالاتر بررسی کنند. با چند ضربه، میتوانید متوجه شوید که باتری گوشی شما هنوز سالم است یا خیر.
در ادامه مراحلی که شما باید انجام دهید ذکر شده است:
هنگامی که باتری شما 80 درصد یا کمتر از شارژ اولیه خود را نگه دارد، معمولاً متوجه کاهش عملکرد خواهید شد. در حالی که همچنان میتوانید از نکات زیر برای افزایش عمر باتری خود در این مورد استفاده کنید، به طور کلی انتظار عمر باتری بدتری را داشته باشید.
اگر ظرفیت باتری آیفون شما بسیار کم بود، باید به فکر جایگزینی آن باشید یا دستگاه خود را ارتقا دهید.
استفاده فعال از آیفون و فعالیت در پسزمینه هر دو باتری گوشی شما را خالی میکنند. نکات ذکر شده در ادامه هر دو را پوشش میدهد، به شما این امکان را میدهد که از شارژ کامل باتری حداکثر استفاده را ببرید و در زمانی که تقریباً تمام شده است، تلفن خود را کمی طولانیتر روشن نگه دارید.
یک صفحهنمایش با نور زیاد، باتری آیفون را خیلی سریعتر از یک صفحه کم نور خالی میکند. برای کاهش روشنایی، باید Control Center را باز کنید (در آیفونهای دارای Face ID از بالا سمت راست به پایین بکشید، یا اگر آیفون شما دکمه Home دارد، از پایین به بالا بکشید) و نوار لغزنده روشنایی را به پایین بیاورید.
غیرفعال کردن روشنایی خودکار نیز میتواند به صرفه جویی در باتری کمک کند. در غیر این صورت، این ویژگی به طور خودکار روشنایی صفحهنمایش شما را در مواقع لازم افزایش میدهد، مانند زمانی که در خارج از خانه زیر نور شدید هستید.
برای خاموش کردن این ویژگی، به Settings > Accessibility > Display & Text Size رفته و به پایین صفحه بروید و Auto-Brightness را غیرفعال کنید. فقط به خاطر داشته باشید که با این غیرفعال کردن، باید روشنایی خود را با دقت بیشتری مدیریت کنید. هنگام استفاده از گوشی خود برای مدت طولانی آن را در روشنایی بالا قرار ندهید.
برای تلفنهای دارای صفحهنمایش OLED، تغییر به حالت تاریک برای عمر باتری مفید است. در اینجا لیستی از مدلهای آیفونی که در زمان نگارش این مقاله دارای این نوع نمایشگر هستند (موجود در iOS 13 و بالاتر) آمده است:
اگر صاحب هر یک از این مدلهای آیفون هستید، تغییر به حالت تاریک فقط برای زیبایی نیست. نمایشگرهای OLED میتوانند تک تک پیکسلها را خاموش کنند، به این معنی که هیچ پیکسل سیاهی برای روشن شدن انرژی مصرف نمیکند.
روشن کردن حالت تاریک آسان است: به Settings > Display & Brightness بروید و روی Dark ضربه بزنید. از طرف دیگر، میتوانید آن را از طریق Control Center با فشار دادن و نگه داشتن نوار لغزنده روشنایی فعال کنید.
این ویژگی در صرفه جویی در طول عمر باتری کار فوقالعادهای انجام میدهد، اما برای افزایش عمر باتری معاوضههایی دارد. وقتی به حالت کممصرف میروید، برخی از ویژگیهای آیفون شما غیرفعال میشوند، مانند دانلود خودکار، پشتیبان گیری در iCloud، واکشی ایمیل، “Hey Siri” و موارد مشابه.
هنگامی که سطح باتری به 20 یا 10 درصد کاهش مییابد، تلفن شما از شما میپرسد که آیا میخواهید به این حالت بروید یا خیر. اما میتوانید آن را به صورت دستی نیز روشن کنید. به سادگی به Settings > Battery بروید و حالت Low Power Mode را تغییر دهید.
همچنین میتوانید برای دسترسی سریعتر، کنترلی برای این ویژگی به Control Center اضافه کنید. فقط Settings > Control Center را باز کنید و روی نماد سبز رنگ کنار حالت کم مصرف ضربه بزنید. سپس میتوانید هر بار بدون رفتن به تنظیمات آن را تغییر دهید.
اگر روزانه تعداد زیادی ایمیل دریافت میکنید، مطمئن شوید که همگامسازی مداوم را غیرفعال کردهاید، که دستگاه شما را با پیامهای جدید بهروزرسانی میکند. در عوض، میتوانید فاصله ریلود را افزایش دهید تا فقط ایمیلهای جدید را در یک برنامه زمانبندی مشخص بررسی کند.
این حالت میتواند برای برخی کاملا ناخوشایند باشد. اما به محض اینکه بتوانید آیفون خود را شارژ کنید یا زیاد نگران باتری نباشید، میتوانید تنظیمات را به حالت عادی برگردانید.
برای تنظیم این ویژگی، به Settings > Mail > Accounts > Fetch New Data بروید. در بالای صفحه، نوار لغزنده Push را غیرفعال کنید، سپس در پایین، روی Manual ضربه بزنید و یک برنامه زمانی تنظیم کنید.
پس از این، روی هر یک از حسابهای خود در لیست ضربه بزنید تا تنظیمات را از Fetch به Manual تغییر دهید.
قفل خودکار قابلیتی است که صفحه نمایش آیفون شما را زمانی که برای مدت مشخصی از آن استفاده نکردهاید قفل میکند. شما میتوانید از 30 ثانیه تا 5 دقیقه برای فعال شدن این ویژگی را انتخاب کنید. اگر قصد دارید عمر باتری گوشی خود را حفظ کنید، بهتر است کمترین زمان را انتخاب کنید.
برای روشن کردن قفل خودکار، به تنظیمات > نمایشگر و روشنایی > قفل خودکار بروید. مدت زمانی را انتخاب کنید تا صفحه شما خاموش شود.
آیفون شما اطلاعات برنامههایی را که بیشترین مصرف باتری را مصرف میکنند جمع آوری میکند. برای بررسی این اطلاعات، به تنظیمات > باتری بروید. این بخش به شما میگوید که یک برنامه خاص در 24 ساعت گذشته و 10 روز گذشته چقدر باتری مصرف کرده است.
اگر فعالیت پسزمینه را زیر نام یک برنامه مشاهده کردید، به این معنی است که برنامه باتری آیفون شما را در حالی که شما به طور فعال از آن استفاده نمیکردید خالی کرده است. برای جلوگیری از تکرار این اتفاق، باید Background App Refresh را برای برنامه در Settings > General > Background App Refresh خاموش کنید.
بیشتر آنچه در این صفحه میبینید باید بر اساس استفاده شما منطقی باشد. در حالی که همه برنامهها با روشن نگه داشتن صفحهنمایش باتری را تخلیه میکنند، برنامههایی که به منابع زیادی نیاز دارند، مانند پخش ویدیو یا بازیهای سنگین، باتری را بسیار سریعتر مصرف میکنند.
هنگامی که یک اعلان در آیفون خود دریافت میکنید، صفحهنمایش روشن میشود و باتری مصرف میکند. با مدیریت این موارد، میتوانید تخلیه باتری را کاهش دهید.
ابتدا مطمئن شوید که اعلانهای برنامه برای شما مهم نیستند و سپس آنها را خاموش کنید. برای انجام این کار، تنظیمات را باز کنید و به اعلانها بروید. سپس یک برنامه را از لیست انتخاب کنید و Allow Notifications را غیرفعال کنید.
اگر نمیخواهید اعلانهای یک برنامه را برای همیشه خاموش کنید، روشن کردن Do Not Disturb در آیفون نیز از ظاهر شدن اعلانها در دستگاه شما جلوگیری میکند. زمانی که به باتری اضافی نیاز دارید از این روش نیز میتوانید استفاده کنید.
برخی میگویند که بستن دستی برنامهها میتواند به جلوگیری از تخلیه باتری کمک کند. اما در واقع، انجام این کار میتواند عمر باتری بیشتری را مصرف کند. در حالی که برنامههایی که در پسزمینه اجرا میشوند میتوانند بر میزان باتری شما تأثیر بگذارند، iOS اجازه نمیدهد برنامهها در پسزمینه اجرا و شروع شوند. در نتیجه، تنها برنامههایی که از باتری قابل توجهی در پسزمینه استفاده میکنند باید برنامههای پیامرسان، برنامههای ناوبری، سرویسهای پخش موسیقی و غیره باشند.
با این حال، بستن یک برنامه و سپس باز کردن آن به طور مداوم باعث هدر رفتن انرژی باتری میشود، زیرا تلفن شما باید به راه اندازی و توقف این فرآیند ادامه دهد.
یکی دیگر از تصورات غلط رایج این است که وایفای و بلوتوث باتری آیفون را با روشن شدن خالی میکند. در حالی که این یک زمانی تا حدودی درست بود، هیچ کدام این روزها باتری زیادی خالی نمیکنند. استفاده از دستگاه بلوتوث باعث مصرف باتری میشود، اما صرفاً روشن کردن آن ناچیز خواهد بود.
و تا زمانی که Wi-Fi روشن است و تلفن شما همچنان وصل نشده، روشن بودن Wi-Fi تأثیر عمدهای روی باتری نخواهد داشت. Wi-Fi همچنین برخی از خدمات مکانیابی را تامین میکند و نسبت به استفاده از GPS برای گرفتن موقعیت مکانی شما با باتری سازگارتر است.
با استفاده از این نکات، میتوانید آیفون خود را تا زمانی که ممکن است روشن نگه دارید. با چند تنظیم کوچک، میتوانید مدت زمان بیشتری بین شارژها فاصله به وجود بیاورید.
نوشته ۷ نکته کلیدی برای افزایش شارژدهی باتری گوشیهای آیفون اولین بار در آی تی رسان منتشر شد.

در این مقاله بررسی میکنیم که یک کارمند در ایران چقدر باید برای خرید یک کنسول PS5 کار کند و آن را با کشورهای دیگر مقایسه میکنیم.
خرید کنسول بازی و ابزار مختلف گیمینگ، خصوصاً برای قشر جوان و شاداب هر جامعه، امری عادی و نشاطآور حساب میشود؛ اما در ایران، با وجود قیمتهای سرسامآور، هر فردی برای خرید یک کنسول بازی باید چند ماه پسانداز کند!
در این مطلب این موضوع را بررسی میکنیم که یک کارمند در ایران با حقوقی متوسط، چهقدر باید کار و پسانداز کند تا بتواند یک دستگاه کنسول پلی استیشن 5 یا PS5 بخرد. آیا در کشورهای دیگر هم مردم برای خرید یک کنسول بازی نیاز به پسانداز چندماهه دارند؟
اگر از مخاطبین آیتیرسان باشید، احتمالاً با مطالب این چنینی ما آشنا هستید. اواخر شهریور ماه ما قدرت خرید آیفون 14 در کشورهای مختلف را بررسی کردیم و ابتدای آبان ماه هم در مطلبی به این موضوع که «مردم ایران و دیگر کشورها چقدر باید برای خرید ماشین کار کنند» پرداختیم. در ادامه با ما همراه باشید.
در این نوع مطالب ما ابتدا نیاز به کسب دادههایی از میزان درآمد یک کارمند ایرانی داریم که به مراتب دشوارتر از پیدا کردن دیتای کشورهای دیگر است! ابتدا در نظر داشته باشیم که طبق جستجوهای ما، نرخ رسمی وزارت کار برای سال 1401 در یک ماه به این شرح است:
مانند مطالب قبل، با توجه به اعداد ذکر شده و سایر اعداد به دست آمده، ما میزان حقوق دریافتی یک کارمند معمولی ایرانی را 7 میلیون تومان در ماه در نظر میگیریم و با همین عدد جلو میرویم. اگر درآمد شما با این عدد متفاوت است، تفاوت آن را خودتان در نظر بگیرید.
ضمن اینکه در نظر داشته باشید، فرض ما بر این است که یک فرد بتواند تمام میزان حقوق یا درآمد خود در ایران را صرف پسانداز برای خرید PS5 کند، امری که با هزینههای امروز زندگی در ایران، ممکن نیست. این موضوع درباره سایر کشورهای مورد بررسی ما هم ممکن است.
حال نیاز است که آماری از سایر کشورهای دنیا و میزان درآمد یک «کارمند ساده» در آنجا به دست آوریم تا بررسی کنیم آنها چهقدر باید برای خرید PS5 کار کنند. برای این نوع مقالات، ما کشورهای متعدد و مختلفی را بررسی میکنیم و در انتخاب کشورها، تلاشمان بر آن است که از نقاط مختلف دنیا، از جمله آسیای شرقی، خاورمیانه، اروپا و اسکاندیناوی، آفریقا و آمریکای شمالی باشند.
طبیعتاً به دست آوردن اعدادی دقیق از این کشورها دشوار است. ما با بررسی چندین مرجع بینالمللی و همچنین مرجع داخلی هر کشور، تلاش کردیم نزدیکترین اعداد به میانگین درآمد یک کارمند در این کشورها را در اختیار شما قرار دهیم که میتوانید در جدول زیر ببینید:
| کشور | میانگین حقوق دریافتی ماهانه یک کارمند به دلار | میانگین حقوق کارمند تبدیلشده به تومان |
| دانمارک | $5,900 | 191,750,000 |
| سوییس | $5,760 | 187,200,000 |
| امارات متحده عربی | $5,340 | 173,550,000 |
| نروژ | $5,050 | 164,125,000 |
| ایالات متحده آمریکا | $5,000 |
162,500,000 |
| سوئد | $4,700 | 152,750,000 |
| کانادا | $4,600 | 149,500,000 |
| چین | $4,530 | 147,225,000 |
| عربستان سعودی | $4,440 | 144,300,000 |
| قطر | $4,400 | 143,000,000 |
| ژاپن | $3,600 | 117,000,000 |
| بریتانیا | $3,500 | 113,750,000 |
| کره جنوبی | $2,800 | 91,000,000 |
| آفریقای جنوبی | $1,800 | 58,500,000 |
| ایران | $200 | 7,000,000 |
در نظر بگیرید که این آمار، نمیتواند گویای سطح رفاه مردم در این کشورها باشد؛ میزان مالیات، مخارج زندگی در کشورهای مختلف، از سیستم آموزش و تحصیل رایگان گرفته تا هزینههای بهداشت و درمان، متفاوت است.
به قسمت اصلی مطلب و مقایسه میران کار مورد نیاز در ایران و سایر کشورها برای خرید یک کنسول بازی PS5 میرسیم. با توجه به نوسانات عجیب نرخ دلار در صرافیها، قیمتی که ما امروز برای خرید PS5 در بازار ایران در نظر میگیریم، ممکن است با قیمت روز بعد متفاوت باشد. ما بنا بر آخرین لیست قیمت کنسول بازی در آیتیرسان، قیمت نسخه استاندارد PS5 را حدوداً 24 میلیون تومان در نظر میگیریم.
قیمت PS5 در کشورهای مختلف هم با هم متفاوت است. بنابراین، برای به دست آوردن اطلاعات جدول زیر و مقایسه نهایی، قیمت محلی نسخه استاندارد PS5 در هر کشور را به دست آوردیم و سپس آن را به دلار آمریکا تبدیل کردیم تا میزان کار مورد نیاز برای خرید PS5 در این کشورها را بررسی کنیم. این جدول مقایسه نهایی این آمار جالب و قابل تامل خواهد بود:
| کشور | قیمت محلی PS5 | قیمت تبدیل شده به دلار | زمان کار مورد نیاز برای خرید PS5 |
| دانمارک | 549 یورو | $553 | 3 روز |
| سوییس | 549 یورو | $553 | 3 روز |
| امارات متحده عربی | 2237 درهم | $633 | 4 روز |
| نروژ | 549 یورو | $553 | 4 روز |
| ایالات متحده آمریکا | 499 دلار | $499 | 3 روز |
| سوئد | 549 یورو | $553 | 4 روز |
| کانادا | 649 دلار کانادا | $483 | 4 روز |
| چین | 4299 یوآن | $593 | 4 روز |
| عربستان سعودی | 2658 ریال سعودی | $706 | 5 روز |
| قطر | 2208 ریال قطر | $607 | 5 روز |
| ژاپن | 55000 ین | $377 | 4 روز |
| بریتانیا | 479 پوند | $553 | 5 روز |
| کره جنوبی | 735000 وون | $539 | 6 روز |
| آفریقای جنوبی | 11999 رند | $676 | 12 روز |
| ایران | 24,000,000 تومان | $685 | 3 ماه و نیم (103 روز) |
*قیمتهای PS5 در کشورهای امارات، عربستان و قطر به همراه یک دسته اضافی محاسبه شده است و قیمت پایه کنسول در این کشورها در دسترس نبود.
نوشته مردم ایران و دیگر کشورها چقدر باید برای خرید PS5 کار کنند؟ + جدول اولین بار در آی تی رسان منتشر شد.
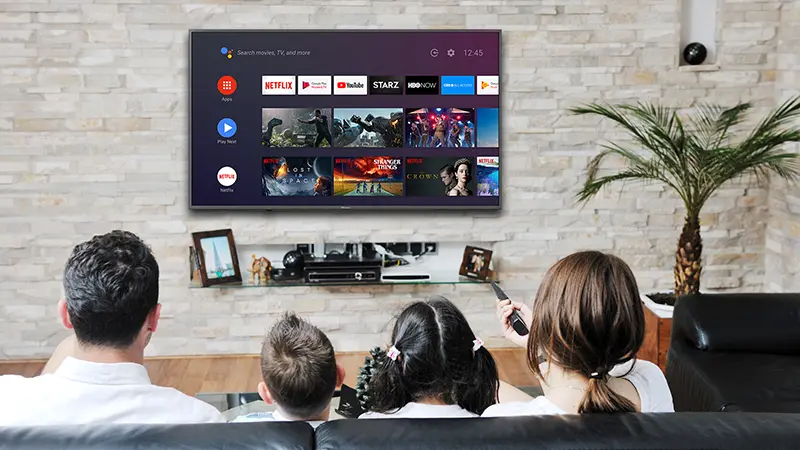
اگر تلویزیون هوشمند مجهز به Android TV دارید، با ما همراه باشید تا 7 ترفند تلویزیون اندروید را به شما معرفی کنیم تا استفاده بهتری از تلویزیون خود داشته باشید. با ما در آیتیرسان همراه شوید.
تماشای تلویزیون یکی از رایجترین راهها برای کاهش فشار و لذت بردن از زمان استراحت است. تلویزیونهای Android میتوانند این تجربه را با ارائه پخش آنلاین، سفارشیسازی، توصیههای شخصیسازیشده و حتی بازیهای ویدیویی به سطح بالاتری ببرند. به علاوه، ویژگیهای جدید همیشه برای بهبود تجربه شما اضافه میشوند، بنابراین همیشه چیزهای بیشتری برای کشف وجود دارد.
برای اطمینان از اینکه برخی از این ویژگیهای جالب را از دست نمیدهید، بهترین ترفند ها و نکات تلویزیون اندروید را که میتوانید امتحان کنید، گردآوری کردهایم. بسیاری از این موارد نسبتاً آسان هستند، بنابراین شما به دانش فنی زیادی نیاز ندارید و همچنین لازم نیست برای شروع به یک کتابچه راهنمای خسته کننده بپردازید.
تصور کنید یک فیلم جدید و باحال میگذارید و برای خوردن تنقلات بلند میشوید. برمیگردید و متوجه میشوید که ریموت را در آشپزخانه جا گذاشتهاید. دیگر نیازی به بلند شدن نیست، میتوانید تنها از دستیار صوتی برای کنترل پخش و صدا استفاده کنید.
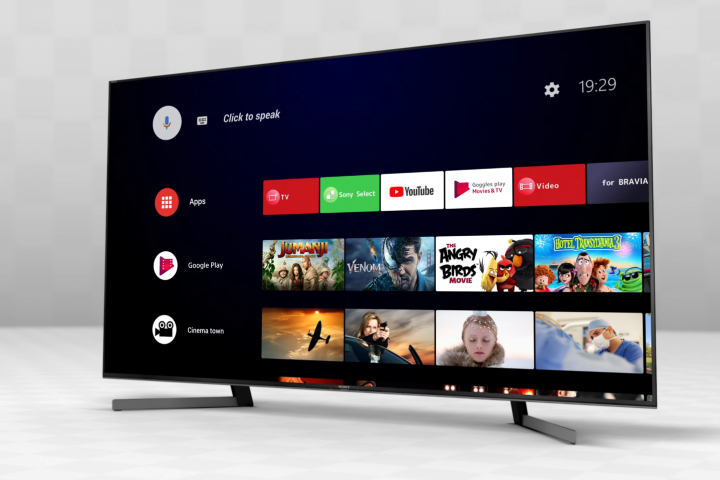
اگر میخواهید همه گزینههایی را که میتوانید با دستیار صوتی استفاده کنید، ببینید، به سادگی بگویید: «?What can you do»، با این کار تلویزیون شما لیستی از دستوراتی که میتوانید امتحان کنید به شما ارائه میدهد.
اگر به فراموش کردن وضعیت کنترل برگردیم، ترفند دیگری برای کنترل تلویزیون اندروید خود بدون ریموت سنتی آن وجود دارد. از گوشی هوشمند خود استفاده کنید! در اینجا نحوه راهاندازی و کارکرد تلفن خود به عنوان کنترل از راه دور آورده شده است.
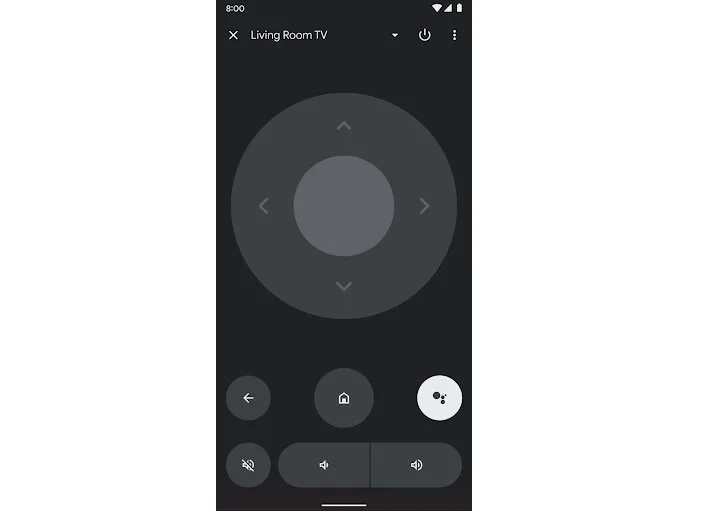
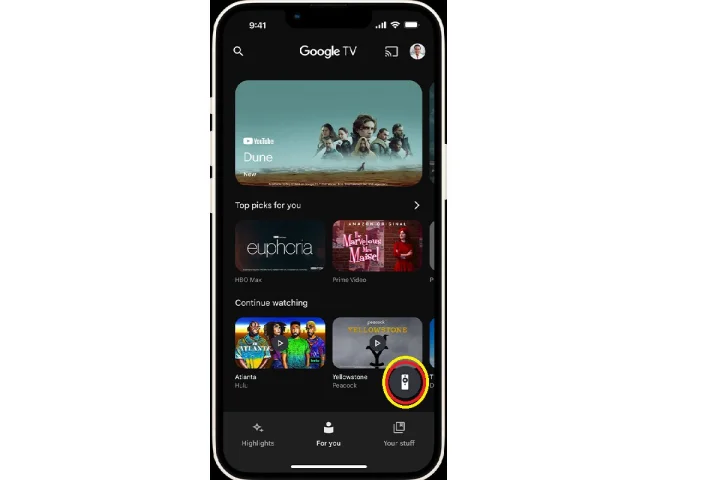
همچنین میتوانید از هر یک از برنامههای تلویزیون از راه دور اندروید موجود در فروشگاه Google Play استفاده کنید.
با تعداد زیادی فیلم و سریال جدیدی که هر ماه منتشر میشود، پیگیری همه چیزهایی که میخواهید تماشا کنید، میتواند دشوار باشد. خوشبختانه، تلویزیون اندروید به شما این امکان را میدهد تا یک لیست تماشا ایجاد کنید تا تمام محتوای تماشای خود را در آن ذخیره کنید.
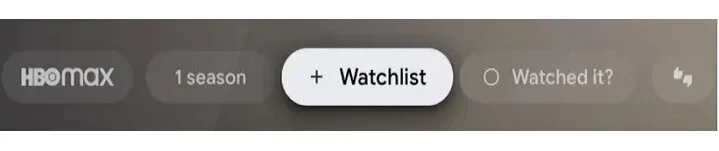
اگر از مرورگر Google در لپتاپ یا رایانه خود استفاده میکنید، میتوانید نام نمایش را جستجو کنید و با کلیک کردن روی نماد فهرست تماشای زیر نام نمایش، آن را مستقیماً از وب به فهرست تماشای خود اضافه کنید.
تلویزیون شما، سعی میکند با توجه به سابقه تماشای شما، فیلم و سریالهای بیشتری را برای شما معرفی کند، اما اکثر مواقع این بخش عملکرد خوبی ندارد و پیشنهادهای خوبی را ارائه نمیدهد. شما میتوانید به این الگوریتم کمی کمک کنید تا نتایج بهتری را دریافت کنید.
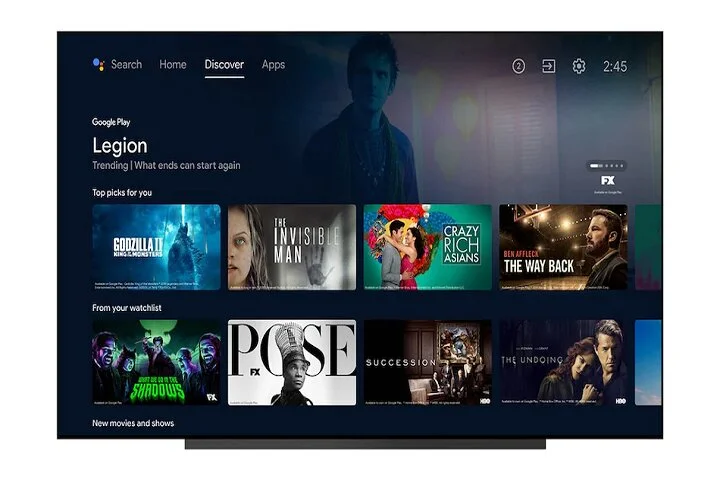
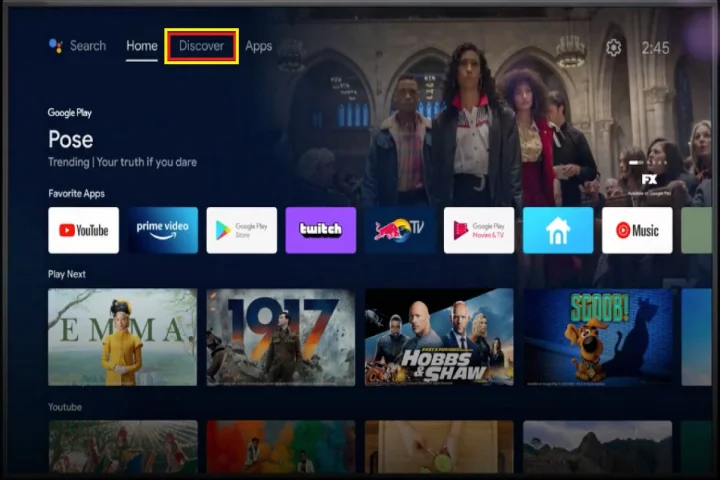
این کار به الگوریتم میگوید که در آینده چه نمایشی میخواهید و چه نمایشی نمیخواهید ببینید. این روند به الگوریتم کمک میکند تا سلیقه شما را بهتر بشناسد و نتایج بهتری را برای شما نشان دهد.
آیا صفحه اصلی شما با توصیههای نامربوط از برنامههایی که استفاده نمیکنید پر شده است؟ آیا از تریلرهای پخش خودکار که مرور کار شما را مختل میکنند، متنفرید؟
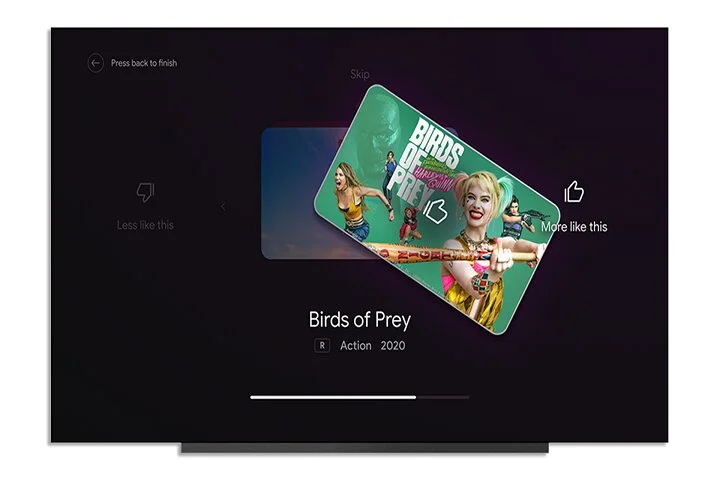
اکنون میتوانید صفحه اصلی تلویزیون اندروید را مطابق با نیازهای منحصر به فرد خود سفارشی کنید! در اینجا آموزش چگونگی این کار را آوردهایم:
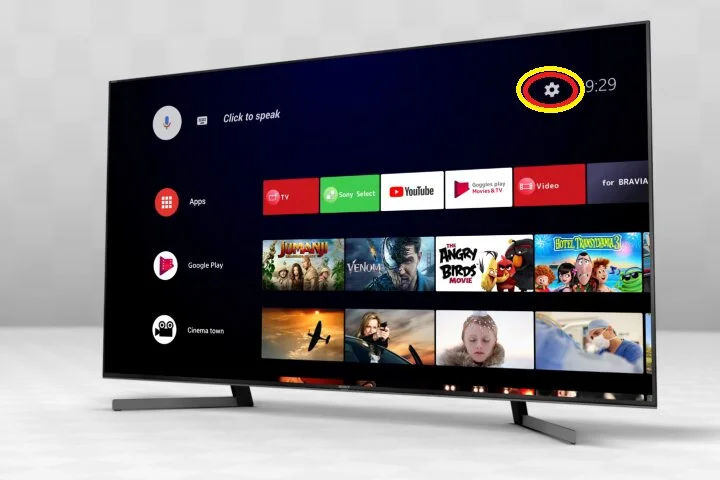
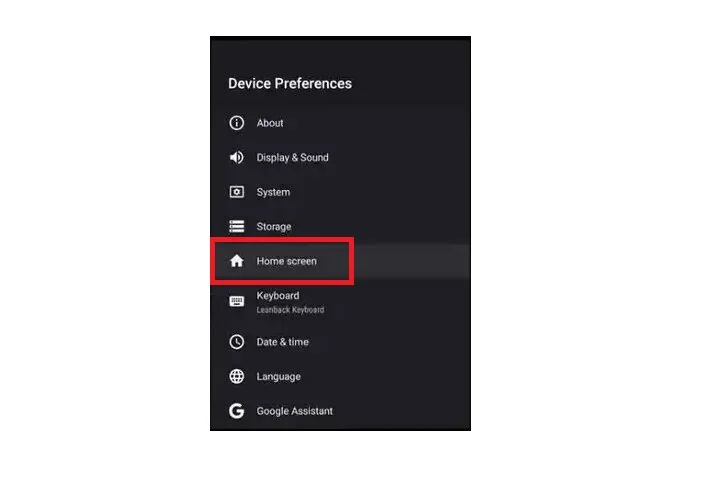
آیا نمیخواهید هزینه سنگینی را برای اینترنت بپردازید؟ با استفاده از حالت ذخیره داده در تلویزیون اندروید میتوانید دادهها را ذخیره کنید و مصرف اینترنت کمتری داشته باشید. در اینجا نحوه روشن کردن آن آمده است:
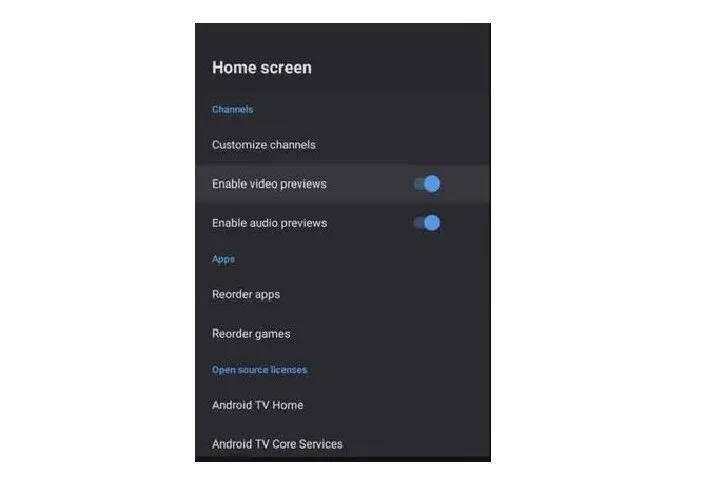
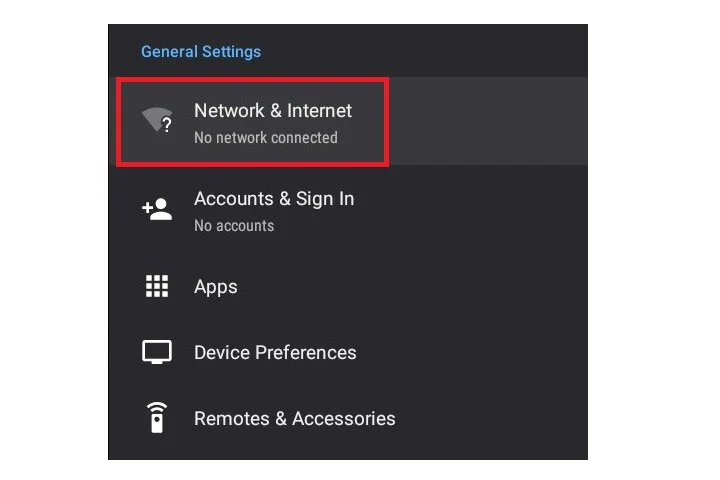
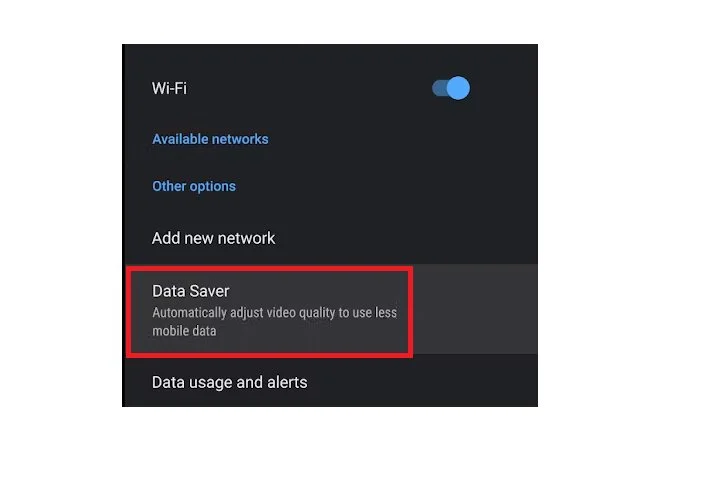
اگر یک ویدیوی جالب در تلفن خود دارید که میخواهید روی صفحه نمایش بزرگ تماشا کنید، میتوانید با استفاده از ویژگی Chromecast داخلی، تلفن (یا لپتاپ) خود را بازتاب دهید. در ادامه چگونگی انجام آن عنوان شده است.
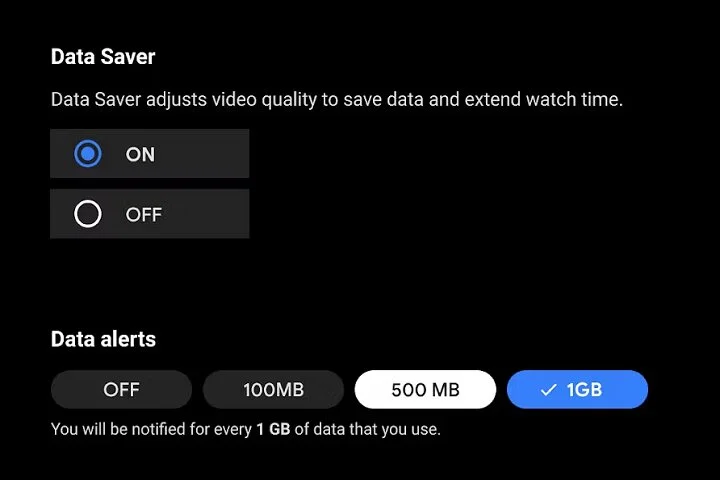
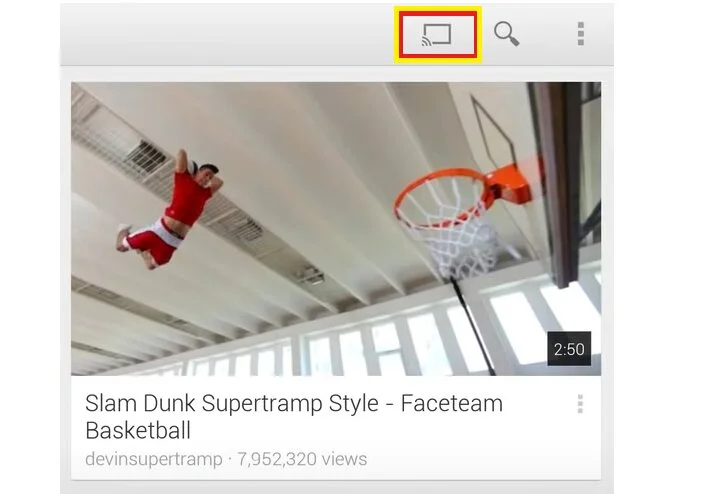
نوشته 7 ترفند تلویزیون اندروید برای استفاده بهتر از قابلیتها اولین بار در آی تی رسان منتشر شد.

آیا کامپیوتر ویندوزی شما از مصرف بالای CPU تا 100٪ رنج میبرد؟ با نحوه رفع مصرف بالای CPU در ویندوز آشنا شوید.
آیا سرعت چرخش فنهای رایانه شما اغلب به سرعت بالا میروند، سرعت پردازش رایانه شما کاهش مییابد و آیا متوجه شدهاید که استفاده از CPU شما به 100٪ می رسد؟ این ایراد بسیار آزاردهنده است، به خصوص اگر در حال انجام کاری نباشید و خودبهخود اینگونه شده باشد.
به طور کلی، میتوانید با دور ماندن از برنامههای سنگین، از به حداکثر رساندن توان CPU خود جلوگیری کنید. با این حال، گاهی اوقات، یک باگ یا ایراد میتواند باعث شود که استفاده از CPU از کنترل خارج شود، مانند باگ بدنام WmiPrvSE.exe.
در بیشتر موارد، میتوانید به راحتی مشکل اصلی را برطرف کنید و مصرف بالای CPU را کاهش دهید، و ما به شما نشان خواهیم داد که چگونه این کار را انجام دهید.
CPU (واحد پردازش مرکزی) که همچنین به عنوان پردازنده شناخته میشود، مغز کامپیوتر شما است و تمام فرآیندهای فعال را مدیریت میکند. مانند مغز خودتان، اگر با فرآیندهای بیش از حد بمباران شود یا اگر یک برنامه یا کار، توجه بیموردی را به خود اختصاص دهد، میتواند کند و ناکارآمد شود. همانطور که ممکن است هنگام احساس خستگی، تمرکز کردن برای شما دشوار باشد، پردازنده شما نیز در صورتی که به یکباره مقدار زیادی از آن درخواست شود، میتواند تا حد خزیدن، کند شود. حالا بیایید ببینیم چه چیزی CPU شما را کند و ضعیف میکند.
فرآیند WMI Provider Host که با نام Windows Management Instrumentation یا WmiPrvSE.exe نیز شناخته میشود، بخشی از ویندوز است و به سازمانها در نظارت و عیبیابی تعداد زیادی از سیستمها در یک شبکه کمک میکند. با این حال، خارج شدن فرآیند از کنترل در این بخش اتفاقی غیرمعمول نیست.
با باز کردن تسکمنیجر (Control + Shift + ESC) و جستجوی فرآیند WmiPrvSE.exe میتوانید متوجه شوید که این بخش دلیل مشکل شماست یا خیر. اگر استفاده از CPU آن بیشتر از چند درصد باشد و برنامهای را اجرا نکنید که بر آن تأثیر بگذارد، بدان معناست که به درستی کار نمیکند.
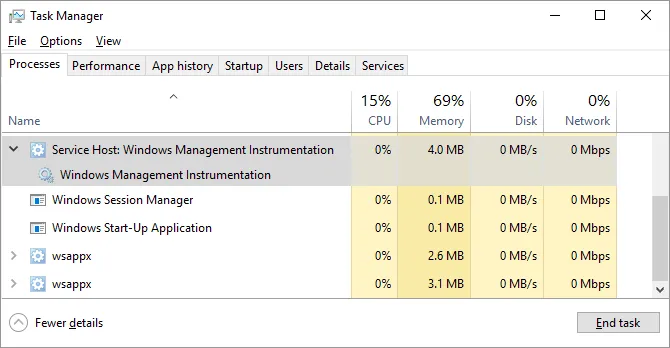
مایکروسافت اخیراً تعمیر رسمی خود را برای این بخش ارائه داده است. تنها گزینهای که اکنون برای شما باقی مانده است راه اندازی مجدد دستی سرویس است.
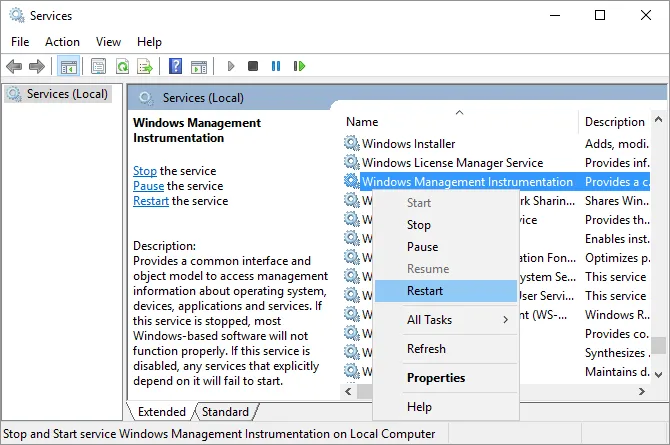
اگر مشکل WmiPrvSE.exe همچنان برمیگردد، از Windows Event Viewer برای شناسایی علت آن استفاده کنید. این مشکل میتواند یکی دیگر از فرآیندهای سیستمی باشد که میزبان ارائه دهنده WMI را مشغول نگه میدارد و در نتیجه باعث استفاده زیاد از CPU میشود.
در داخل برنامه Event Viewer، به Applications and Service Logs > Microsoft > Windows > WMI-Activity > Operational بروید.
اکنون در لیست operational events حرکت کنید و ورودیهای خطای اخیر را پیدا کنید.
برای هر خطا، ClientProcessId را شناسایی کنید. توجه داشته باشید، هر بار که فرآیندی را مجدداً راه اندازی میکنید، شناسه آن تغییر میکند، بنابراین بررسی خطاهای قدیمیتر فایدهای ندارد.
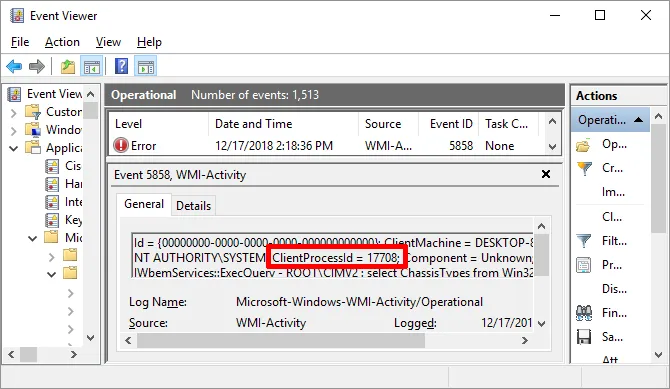
اگر مشکوک هستید که یکی از این فرآیندها باعث استفاده زیاد از CPU شده است، میتوانید از شناسه آن برای پیدا کردن آن در Task Manager و شناسایی فرآیند معیوب استفاده کنید.
Task Manager را باز کنید (Control + Shift + ESC را فشار دهید)، به تب Services بروید و همه سرویسهای در حال اجرا را بر اساس PID، یعنی شناسه فرآیند آنها مرتب کنید. اگر پردازش مقصر همچنان ادامه دارد، میتوانید آن را شناسایی کرده و بیشتر تحقیق کنید.
روی فرآیند کلیک راست کرده و Open File Location را انتخاب کنید تا نرم افزار متعلق به آن را بررسی کنید. بهروزرسانی یا حذف برنامه مربوطه ممکن است مصرف بالای CPU در WMI Provider Host را برطرف کند.
در نهایت، این احتمال وجود دارد که این سرویس یک کرم یا ویروس باشد. در هر زمان باید فقط یک نسخه از فرآیند را ببینید و اگر آن را از طریق پنجره Services متوقف کنید، فرآیند باید متوقف شود. اگر دو نسخه از آن را مشاهده کردید، یا روند متوقف نشد، فوراً اسکن ویروس یا آنتیویروس خود را اجرا کنید.
کاربران ویندوز گاهی اوقات فرآیندی به نام System Idle Process را اجرا میکنند که باعث استفاده زیاد از CPU میشود. به نظر میرسد این فرآیند مبهم تمام توان CPU را که احتمالا میتواند مصرف میکند.
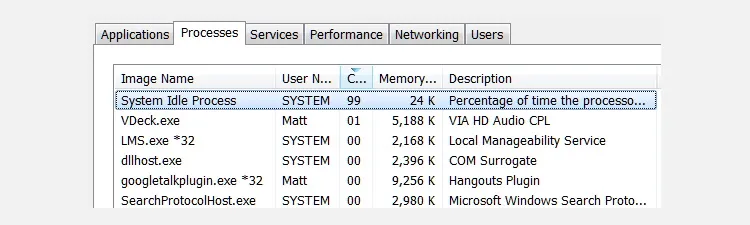
در واقع، System Idle Process صرفاً رشتهای است که چرخههای CPU را مصرف میکند، که در غیر این صورت استفاده نمیشوند. در عوض، این فرآیند به دلیل برخی از ویژگیهای بسیار محرمانه در کدنویسی استفاده میشود، که گاهی اوقات ترجیح داده میشود و حتی برای یک پردازنده میتواند کارآمدتر باشد چرا که باعث میشود در مواقع بیکاری مفیدتر بوده و چیزی را اجرا کند.
ویندوز این فرآیند را در Task Manager نمایش میدهد، بنابراین کاربران آن را میبینند و تصور میکنند چیزی اشتباه است یا مشکلی پیش آمده.
این بدان معنا نیست که وقتی System Idle Process مصرف بالای CPU را نشان میدهد، قرار نیست مشکلات عملکردی را تجربه کنید، اما مشکل در جای دیگری است.
در واقع، باید انتظار داشته باشید که گزارش System Idle Process را ببینید که 95٪ (یا بیشتر) CPU شما را زمانی که ویندوز بیکار است مصرف میکند. اگر اینطور نیست، چیز دیگری بدون اطلاع شما چرخههای پردازنده را مصرف میکند.
اگر Task Manager را بررسی کرده باشید، ممکن است متوجه شده باشید که فرآیند svchost.exe (netscvs) باعث مصرف بالای حافظه یا CPU میشود. در حالی که این فرآیند گاهی اوقات با بدافزار همراه است، اما در درجه اول یک فرآیند قانونی و حیاتی برای سیستم ویندوز است. اگر مطمئن نیستید، از ابزار جستجوی svchost.exe استفاده کنید تا ببینید فرآیند به کدام سرویس اشاره دارد.
اگر بدافزار نیست، svchost.exe ممکن است مشغول اسکن دستگاههای plug-and-play باشد. برای حل این مشکل:
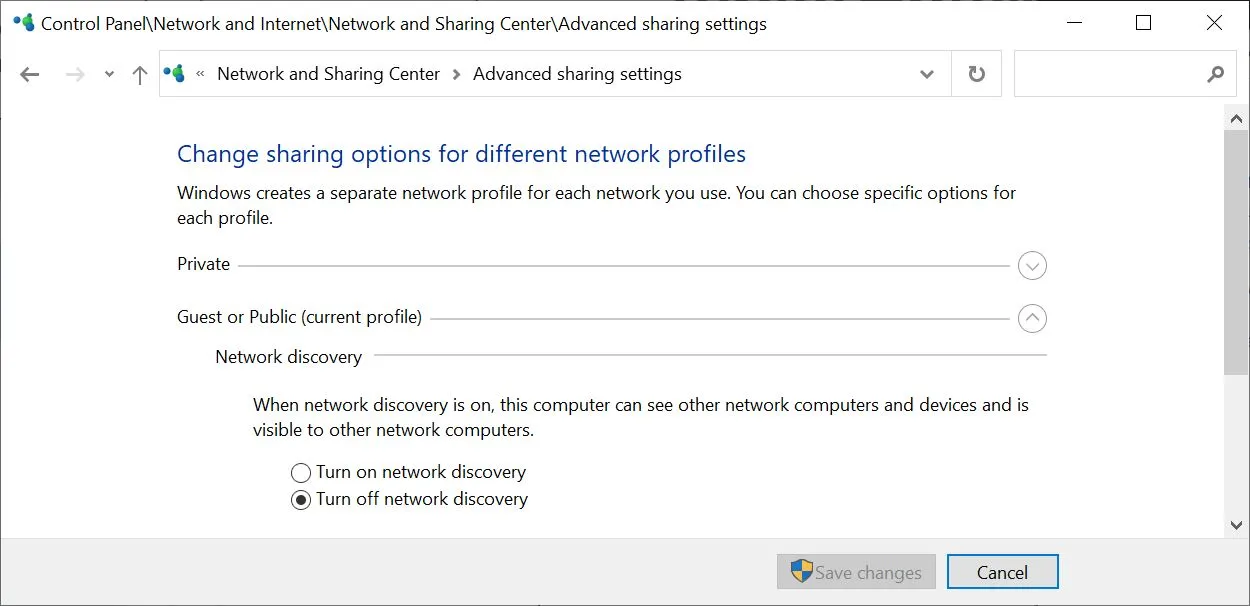
Svchost.exe (netsvcs) همچنین مصرف بالای CPU را هنگام بارگیری بهروزرسانیها نشان میدهد. پس از نصب ویندوز معمولاً آن را در حال استفاده از 25٪ یا بیشتر از ظرفیت CPU مشاهده خواهید کرد. در این صورت، فقط اجازه دهید Windows Update کار خود را تمام کند.
در ویندوز 10، نمیتوانید بهراحتی آپدیت ویندوز را به تأخیر بیندازید یا متوقف کنید. در حالی که میتوانید زمان نصب بهروزرسانیهای جدید را برنامهریزی کنید، ویندوز در صورت نیاز بهروزرسانیها را دانلود میکند. این ممکن است به طور تصادفی باعث شود svchost.exe استفاده از CPU خود را افزایش دهد. اما چیزی که میتوانید تغییر دهید این است که آیا رایانه شما بهروزرسانیهای دانلود شده را با همتایان به اشتراک بگذارد یا خیر. برای حفظ پهنای باند و قدرت پردازش، آن را خاموش کنید.
به Settings > Update & Security > Windows Update بروید، روی گزینه Advanced options کلیک کنید، سپس روی Delivery Optimization کلیک کنید. در اینجا میتوانید دانلودها را از رایانههای دیگر مجاز کنید، اما باید این تنظیم را روی «خاموش» تنظیم کنید.
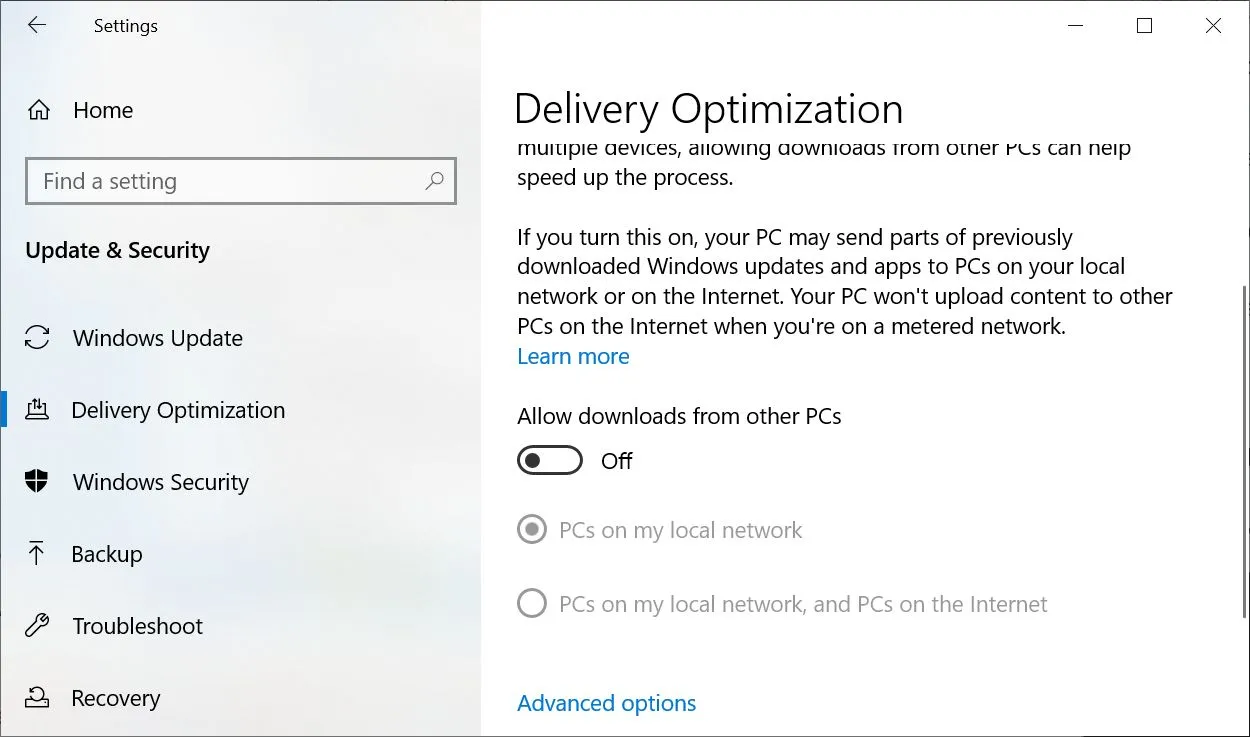
از Delivery Optimization، یک بار دیگر روی Advanced options کلیک کنید. در صفحه بعدی، میتوانید پهنای باند دانلود یا آپلود ویندوز و بهروزرسانی برنامهها را محدود کنید. شما باید حد دانلود را روی حداقل 5% و همچنین محدودیت آپلود ماهانه را بسیار پایین تنظیم کنید، البته در صورتی که اجازه دانلود از رایانههای شخصی دیگر را دادهاید.
تنها راه حل دیگر برای کاهش مصرف بالای CPU مربوط به دانلود بهروزرسانی، غیرفعال کردن موقت Windows Update است. این کار از دانلود آپدیتهای ویندوز جلوگیری میکند. با این حال، ما این راه حل را توصیه نمیکنیم.
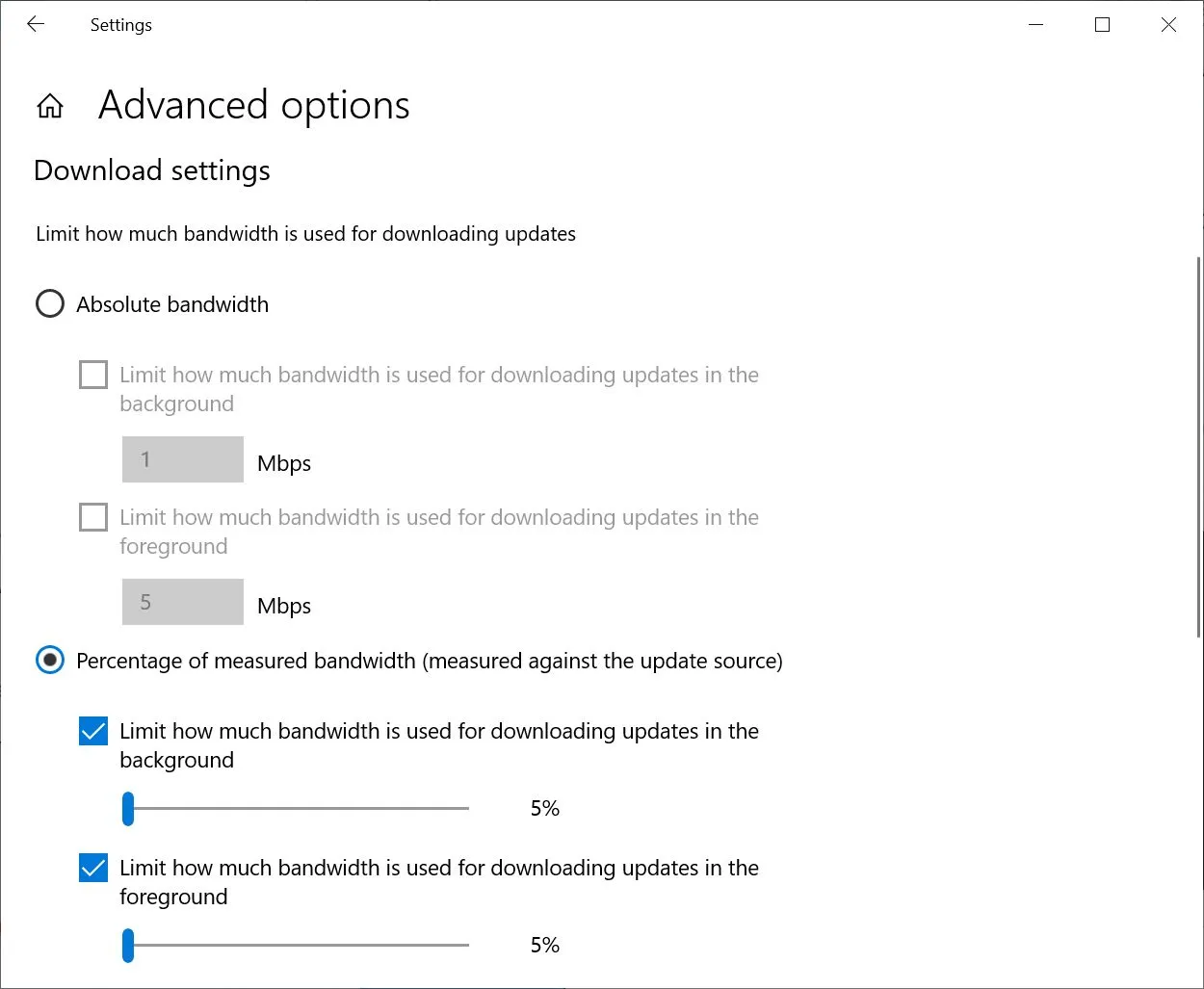
فرآیند و پراسس پسزمینه، برنامهای است که روی رایانه شخصی شما اجرا میشود، حتی اگر پنجره آن باز نباشد. یک رایانه معمولی دارای بسیاری از فرآیندهای پسزمینه است که به طور همزمان اجرا میشوند، زیرا خود ویندوز برای اجرا به برخی از آنها نیاز دارد. اما با نصب برنامهها در طول سالها، ممکن است موارد مشابه بیشتر و بیشتری جمعآوری کنید و در نهایت رایانهتان را غرق در پردازشهای پسزمینه کنید.
کلید Windows + X را فشار دهید، سپس Task Manager را از لیست انتخاب کنید. تب Processes به صورت پیشفرض ظاهر میشود و نه تنها مصرف کلی CPU، بلکه میزان استفاده هر برنامه را نیز نمایش میدهد.
شما باید این کار را در حالی انجام دهید که هیچ برنامه دیگری برای جلوگیری از سردرگمی باز نیست. به فرآیندهایی توجه کنید که به نظر میرسد حداقل از 10 درصد از توانایی پردازنده شما به طور مرتب استفاده میکنند.
در ویندوز 10، به تب Startup در Task Manager بروید.
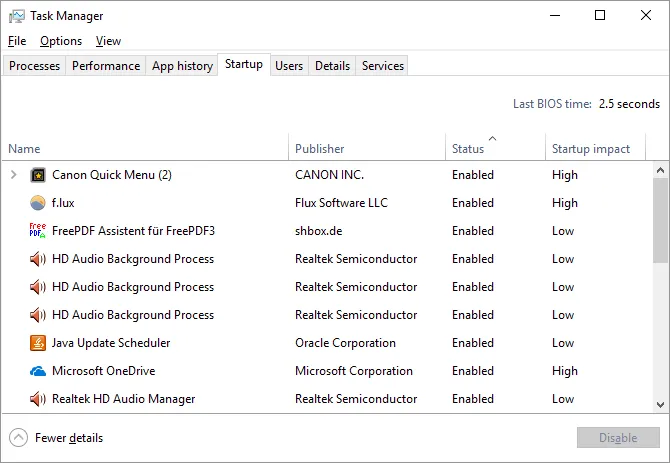
در ویندوز 7، از Task Manager خارج شده و msconfig.exe را از طریق Windows Search یا پنجره Run (کلید Windows + R) باز کنید. در پنجره System Configuration، به تب Startup بروید.
اکنون موارد Startup مرتبط با آنهایی را که ایراد یا بیدلیل مصرف بالایی داشتند را پیدا کنید. تیک آنها را بردارید، روی ok کلیک کنید و سپس کامپیوتر خود را مجددا راه اندازی کنید. این کار باعث میشود آن برنامهها در هنگام بوت سیستم، راه اندازی نشوند.
آیا متوجه شدهاید که کامپیوتر شما در زمانهای به ظاهر تصادفی کند میشود و این زمانها اغلب با فعالیت بالای دیسک همراه است؟ مشکل شما ممکن است آنتی ویروستان باشد.
هنگامی که به طور فعال دیسک خود را برای یک تهدید جستجو میکنید، یک برنامه آنتی ویروس میتواند مقدار شگفت انگیزی از بار پردازنده ایجاد کند. این پردازش معمولاً برای ایجاد تأخیر در یک رایانه رومیزی مدرن یا لپتاپ پیشرفته کافی نیست، اما سیستمهای قدیمیتر یا ضعیفتر ممکن است به میزان قابل توجهی تحت فشار تضعیف شوند.
رفع این مشکل آسان است. تقریباً همه برنامههای آنتیویروس دارای یک عملکرد زمان بندی هستند که به شما امکان میدهد زمان اسکن خودکار را تنظیم کنید. برنامه را به زمانی تغییر دهید که از لپتاپ استفاده نمیکنید و دیگر اذیت نخواهید شد.
بدافزارها نیز میتوانند باعث استفاده زیاد از CPU شوند. سیستمی که آلوده است ممکن است فرآیندهایی را در پسزمینه اجرا کند، و ممکن است با ارسال بدافزار به دیگران از طریق ایمیل، شبکه شما یا منابع دیگر، خود را گسترش دهد. همه اینها به قدرت پردازش نیاز دارد که میتواند به عملکرد ضعیف ترجمه شود.
تایید وجود بدافزار به صورت دستی آسان نیست و برای افرادی که متخصص نیستند بیش از هر چیز یک حدس و گمان است. اگر آنتی ویروس ندارید، یک برنامه ضدبدافزار یا همان آنتیویروس رایگان دانلود کنید و آن را اجرا کنید. در واقع، ممکن است بخواهید چندین ابزار ضد بدافزار را امتحان کنید، زیرا بدافزاری که قبلاً نصب شده است، ممکن است بتواند از هر برنامه آنتی ویروسی مخفی شود.
هنگامی که مشکل را پیدا کردید، میتوانید آن را با برنامه آنتی ویروسی که برای اسکن استفاده میکردید حذف کنید.
ردیابی مصرف بالای CPU ممکن است سخت باشد. در حالی که مشکلات ذکر شده در این مقاله از رایج ترین دلایل هستند، ممکن است متوجه شوید که مصرف CPU حتی پس از امتحان کردن همه موارد پیشنهاد شده، همچنان بالا است. اگر این مشکل هنوز شما را آزار میدهد، یک انجمن پشتیبانی ویندوز را پیدا کنید که در آن میتوانید از کاربران در مورد برخورد با موقعیت خاص خود راهنمایی بخواهید.
نوشته نحوه رفع مشکل مصرف بالای CPU در ویندوز اولین بار در آی تی رسان منتشر شد.