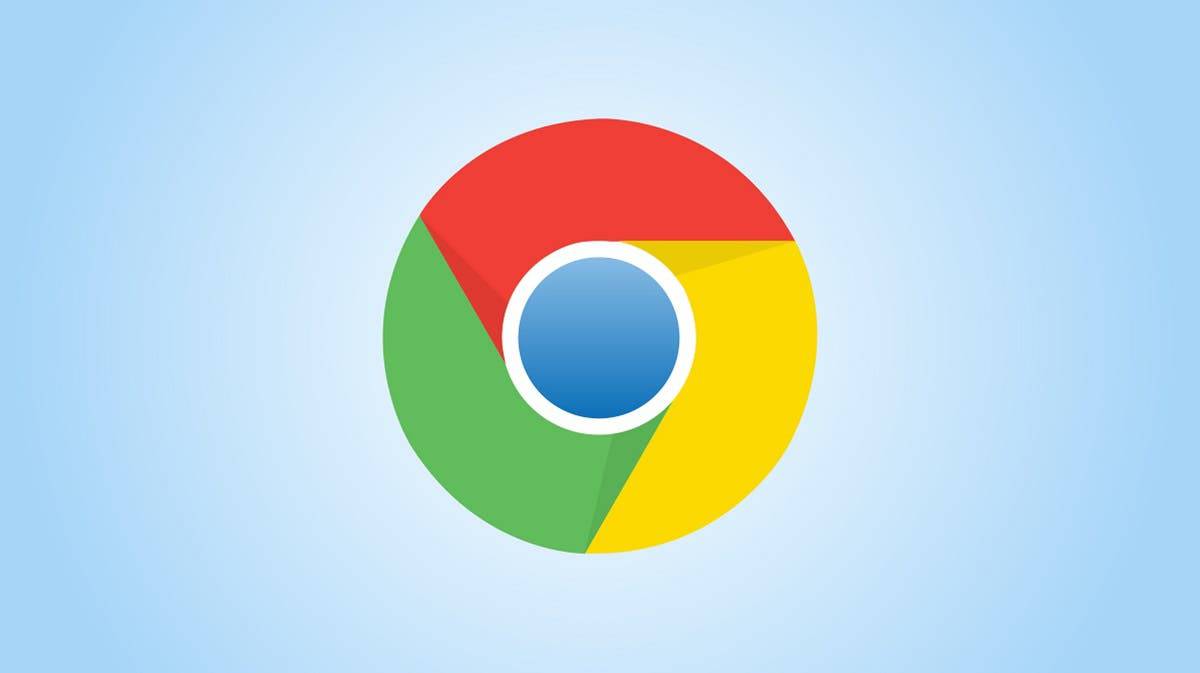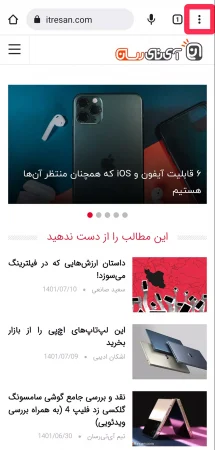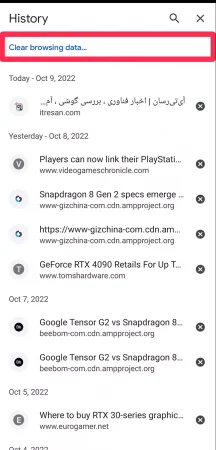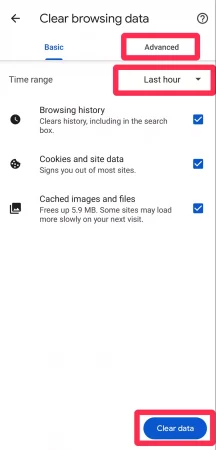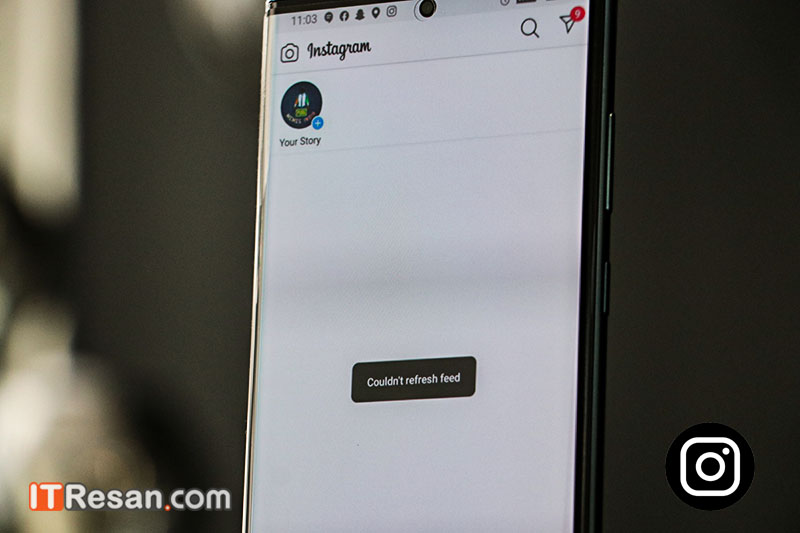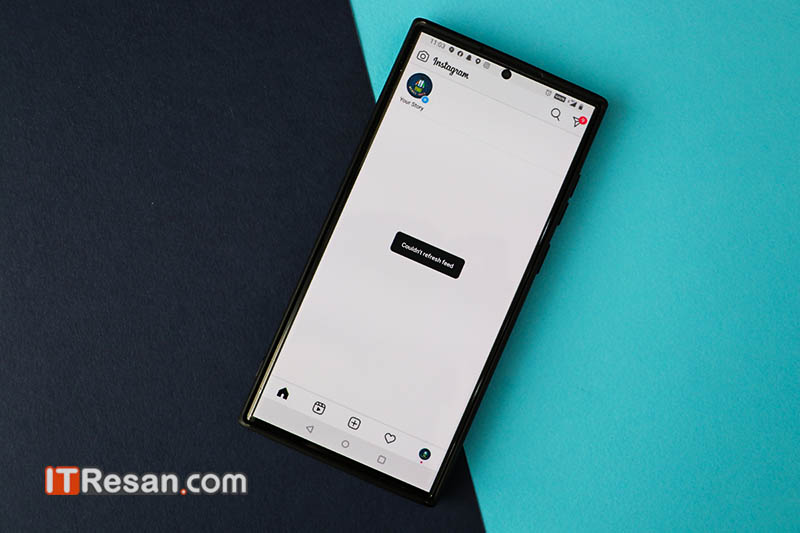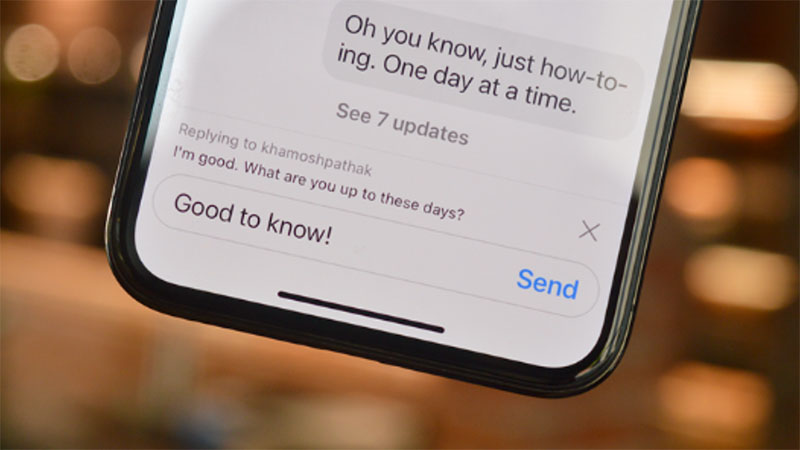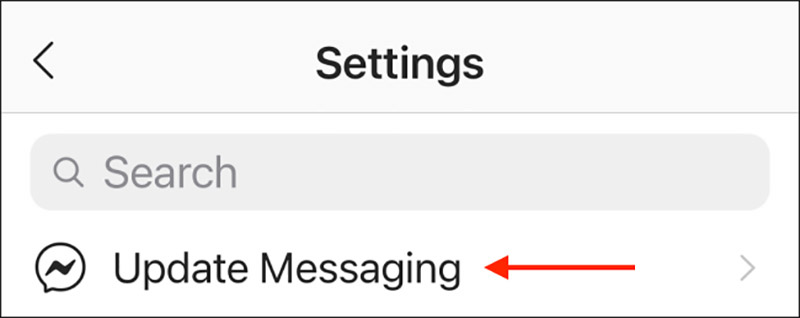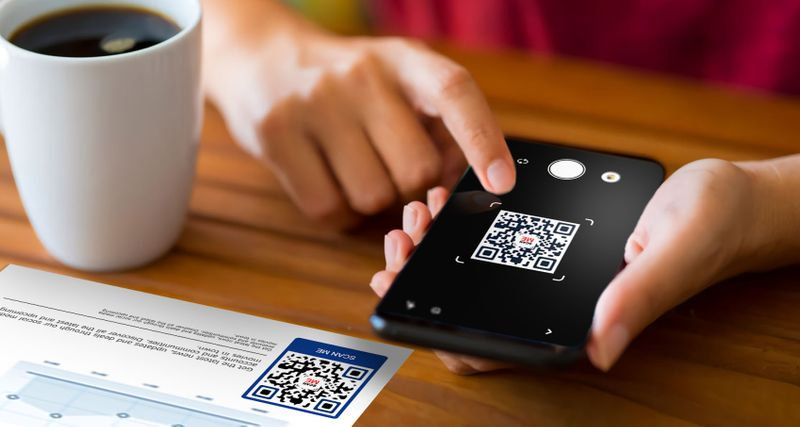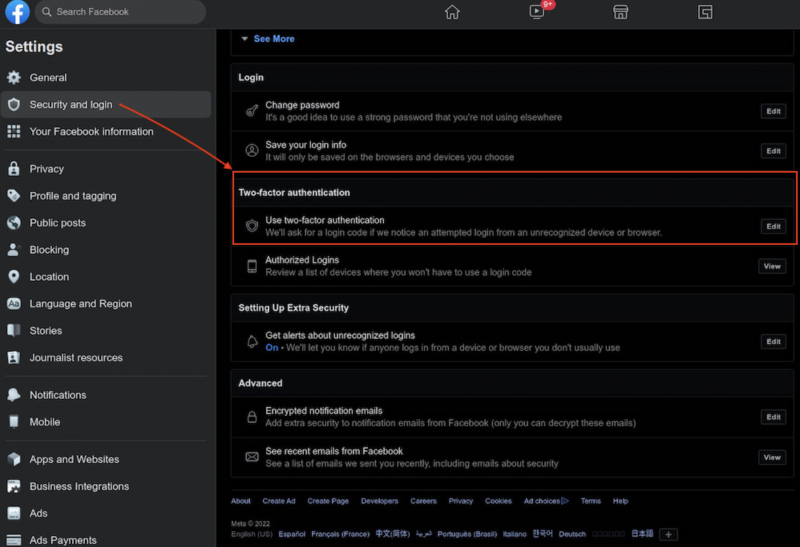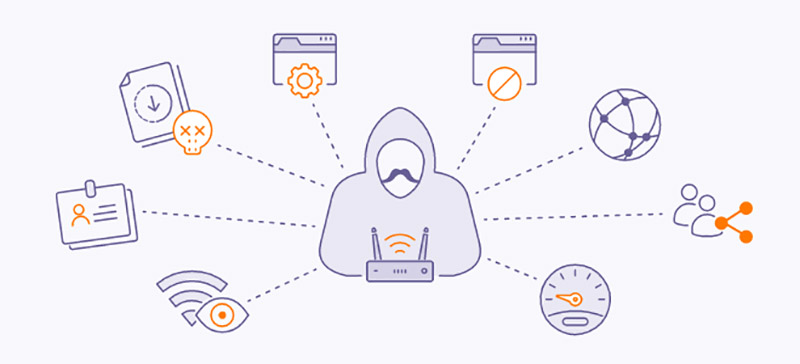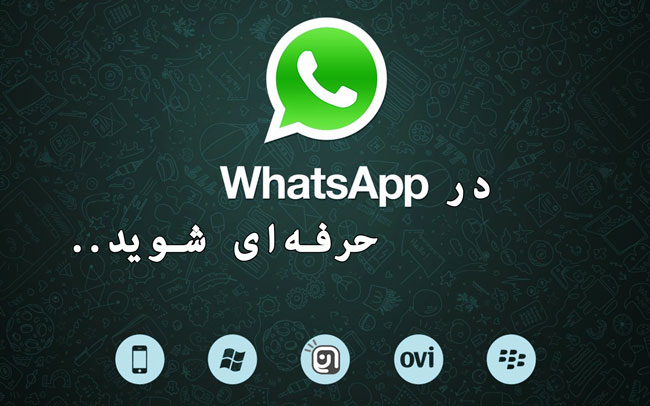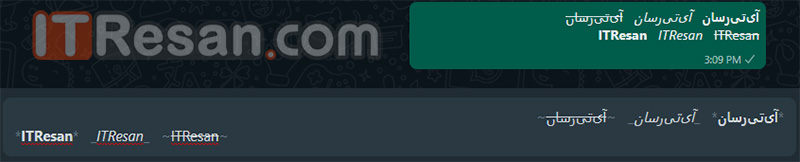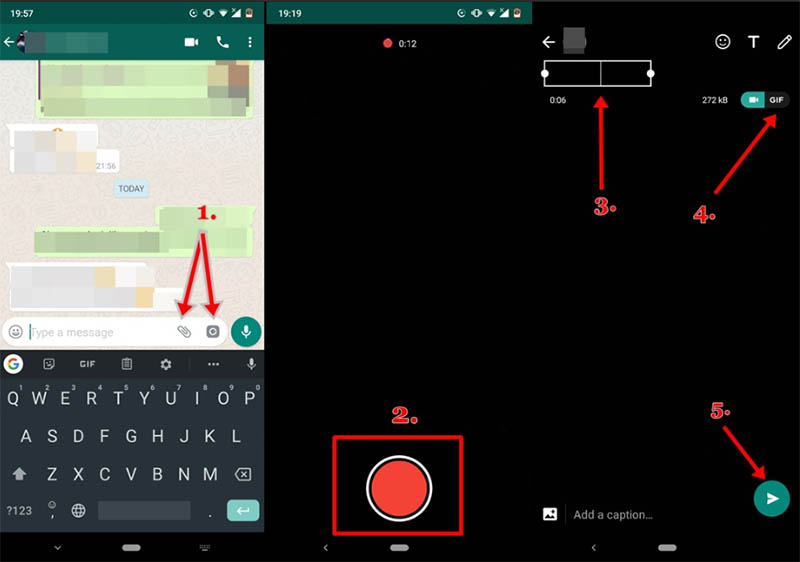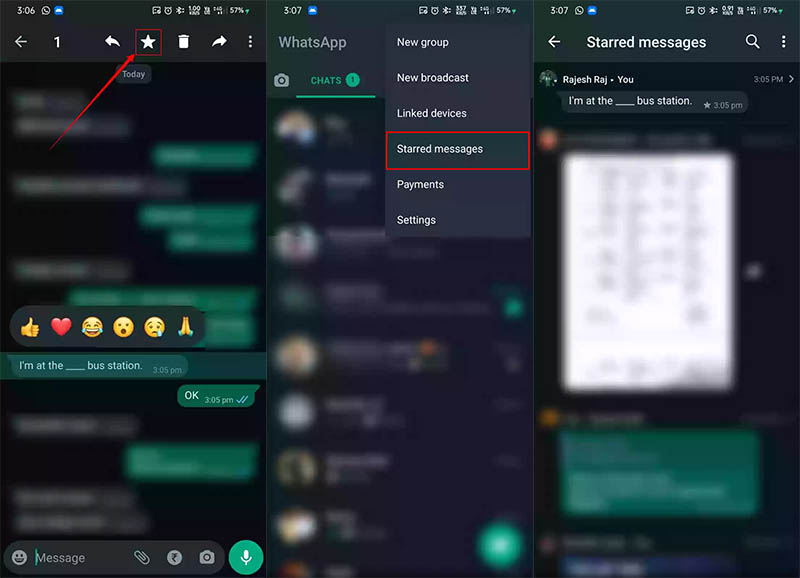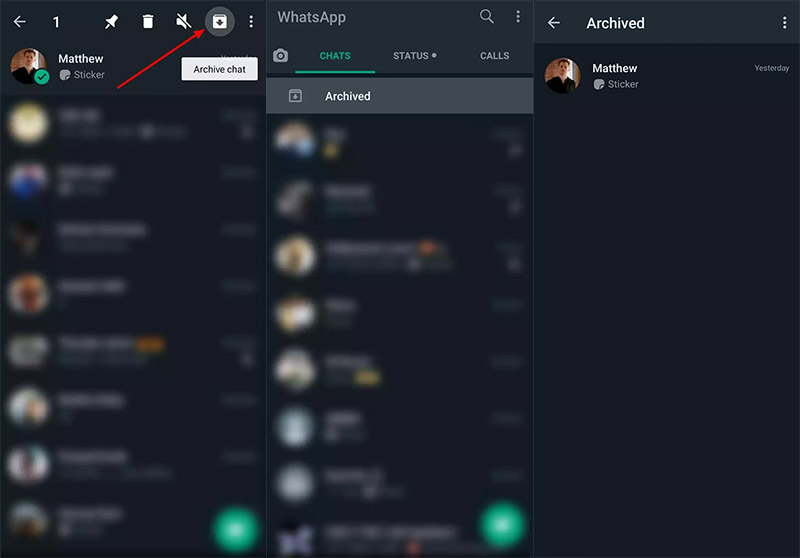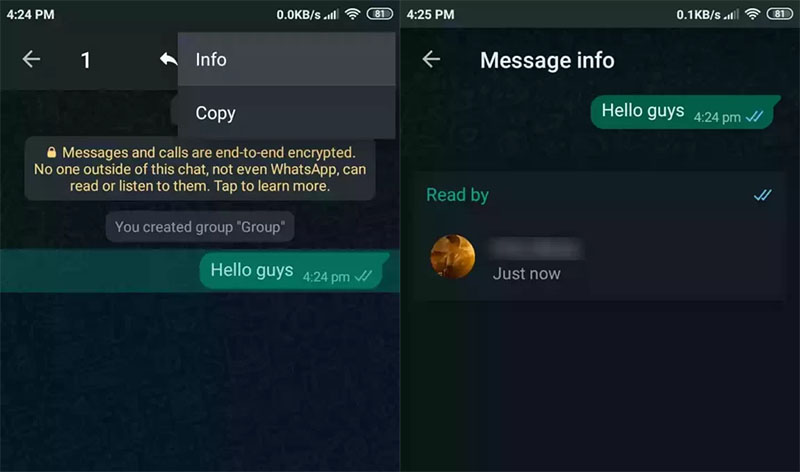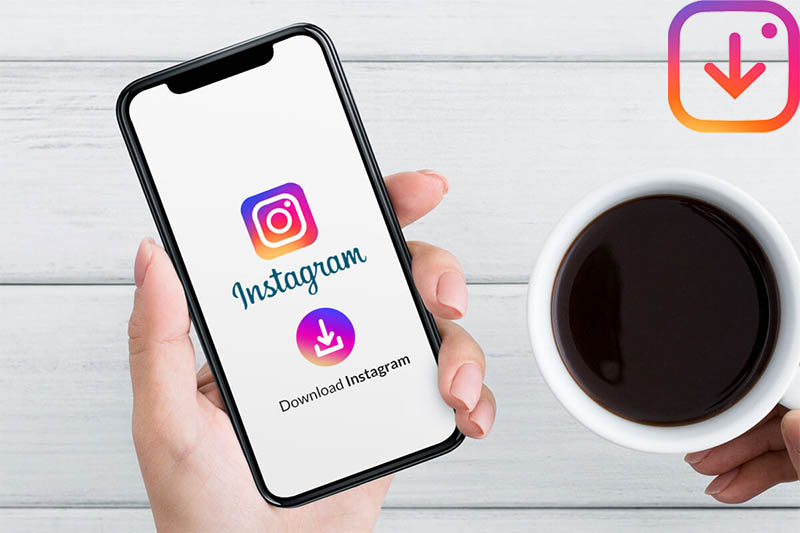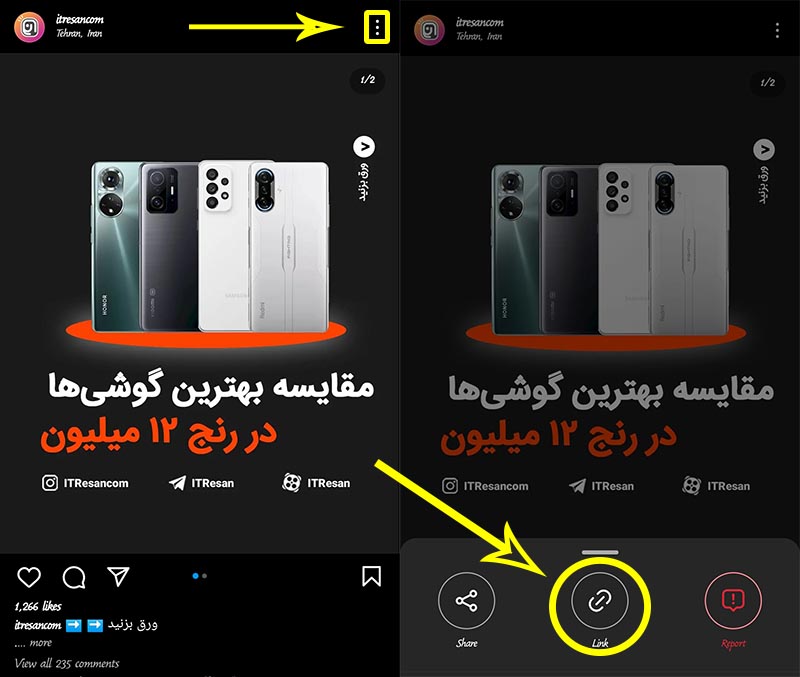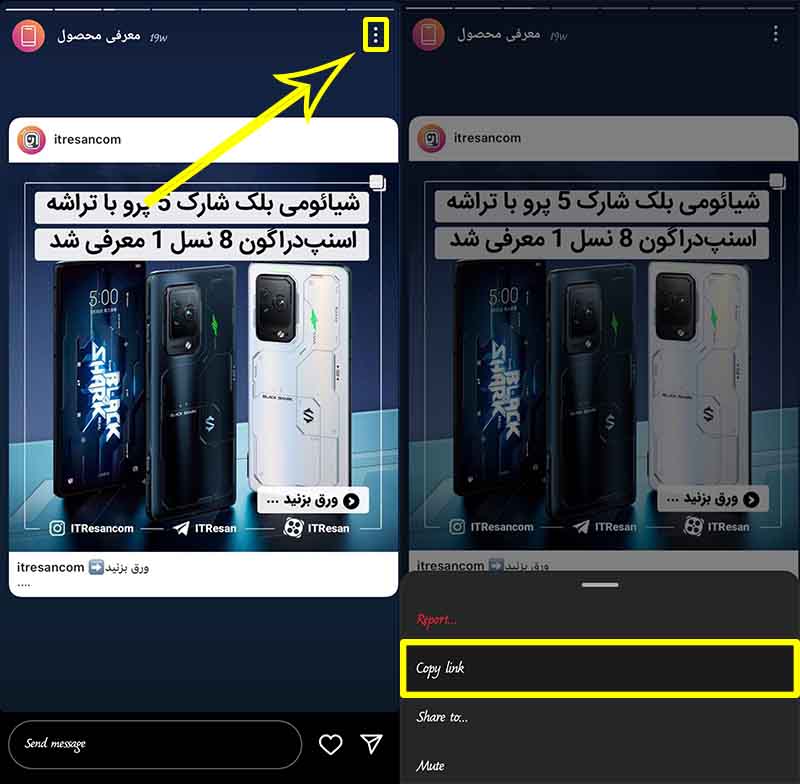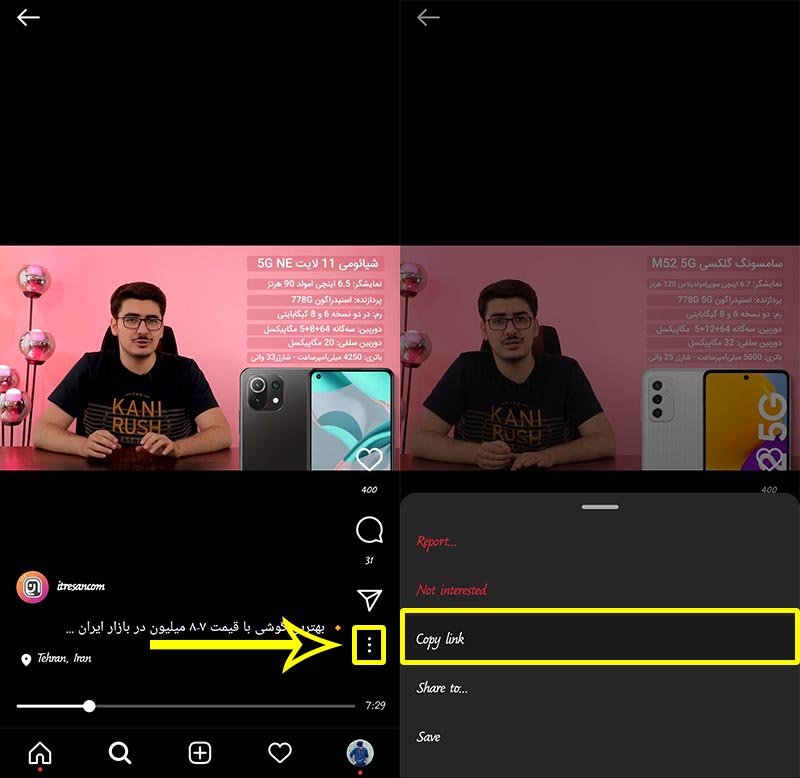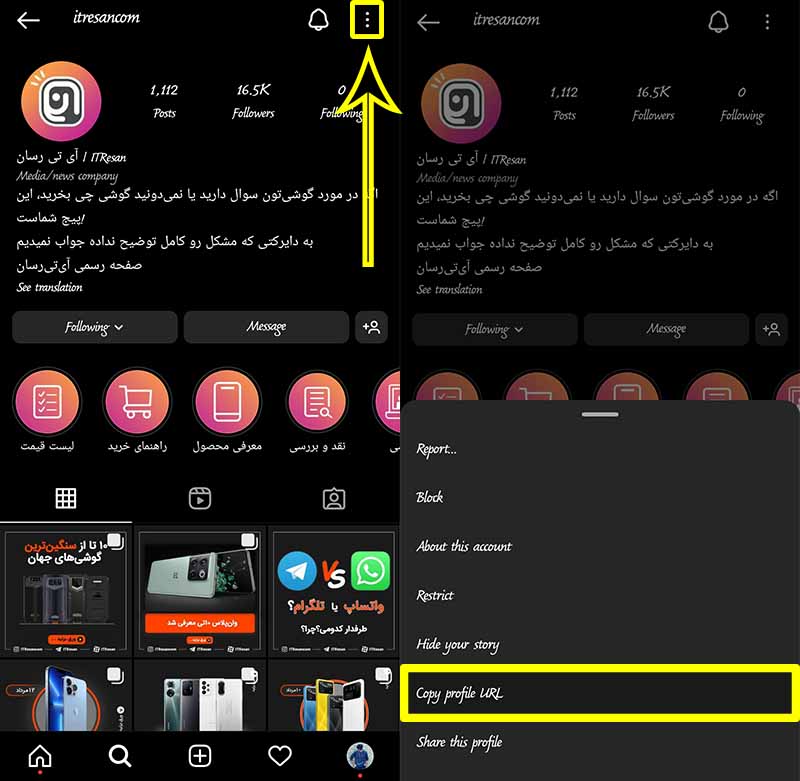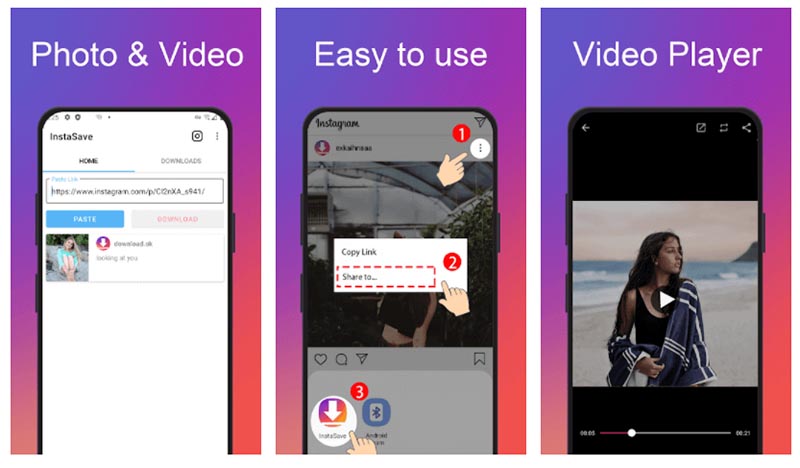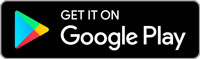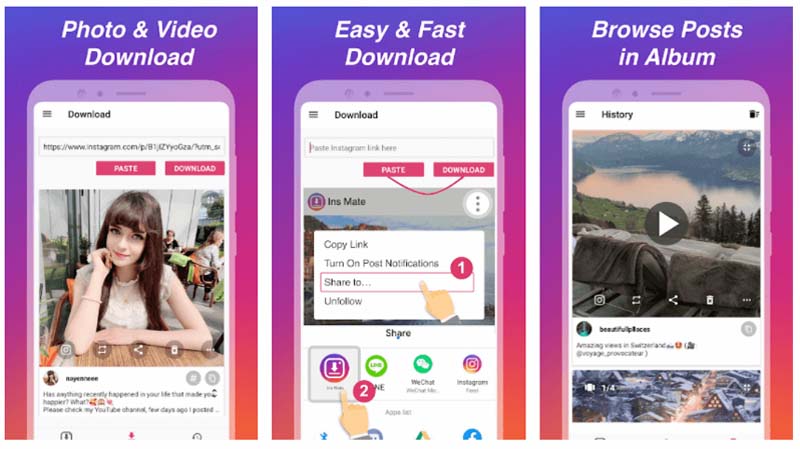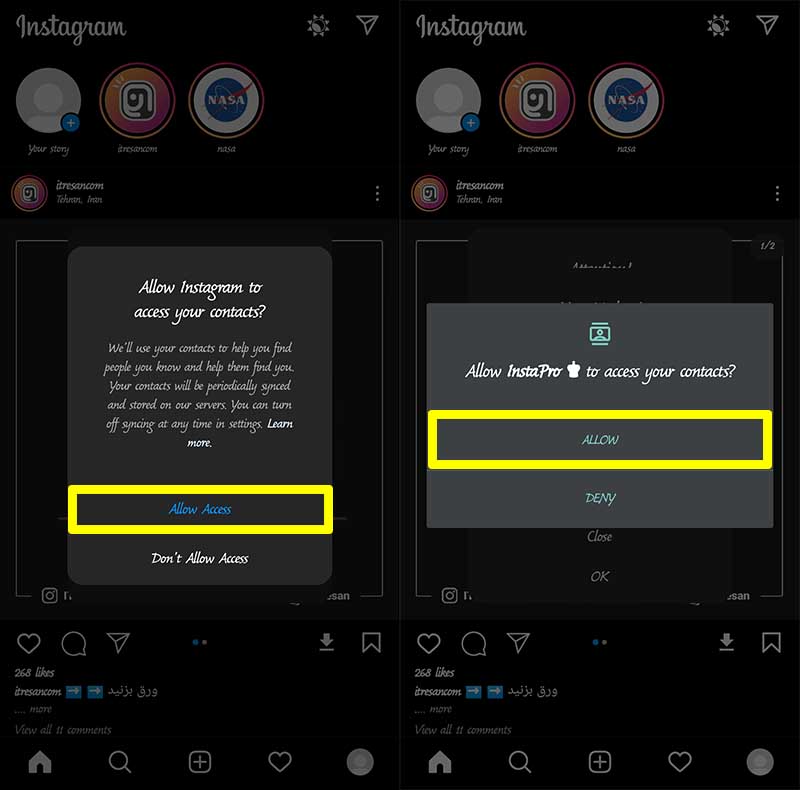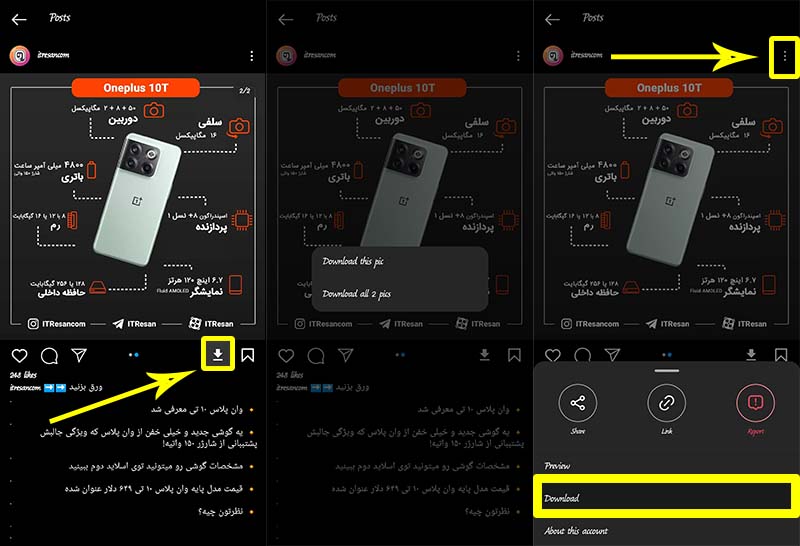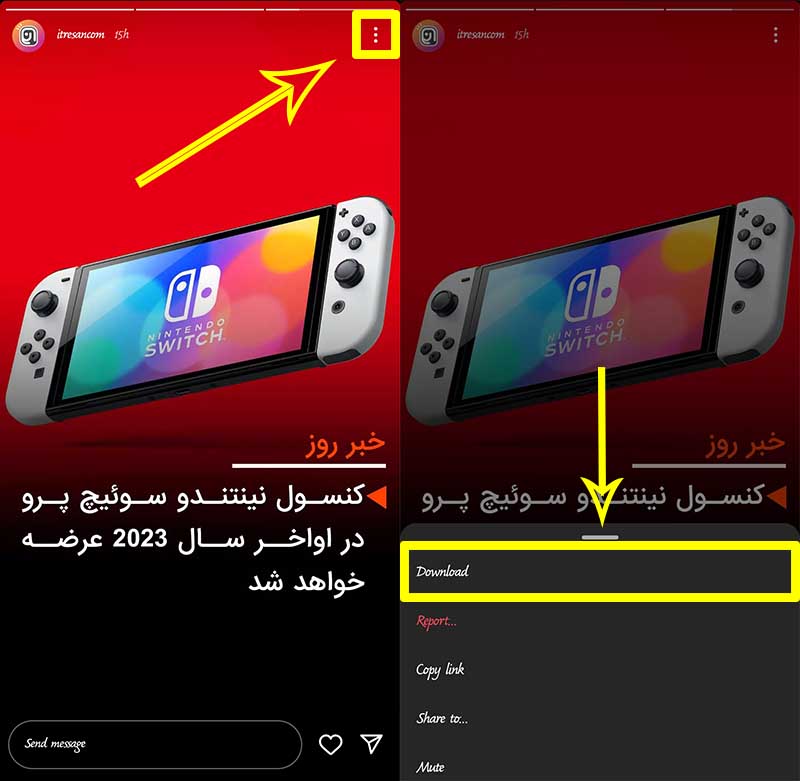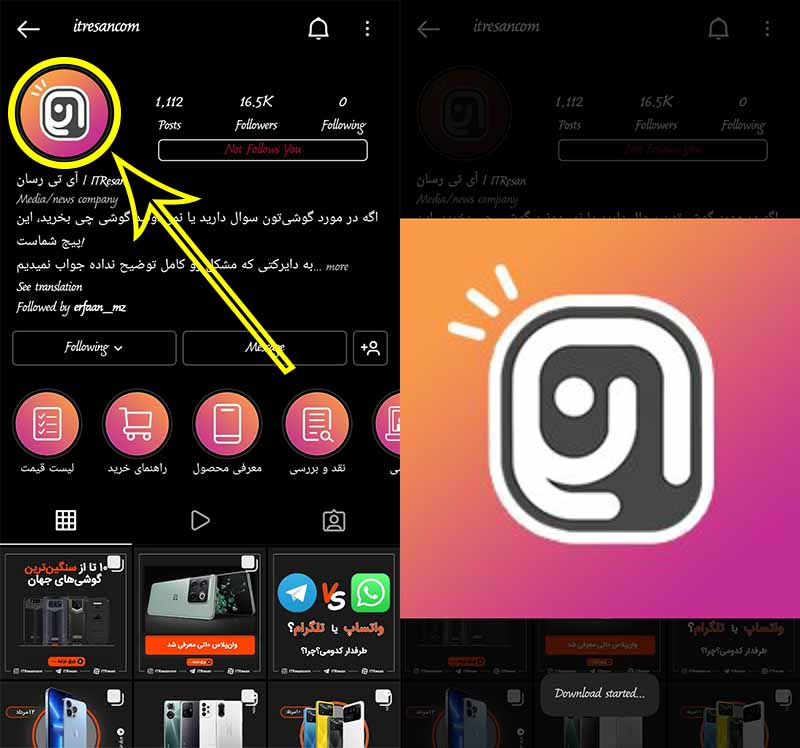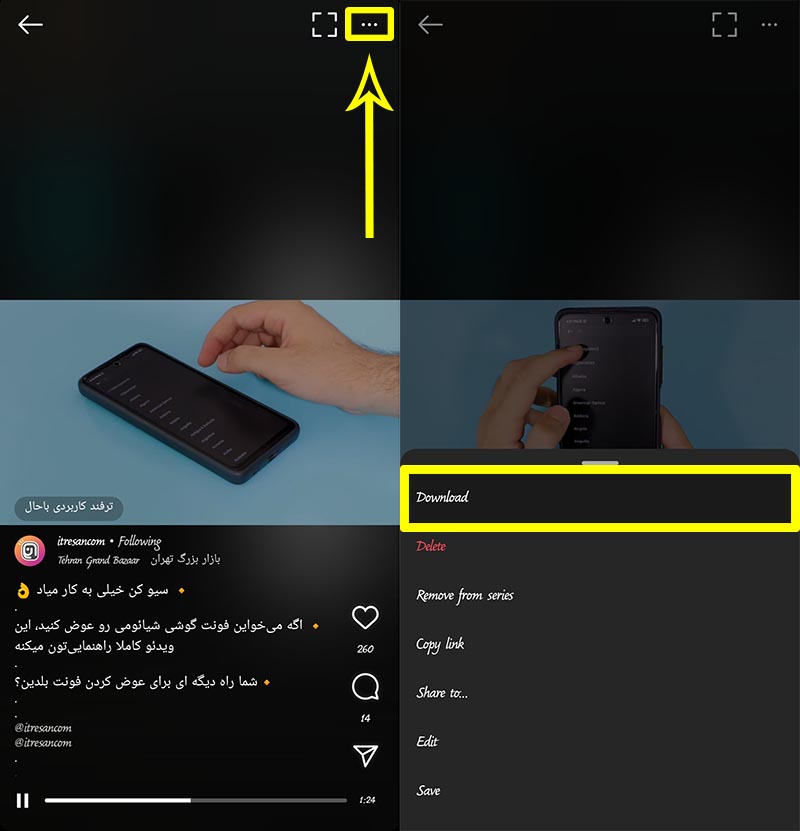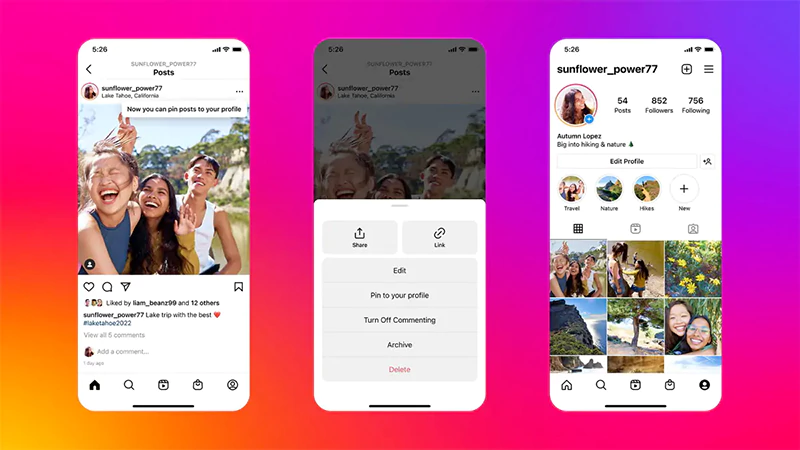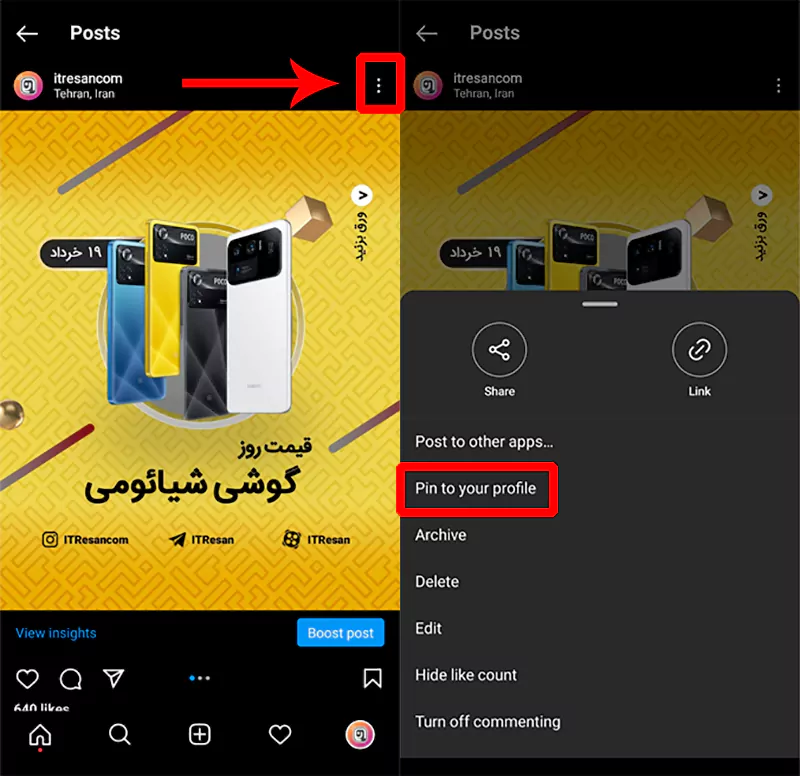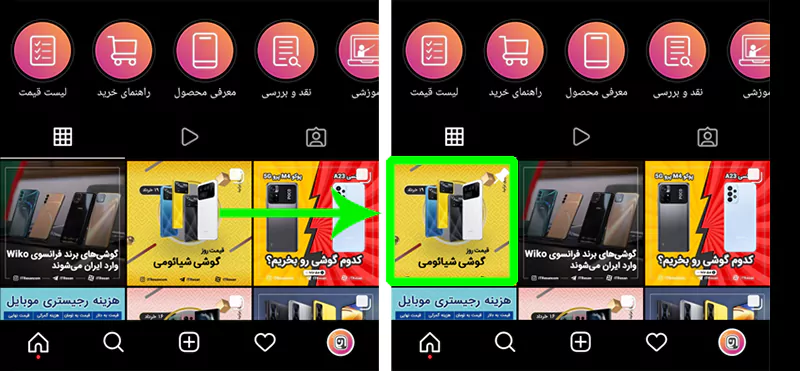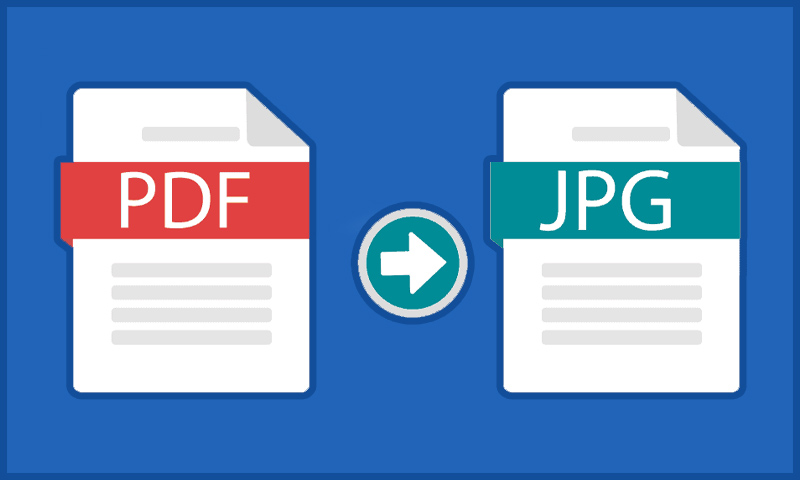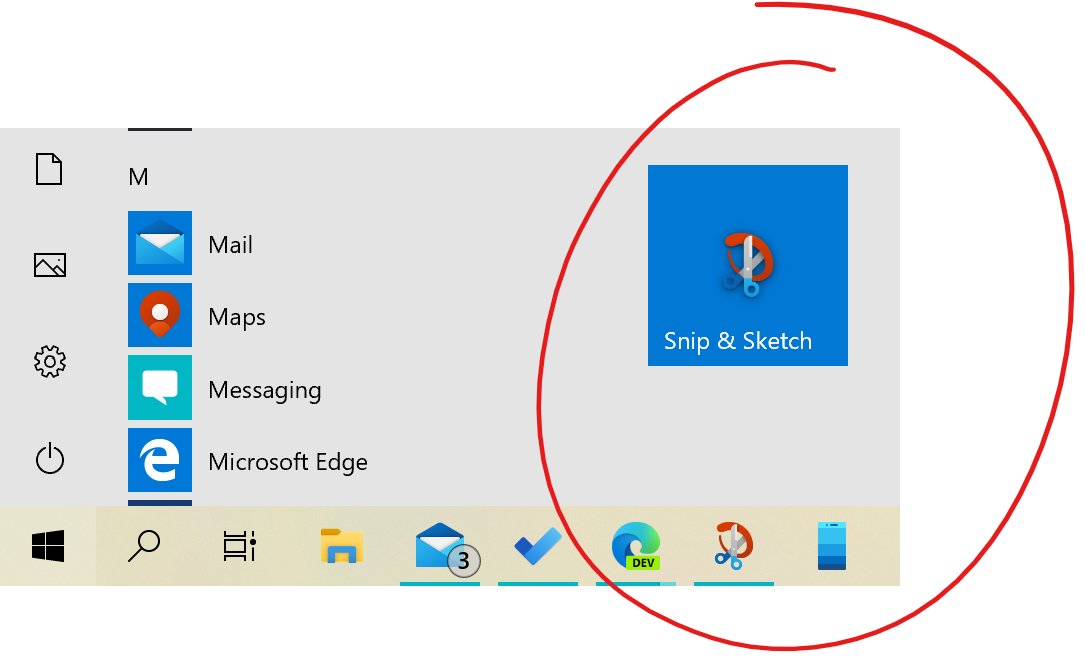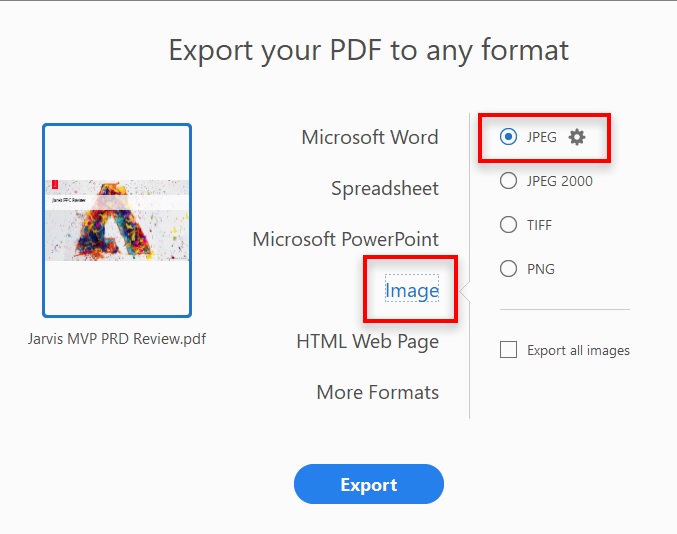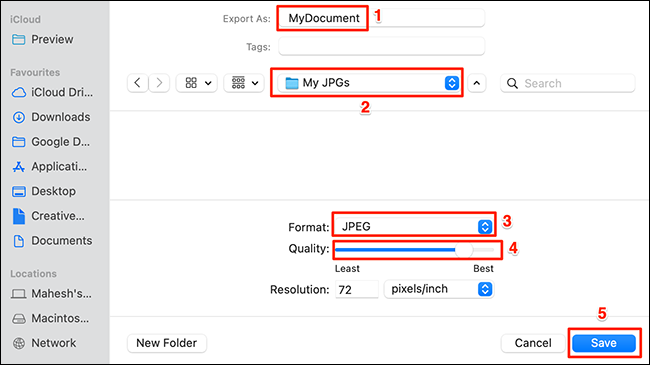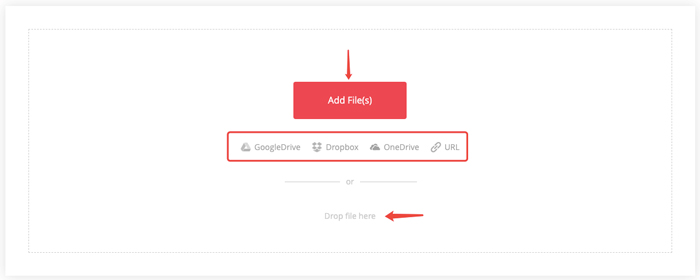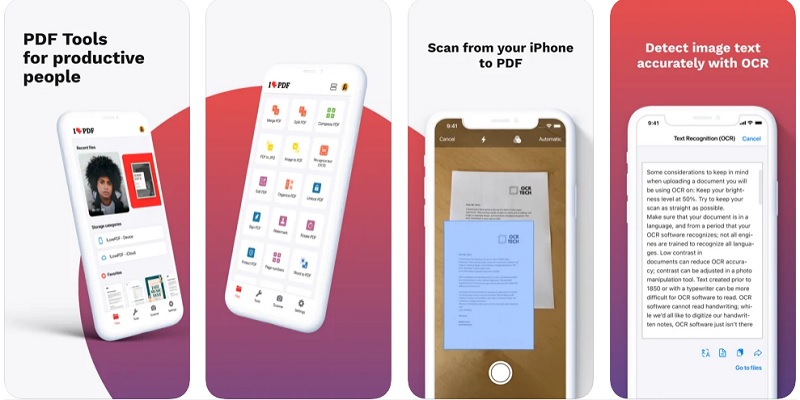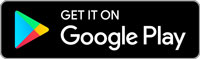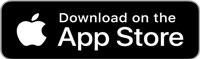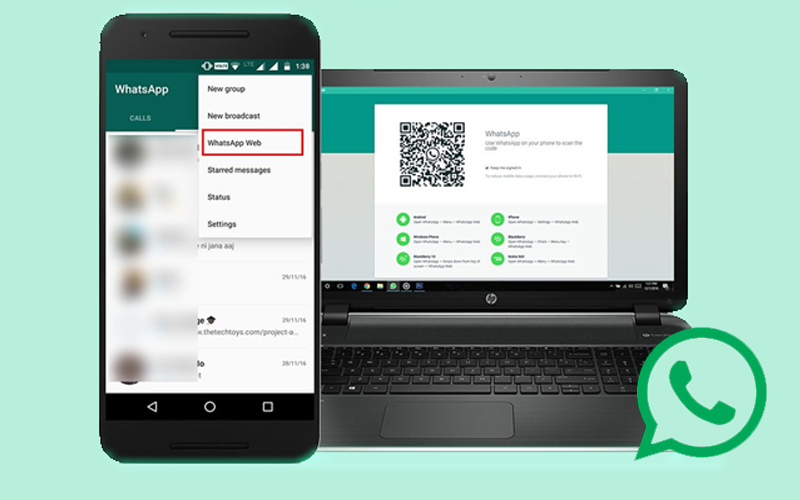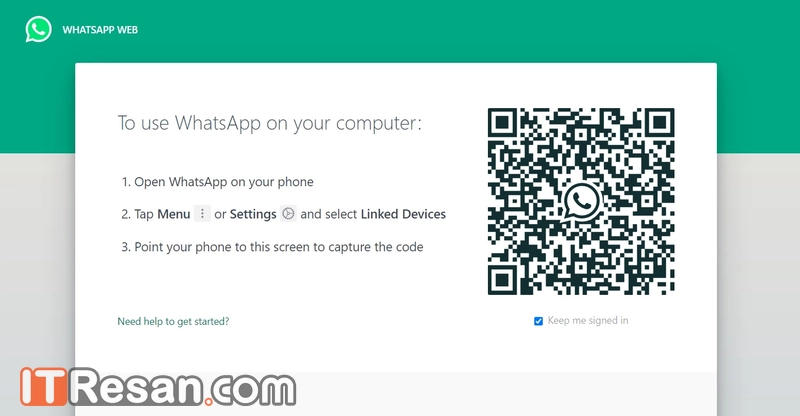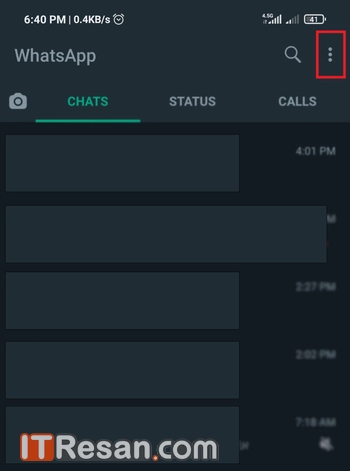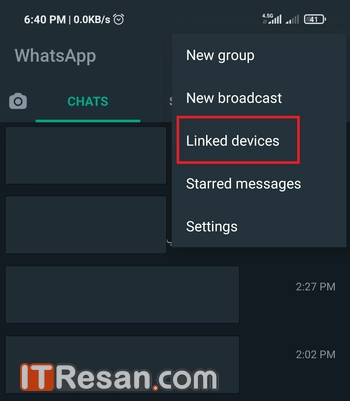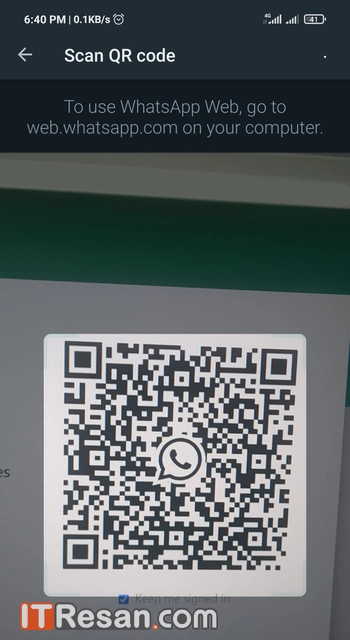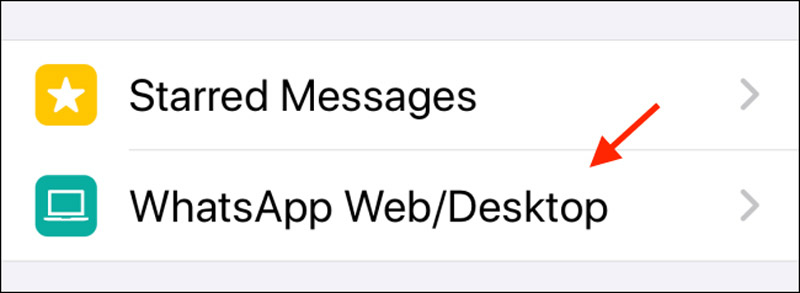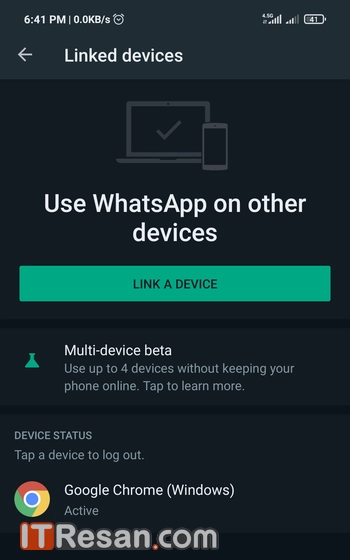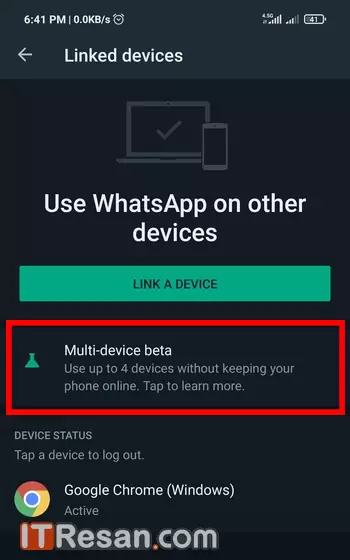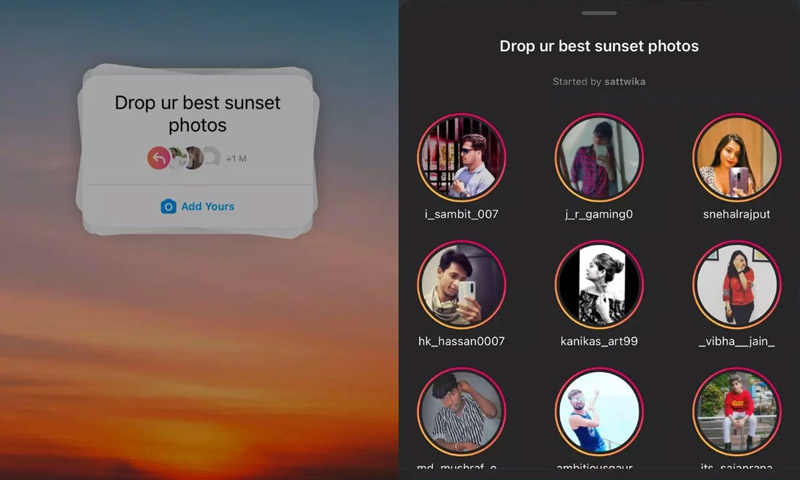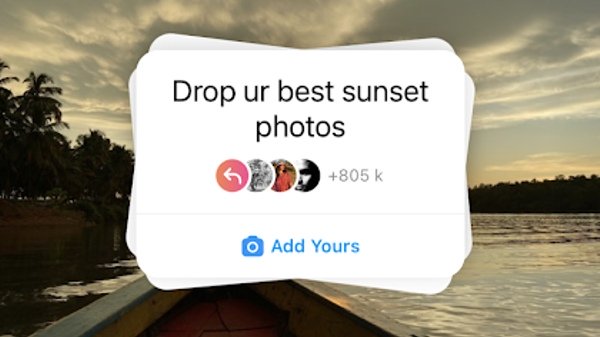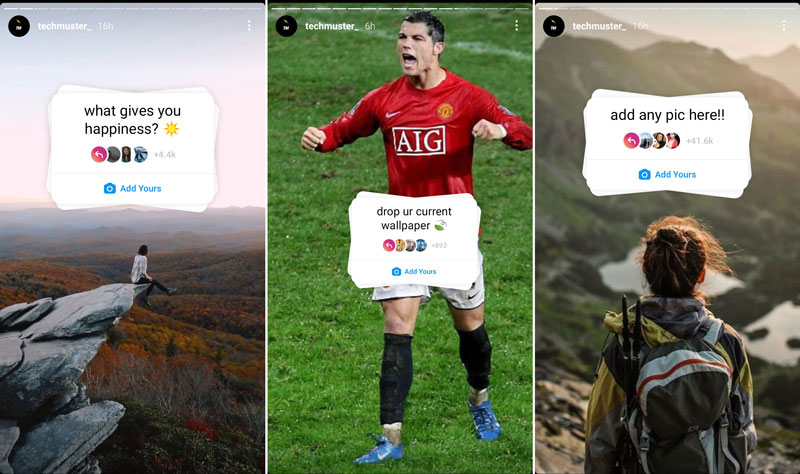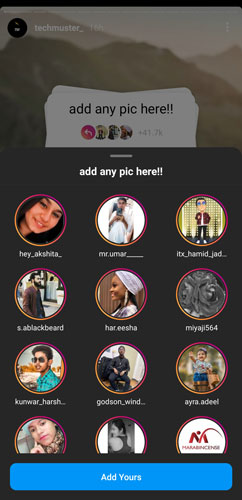اگر در بستر امروزی اینترنت فعالیت میکنید، بدون دانستن راهکارهایی برای جلوگیری از هک شدن و امنیت آنلاین، در خطر هستید! اما چگونه میتوان از هک شدن جلوگیری کرد؟ چه راههایی امنیت آنلاین و دنیای مجازی ما را تعیین میکنند؟ در این مقاله از آیتیرسان، به پنج روش ساده اما بسیار مهم میپردازیم که با رعایت آنها میتوانید از هک شدن جلوگیری کنید.
استفاده از اینترنت میتواند ماجرایی پر از دستانداز باشد. جدا از ویروسها و تحدیدهایی که برای مردم میفرستند، اشخاص بسیاری سعی میکنند از کاربرانی که آگاهی کمتری دارند، سواستفاده کنند و مدام پشت ایمیلها، وبسایتها و لینک دعوت به فضاهای مجازی پنهان شوند.
کاربران موبایل و کامپیوتر در اغلب موارد نسبت به چنین خطرهایی که میتواند دامنگیرشان بشود، ناآگاه هستند. اگرچه اینترنت همیشه مکانی ناامن و خطرناک نیست؛ تنها کاری که باید کرد این است که به عنوان یک کاربر، بدانیم این چراغهای قرمز چه هستند و هنگام مواجه چطور از آنها عبور کنیم.
در این مقاله به پنج نکته عمده اشاره خواهیم کرد که میتوانند برای هر کاربر عادی مناسب و کارآمد باشد. لازم به ذکر است که دو مورد ستارهدار (*) برای کاربران داخل ایران ممکن است در دسترس نباشند، اما برای حفظ امنیت، توجه و دانش نسبت به این پنج مورد برای تمامی کاربران آنلاین ضروری است.
1. کدهای QR ناامن شما را در خطر هک شدن قرار میدهند
احتمالا با کدهای QR آشنا هستید. کدهایی که بسیار کارهای روزانه را راحتتر کردهاند اما در عین حال میتوانند خطراتی را به دنبال داشته باشند. استفاده از این کدها آسان است، فقط دوربین گوشی هوشمندتان را روی این کدها میگیرید و بلافاصله به منوی یک رستوران، یک وبسایت، یا فیش خرید خود منتقل میشوید.
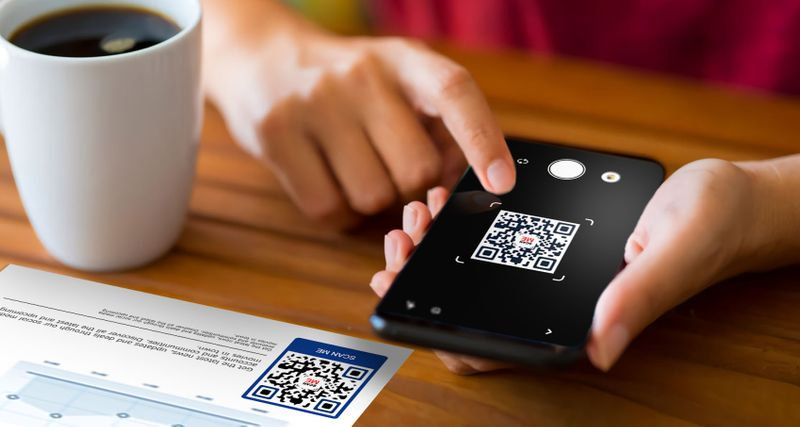
اما همهاش این نیست. برخی از این کدها میتوانند منبعی از ویروس باشند که به محض ردیابی شدن توسط دوربین شما، موبایل هوشمند شما را به ویروس درگیر کنند. پیشنهاد ما این است پیش از اسکن کردن هر نوعی از این کدها، توجه کنید که اگر منبع آن از وبسایتی است که شما میشناسید و به آن اطمینان دارید، پس لابد خطری هم تهدیدتان نمیکند. اگر نه، حتما احتیاط کنید!
از جمله اقداماتی که میتوانید انجام دهید نصب یک برنامه QR Reader است. این مدل اپلیکیشنها به شما مقصد و منبع کد را نشان میدهند و در نتیجه میتوانید به راحتی از امن بودن کد مورد نظر اطمینان حاصل کنید.
2. از «لغو اشتراک» کردن ایمیلهای مشکوک اجتناب کنید
این مورد از جمله مواردی است که تا به الآن برای هکرها موفقیتهای بیشماری را به ارمغان آورده است. لغو اشتراک کردن یا Unsubscribe Email از جمله راهکارهایی است که میتوانید دریافت روزانه ایمیل را از یک وبسایت خاص متوقف کنید.
در برخی موارد، هکرها برای شما تعداد زیادی ایمیل میفرستند و از شما میخواهند که بر روی لینکهای فرستاده شده کلیک کنید. اگر محتوای ایمیل اینگونه نباشد، همیشه در انتهای آن بخشی وجود دارد که از شما میپرسد که آیا مایل به لغو اشتراک هستید یا خیر. آنجاست که مسئله دشوار میشود و درواقع شما به دام میافتید.
هیچگاه روی چنین ایمیلها با هر محتوای مشکوکی کلیک نکنید، اگر برای آنها در پاسخ چیزی بنویسید و یا بخش Unsubscribe را کلیک کنید، هکرها میفهمند که شما کاربری فعال هستید و در نتیجه راحتتر قابل دسترسی خواهید بود.
دیگر راهحل مناسب این است که چنین ایمیلهای مشکوک و بینام را به بخش Spam خود انتقال دهید. همچنین میتوانید خود فرستنده را وارد لیست بلاکهایتان کنید و یا تنظیمات حذف خودکار را فعال کنید.
3. قفل فیسبوک و برنامههای مشابه برای جلوگیری از هک شدن*
دستهای دیگر از این افراد هستند که سعی میکنند به اکانت فیسبوک شما دسترسی پیدا کنند. هکرها میتوانند به سادگی اکانت شما را هک کنند، پسورد فیسبوک شما را تغییر دهند و دسترسی شما به اکانتتان را حذف کنند. پیش از اینکه چنین اتفاقی بیافتد، تنظیماتی در خود فیسبوک وجود دارد که میتوانید با فعال کردن آنها از خطر هک شدن جلوگیری کنید و امنیت مجازی خود را تامین کنید.
لازم به ذکر است که شاید به دلیل حضورتان در ایران با محدودیتهایی مواجه شوید، اما دانستن این مراحل و امتحان کردنشان خالی از لطف نیست.
اولین کاری که باید بکنید، فعال کردن بخش Two-factor authentication است. با فعالسازی این بخش، هر شخصی که بخواهد به اکانت شما دسترسی پیدا کند، از جمله خودتان، باید به دستگاه دیگری که در آن لاگین شدهاید هم دسترسی داشته باشد.
برای اینکه این بخش را فعال کنید، با کامپیوتر وارد اکانت فیسبوک خود شوید و روی بخش Settings & privacy کلیک کنید. سپس، Security and login را انتخاب کنید. پایینتر بروید و گزینه Two-factor authentication را تغییر (Edit) دهید.
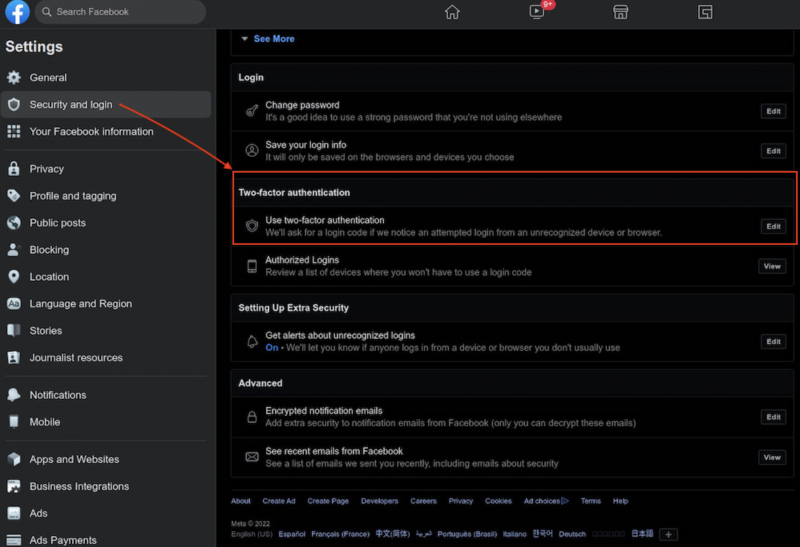
برای تکمیل این مرحله، باید پسورد خود را وارد کنید.
دو راه حل دیگر برای مسدودسازی هکرهای فیسبوک:
- اگر برنامه فیسبوک را روی موبایل خود دارید، بخش Code Generator را در آن فعال کنید.
- اخطار ایمیل را برای ورود (Login Alert) شخصی جدید به اکانتتان فعال کنید. این بدین صورت خواهد بود که به محض ورود یک کاربر دیگر به اکانتتان، شما ایمیلی دریافت خواهید کرد مبنی بر اینکه آیا خودتان آن کاربر تازه هستید، یا خیر.
اول از همه، وارد برنامه فیسبوک در موبایل خود شوید و روی نشانه ذرهبین کلیک کنید و بنویسید «code generator». پس از پیدا کردن آن بخش، Turn On Code Generator را انتخاب کنید تا یک کد ۶ رقمی را که هر ۳۰ ثانیه عوض میشود دریافت کنید. باید در طی همان ۳۰ ثانیه، کد دریافتی را روی دستگاه دیگرتان وارد کنید تا بتوانید وارد اکانت خود شوید.
این قابلیت در خیلی از برنامهها و سرویسها وجود دارد و میتواند از خطر هک شدن جلوگیری کند.
راه حل دیگر که به آن اشاره کردیم، فعالسازی اخطار از ایمیل بود. برای اینکار میتوانید از موبایل و یا کامپیوتر استفاده کنید. این مراحل را که به انگلیسی نوشته شدهاند به ترتیب دنبال کنید:
- کامپیوتر: Settings & privacy > Settings > Security and login > Get alerts about unrecognized logins
- موبایل: Menu > Settings & privacy gear icon > Settings > Password and security. پس از آن، Setting Up Extra Security > get alerts about unrecognized logins و بعد میتوانید در این بخش شیوه مورد نظر خود را برای دریافت نوتیفیکیشن انتخاب کنید.
4. دستگاه و مودم وایفای خود را ایمن کنید
تعداد اشخاصی که بهویژه با مواجه با کرونا ناچار شدند در خانه کار کنند بسیار است و در نتیجه، دستگاههای وایفای هم به دیگر نقطه اهداف هکرها برای سواستفاده از کاربران تبدیل شدهاند. پس درواقع حملات بدافزار به شبکههای Wi-Fi خانگی در حال افزایش است، زیرا تنظیمات مسکونی اغلب فاقد سطح امنیت و حفاظتی هستند که در شبکههای سازمانی یافت میشوند.
یکی از مدلهای اقدامات هکرها ZuoRAT نام دارد. این یک تروجان دسترسی از راه دور است که برای هک کردن روترهای کوچک اداری و خانگی طراحی شده و میتواند روی دستگاههای مک، ویندوز و لینوکس تأثیر بگذارد.
با استفاده از آن، هکرها میتوانند دادههای شما را جمعآوری کرده و هر سایتی را که در شبکه خود بازدید میکنید جاسوسی کنند. یکی از بدترین عوامل ZuroRAT این است که هنگامی که روتر شما آلوده شد، میتواند روترهای دیگر را آلوده کند تا به گسترش دسترسی هکرها ادامه دهد.
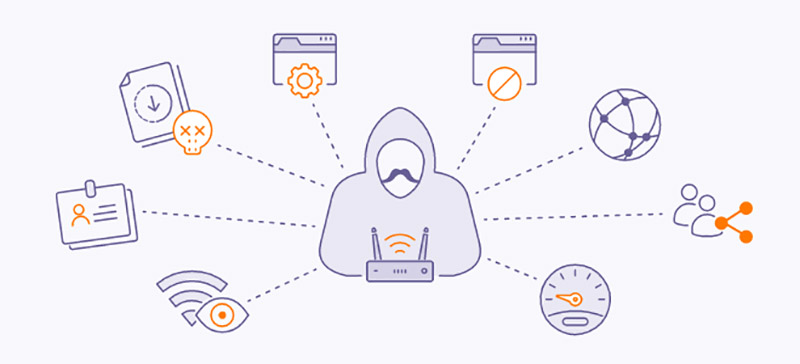
پیشنهاد ما این است که برای بالا بردن امنیت، از فعالسازی این تنظیمات اطمینان حاصل کنید:
- مطمئن شوید که رمزگذاری WPA2 یا WPA3 را در روترهای خود فعال کردهاید. تنظیمات پیشفرض کارخانه، اغلب WEP منسوخ شده دارد یا اصلاً تنظیم نشده است. راهنمای کاربر یا وبسایت سازنده روتر را برای دستورالعملها بررسی کنید.
- SSID (شناسه مجموعه سرویس) و رمز عبور روتر خود را تغییر دهید. به طور معمول، تنظیمات کارخانه ساخت یا مدل روتر را نشان میدهد و دارای یک رمز عبور جهانی مانند 0000 یا 1234 است. نام SSID را تغییر دهید تا به راحتی شناسایی نشوید. از نامهایی که برای مثال شامل تمام یا قسمتهایی از نام یا آدرس شما هستند، خودداری کنید. مطمئن شوید که رمز عبور بسیار قوی است.
- برای محافظت بیشتر، رمز عبور روتر را به طور منظم تغییر دهید. البته که کمی دشوار است زیرا شما همچنین باید رمز عبور را در تمام دستگاههای خود که از آن شبکه Wi-Fi استفاده میکنند، بهروزرسانی کنید. اما با توجه به اینکه از هکرها و خطر هک شدن جلوگیری میکند، ارزش زحمتش را دارد.
- سیستمعامل روتر را بهروز نگه دارید. راهنمای کاربر و یا وبسایت سازنده را برای دانلود آخرین بهروزرسانیها بررسی کنید.
5. مراقب شرکتهای کلاهبردار باشید*
این مسئله احتمالا در کشور ما، یعنی ایران آنچنان جاافتاده نباشد. اما باز هم در برخی موارد ممکن است به تلفن شما تماسی گرفته شود و فردی ادعا کند که از شرکتی معتبر با شما تماس میگیرد تا به مشکلات شما رسیدگی کند.
معمولا به شما میگویند که ویروسی از کامپیوتر و یا یکی از دستگاههای شما دریافت کردهاند و برای بررسی و حل این مسئله، بایستی به شماره کارت و یا اطلاعات شخصی شما دسترسی پیدا کنند. حتی برخی ادعا میکنند میخواهند شما را از خطر هک شدن محافظت کنند!

در این شرایط، فقط تلفن را قطع کنید. بعد از آن ممکن است با حالتی موجهتر پیگیر شما شوند و ایمیلی با موضوعی مشابه دریافت کنید، حتی در همین حالت هم از پاسخ دادن اجتناب کنید و ایمیل دریافتی را پاک کنید.
از دیگر حالاتی که میتوان اشاره کرد، دریافت یک اخطار است که به گونهای غیرمنتظره روی دستگاه هوشمند شما هنگام ورود به یک وبسایت ظاهر میشود. در تمامی این موارد، هکرها میخواهند کاربران را بترسانند و شما را مجبور به دادن اطلاعات کنند.
پیشنهاد ما، رعایت این سه مورد ساده است:
- هیچوقت روی لینکهای اخطاری که در خصوص ویروس و مواردی مشابه هستند کلیک نکنید.
- هیچوقت به هیچ شرکت ناشناس و مشکوکی اجازه ندهید که وارد سیستمهای شما شوند.
- هیچوقت به شرکتهایی که هیچگاه خریدی از آنها نداشتهاید و یا نمیشناسید، مشخصات بانکی خود را ندهید. شرکتهای معتبر به شما برای موارد این چنینی تماس نمیگیرند.
اگر مشکوک هستید که رایانه شما مشکل ویروس یا بدافزار دارد، خودتان با یک مرکز تعمیر تماس بگیرید. احتمالا قبلا یک طرح پشتیبانی یا گارانتی فعال از جایی که رایانه را خریداری شده است، دریافت کردهاید. اگر با یک شرکت پشتیبانی فنی تماس نگرفتهاید، تماس یا هرگونه پیامی در این مورد چراغ قرمزی است که فقط باید به آن بیتوجه باشید.
سعی کردیم تا جای ممکن به شما هشدارهای لازم و راهکارهای موردنیاز برای جلوگیری از خطر هک شدن را بدهیم. شما هم اگر راهکار یا تجربهای در این زمینه دارید، حتماً در بخش نظرات با ما درمیان بگذارید.
نوشته ۵ روش عمده برای جلوگیری از هک شدن اولین بار در آی تی رسان منتشر شد.