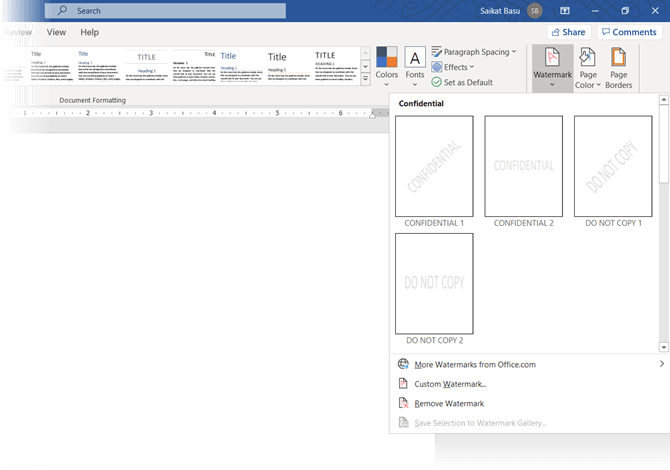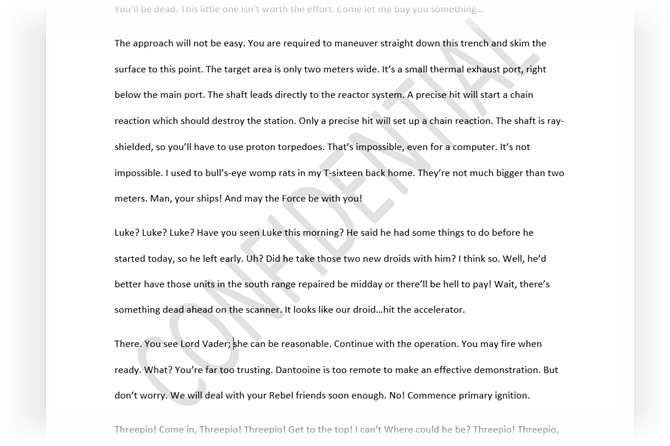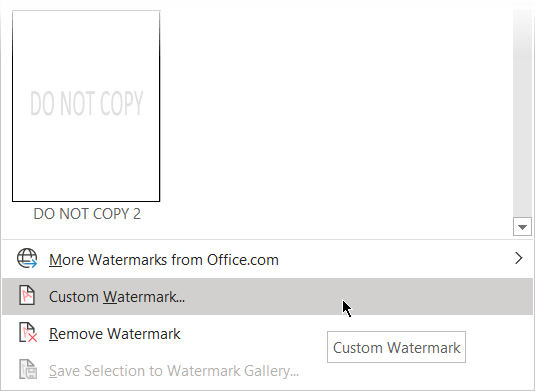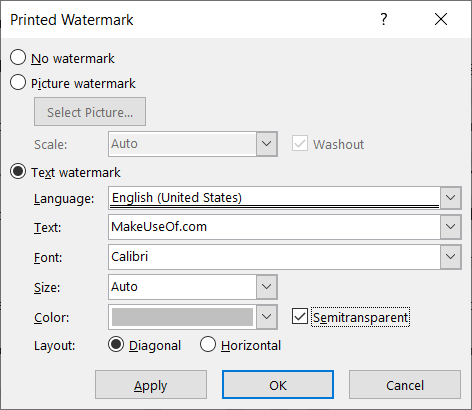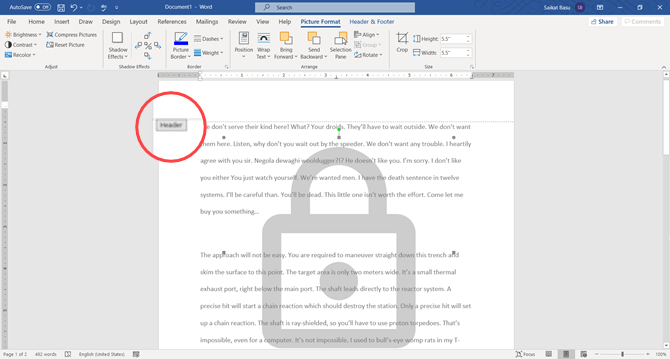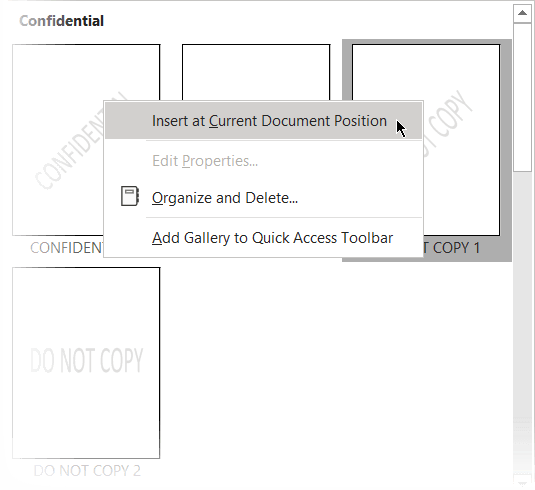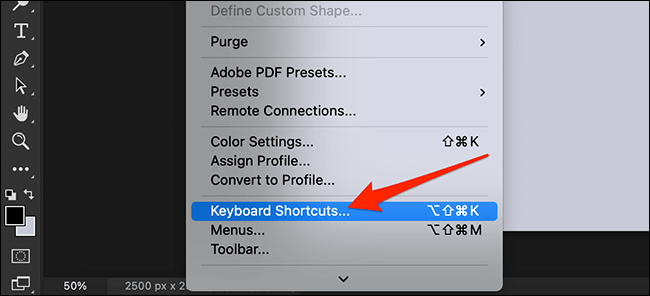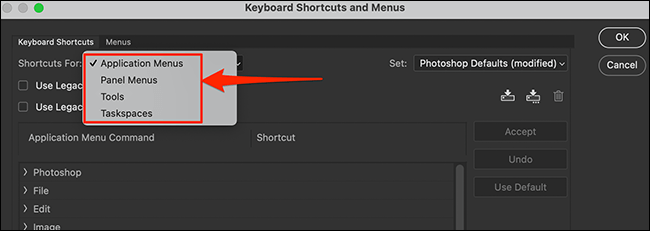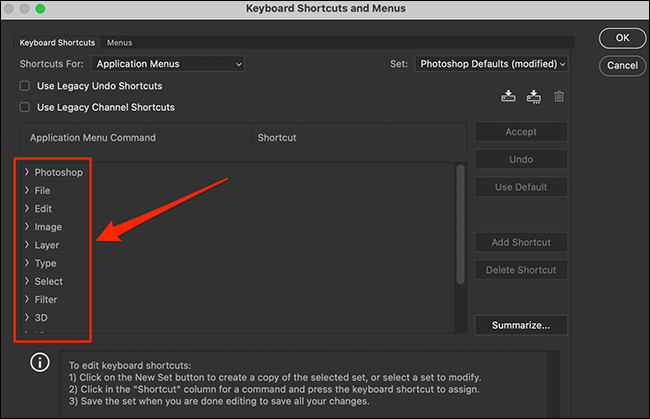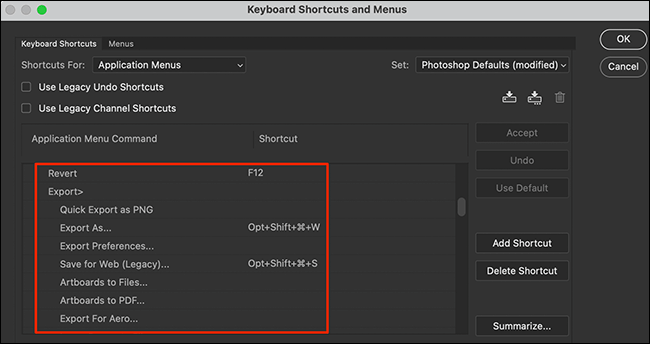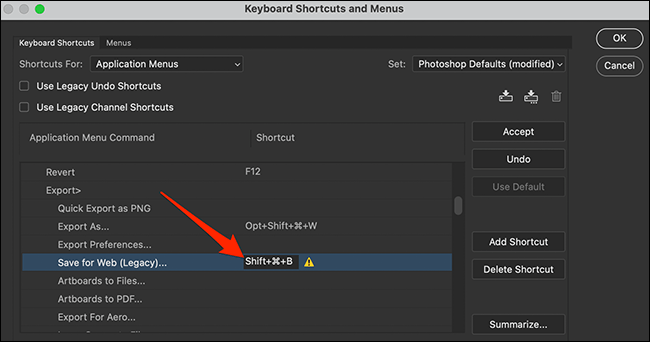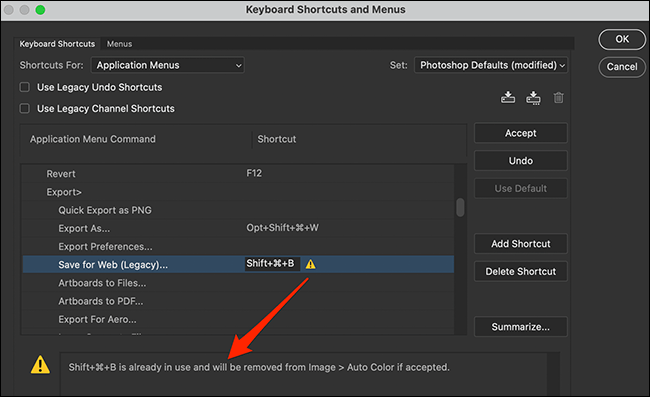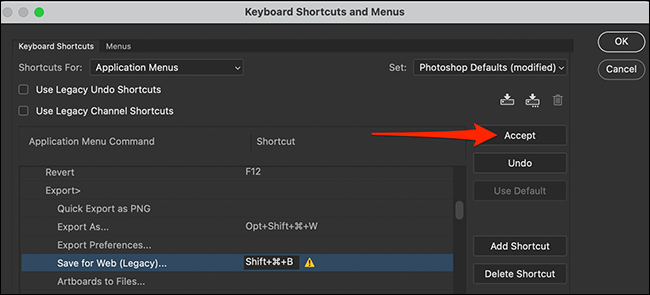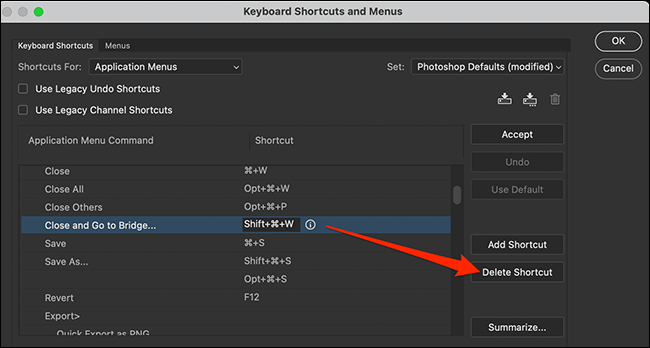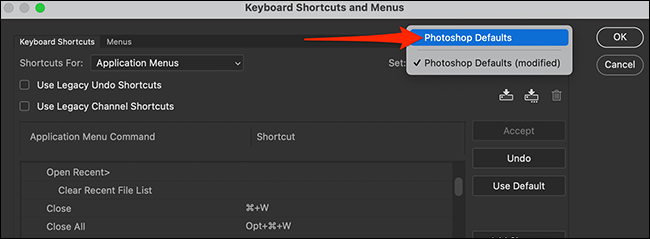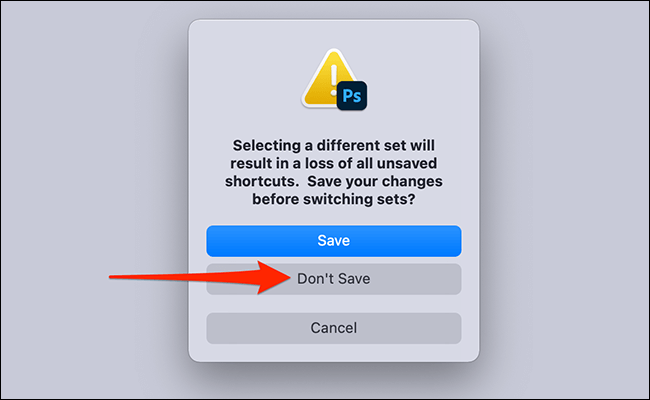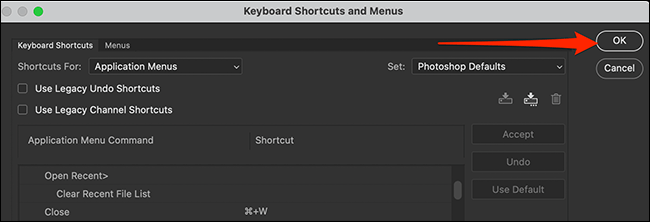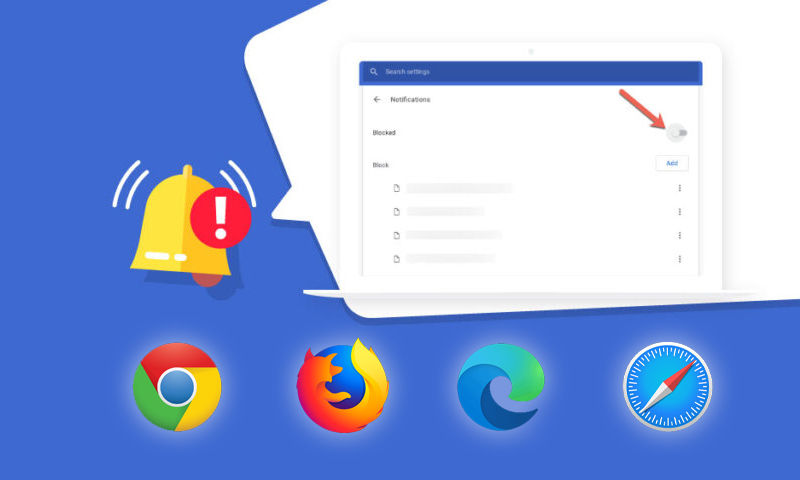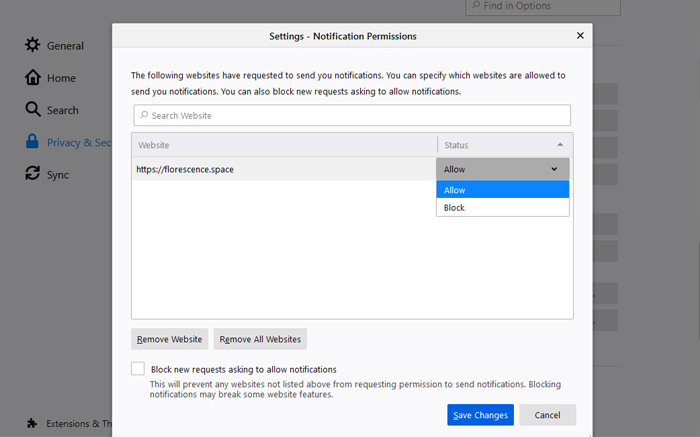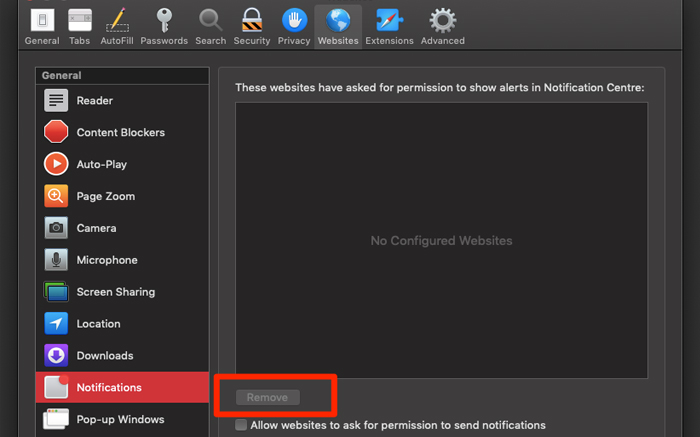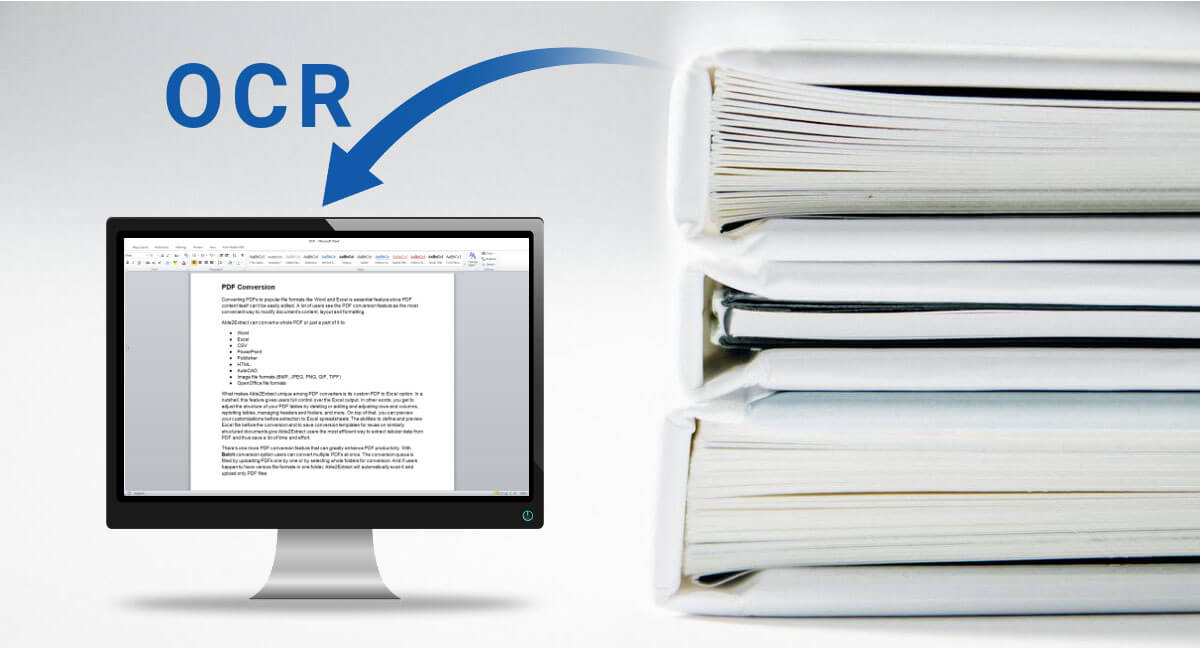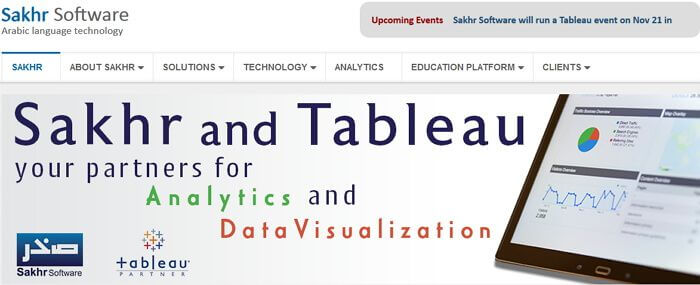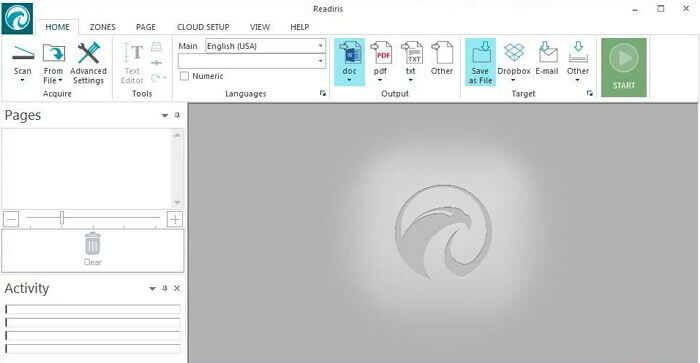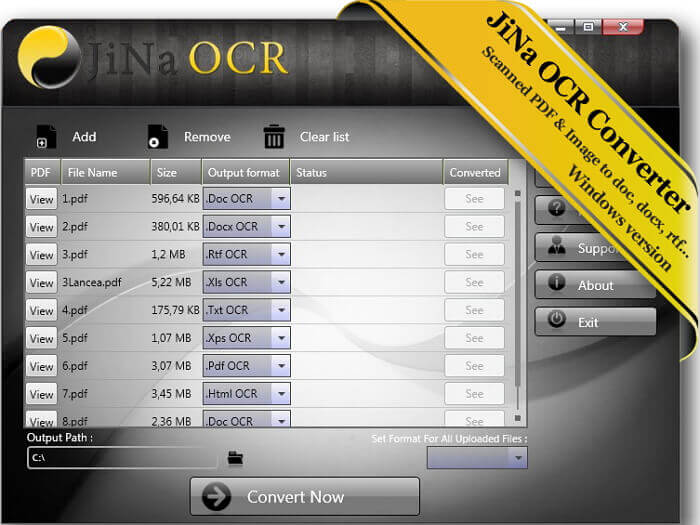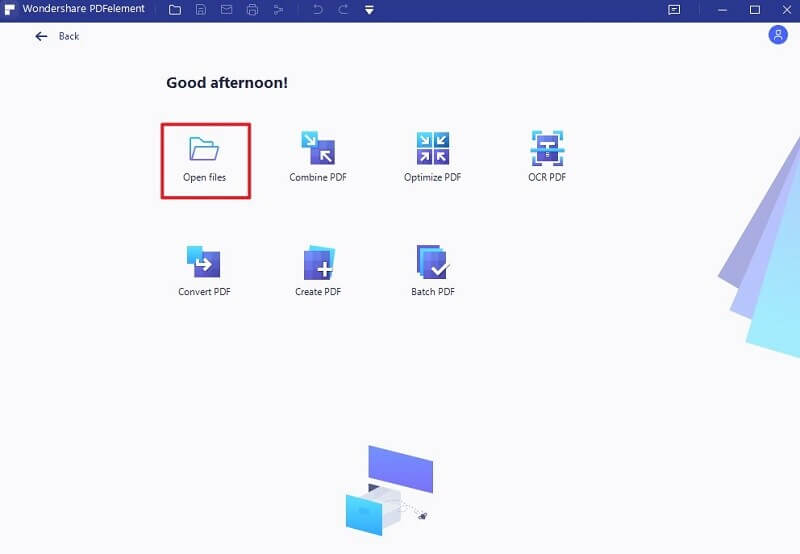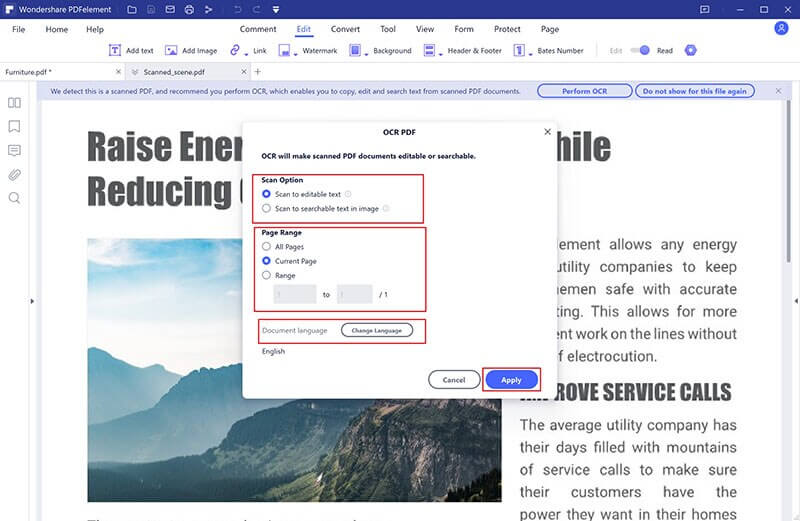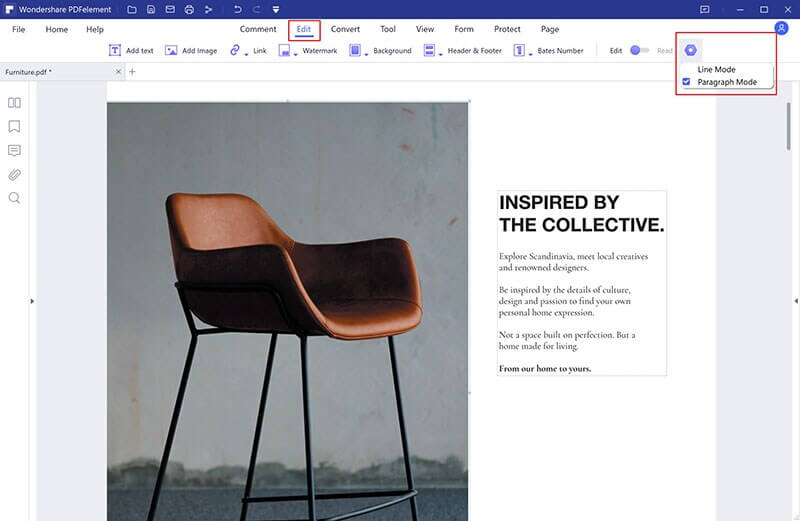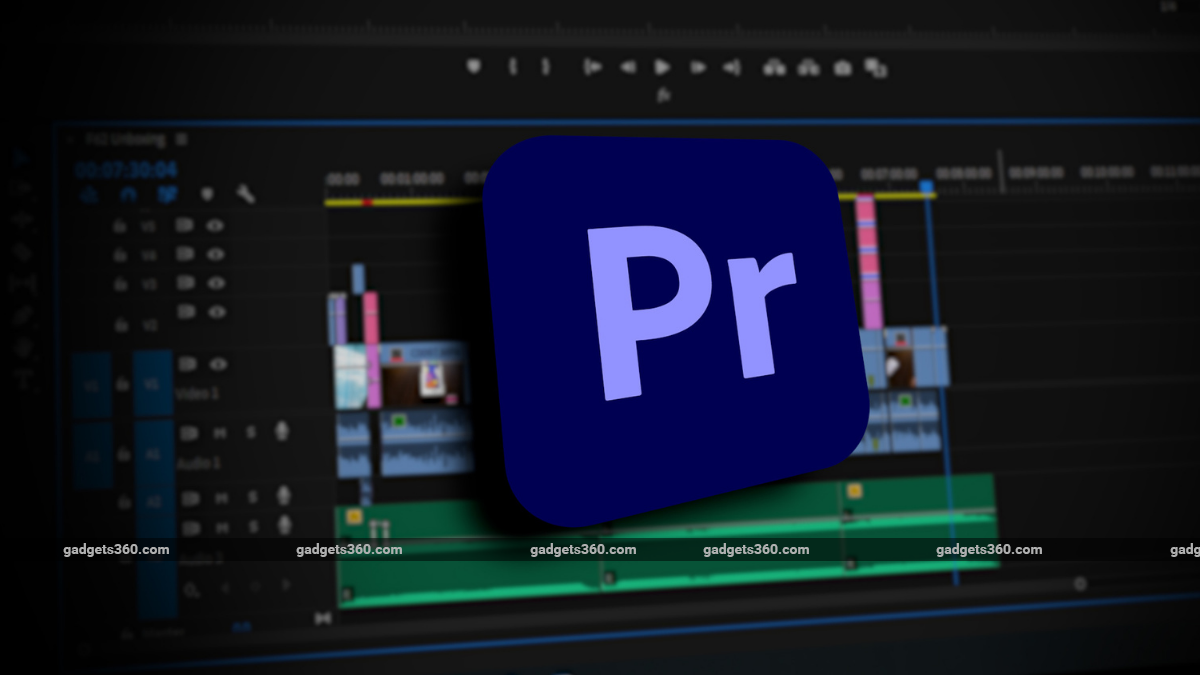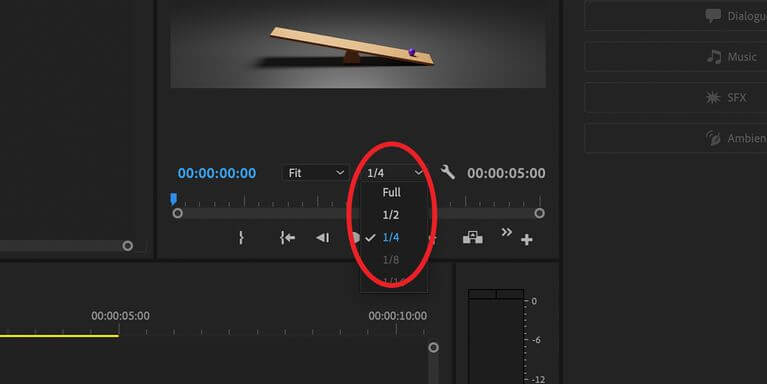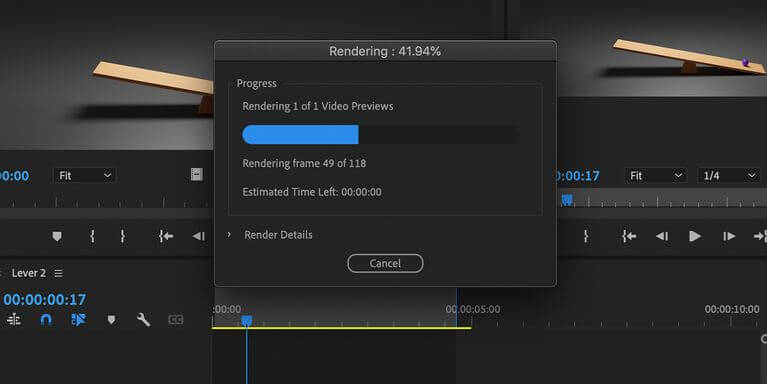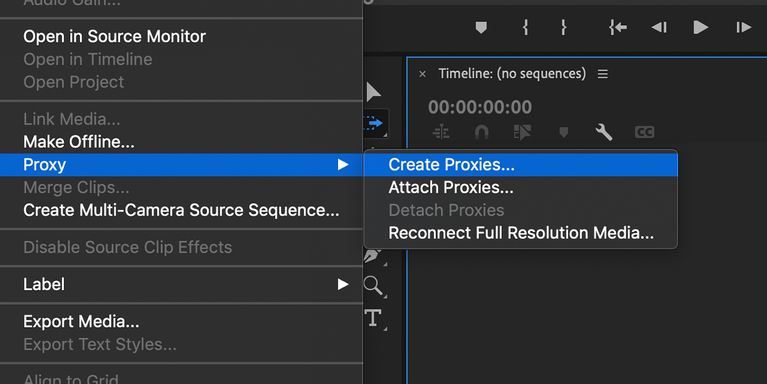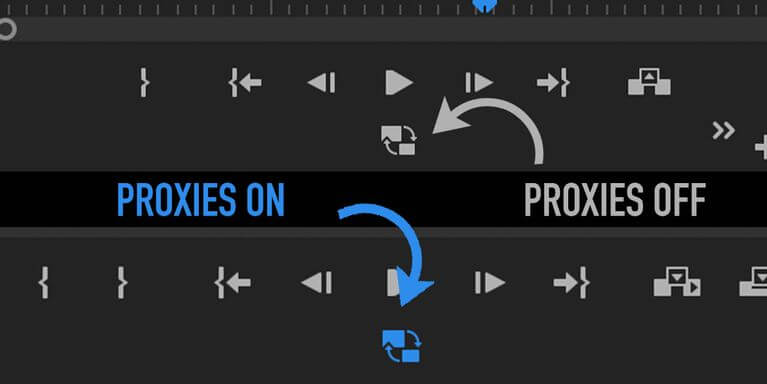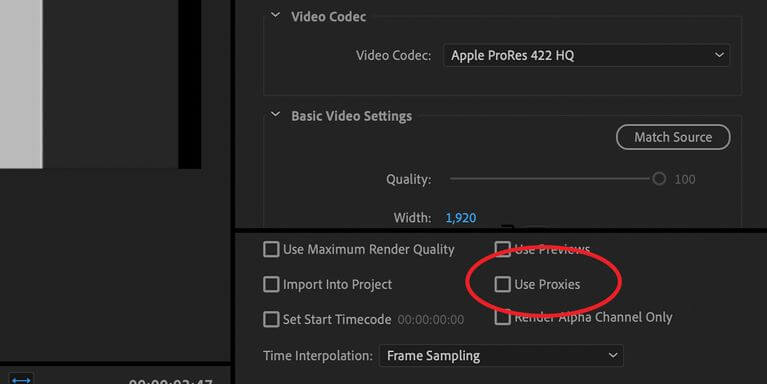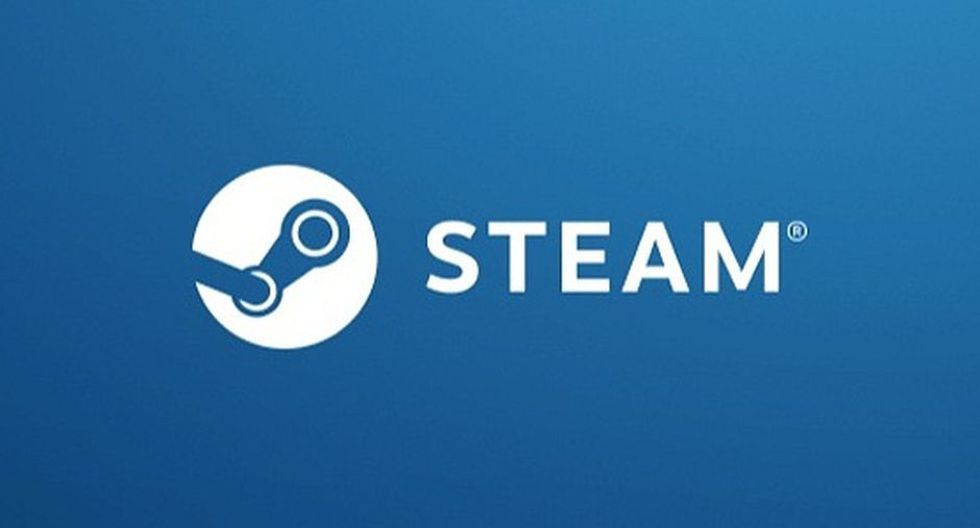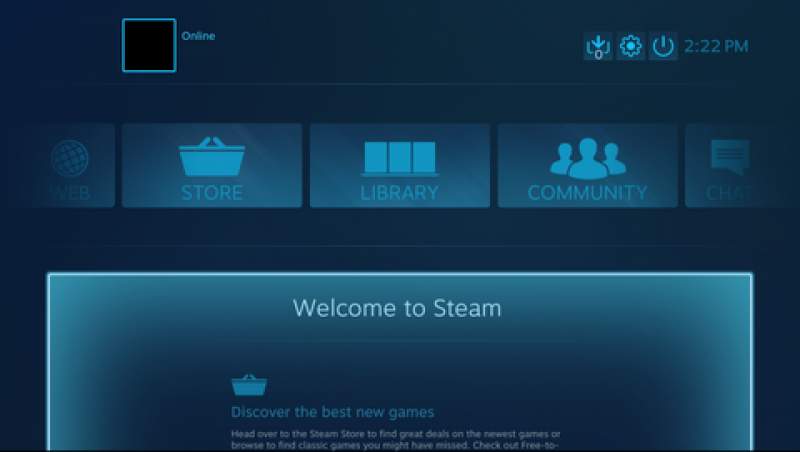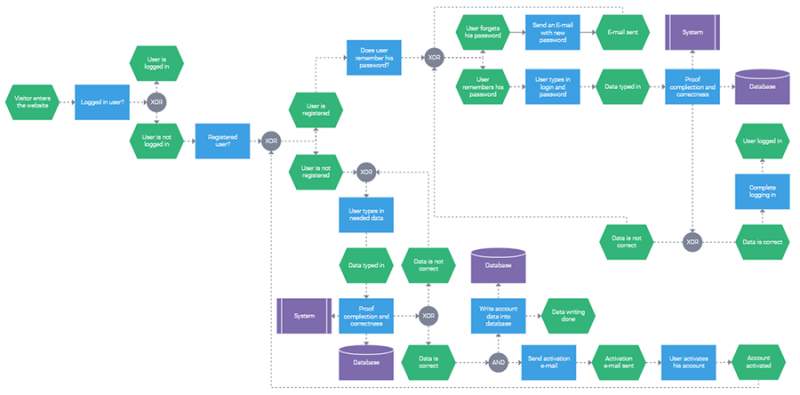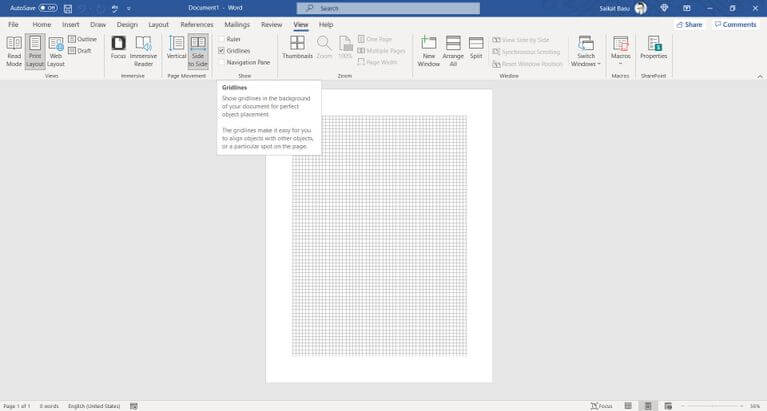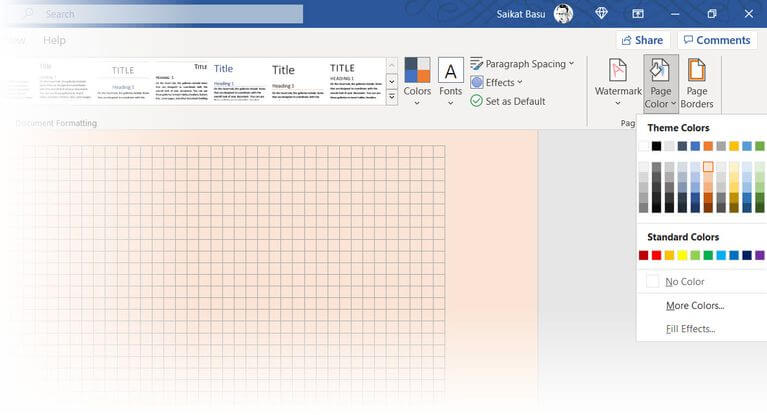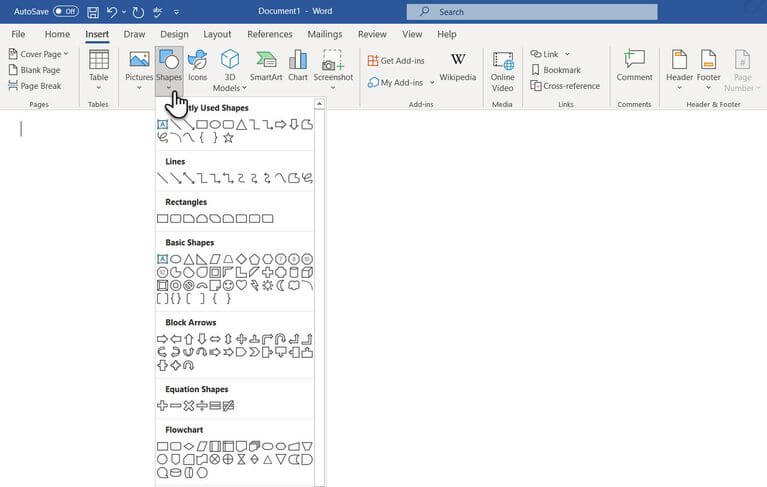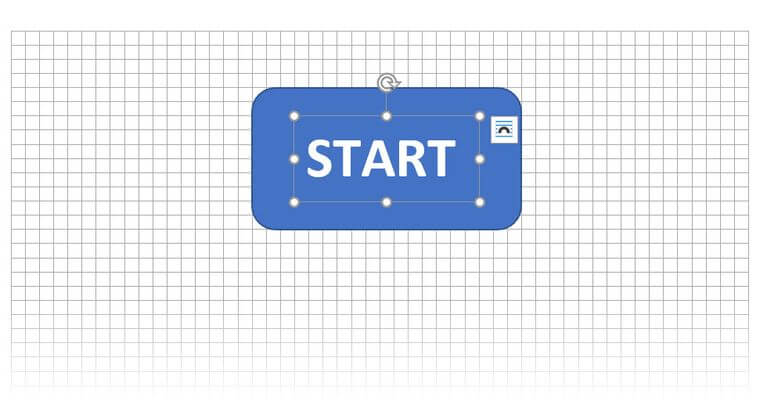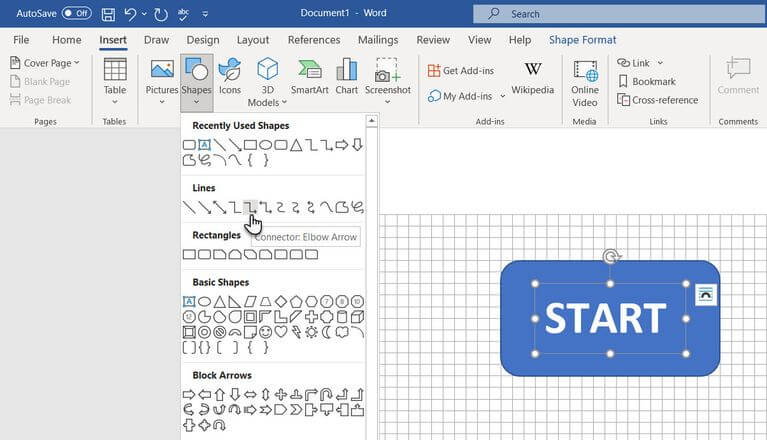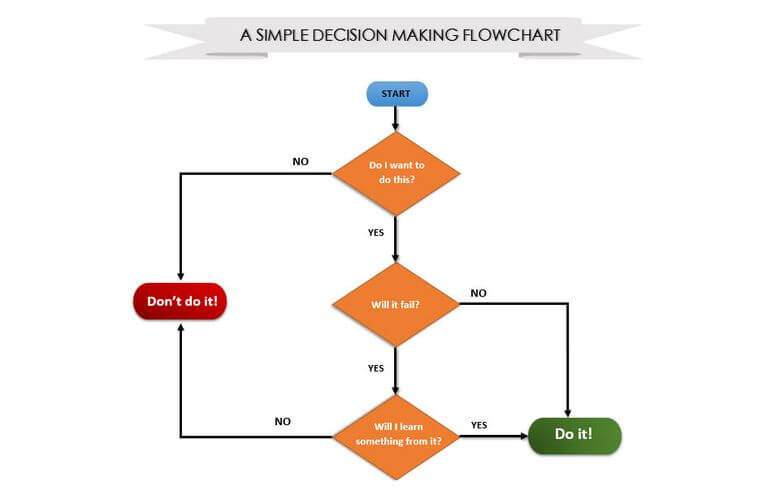چگونه در مایکروسافت ورد لیست کشویی ایجاد کنیم؟
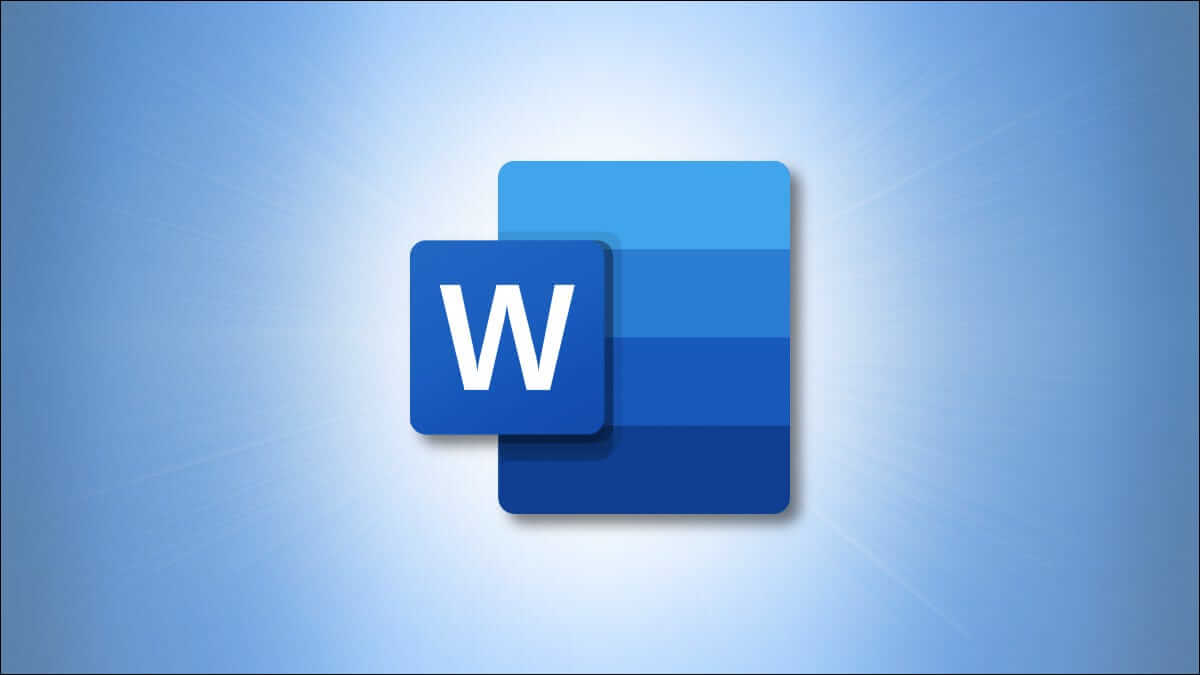
با استفاده از لیستهای کشویی در ورد، کاربران میتوانند از میان چند آیتم از پیش تعیین شده، یکی را انتخاب کنند. ایجاد لیست کشویی در ورد کار دشواری نیست و در ادامه شیوه انجام این کار را به شما آموزش خواهیم داد.
ابتدا منوی Developer را فعال کنید
گزینه اضافه کردن لیست کشویی، در منوی Developer اپلیکیشن مایکروسافت ورد قرار دارد. این منو بهصورت پیشفرض مخفی شده است، بنابراین پیش از اینکه بتوانید یک لیست را اضافه کنید، ابتدا باید این گزینه را اضافه کنید.
اپلیکیشن Word را بر روی کامپیوتر ویندوزی و یا مک خود اجرا کنید. در سمت چپ و پایین، “Options” را انتخاب کنید. اگر هم سندی را باز کردهاید، آنگاه باید منوی “File” را انتخاب کرده تا گزینه “Options” را مشاهده کنید.
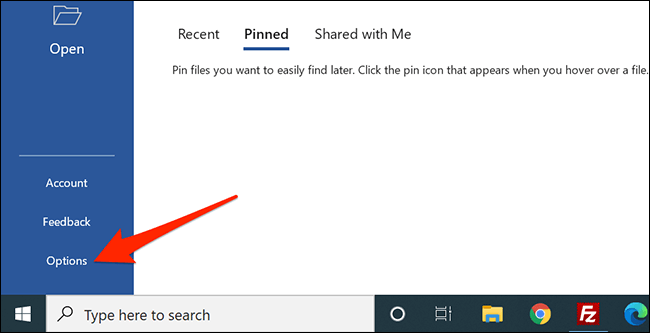
در پنجره “Word Options” که باز میشود، در نوار کناری سمت چپ، “Customize Ribbon” را انتخاب کنید.
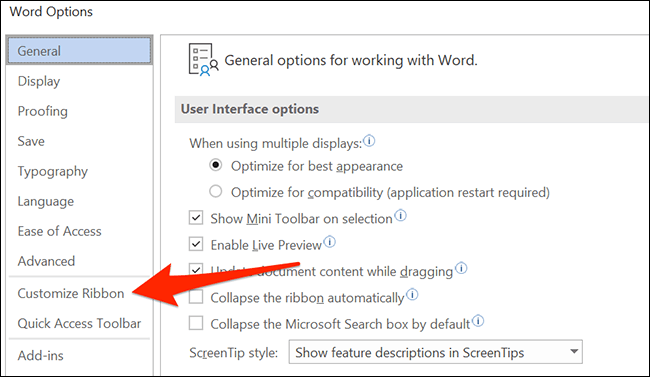
در سمت راست صفحه و در قسمت “Customize the Ribbon”، به پایین لیست رفته و گزینه “Developer” را فعال کنید.
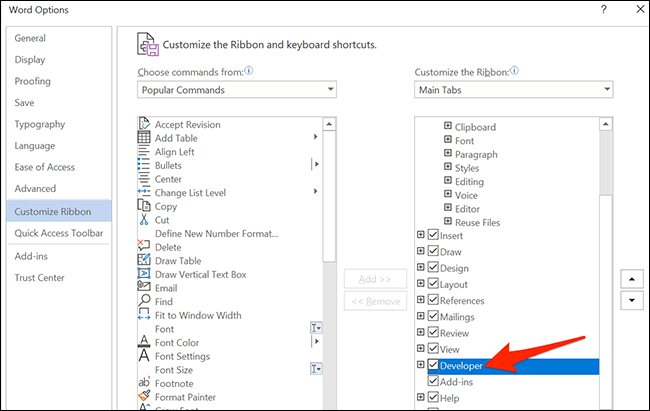
در پایین پنجره بر روی “OK” کلیک کنید تا آن را ببندید.
این مطلب را نیز بخوانید: آموزش اضافه و حذف کردن واترمارک در مایکروسافت ورد
شیوه ایجاد لیست کشویی در ورد
پس از اضافه کردن منوی Developer، اکنون میتوانید یک لیست کشویی را به سند ورد خود اضافه کنید. جهت شروع یا باید یک سند ورد ایجاد کرده یا اینکه یک سند ایجاد شده از قبل را باز کنید.
در سند باز شده باید نشانگر تایپ متن را در جای موردنظر خود قرار دهید (جایی که میخواهید یک لیست کشویی را به آن اضافه کنید).
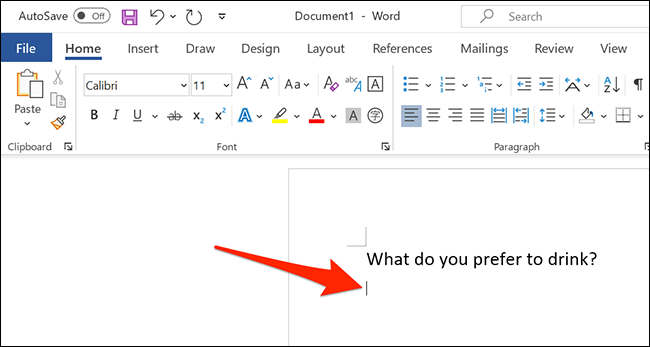
در ادامه منوی “Developer” را انتخاب کنید.
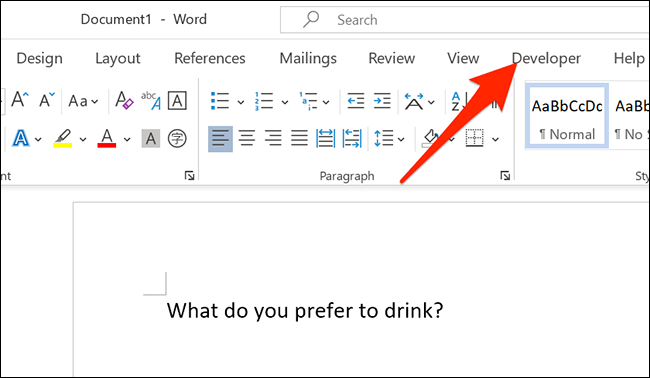
در منوی Developer و در گروه “Controls”، بر روی آیکون “Drop-Down List Content Control” کلیک کنید (ظاهری شبیه به یک آیکون کشویی دارد).
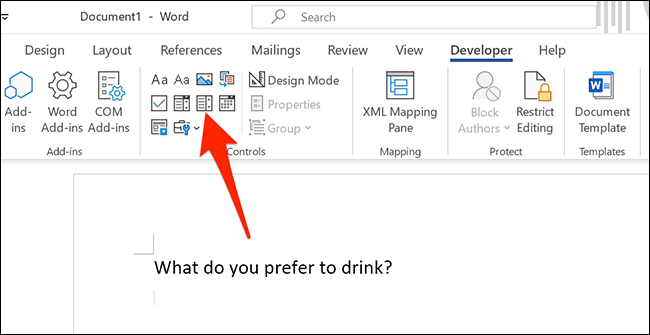
اکنون یک لیست کشویی در سند خود دارید.
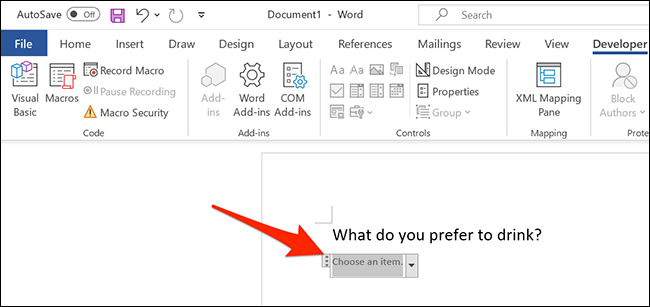
پیکربندی لیست کشویی ایجاد شده
لیست کشویی که اکنون ایجاد کردهاید، پیکربندی نشده و در حال حاضر خالی است. جهت پیکربندی و افزودن آیتمها به آن، با کلیک بر روی لیست کشویی، آن را انتخاب کنید. به منوی Developer بازگشته و در گروه “Controls”، بر روی “Properties” کلیک کنید.
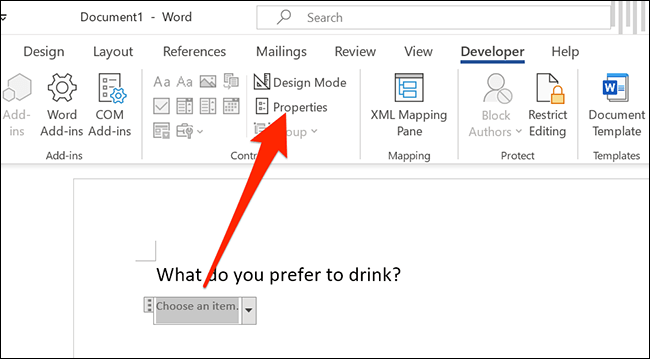
در ادامه پنجره “Content Control Properties” برای شما باز خواهد شد. ابتدا عنوانی را برای لیست خود انتخاب کنید. عنوان وارد شده شما، بر روی لیست کشویی نشان داده میشود.
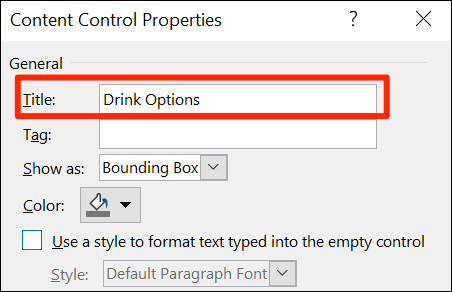
نکته: خود ورد بهصورت خودکار، فیلد “Tag” را پر میکند تا با فیلد “Title” مطابقت داشته باشد. تگ مربوط به شیء کنترل محتوا، اکثرا توسط سایر برنامهها استفاده شده تا بدین ترتیب بتوان دادههای کنترل محتوا در داخل ساختار XML یک سند را شناسایی کرد. بنابراین، اگر قصد خودکارسازی سندها و مخصوصا تنظیم کردن تگها را ندارید، آنگاه میتوانید این موضوع را نادیده بگیرید.
با استفاده از گزینه “Color” میتوانید یک رنگ را برای لیست کشویی خود انتخاب کنید.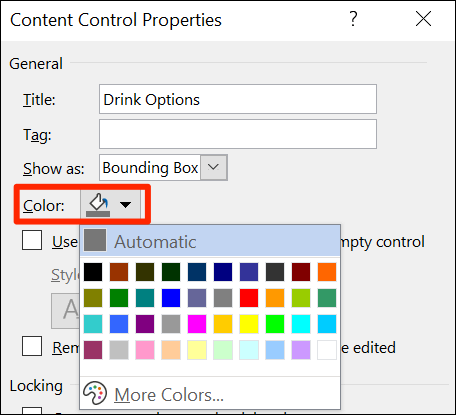
اگر میخواهید که سایرین نتوانند لیست کشویی شما را ویرایش کنند، آنگاه باید گزینه “Content control cannot be deleted” را فعال کنید. به یاد داشته باشید که اگر سند خود را قفل نکنید، آنگاه هر کسی میتواند این گزینه را غیرفعال کند.
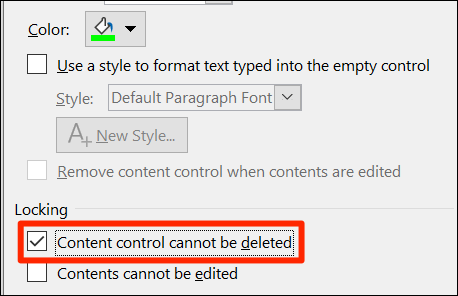
اکنون میتوانید آیتمهایی را به لیست کشویی خود اضافه کنید. جهت افزودن اولین آیتم خود، در بخش “Drop-Down List Properties” در پنجره فعلی باید بر روی کلید “Add” کلیک کنید.
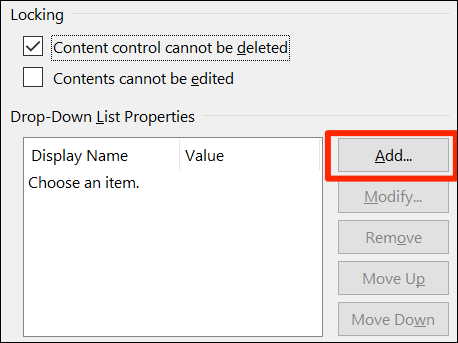
در پنجره “Add Choice”، نام آیتم جدید را در فیلد “Display Name” تایپ کنید. فیلد “Value” بهصورت خودکار با استفاده از دادههای موجود در فیلد اول، خودش را پر میکند. بنابراین لازم نیست که نگران آن باشید.
در ادامه بر روی “OK” کلیک کنید تا آیتم شما اضافه شود. فرایند بالا را برای هر آیتمی که قصد اضافه کردن آن به لیست کشویی خود را دارید، تکرار کنید.
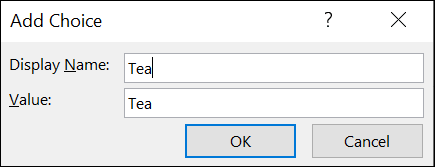
پس از اضافه کردن چند آیتم، آنگاه میتوانید ترتیب آنها را نیز تغییر دهید. جهت تغییر مکان یک آیتم در لیست کشویی خود، باید آن آیتم را انتخاب کرده و سپس در سمت راست بر روی “Move Up” یا “Move Down” کلیک کنید.
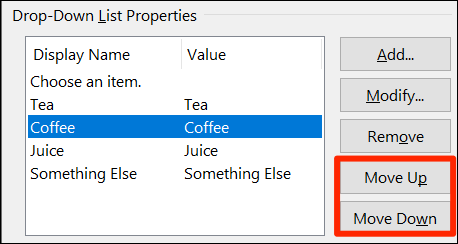
در نهایت بر روی “OK” کلیک کنید تا تغییرات اعمال شده، ذخیره شوند.
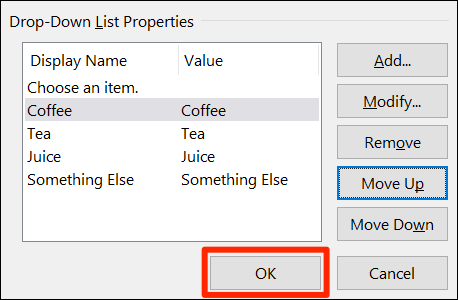
اکنون در لیست کشویی شما، آیتمهای اضافه شده، نمایش داده خواهند شد. بر روی لیست خود کلیک کرده و آن را تست کنید.
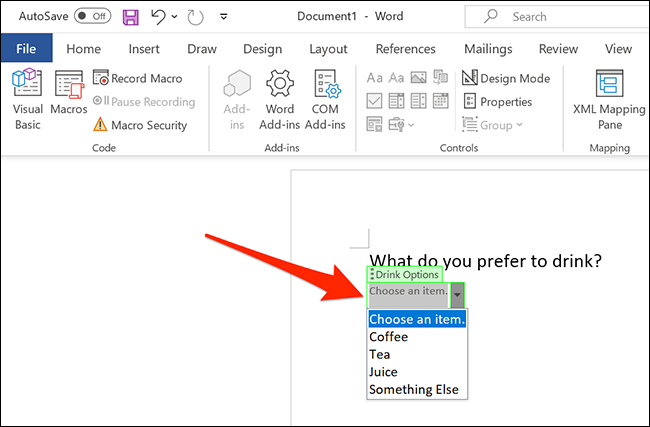
این مطلب را نیز بخوانید: معرفی 4 روش جهت قرار دادن علامت تیک در مایکروسافت ورد
حذف لیست کشویی در مایکروسافت ورد
در بالا به شیوه ایجاد لیست کشویی در مایکروسافت ورد پرداختیم. جهت حذف این لیست از سند خود، لیست را انتخاب کرده و سپس در بالا و در بخش “Controls”، بر روی “Properties” کلیک کنید. گزینه “Content control cannot be deleted” را غیرفعال کرده و سپس در پایین بر روی “OK” کلیک کنید.
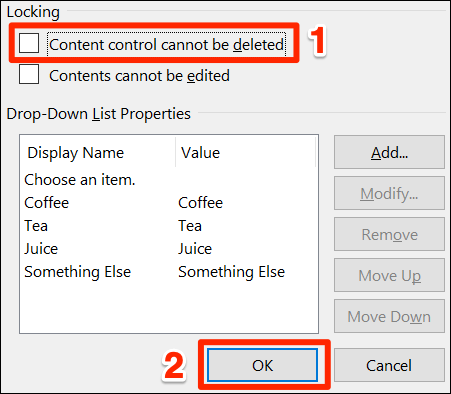
بر روی لیست کشویی خود کلیک-راست کرده و سپس “Remove Content Control” را انتخاب کنید. اکنون لیست شما حذف میشود.
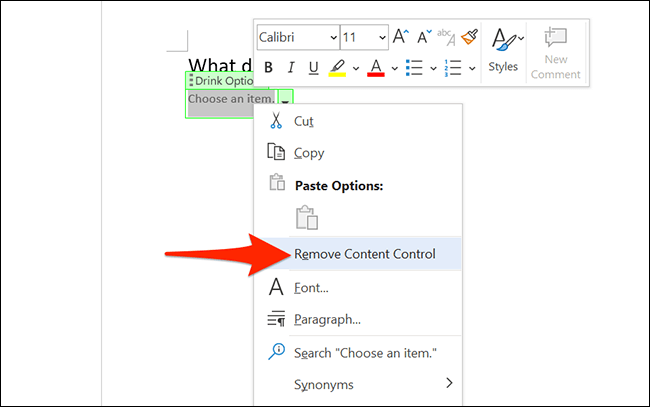
نوشته چگونه در مایکروسافت ورد لیست کشویی ایجاد کنیم؟ اولین بار در اخبار فناوری و موبایل پدیدار شد.