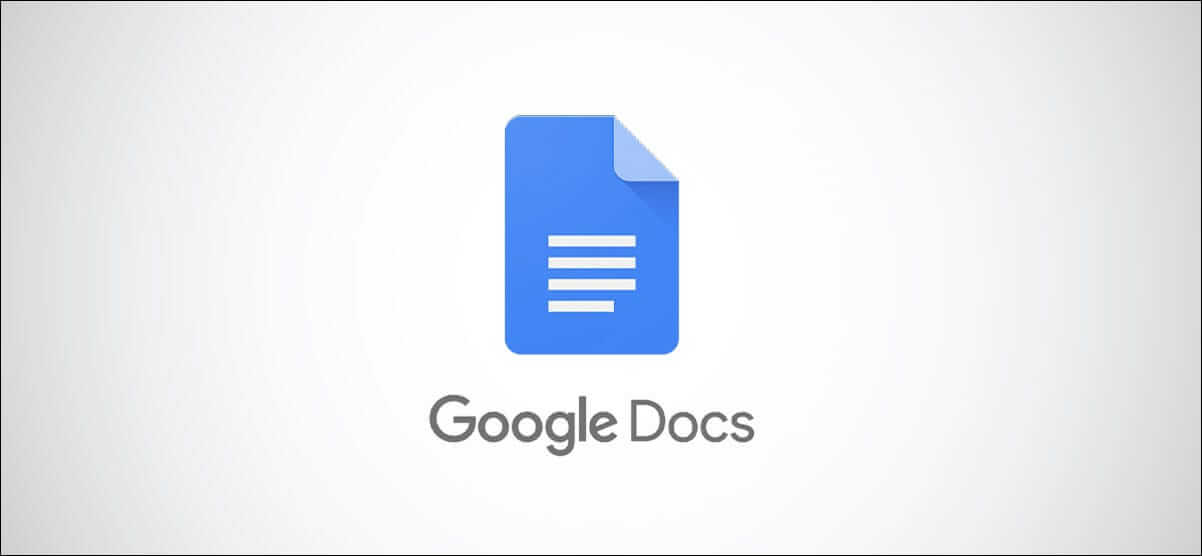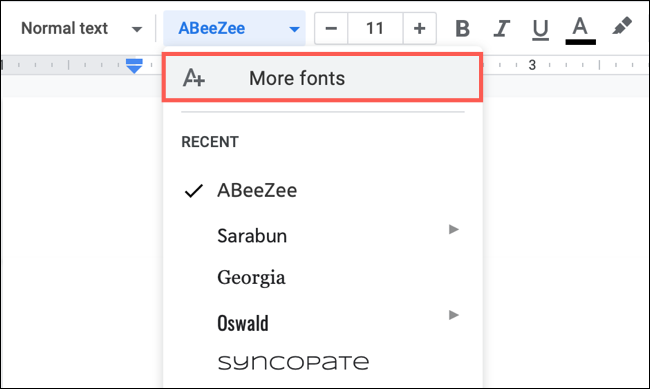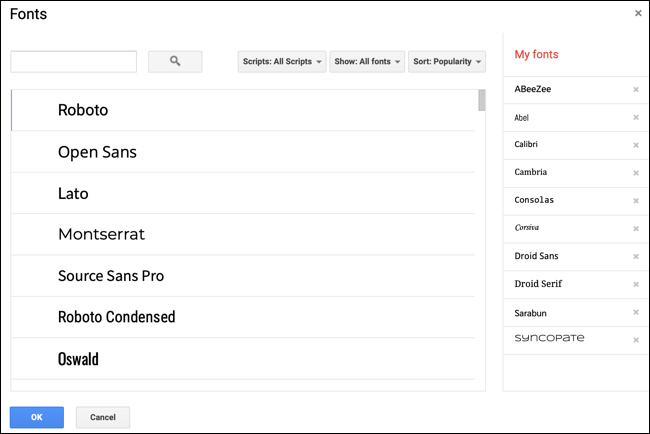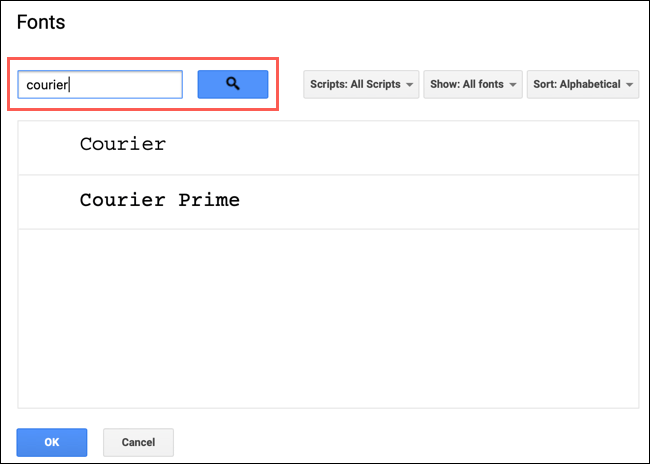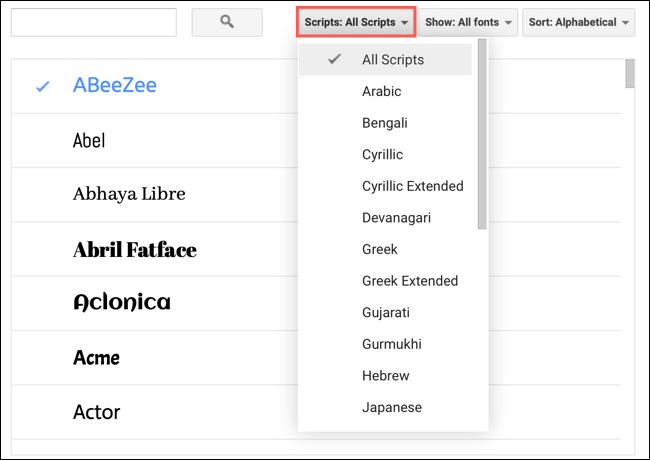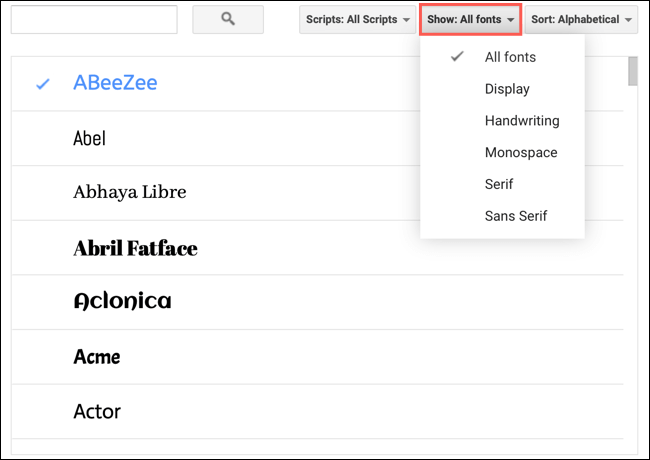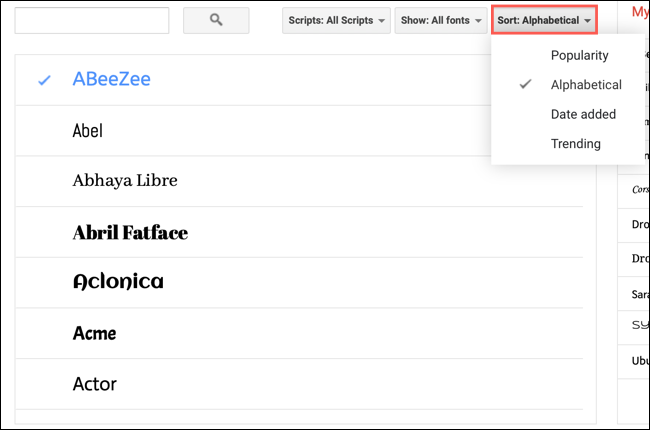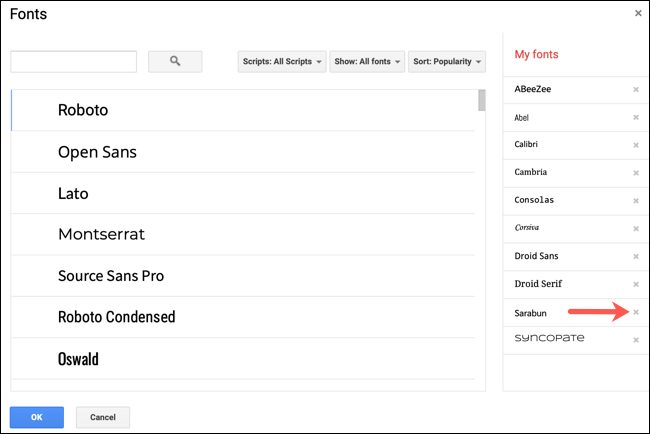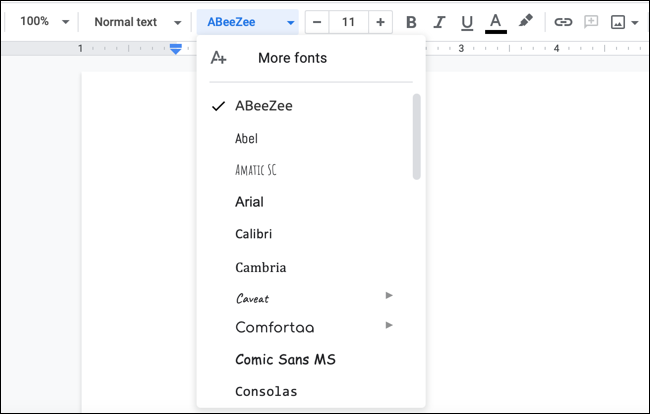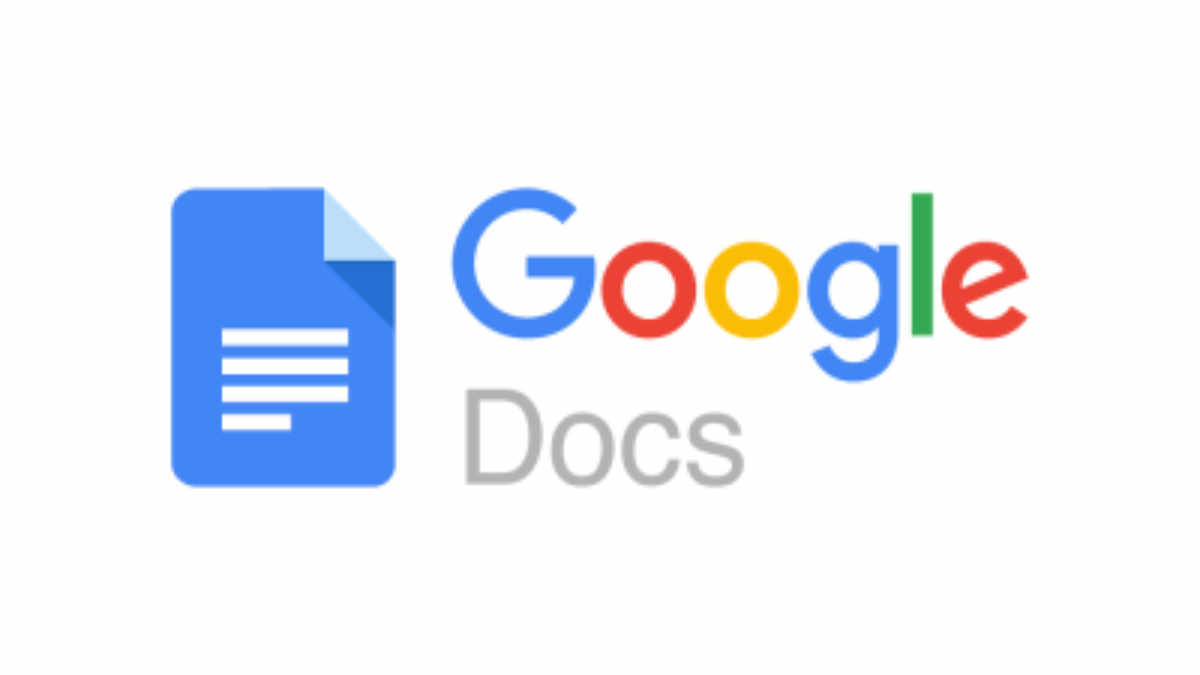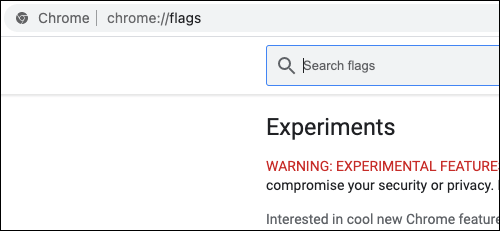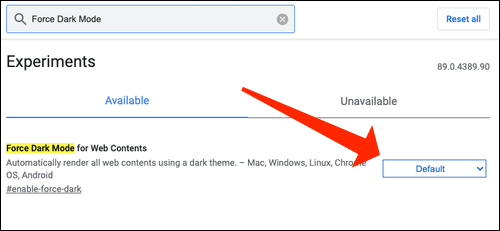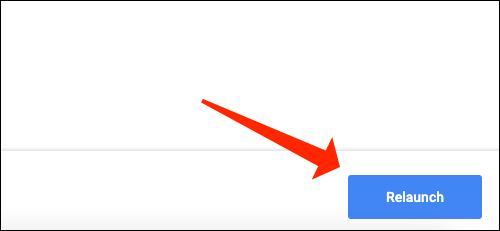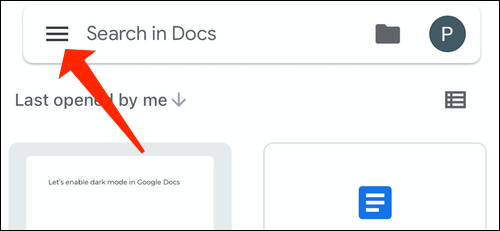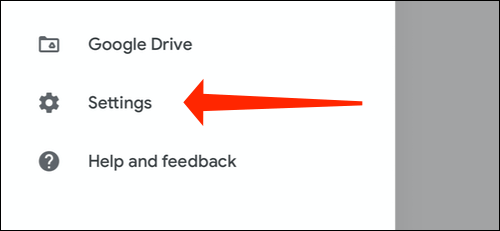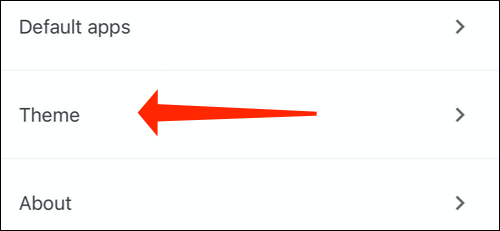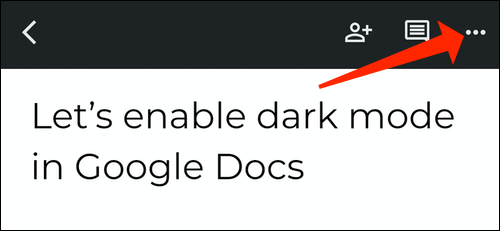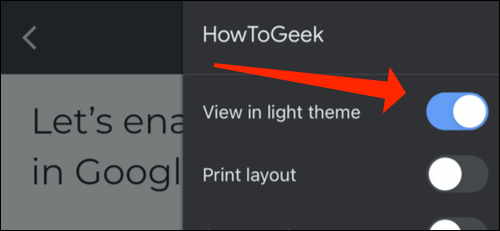چگونه اسناد ورد را به پاورپوینت تبدیل کنیم؟

پیشتر اگر یک فایل ورد داشته و میخواستید که آن را به پاورپوینت تبدیل کنید، آنگاه باید همه کارها را از اول انجام میدادید، اما اکنون مایکروسافت قابلیتی را ارائه داده که با استفاده از آن میتوانید بهصورت خودکار نسبت به تبدیل ورد به پاورپوینت اقدام کنید.
این قابلیت Export to PowerPoint نام داشته و فقط در نسخه تحت وب ورد و پاورپوینت در دسترس قرار دارد. بدین ترتیب میتوانید پیش از تبدیل یک تم خاص را انتخاب کرده تا در ادامه تمامی متون ورد شما در قالب پاورپوینت ظاهر شوند. البته کارهای اضافه کردن تصویر و یا ویدیوها را باید بهصورت دستی انجام دهید.
گامهای تبدیل ورد به پاورپوینت
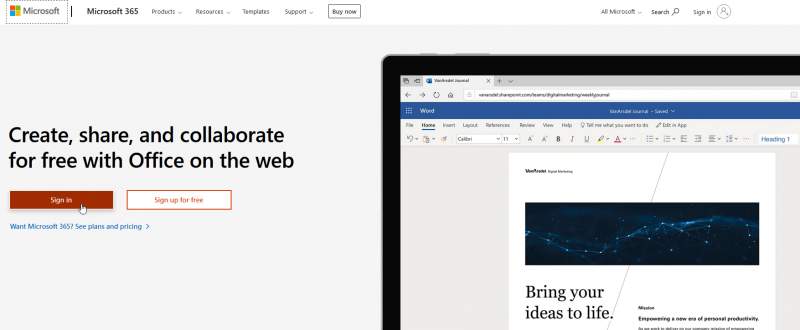
جهت شروع باید به وبسایت Microsoft 365 رفته و وارد حساب خود شوید. با استفاده از حساب پولی Microsoft 365 و یا حساب عادی مایکروسافت (بهصورت رایگان) میتوانید به اسناد ورد و پاورپوینت خود دسترسی پیدا کنید.
1. سندهای اخیر را باز کنید
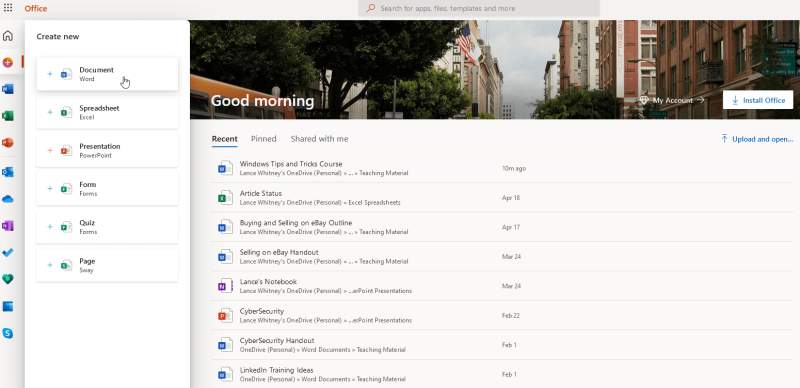
اگر هنوز سند ورد خود را ایجاد نکردهاید، آنگاه با کلیک بر روی کلید “+” در گوشه بالا سمت چپ و انتخاب “Document Word” میتوانید این کار را انجام دهید. اگر هم اسناد دسکتاپی خود را از طریق OneDrive همگامسازی کرده باشید، آنگاه میتوانید بهصورت آنلاین به آنها نیز دسترسی پیدا کنید.
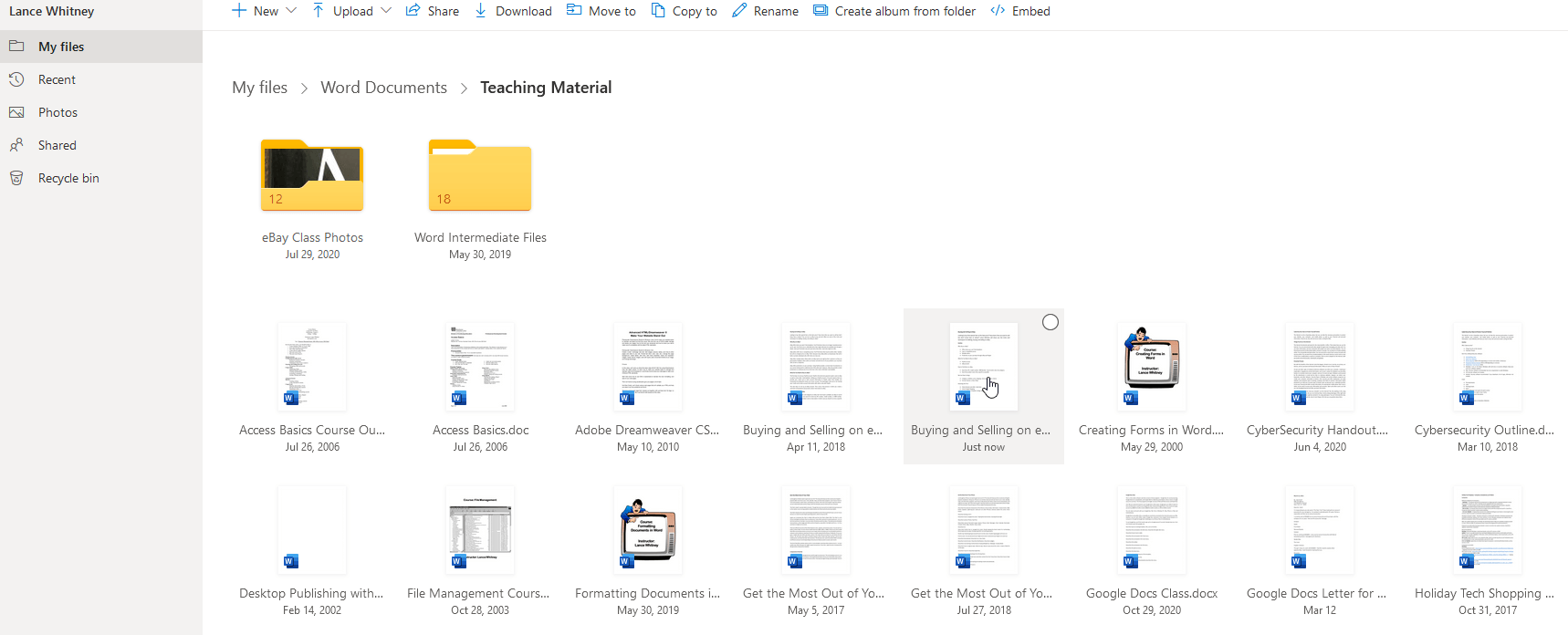
در زیر “Recent” میتواند اسناد خود را پیدا کنید. در غیر این صورت باید در گوشه پایین سمت راست بر روی لینک “More in OneDrive” کلیک کرده و سپس “My Files” را انتخاب کنید تا بدین ترتیب بتوانید تمامی فایلهای همگام شده در OneDrive را مشاهده کنید.
این مطلب را نیز بخوانید: چگونه در مایکروسافت ورد، از ایموجی استفاده کنیم؟
2. خروجی پاورپوینت بگیرید
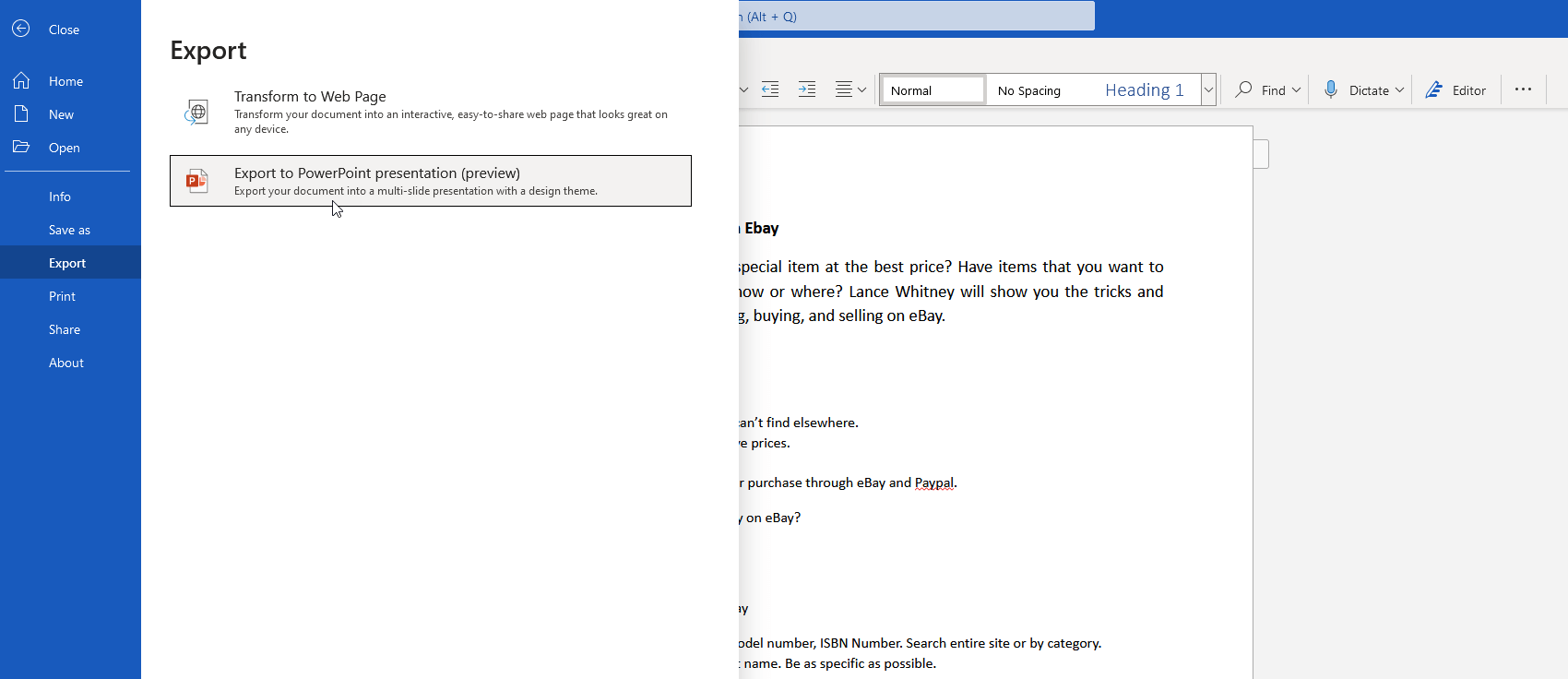
در هنگام ویرایش سند ورد خود، در نظر داشته باشید که فقط میتوانید از متن خروجی بگیرید و این ویژگی هنوز از تصاویر و سایر اشیای قرار داده شده در سند ورد شما، پشتیبانی نمیکند. با کلیک بر روی “(File > Export > Export to PowerPoint Presentation(preview” پنجرهای جهت انتخاب تم پاورپوینت، در مقابل شما ظاهر میشود.
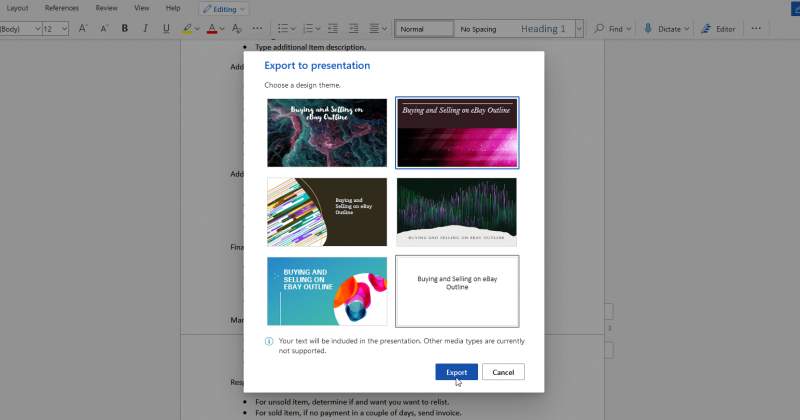
تم دلخواه را انتخاب کنید، در غیر این صورت، تم سفید ساده موجود در پایین سمت راست را برگزینید. در ادامه بر روی کلید “Export” کلیک کنید. اکنون کار تبدیل به پایان رسیده و جهت مشاهده ارائه میتوانید بر روی کلید “Open Presentation” کلیک کنید.
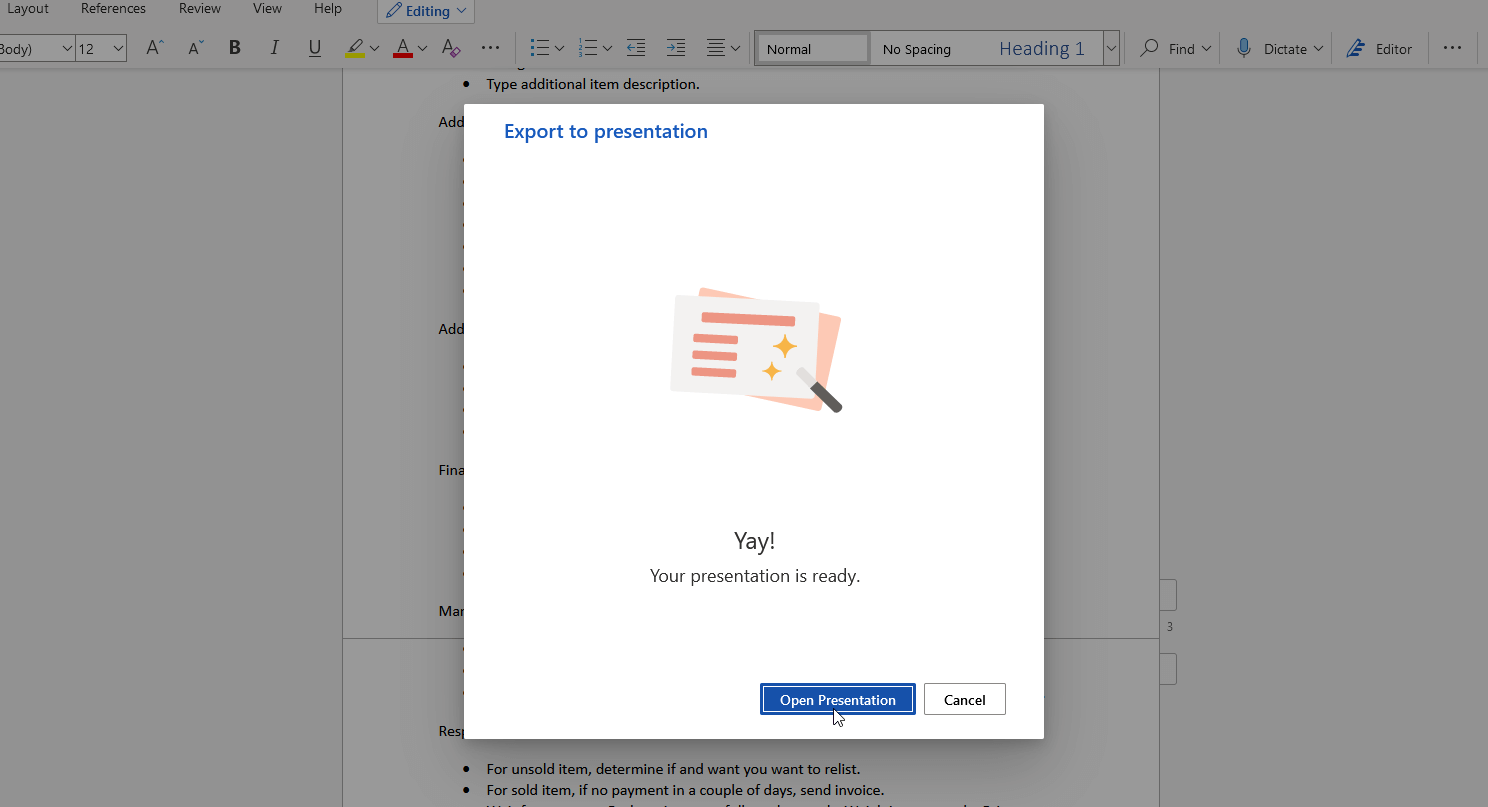
ارائه شما در نسخه تحت وب پاورپوینت به نمایش درآمده و در اینجا میتوانید تغییرات موردنظر (تغییر تم و طراحی، تغییر اسلایدی خاص و یا افزودن تصاویر و ویدیو) را اعمال کنید.

شاید هنوز مجبور باشید که کارهایی را بهصورت دستی انجام دهید، اما در هر صورت، قسمت سنگین تهیه خروجی از متن، بهصورت خودکار انجام شده است.
نوشته چگونه اسناد ورد را به پاورپوینت تبدیل کنیم؟ اولین بار در اخبار فناوری و موبایل پدیدار شد.