چگونه با هفت گام ساده در فتوشاپ واترمارک ایجاد کنیم؟
اگر به دنبال ایجاد علامت چاپی یا واترمارک کاملا حرفهای و زیبا هستید با ما همراه باشید تا با استفاده از فتوشاپ نحوه ایجاد آن را فرابگیرید. مخصوصا اگر زمان زیادی برای یاد گرفتن آن ندارید، چون ما قصد داریم این آموزش را تنها در هفت گام کوتاه به شما آموزش دهیم. بعد از آن شما قادر خواهید بود به مانند یک فتوشاپکار حرفهای به طراحی و ایجاد واترمارک بپردازید.
در ابتدا تصمیم بگیرید که از چه طرحی برای کارتان میخواهید استفاده کنید، لوگوی خود، آدرس وبسایتتان، نام برند تجاریتان، سمبلیخاص یا هر متن یا عکس دیگری که علاقه دارید.
چطور در فتوشاپ واترمارک ایجاد کنیم؟
ابتدا عکس یا تصویری که قصد دارید بر روی آن واترمارک را ایجاد کنید در فتوشاپ باز نمایید. برای این منظور ابتدا گزینه فایل و سپس Open را کلیک کرده و عکس مورد نظر را از روی کامپیوتر خود انتخاب کنید تا در برنامه فتوشاپ باز شود. اکنون قدم به قدم مراحل زیر را دنبال کنید:
۱. اگر شما میخواهید واترمارکتان یک متن باشد با استفاده از ابزار Text، متن مورد نظر خود را تایپ نمایید. اگر هم میخواهید از یک تصویر یا لوگو به عنوان واترمارک استفاده کنید از قسمت فایل بر روی گزینه Place Embedded کلیک کنید. عکس را انتخاب کرده و سپس کلید Place را انتخاب نمایید.
۲. برای هر دو حالت متن و عکس واترمارک باید از ابزار Move (مسیر میانبر آن حرف V بر روی کیبوردتان است) استفاده کنید و مکان دلخواه خود را برای قرار گیری واترمارک مشخص نمایید.
۳. برای تغییر اندازه تصویر به اندازه دلخواه از گزینه Rectangular Marquee tool (مسیر میانبر آن حرف M) استفاده کنید و کلیک راست کرده و گزینه Free Transform را انتخاب نمایید. با گرفتن دکمه شیفت و جابهجا کردن دستگیرههای مربع شکل ریز گوشههای عکس میتوانید بدون تغییر در نسبت طول و عرض تصویر، اندازه آن را تغییر دهید. بعد از رسیدن به اندازه مناسب با زدن دکمه اینتر تغییر اندازه را تایید کنید.
۴. حال زمان آن است که ظاهر متن یا تصویر خود را به صورت واترمارک درآورید. برای این منظور به منوی Window در بالا صفحه رفته و گزینه Layers را انتخاب کنید.
۵. از پنل لایهها، لایه مربوط به متن یا تصویر واترمارک خود را انتخاب کنید و در بالای پنل در قسمت Opacity، با کلیک بر روی مثلث کوچک کنار آن مقدارش را مطابق با تصویر زیر کاهش دهید. شما همچنین میتوانید به صورت دستی مقادیر دلخواهتان را وارد کنید.
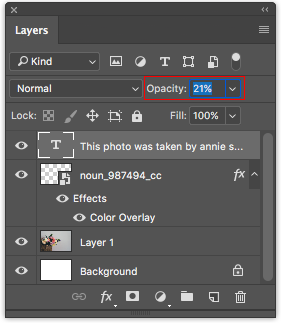
۶. مقادیر وارد شده بستگی به رنگ و نوع تصویر شما دارد. در تصویر زیر ما مقدار آن را بر روی ۲۰ درصد تنظیم کردهایم.

۷. در پایان زمانی که به واترمارک دلخواه خود دست یافتید زمان ذخیره کردن نتیجه کار فرا رسیده است. برای این منظور به منوی فایل بروید و گزینه Save As… را انتخاب کنید تا یک نسخه کپی از تصویر اصلی به همراه واترمارک ایجاد شده بر رویش را ذخیره کنید. فرمت JPG یا هر فرمت دیگری که تصویر اصلی داشته است را با باز کردن لیست منوی ذخیره سازی انتخاب نمایید.
این نکته را نیز فراموش نکنید که اگر از تصویری به عنوان واترمارک استفاده میکنید، لازم است که فرمت آن از نوع PNG باشد در غیر این صورت تصویر واترمارک دارای پس زمینه سفید خواهد بود که نتیجه نهایی چندان جالب در نخواهد آمد. در ضمن اگر شما به فتوشاپ دسترسی ندارید نگران نباشید چرا که وبسایتها و اپلکیشنها بسیاری هستند که به سادگی اینکار را برای شما انجام خواهند داد.
نوشته چگونه با هفت گام ساده در فتوشاپ واترمارک ایجاد کنیم؟ اولین بار در پدیدار شد.
