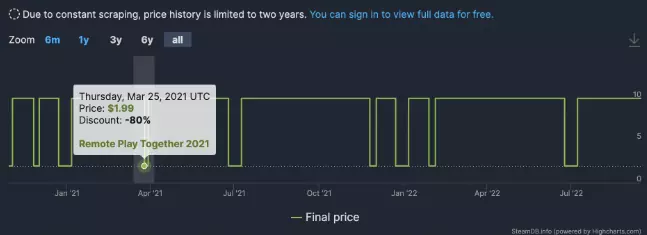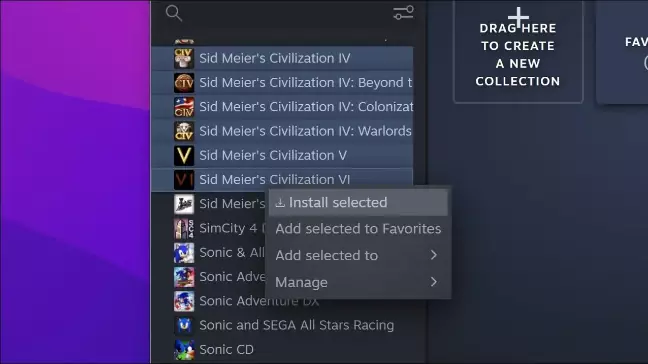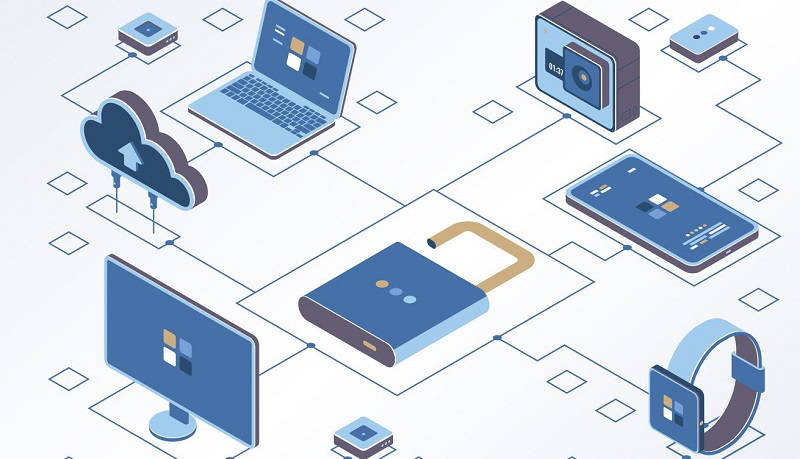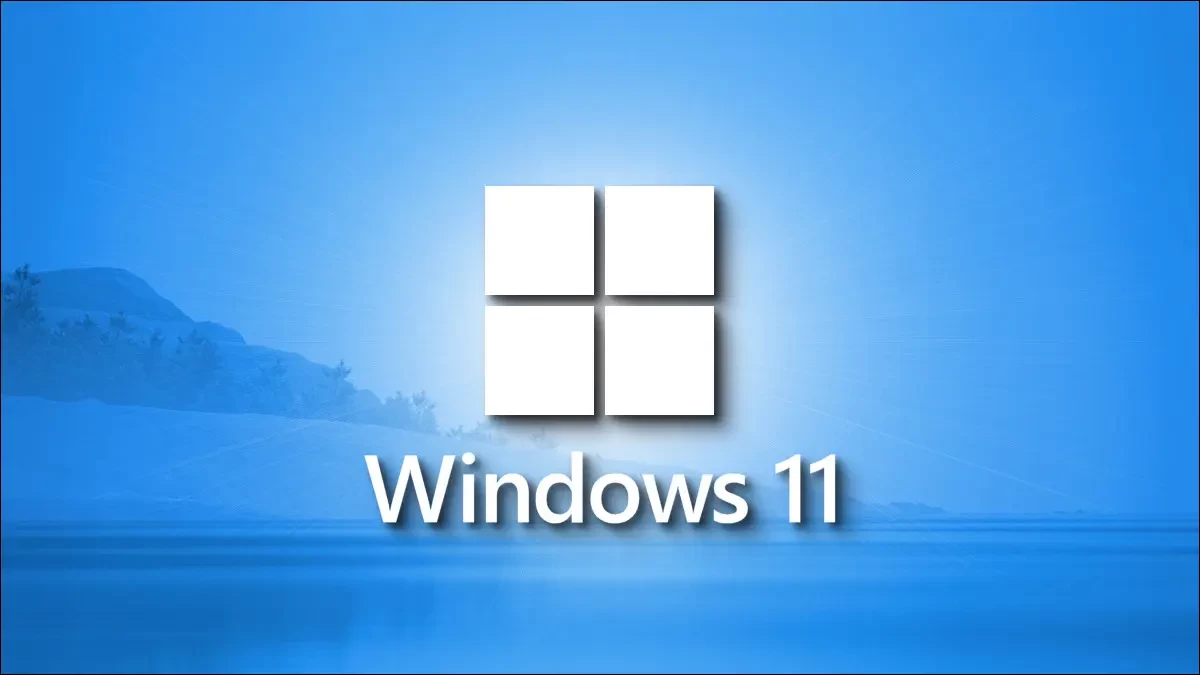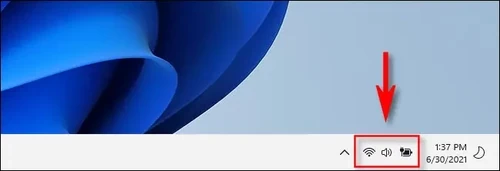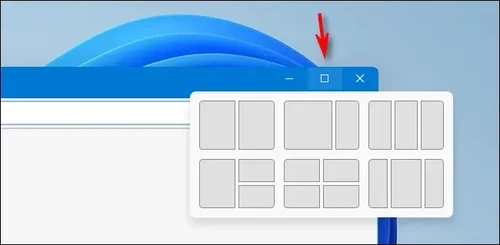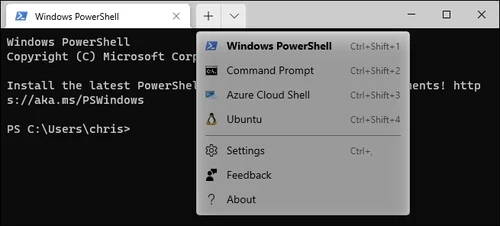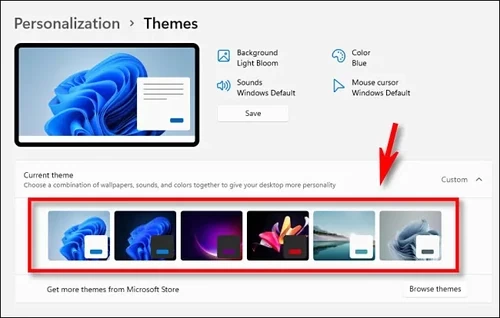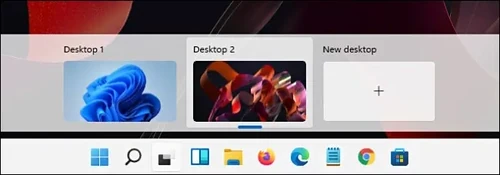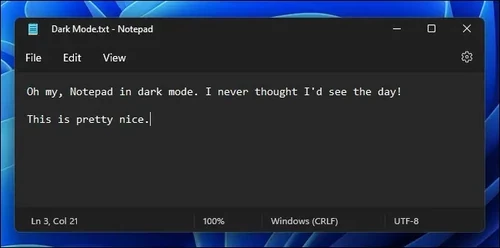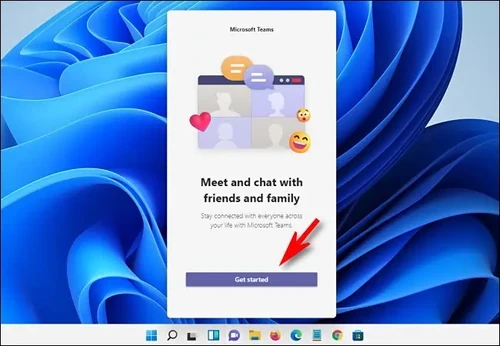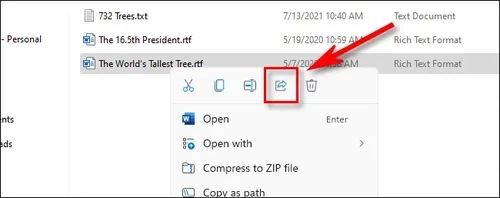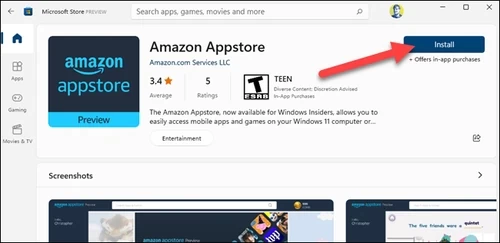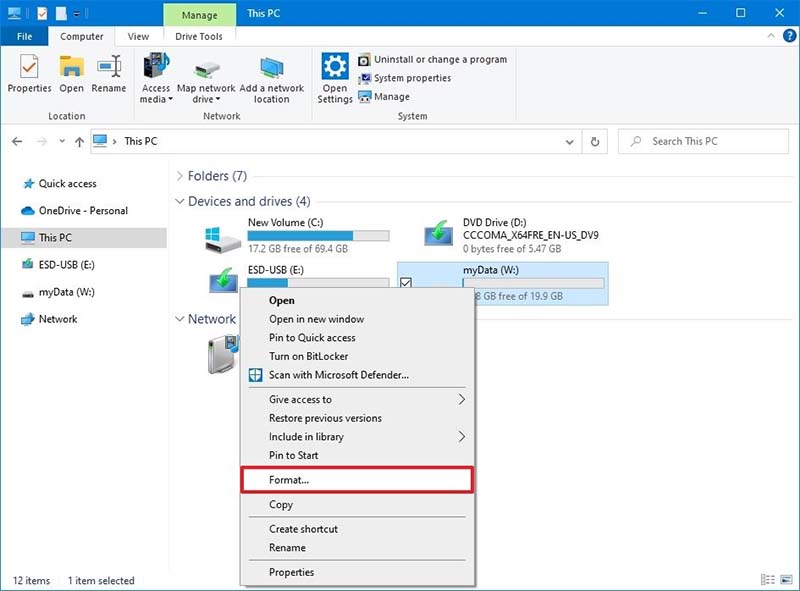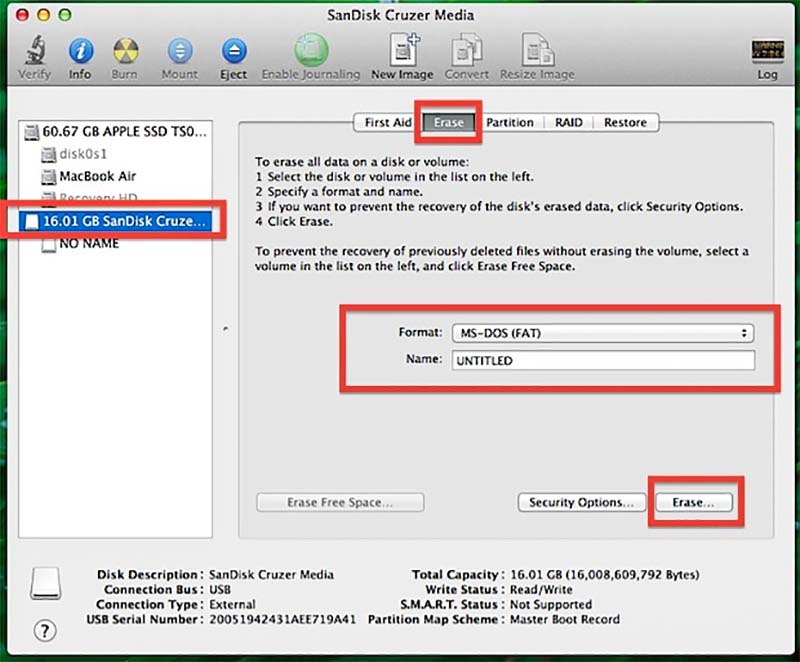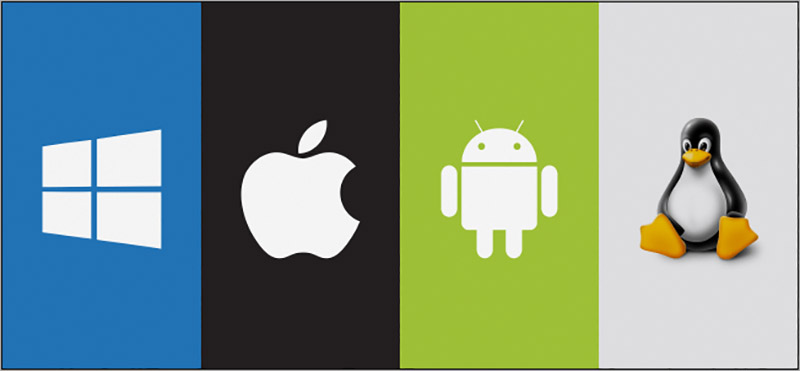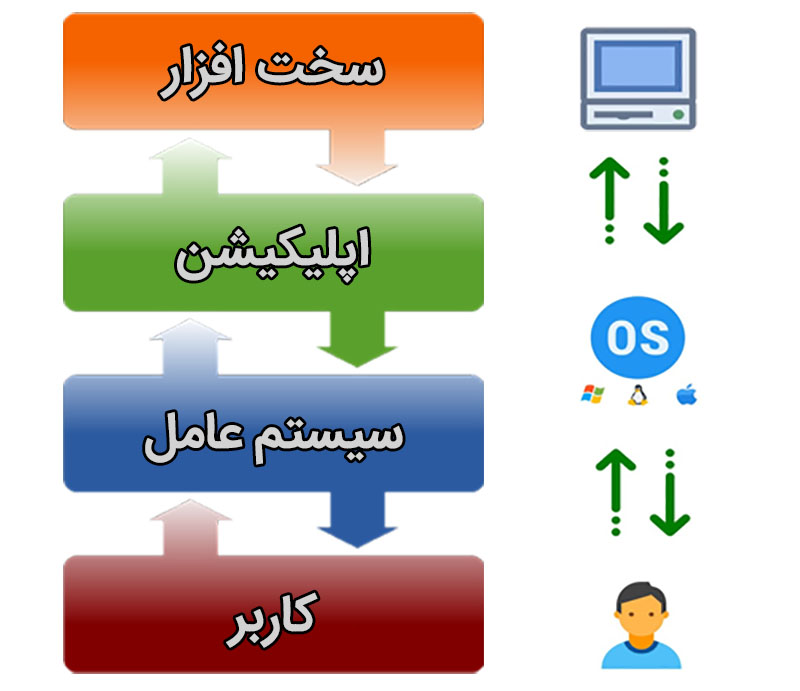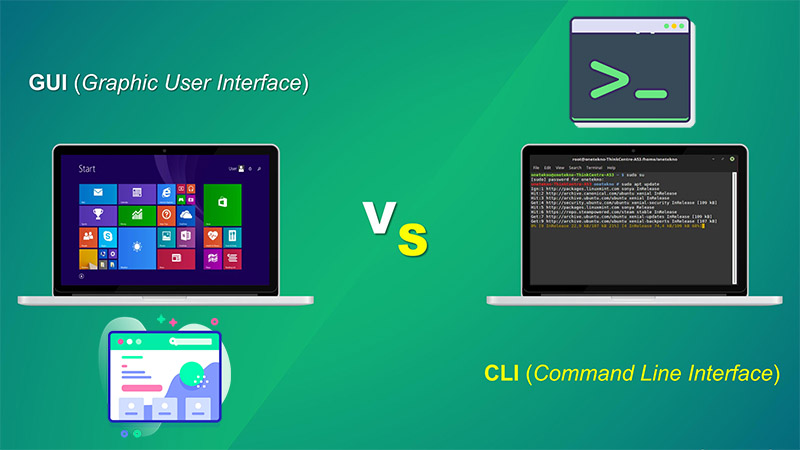هفت روش برای افزایش سرعت WiFi در خانه و محل کار
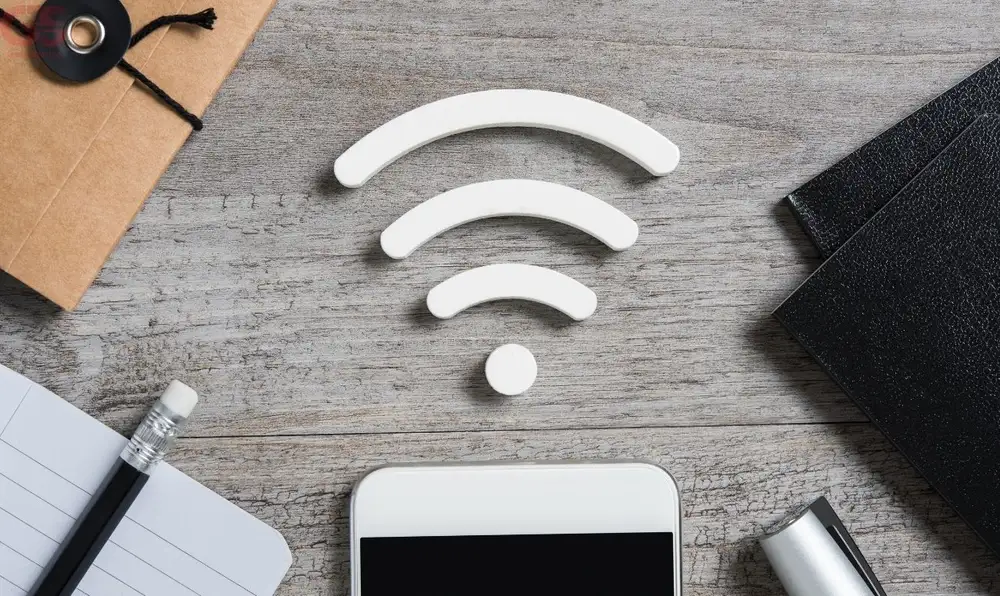
در این مقاله به هفت دلیل و راه حل برای نوسان و سرعت پایین اینترنت wifi پرداختهایم و مروری بر آنها داشتهایم.
یک لحظه شما در حال تجربه جدیدترین بازی آنلاین هستید و فایلهای حجیم را در پس زمینه دانلود میکنید، اما لحظه دیگر به سختی میتوانید یک وب سایت ساده را بارگیری کنید.
شاید این اتصال در یک دستگاه یا در قسمت خاصی از خانه بدتر باشد. به هر شکلی به نظر نمیرسد از طریق روتر خود سرعت کامل اینترنت را دریافت کنید.
اگر برای شبکه خانگی خود به Wi-Fi متکی هستید، رفع نوسان سرعت اینترنت و غلبه بر سرعت پایین Wi-Fi ضروری است. بنابراین اگر نمیدانید چرا سرعت اینترنت شما مدام کاهش مییابد، ما شما را در فرآیند عیبیابی راهنمایی میکنیم.
1. اتصال اینترنت خود را تست کنید
قبل از بررسی شبکه Wi-Fi خود، باید چک کنید که آیا مشکل مربوط به ارائه دهنده خدمات اینترنت شما (ISP) است یا خیر.
اگر لپتاپ، رایانه یا دستگاه تلفن همراه دارید، اتصال خود را با وب سایتی مانند Speedtest آزمایش کنید. اگر میخواهید نه تنها سرعت وای فای، بلکه سرعت اینترنت را هنگام اتصال فیزیکی به روتر خود اندازه گیری کنید، دستگاه خود را با کابل اترنت به روتر وصل کنید تا ببینید آیا سرعت دانلود و اتصال شما نوسان دارد یا خیر.
این کار همچنین میتواند به شما در تست سرعت اینترنت برای کنسولهای بازی نیز کمک کند. اما مطمئن شوید که از اشتباهات رایج تست سرعت Wi-Fi اجتناب کنید تا به نتیجه دقیق برسید.
به خاطر داشته باشید که اتصالات کابلی سرعت بیشتری خواهند داشت، بنابراین باید انتظار کاهش کمی در دستگاههای متصل به Wi-Fi را داشته باشید.
اگر اتصال از طریق کابل سرعت را خیلی بهبود نمیبخشد، احتمالاً مشکل از ISP شما است. بسیاری از ارائه دهندگان میتوانند عیبیابی از راه دور انجام دهند، بنابراین ارزش دارد که با تیم پشتیبانی آنها تماس بگیرید تا به راهحل موضوع بپردازید. همچنین میتوانید بررسی کنید که آیا مشکل منطقهای یا نقصی وجود دارد که بر اتصال اینترنت تأثیر میگذارد.
با این حال، اگر هنگام اتصال فیزیکی به روتر، سرعت به طور قابل توجهی بهبود یابد، ممکن است به طور خاص با شبکه Wi-Fi خود مشکل داشته باشید. در این صورت، توصیه میکنیم برخی از اصلاحات دیگر در ادامه را امتحان کنید.
2. سیستم عامل روتر خود را به روز کنید
مانند سایر بخشهای زندگی دیجیتالی خود، باید اطمینان حاصل کنید که سیستم عامل روتر شما به روز است. این بهروزرسانیها اغلب با رفع باگها همراه با پچهای امنیتی ضروری همراه هستند که میتوانند سرعت Wi-Fi شما را بیشتر کرده و همه مشکلات اتصال را حل کنند.

قبل از شروع هر گونه عیب یابی بیشتر، مطمئن شوید که سیستم عامل خود را به روز کردهاید، زیرا ممکن است شما را از ساعتها کار بیثمر بینیاز کند. اگر قبلاً آخرین سیستم عامل را اجرا میکردید، روتر را مجددا راه اندازی کنید تا کش آن پاک شود و نرم افزار ریست شود.
به همین ترتیب، اگر سرعت پایینی را در دستگاه خاصی تجربه میکنید، بهروزرسانیهای نرمافزار آن را بررسی کنید. اکثر دستگاههای متصل بهروزرسانیهای سیستم و بهروزرسانی برنامهها را ارائه میکنند. قبل از ادامه عیبیابی، باید بررسی کنید که همه بهروزرسانیها نصب شدهاند و تأیید کنید که آیا مشکل همچنان وجود دارد یا خیر.
3. چنلهای Wi-Fi را تغییر دهید
شبکههای Wi-Fi در بسیاری از کانالهای مختلف و دو باند فرکانسی مجزا پخش میشوند. در ایالات متحده، 11 کانال استاندارد Wi-Fi وجود دارد، در حالی که در سراسر جهان، معمولاً 13 کانال وجود دارد. در روزهای اولیه شبکههای بیسیم، روترها فقط با فرکانس 2.4 گیگاهرتز پخش میشدند.
با این حال، از آنجایی که تعداد بیشتری از ما شبکههای Wi-Fi خانگی داریم، تعداد کانالها باید گسترش یابد. بسیاری از روترهای مدرن اکنون میتوانند با فرکانس 2.4 گیگاهرتز یا 5 گیگاهرتز پخش شوند. روترهای Wi-Fi 6E نیز با فرکانس 6 گیگاهرتز پخش میشوند.
در حالی که این قابلیت گزینههای بیشتری را در اختیار شما قرار میدهد، همیشه ممکن است که شبکه Wi-Fi دیگر یا تجهیزات الکتریکی دیگر در فرکانس شبکه شما پخش شود. شلوغی بیش از حد یک فرکانس خاص ممکن است باعث کند شدن شبکه شما شود و میتواند ریشه مشکلات Wi-Fi شما باشد.
4. مصرف پهنای باند را بررسی کنید
اگر متوجه شدید که سرعت وایفای شما به صورت دورهای یا در ساعات خاصی از روز کاهش مییابد، ممکن است نرمافزار یا سایر دستگاهها پهنای باند شما را مصرف کنند. دانلودهای بزرگ، پخش ویدیو یا بازیهای آنلاین میتوانند مصرف پهنای باند را افزایش دهند، بنابراین ابتدا این موارد را بررسی کنید.
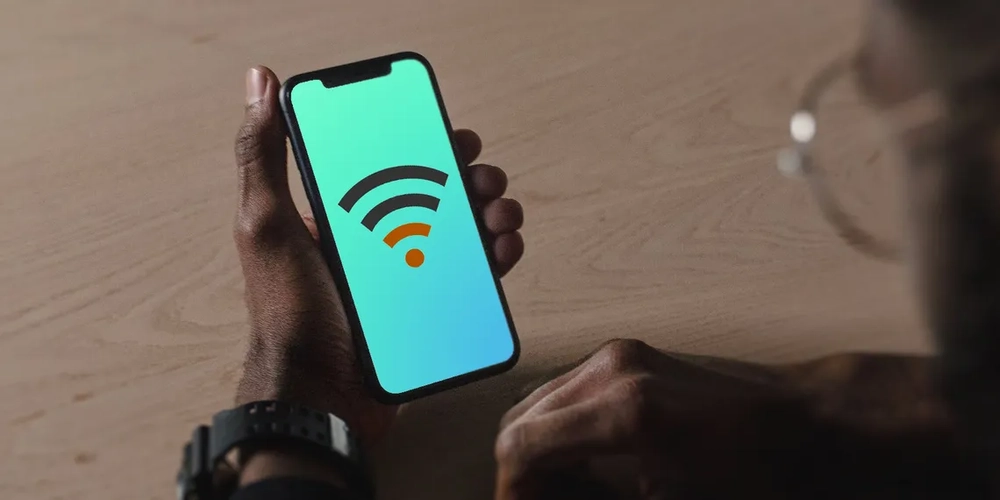
میتوانید مستقیماً از روتر یا یک برنامه شخص ثالث دریابید که چه کسی پهنای باند Wi-Fi شما را استفاده میکند. جستجو در تنظیمات روتر به شما امکان میدهد بفهمید کدام دستگاهها به شبکه شما متصل هستند. اگر مواردی وجود دارد که نمیشناسید، باید آنها را حذف کنید.
بدافزار همچنین میتواند مقصر سرعت پایین شما باشد، بنابراین مطمئن شوید که محافظت را فعال کرده و اسکن آنتیویروس را اجرا کنید.
5. بهبود موقعیت روتر Wi-Fi
هنگامی که برای اولین بار شبکه خود را راه اندازی میکنید، موقعیت روتر شما احتمالا یکی از آخرین چیزهایی است که به ذهن شما میرسد. با این حال، محیط اطراف روتر شما میتواند تاثیر قابل توجهی بر کیفیت شبکه Wi-Fi شما داشته باشد.
اگرچه ما نمیتوانیم آنها را ببینیم، سیگنالهای بیسیم از اطراف ما عبور میکنند. اما آنها میتوانند کند شوند یا در برخی موارد به طور کامل مسدود شوند. بتن و فلز در مسدود کردن سیگنالهای بیسیم آنقدر مؤثر هستند که حتی در قفسهای فارادی نیز استفاده میشوند. برای دور زدن این موضوع، باید دریافت Wi-Fi را در خانه خود بهینه کنید.
بنابراین، اگر روتر شما در زیرزمین دیوارهای بتنی شما قرار دارد، باید آن را به جای دیگری از خانه منتقل کنید. همچنین باید سعی کنید روتر را در مرکز خانه خود قرار دهید. سیگنالهای وایفای بهصورت 360 درجه پخش میشوند، بنابراین برای داشتن بهترین پوشش، نیازی به قرار گرفتن در یک انتهای خانه نیست.
اگر سیگنال ضعیف دلیل سرعت کم اینترنت شما است و نمیتوانید روتر خود را جابجا کنید، سرمایه گذاری روی یک توسعه دهنده Wi-Fi را در نظر بگیرید. حتی میتوانید از یک روتر قدیمی برای تقویت یا گسترش سیگنال به مناطق مختلف خانه خود استفاده کنید.
6. امنیت شبکه خود را تشدید کنید
در طول بررسیهای خود، ممکن است دستگاههای مشکوکی را پیدا کرده باشید که به شبکه شما متصل هستند. در این صورت احتمالاً آن را از شبکه خود حذف کردهاید. با این حال، این نشان میدهد که شخصی به شبکه Wi-Fi شما دسترسی غیرمجاز پیدا کرده است.

راه های زیادی برای پیکربندی روتر و ایمن کردن شبکه خانگی شما وجود دارد. با این حال، حداقل باید ادمین لاگین پیشفرض روتر خود را تغییر دهید. این بخش اغلب روی user: admin و password: password تنظیم میشود. از آنجایی که تقریباً هر روتر از این اعتبارنامههای پیش فرض استفاده میکند، بهره برداری از آنها آسان است.
همچنین باید اطمینان حاصل کنید که شبکه Wi-Fi شما دارای یک رمزعبور ایمن است. اکثر روترها این قابلیت را به صورت پیشفرض فعال کردهاند و رمز عبور در جایی روی خود دستگاه هک کرده است.
با این حال، اگر میخواهید این مورد را تغییر دهید و با اطلاعات کاربری جدید ایجاد شده وارد روتر خود شوید، میتوانید به صورت دستی یک رمز عبور بیسیم جدید تنظیم کنید.
7. سخت افزار روتر قدیمی را ارتقا دهید
اگر بیش از چند سال از یک روتر مشابه استفاده کردهاید، ممکن است زمان آن رسیده باشد که برای تقویت سیگنال وایفای خود به ارتقای آن فکر کنید. خوشبختانه، لازم نیست مبالغ قابل توجهی را برای مشاهده یک پیشرفت چشمگیر خرج کنید.
یکی از سادهترین آنها ارتقا آنتن روتر است. اکثر روترها دارای آنتنهای استانداردی هستند که برد محدودی دارند. شما میتوانید یک آنتن دستدوم را با قیمتی مناسب تهیه کنید، بنابراین نیازی نیست که به موجودی بانک شما فشار وارد شود.
با این حال، شایان ذکر است که سختافزار روتر میتواند یک نقطه خفه کننده برای سرعت در شبکه شما ایجاد کند. بنابراین اگر یک اینترنت بسیار سریع نیاز دارید، ممکن است بخواهید برای استفاده از پهنای باند بهتر، به روتر جدیدتر ارتقا داشته باشید.
اطمینان حاصل کنید که روتر شما میتواند تعداد دستگاههایی را که به شبکه متصل کردهاید نیز هندل کند.
سرعت وایفای خود را تحت کنترل بگیرید
ایجاد تجربه Wi-Fi بهینه همیشه ساده نیست، اما ارزش تلاش را دارد. دفعه بعد که میخواهید یک بازی آنلاین انجام دهید، ویدئوی آنلاین پخش کنید یا در وب بگردید، سپاسگزار خواهید بود که برای بهینهسازی شبکه خود وقت گذاشتید.
به روز نگه داشتن سخت افزار و نرم افزار روتر، قرار دادن آن در موقعیت مناسب و انتخاب بهترین کانال، دنیایی متفاوت در سرعت وایفای شما ایجاد میکند. با این حال، حتی با وجود تمام این تنظیمات، ممکن است همچنان به بهبود عملکرد نیاز داشته باشید و مشکل از سرعت خدمات دهنده باشد.
شما چه پیشنهادی برای بهبود وضعیت و سرعت وایفای دارید؟ پیشنهادات خود را با ما و دوستانتان در آیتیرسان به اشتراک بگذارید.
نوشته هفت روش برای افزایش سرعت WiFi در خانه و محل کار اولین بار در آی تی رسان منتشر شد.


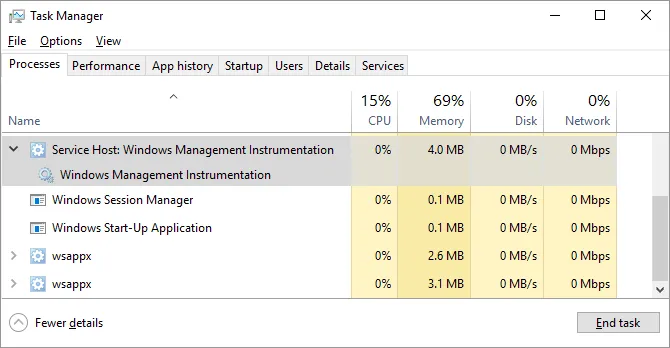
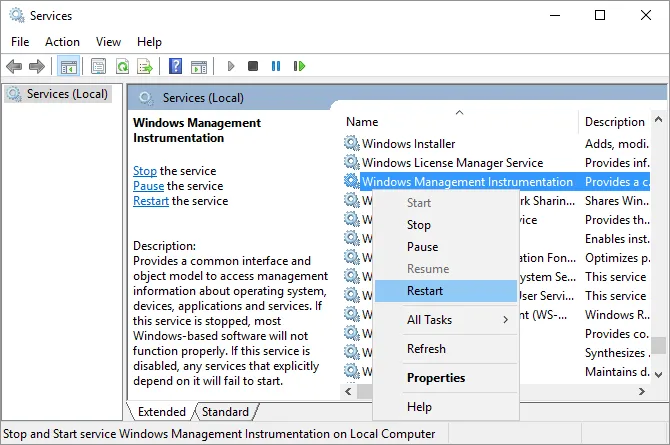
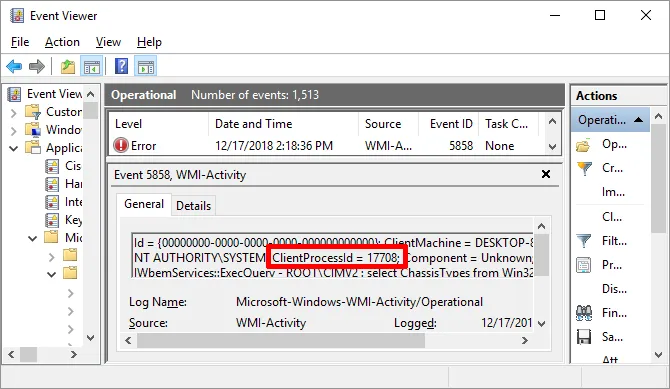
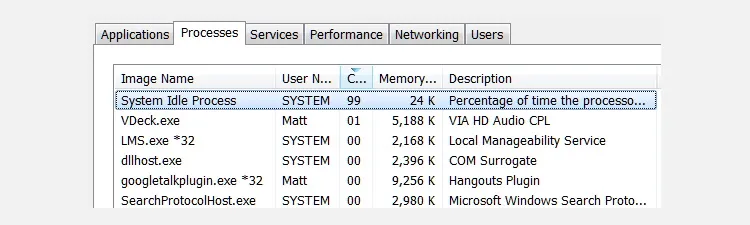
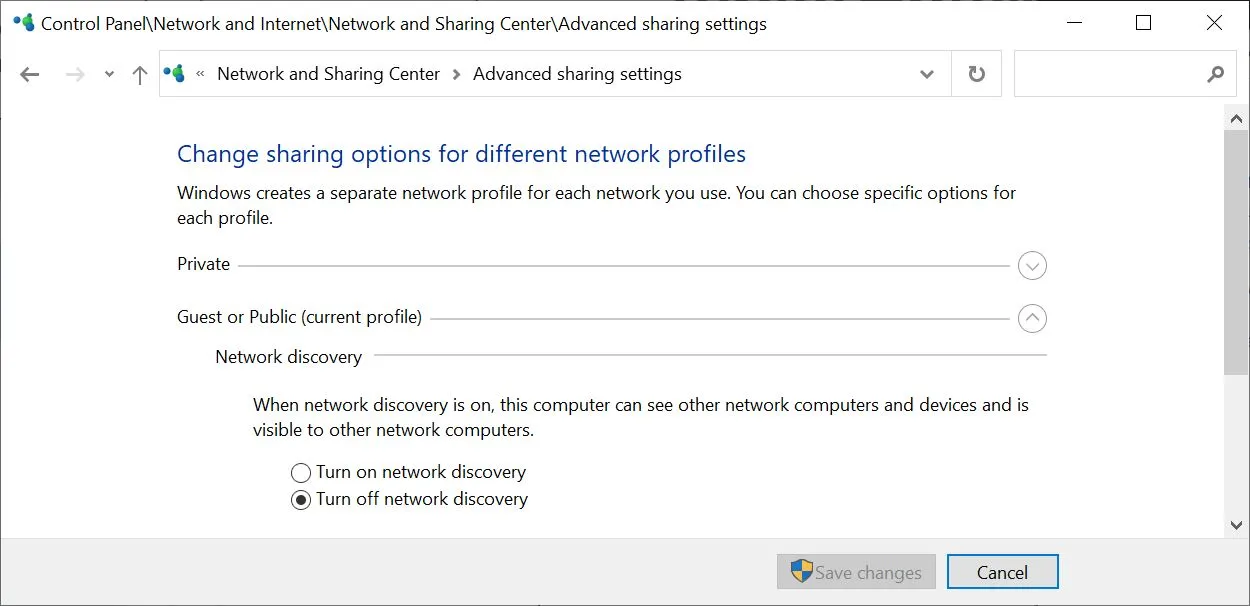
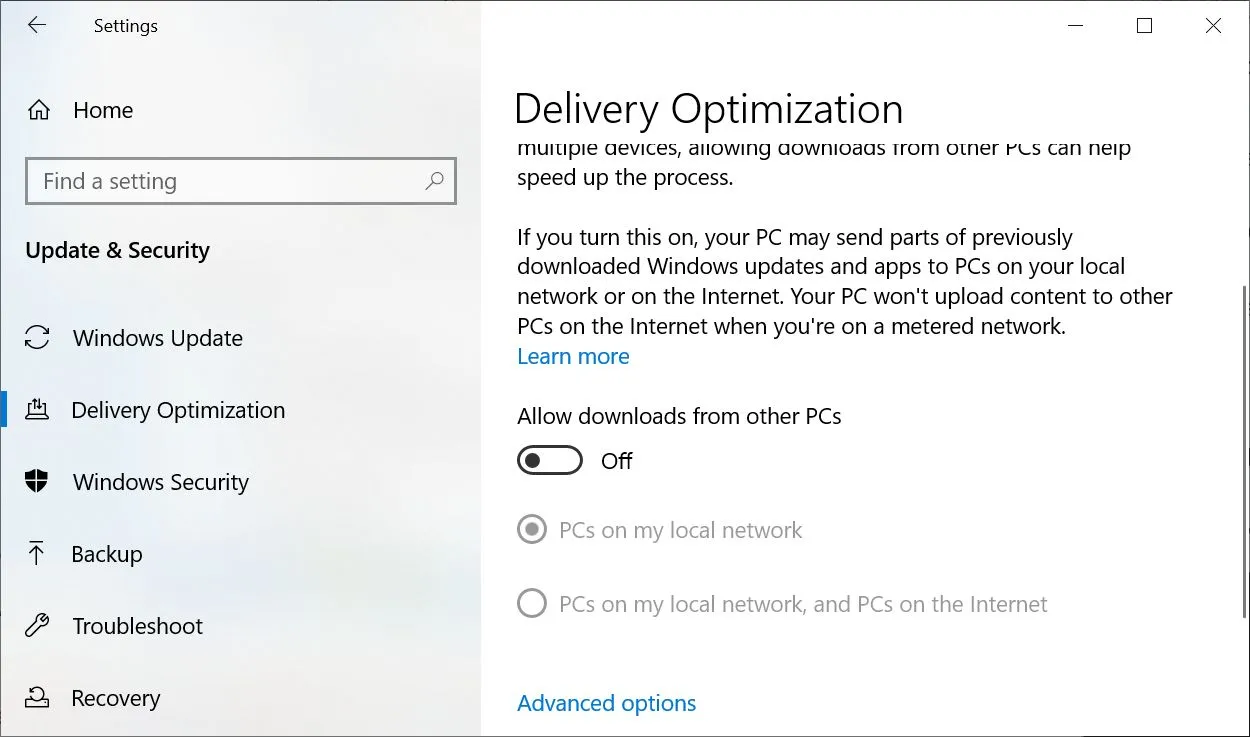
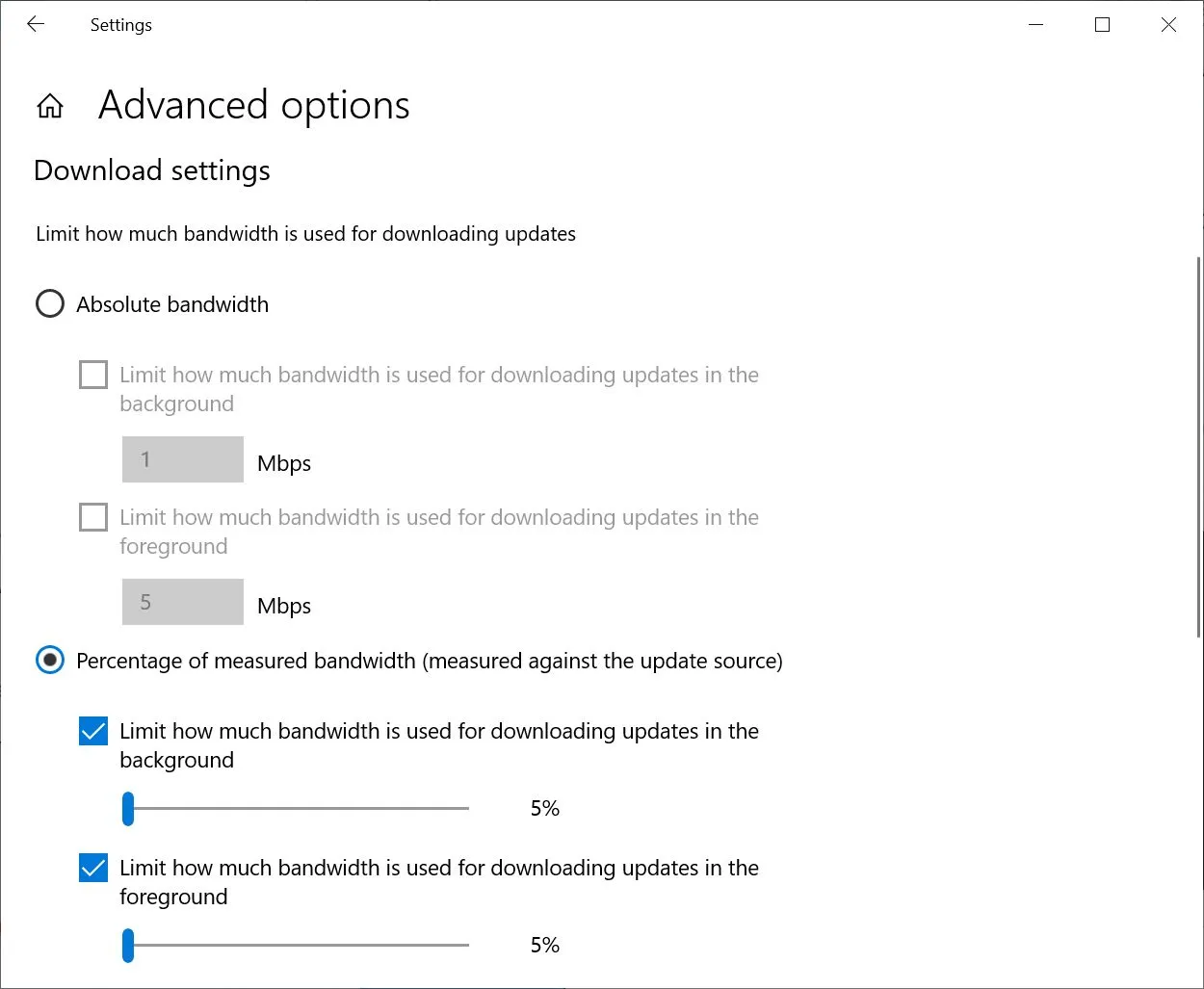
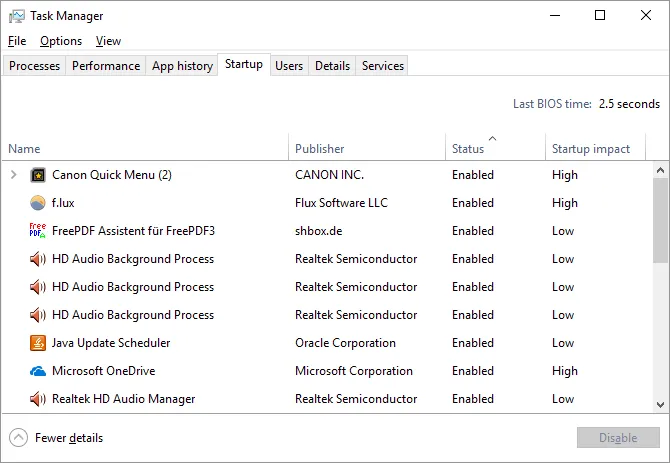
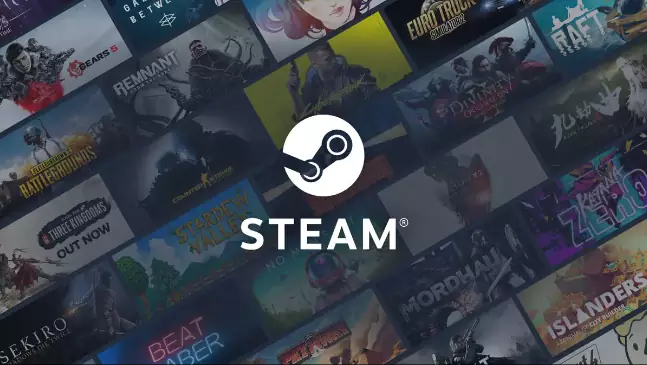
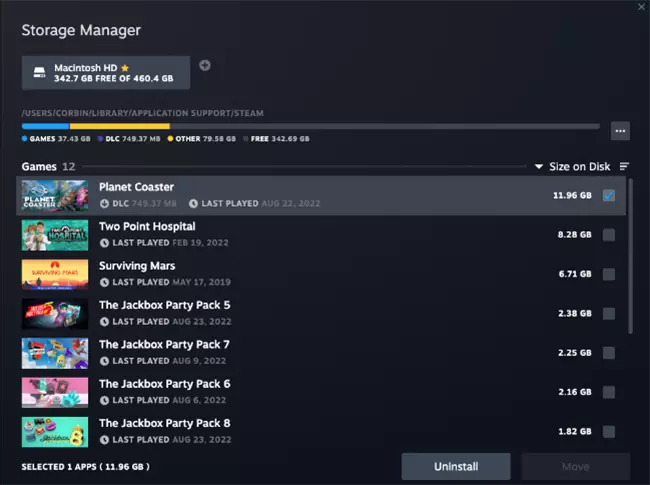
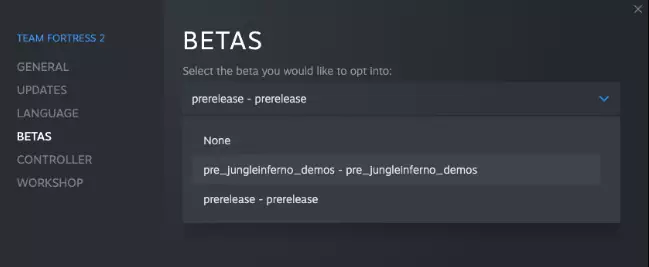
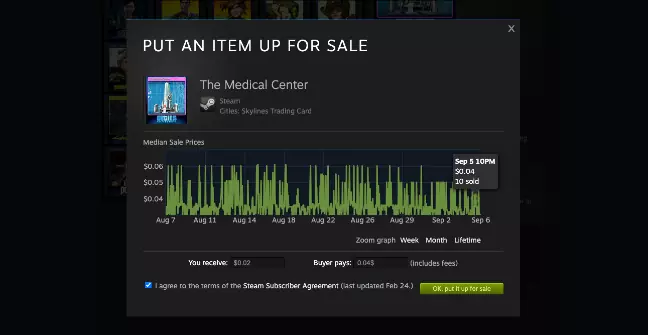

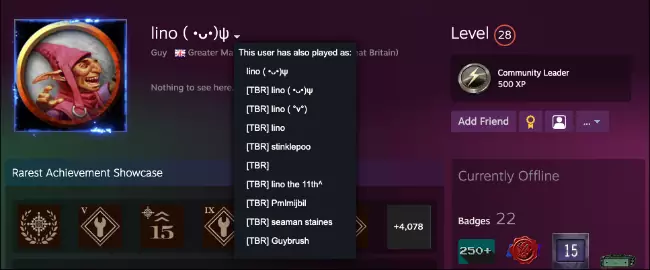
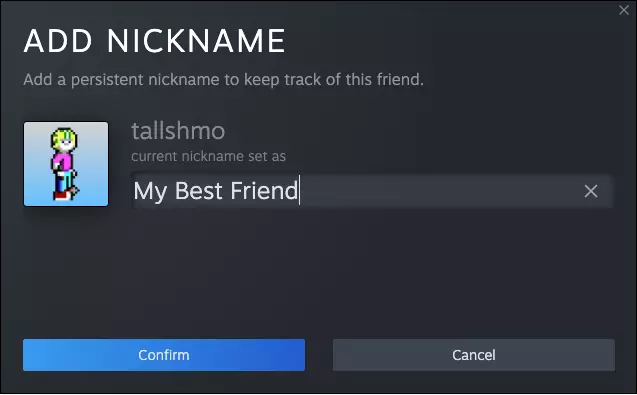
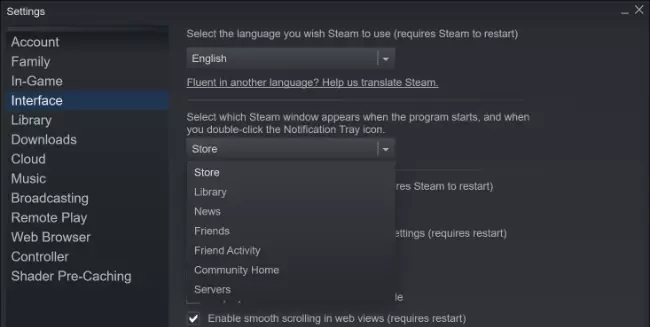 میتوانید بین فروشگاه، کتابخانه، اخبار (که بهروزرسانیهای بازیهای شما را نشان میدهد)، دوستان، فعالیت دوستان، خانه انجمن و سرورها را انتخاب کنید. تغییر آن به کتابخانه دسترسی سریعتری به همه بازیهایتان میدهد، اگر قبلاً آنها را از فهرست برنامههای رایانهتان باز نکرده باشید.
میتوانید بین فروشگاه، کتابخانه، اخبار (که بهروزرسانیهای بازیهای شما را نشان میدهد)، دوستان، فعالیت دوستان، خانه انجمن و سرورها را انتخاب کنید. تغییر آن به کتابخانه دسترسی سریعتری به همه بازیهایتان میدهد، اگر قبلاً آنها را از فهرست برنامههای رایانهتان باز نکرده باشید.