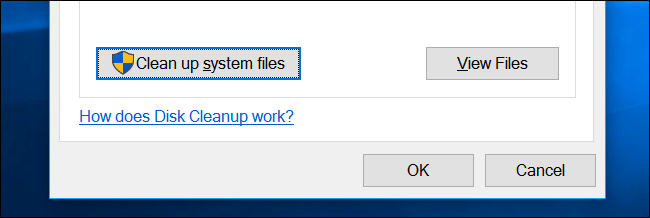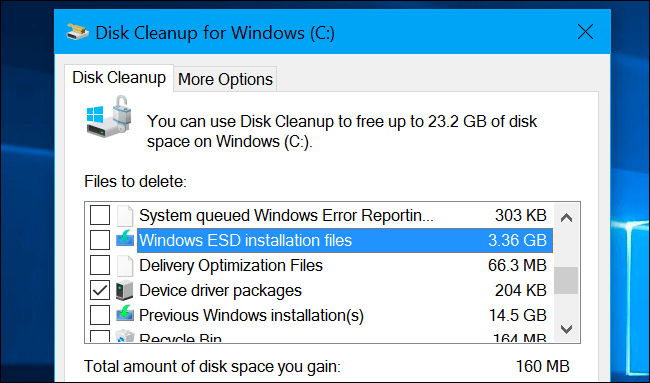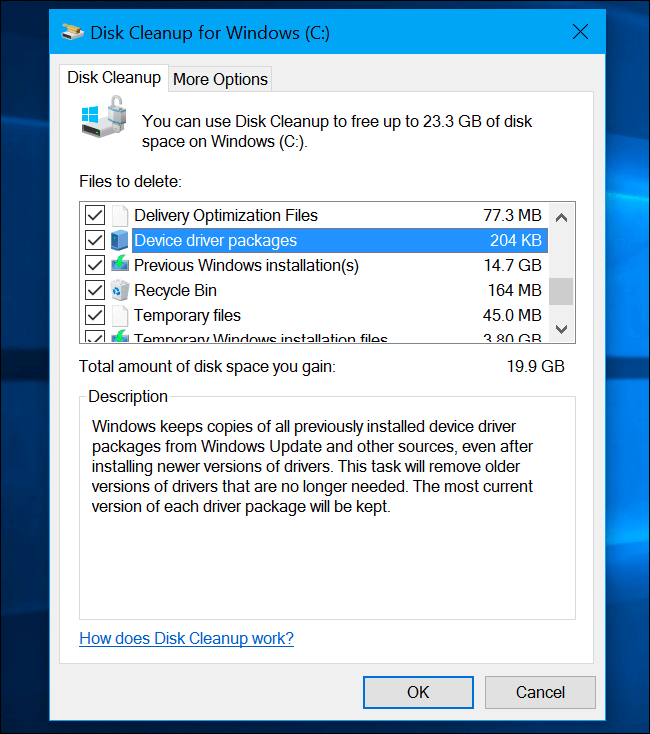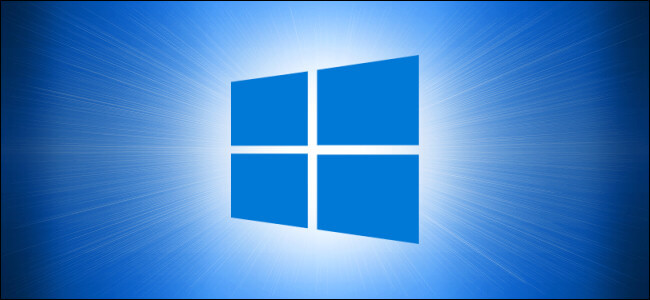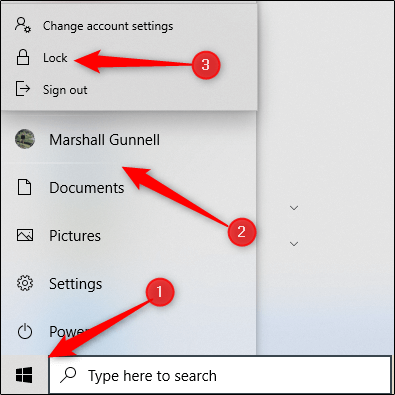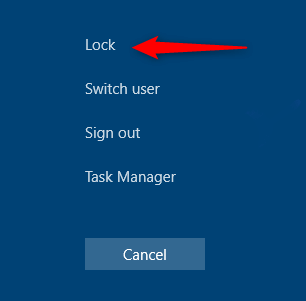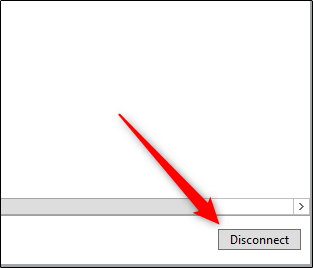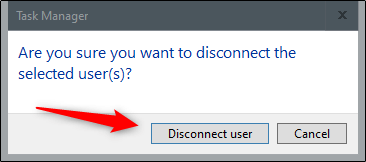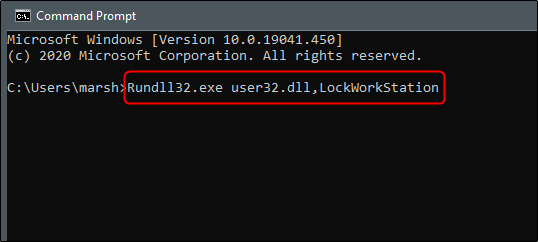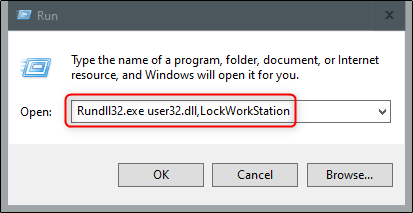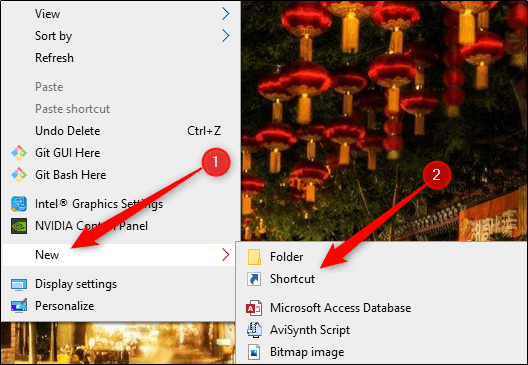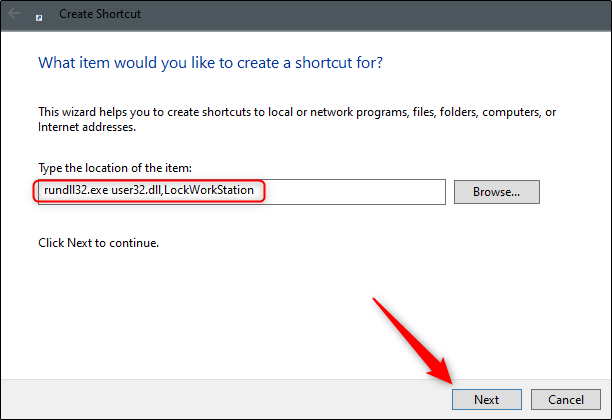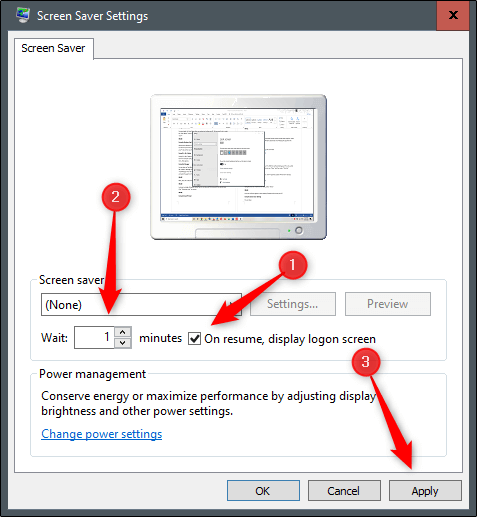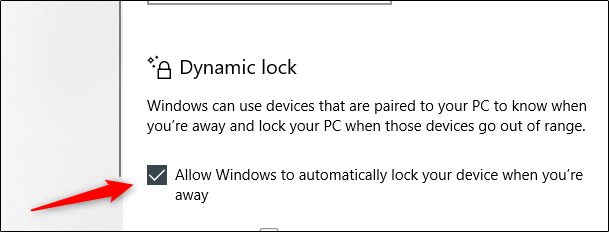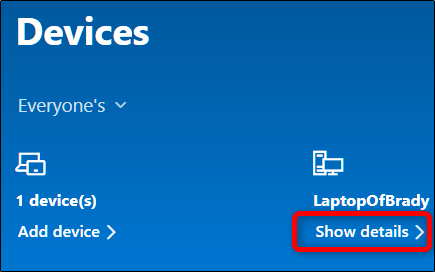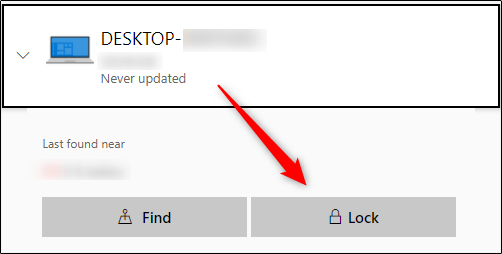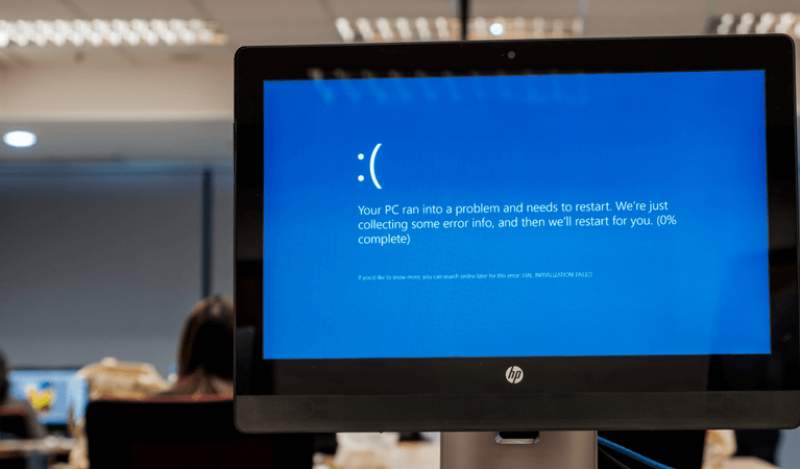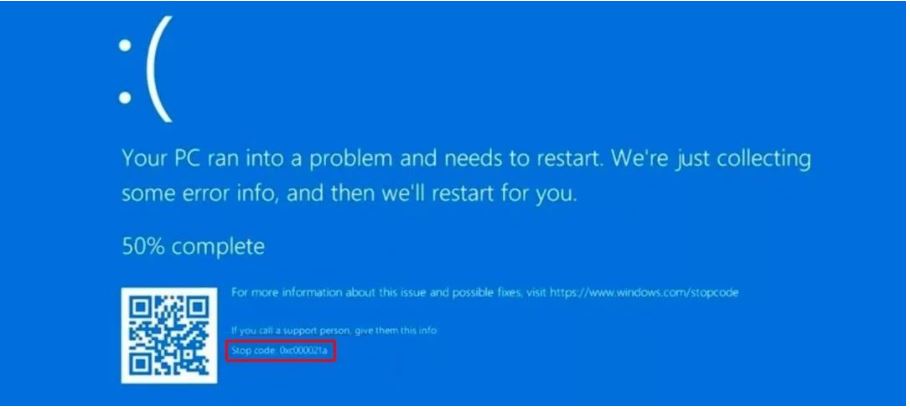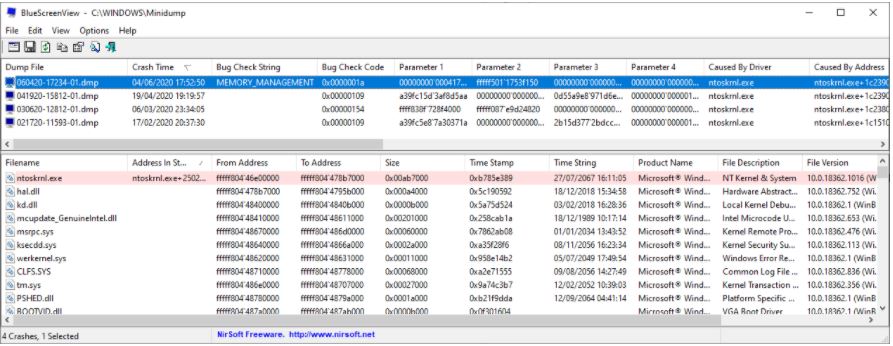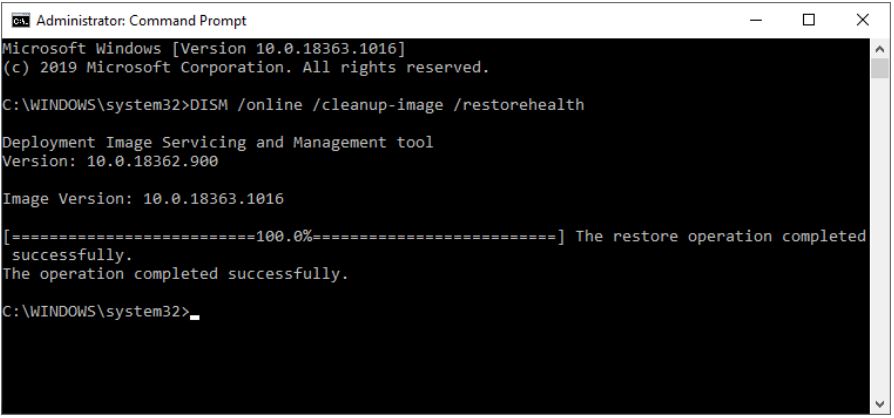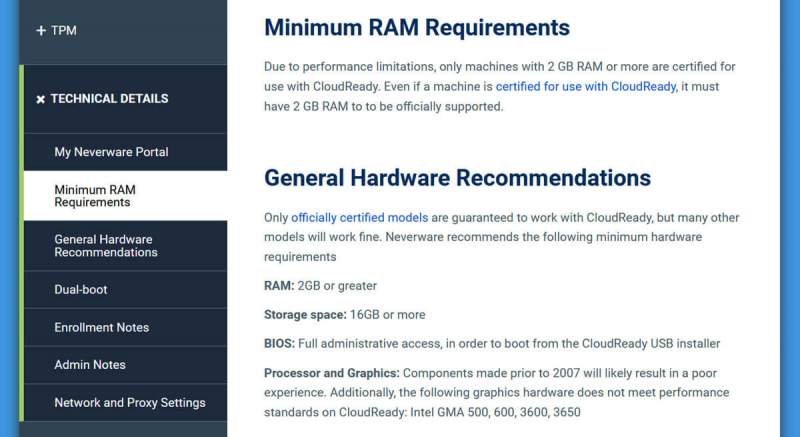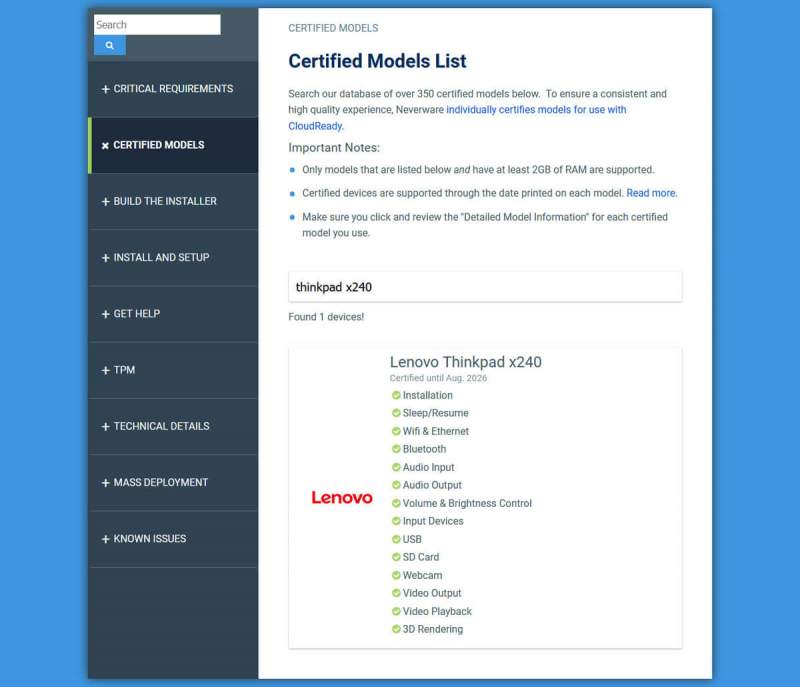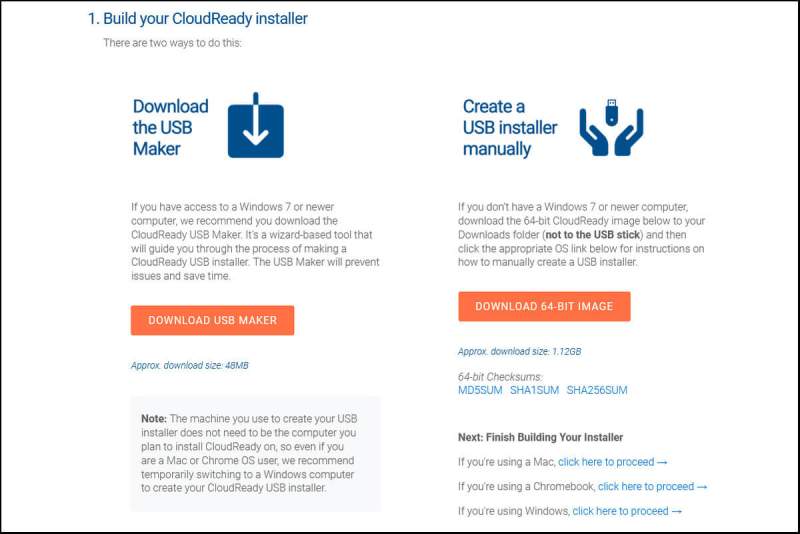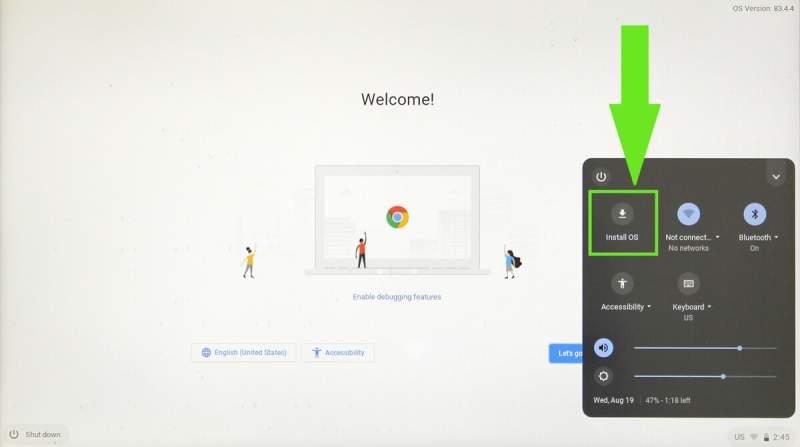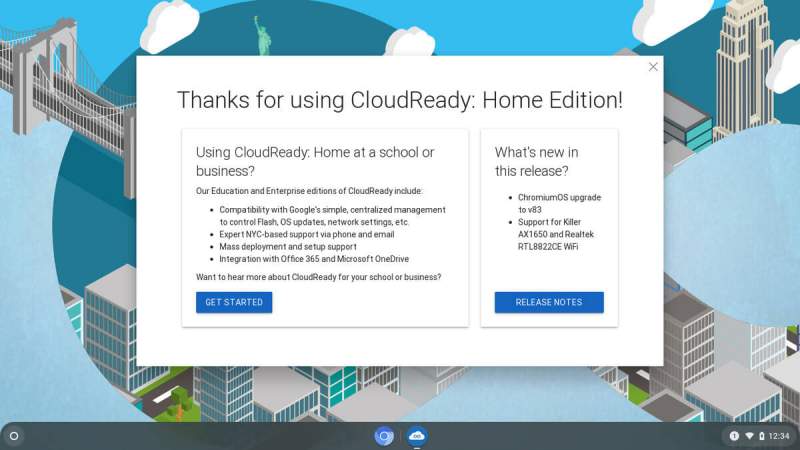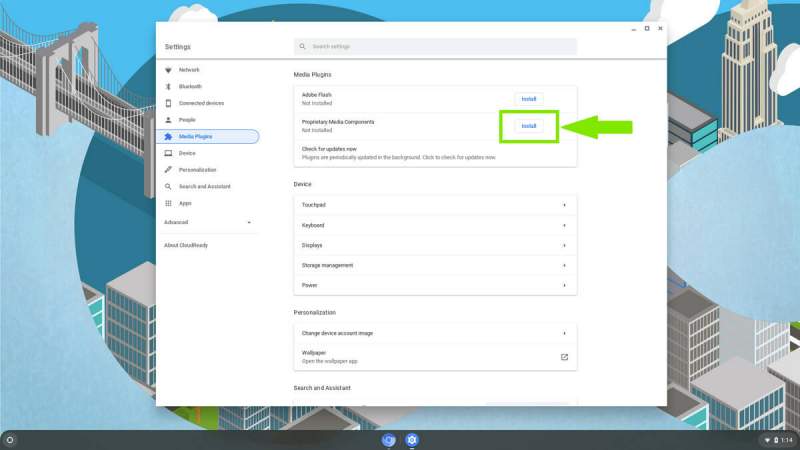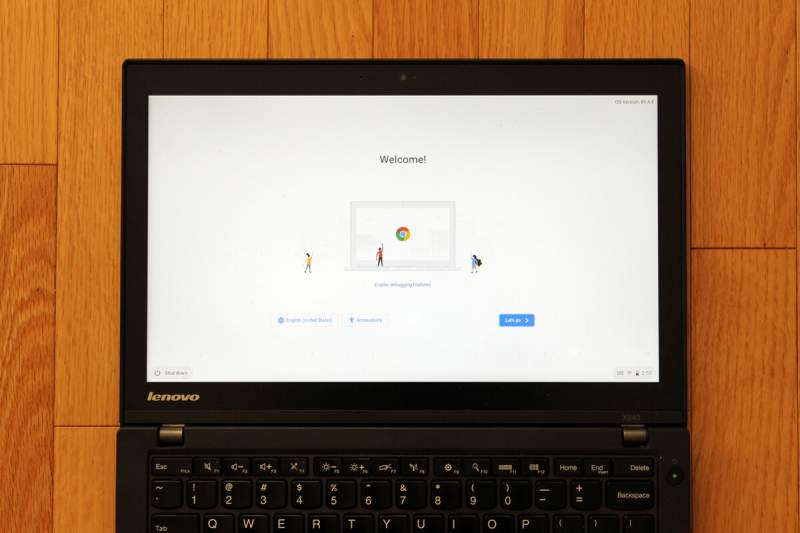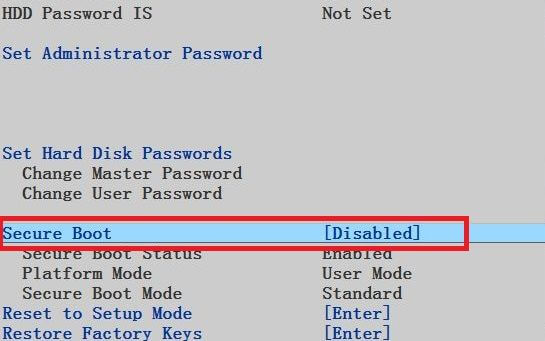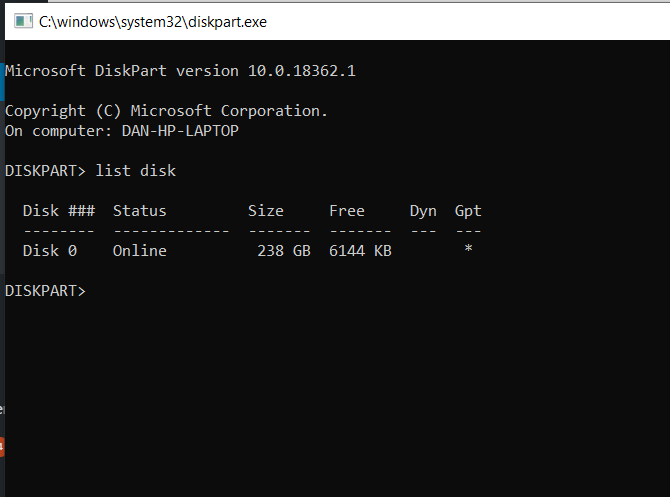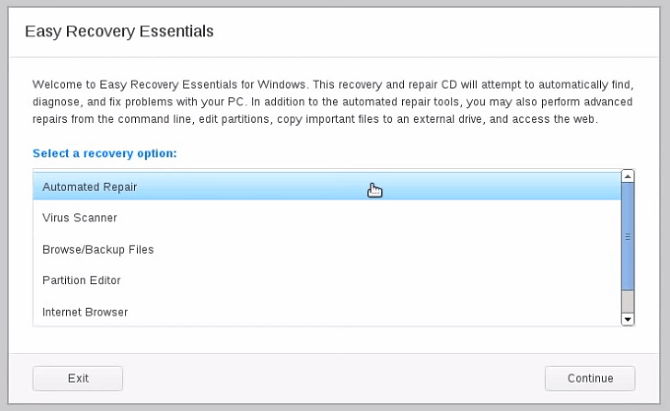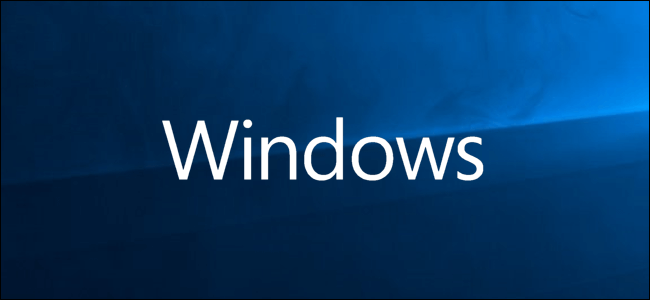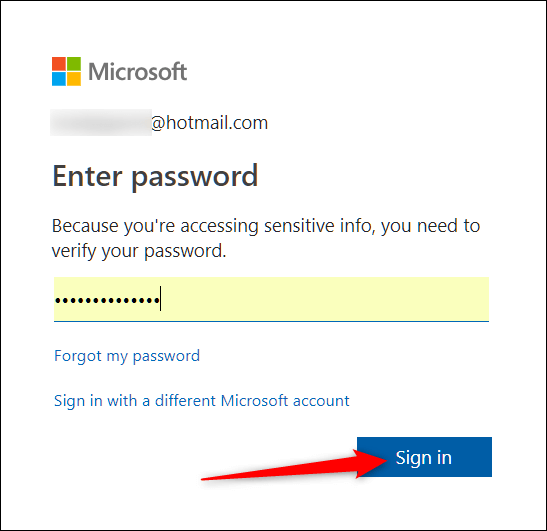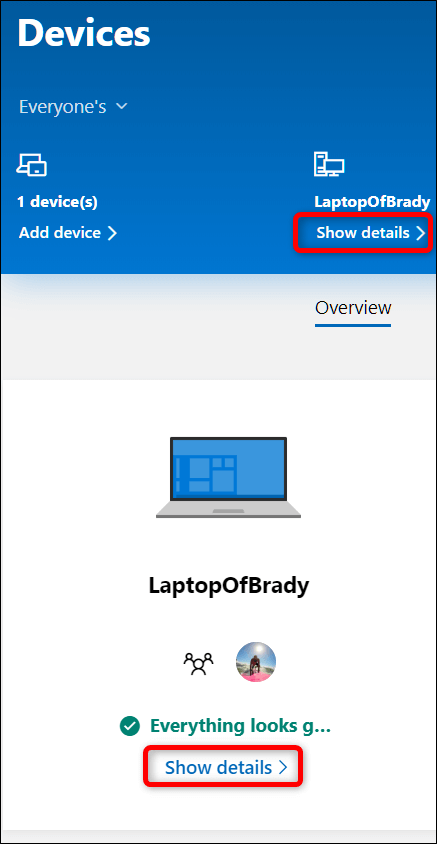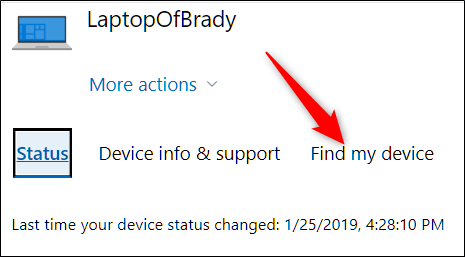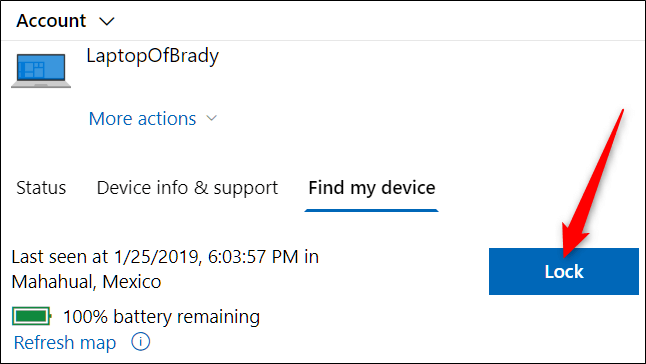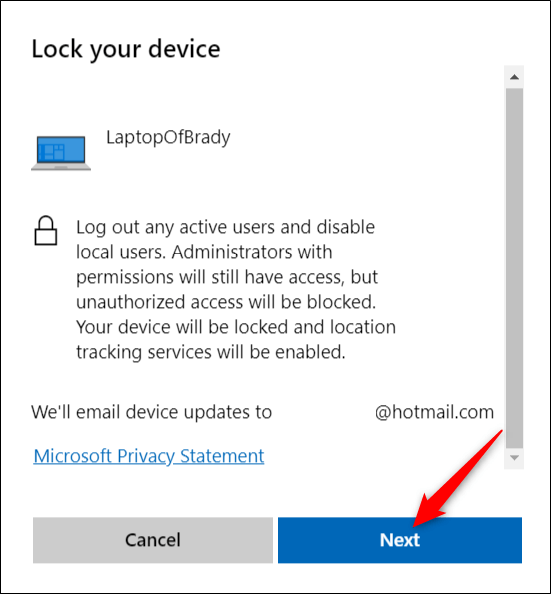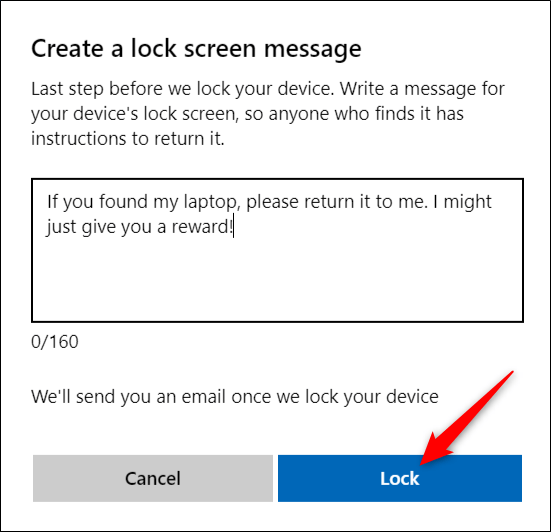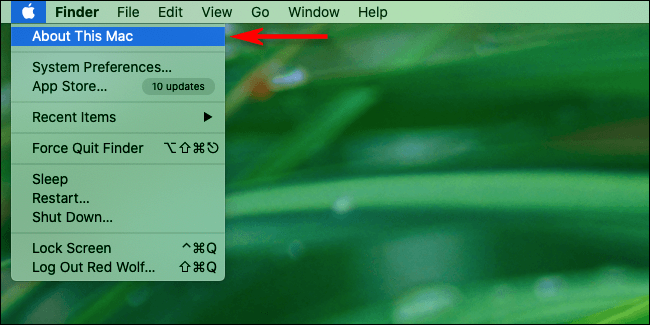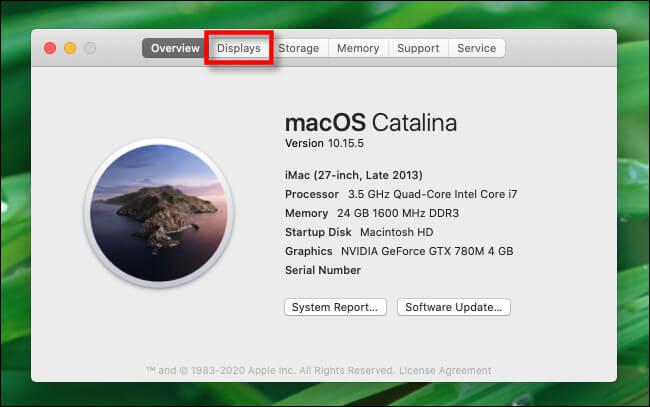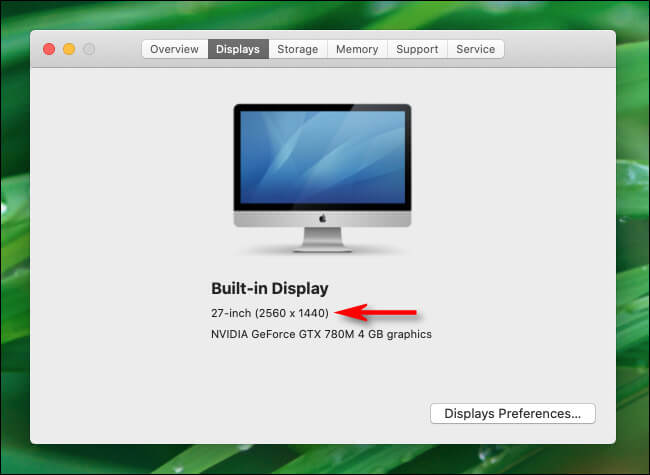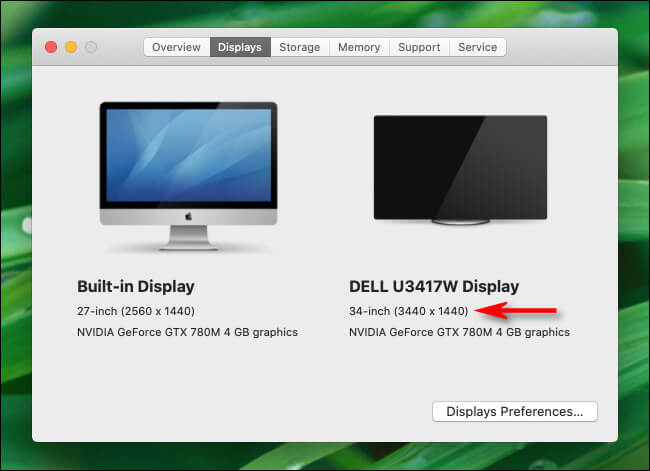نحوه جابجایی سریع بین دسکتاپهای مجازی ویندوز ۱۰

استفاده از دسکتاپهای مجازی، شیوهای مناسب جهت مدیریت محیطهای کاری مختلف است. اگر قصد جابجایی سریع بین دسکتاپهای مجازی ویندوز 10 را دارید، آنگاه میتوانید از این مطلب بهره ببرید.
راههای مختلفی جهت جابجایی سریع بین دسکتاپهای مجازی ویندوز 10 وجود دارند. برخی از این موارد شامل میانبرهای صفحهکلید کمتر شناختهشدهتر نیز میشوند. در زیر سعی میکنیم تا تمامی شیوهها را پوشش دهیم.
میانبرهای صفحهکلید جهت جابجایی بین دسکتاپهای مجازی
جهت انتقال به یک دسکتاپ مجازی با شماره کمتر، میتوانید کلیدهای “Ctrl + Windows + فلش سمت چپ” و جهت انتقال به یک دسکتاپ با شماره بیشتر، میتوانید از کلیدهای “Ctrl + Windows + فلش سمت راست” بهره ببرید. اگر در جهت موردنظر شما، دسکتاپ مجازی وجود داشته باشد، آنگاه سریعا به آن فضای کاری منتقل خواهید شد.
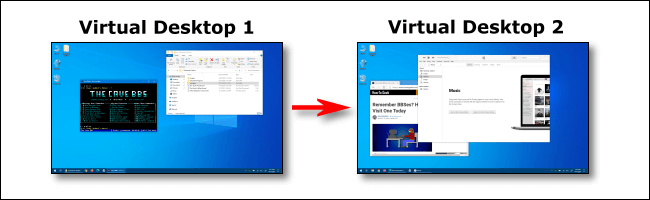 جهت مشاهده سریع دسکتاپهای مجازی موجود، میتوانید از کلیدهای “Windows+Tab” بهره ببرید. بدین ترتیب در ادامه به صفحهای تحت عنوان “Task View” وارد میشوید. در اینجا لیستی از دسکتاپهای موجود به همراه تصاویر بندانگشتی آنها، نشان داده میشود.
جهت مشاهده سریع دسکتاپهای مجازی موجود، میتوانید از کلیدهای “Windows+Tab” بهره ببرید. بدین ترتیب در ادامه به صفحهای تحت عنوان “Task View” وارد میشوید. در اینجا لیستی از دسکتاپهای موجود به همراه تصاویر بندانگشتی آنها، نشان داده میشود.

با فشار دادن کلید “Tab” در این صفحه، باید یکی از دسکتاپهای مجازی ردیف بالا را هایلایت کنید. در ادامه با فشار دادن جهتها، میتوانید بین دسکتاپهای خود جابجا شوید. در نهایت جهت ورود به دسکتاپ موردنظر خود، باید کلید “Enter” را فشار دهید. حال میبینید که نمای Task View بسته شده و دسکتاپ موردنظر شما نیز ظاهر میشود.
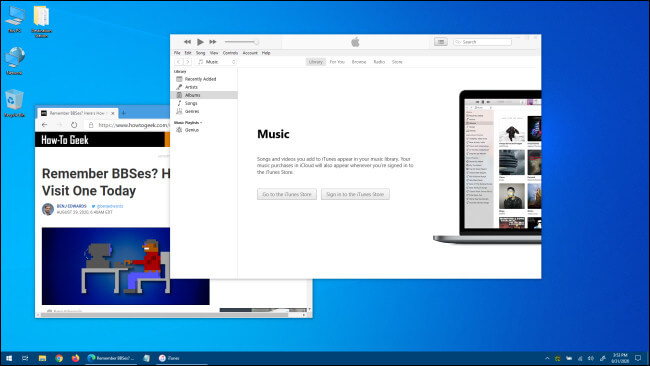
اگر قصد ایجاد دسکتاپی جدید از طریق صفحهکلید را داشته باشید، آنگاه باید کلیدهای “Windows+Ctrl+D” را فشار دهید. همچنین میتوانید با فشار دادن کلیدهای “Windows+Tab”، مجددا به نمای Task View بروید. در اینجا نیز با استفاده از کلید “Tab” و جهتهای ناوبری، باید “New Desktop” را هایلایت کرده و سپس کلید “Enter” را فشار دهید.
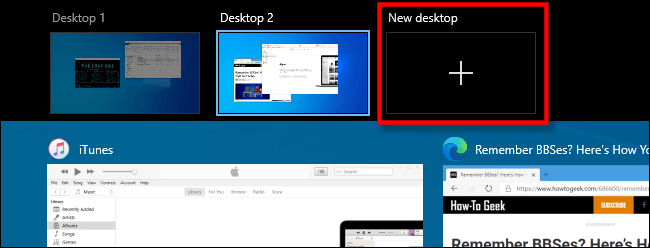
حال دسکتاپ مجازی جدید شما ظاهر میشود. پس از اینکه کارتان با مدیریت دسکتاپها به پایان رسید، میتوانید وارد یکی از آنها شده و یا اینکه با فشار دادن کلید “Escape”، به دسکتاپ خود بازگردید.
جابجایی سریع بین دسکتاپهای مجازی ویندوز 10 از طریق نوار وظیفه
اگر میخواهید که از نوار وظیفه ویندوز جهت جابجایی بین دسکتاپها بهره ببرید، آنگاه باید کلید “Task View” را در این نوار فشار داده و یا اینکه بازهم از کلیدهای “Windows+Tab” استفاده کنید.
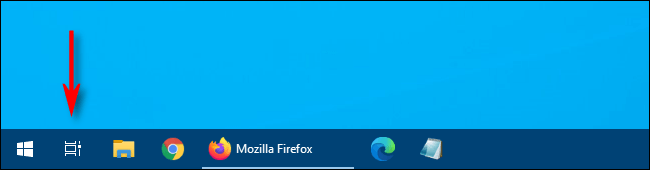
در ادامه باید بر روی دسکتاپ موردنظر خود، کلیک کنید.

اگر کلید Task View را در نوار وظیفه مشاهده نمیکنید، آنگاه باید بر روی این نوار کلیک-راست کرده و سپس گزینه “Show Task View Button” را برگزینید. حال باید تیک کنار این گزینه، فعال شده باشد.
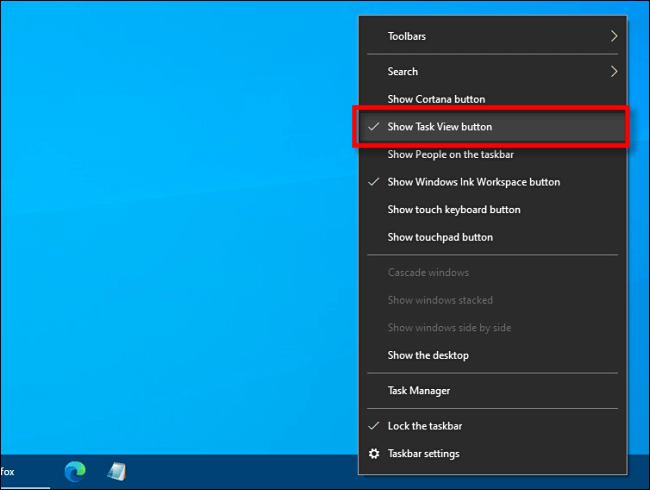
پس از ظاهر شدن این آیکون، میتوانید هر زمان که بخواهید، بر روی آن کلیک کنید.
میانبرهای ترکپد جهت جابجایی بین دسکتاپهای مجازی
در حالت پیشفرض، ویندوز چندین ژست حرکتی چهارانگشتی مربوط به تاچپد را در خود ذخیره کرده است. جهت استفاده از این ژستها برای جابجایی بین دسکتاپهای مجازی، باید چهار انگشت خود را بر روی ترکپد قرار داده و سپس همزمان آنها را به شرح زیر حرکت دهید:
- سوایپ به سمت بالا: Task View را باز میکند (عملکردی همانند فشار دادن کلیدهای Windows+Tab دارد).
- سوایپ به سمت چپ: به دسکتاپی با شماره کوچکتر، منتقل میشوید.
- سوایپ به سمت راست: به دسکتاپی با شماره بزرگتر، منتقل میشود.
- سوایپ به سمت پایین: دسکتاپ فعلی را نشان میدهد.
اگر این ژستهای حرکتی کار نکنند، آنگاه احتمالا آنها را غیرفعال کرده باشید. جهت فعالسازی آنها باید به منوی استارت رفته و سپس بر روی تنظیمات (آیکون چرخدنده) کلیک کنید. در ادامه باید به “Devices > Touchpad” بروید. در اینجا به پایین رفته تا بتوانید گزینه “Four-Fingered Gestures” را مشاهده کنید.
در منوی کشویی “Swipes”، گزینه “Switch desktops and show desktop” را انتخاب کنید.
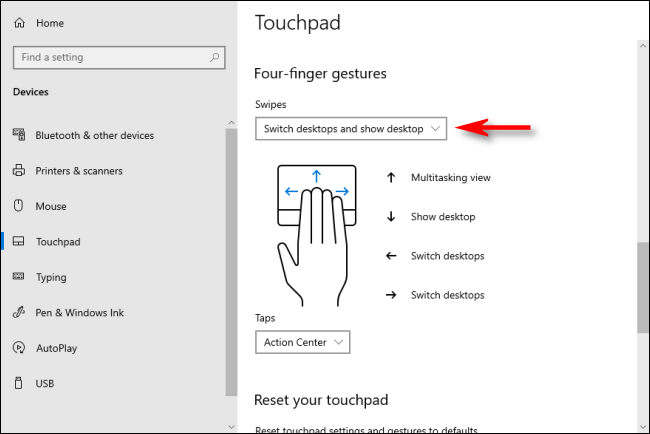
البته در همین صفحه نیز میتوانید این عملکردها را به جای 4 انگشت، به 3 انگشت تخصیص دهید. پس از اتمام کار، پنجره تنظیمات را ببندید. اگر دستگاه شما از ژستهای چندگانه ترکپد پشتیبانی کند، آنگاه میتوانید از این ویژگی بهره ببرید.
نوشته نحوه جابجایی سریع بین دسکتاپهای مجازی ویندوز 10 اولین بار در اخبار فناوری و موبایل پدیدار شد.