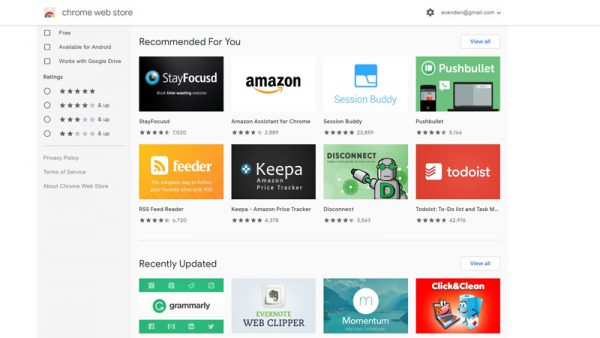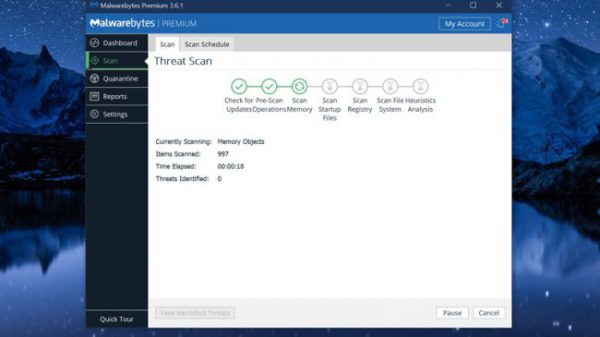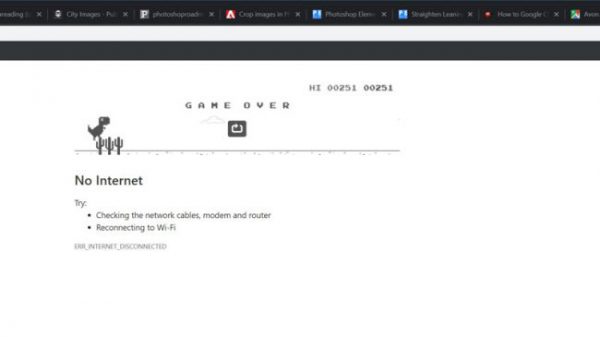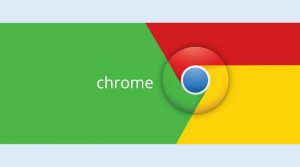آموزش نحوه استفاده صحیح از گوگل کروم
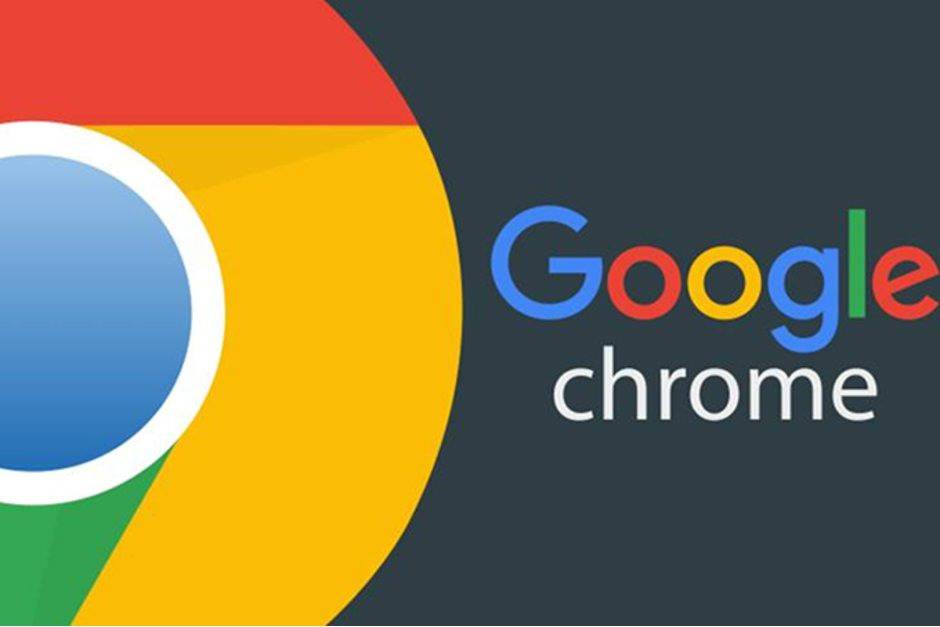
کروم یکی از معروفترین مرورگرهای موجود است. طبق گزارش Statcounter.com در نوامبر 2018، کروم 72% از سهم بازار دسکتاپ را به خود اختصاص داده بود.
موزیلا فایرفاکس، نزدیکترین رقیب کروم با 9.1% و مایکروسافت اج با 4% در لیست گزارششده قرار دارند.
زمانی که کروم برای اولین بار معرفی شد سرعت و رندر سریعتر صفحات اینترنتی آن نسبت به مرورگرهای دیگر، باعث شد تا این مرورگر بر روی بسیاری از دستگاهها نصب شود.
با این وجود حتی کروم نیز ممکن است گاهی کند شود. در این مطلب به شما خواهیم آموخت که چگونه آن را دوباره به سرعت اولیه بازگردانید. با ما همراه باشید تا این نکات آموزشی را از دست ندهید.
کروم قابل تنظیم و انعطافپذیر است و این دو ویژگی، هم در ظاهر و هم در عملکرد آن دیده میشود. همین ویژگیها همراه با سرعت بالای کروم کافی بود تا در صدر جدول مرورگرها قرار بگیرد. شایان ذکر است که امنیت مرورگر نیز بیتاثیر نبوده است.
تنظیمات کروم را زیر و رو کنید
1. تم پیشفرض را تغییر دهید
تغییر ظاهر کروم بسیار ساده است. در فروشگاه اینترنتی کروم، هزاران تم مختلف وجود دارد که تنها با یک کلیک قابل نصب هستند.
هر چیزی که به کروم اضافه شود بر روی عملکرد آن تاثیر خواهد گذاشت. بنابراین برای حذف تمها به chrome://settings رفته و بر روی Appearance کلیک کنید. در این قسمت دکمهای وجود دارد که تم را به تم پیشفرض بر میگرداند.
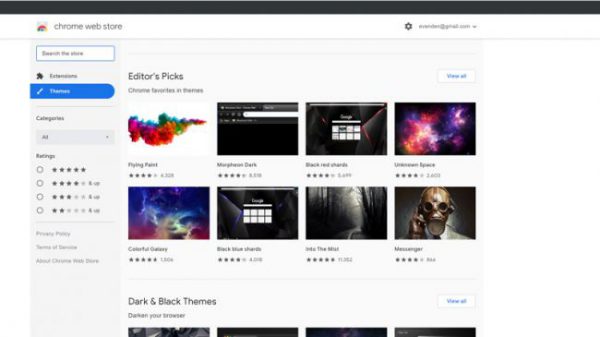 2. افزونه دانلود کنید
2. افزونه دانلود کنید
فروشگاه کروم، افزونههایی دارد که باعث ایجاد تغییرات جالب و جدید میشوند.
بعضی از این افزونهها باعث ادغام پنجرهها میشوند؛ امروزه وبگردی بدون این ویژگی غیرقابل تحمل است. بعضی دیگر، مانند AdBlock Plus، در عین مفید و کارا بودن میتوانند ناخوشایند باشند.
همچنین افزونههای کارآمدی برای گوگلدرایو، تقویم و ایمیل، اورنوت و پینترست وجود دارد. جستجو میان این افزونهها راحت است، بگردید تا آنچه را که نیاز دارید بیابید.
همچنین میتوانید با نصب VPN for Chrome یک لایه امنیتی به مرورگر خود اضافه کنید.
3. برنامههای ناخواسته را پاک کنید
اگر به طور ناخواسته پاپآپها و تبلیغات مزاحم دریافت میکنید، احتمال دارد برنامه مخربی به مرورگر شما وصل شده باشد.
برای مقابله با این موضوع میتوانید برنامهای مانند Malwarebytes را برای اسکن کامپیوتر از بدافزارها نصب کنید. همچنین اگر ترجیح میدهید فقط کروم برای وجود بدافزارها اسکن شود به تنظیمات کروم بروید. از تنظیمات به Advanced رفته و بر روی Clean Up Computer در زیر ‘Reset and Clean Up’ کلیک کنید.
4. با T-Rex بازی کنید
اگر با مشکل شبکه مواجه شوید و یا chrome://network-error/-106 را تایپ کنید، یک دایناسور با رزولوشن پایین بر روی صفحه ظاهر میشود.
اگر دکمه اسپیس و یا فلشبالا را بزنید، دایناسور شروع به حرکت میکند و سپس با فشردن دکمه اسپیس از موانع کاکتوسی میپرد.
بازی سادهای است اما در عین حال برای چند دقیقه وقت گذراندن سرگرمکننده است.
5. با کیفیت وبگردی کنید
کروم دارای گزینههای بسیار پیشرفته و تجربی است که در صفحه تنظیمات وجود ندارند.
در نوار آدرس chrome://flags را تایپ کنید و در لیست به دنبال Smooth Scrolling و ‘Fast tab/window close’ بگردید و سپس بر روی دکمه Relaunch کلیک کنید.
حالا میتوانید باکیفیت بیشتر از وبگردی لذت ببرید.
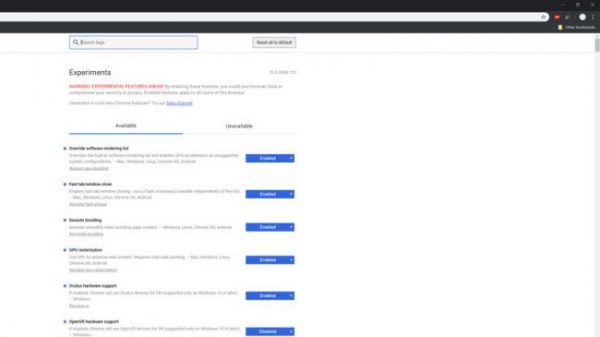
6. افزونه Typio Form Recovery را نصب کنید
افزونه Typio Form Recovery یکی از محبوبترین اکستنشنهایی است که نصب آن را به همه شما پیشنهاد میکنیم.
اگر در حال پر کردن یک فرم بلند در یک صفحه اینترنتی باشید و پس از ثبت اطلاعات با خطا مواجه شده و مجبور به پر کردن دوباره فرم شوید، این اکستنشن مخصوص شماست!
تایپیو اطلاعات فرم را در پیسی شما ذخیره میکند تا در صورت نیاز به پر کردن دوباره فرم، اطلاعات را جایگذاری کند.
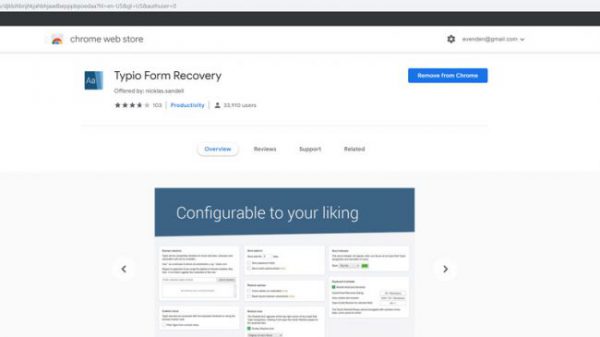
7. افزونههای اضافی را پاک کنید
در حالیکه نصب افزونهها باعث قدرتمندی کروم میشود اما ممکن است سرعت مرورگر را پایین بیاورند؛ مخصوصا اگر یکی از آنها به درستی کار نکند.
برای مدیریت افزونهها به chrome://extensions بروید. لیستی از تمام افزونههای نصبشده قابل مشاهده هستند. در کنار هر یک، دکمهای برای حذف و گزینهای برای غیرفعال کردن افزونه وجود دارد.
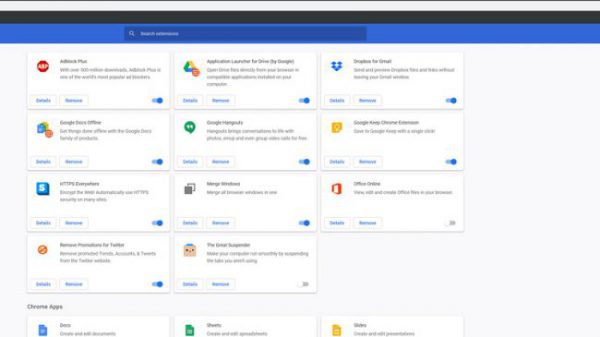
8. کروم را آپدیت نگهدارید
اگر پیسی خود را بدون خاموش کردن بر روی حالت اسلیپ بگذارید، ممکن است مرورگر شما برای مدتی بدون ریاستارت اجرا شود.
از آنجایی که کروم تنها در زمان ریاستارت شدن خود را آپدیت میکند، باز و بسته کردن آن به دریافت پچهای امنیتی و آپدیت عملکردی کمک میکند.
بر روی آیکون سهنقطه در گوشه بالایی سمت راست کلیک کنید تا کروم برای آپدیت چک شود.
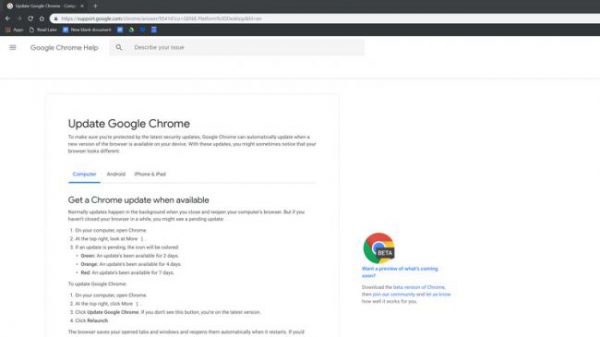
نوشته آموزش نحوه استفاده صحیح از گوگل کروم اولین بار در وبسایت فناوری پدیدار شد.