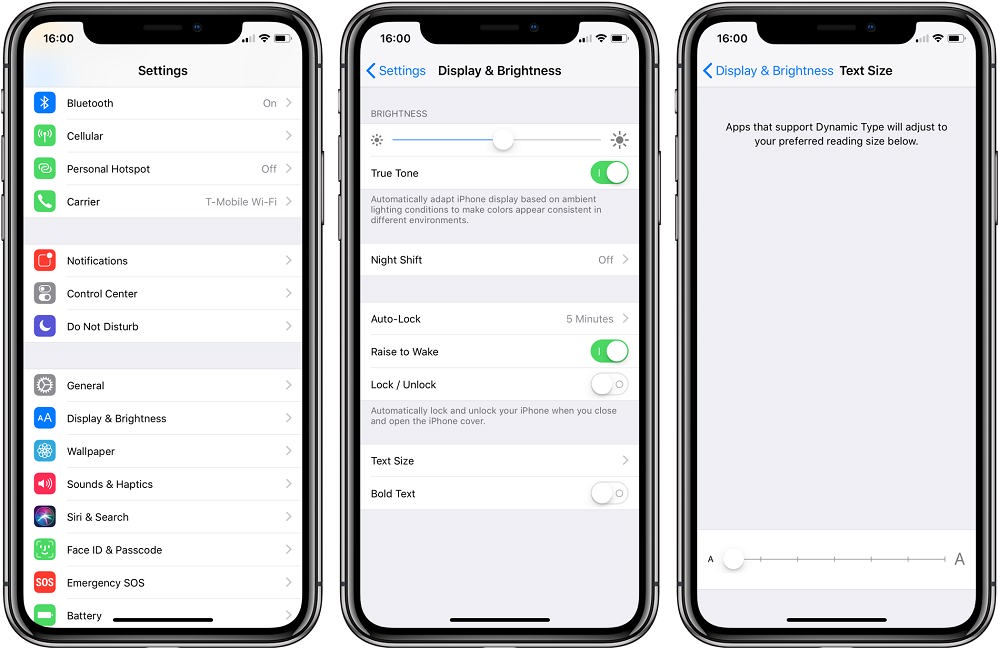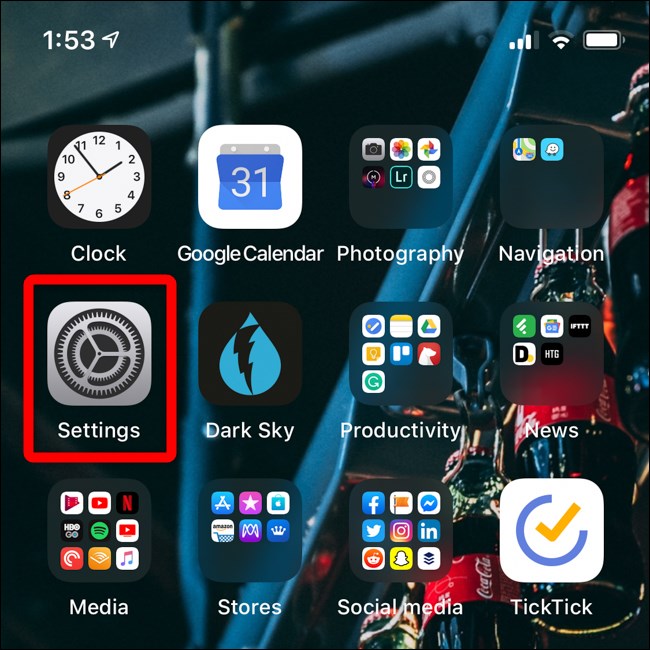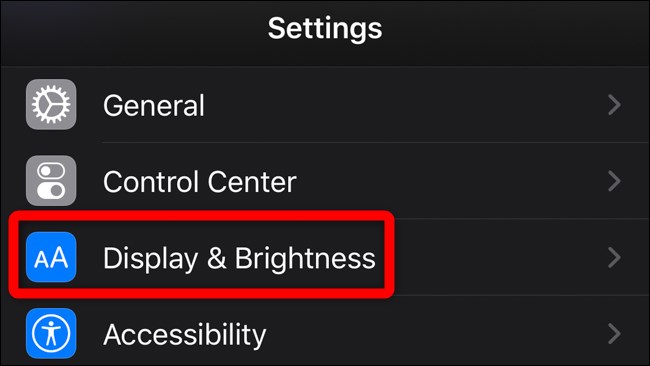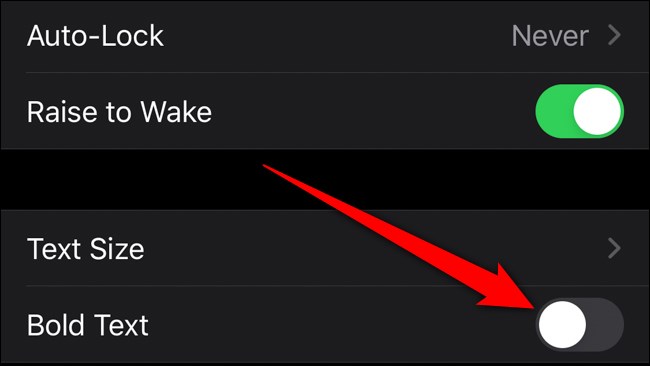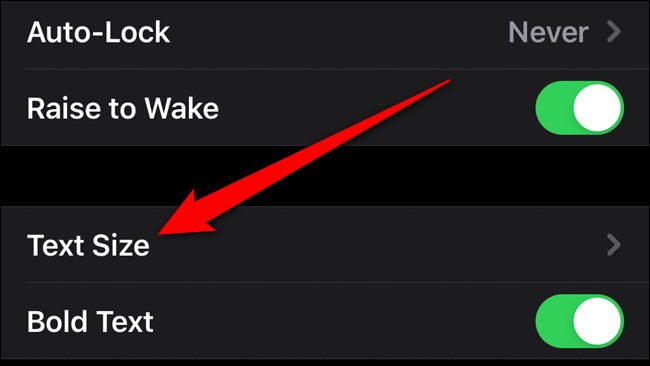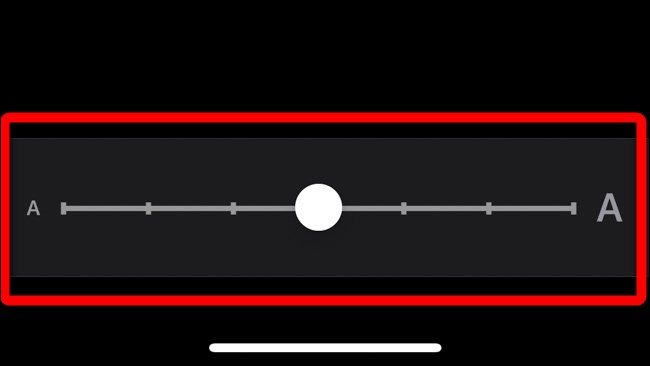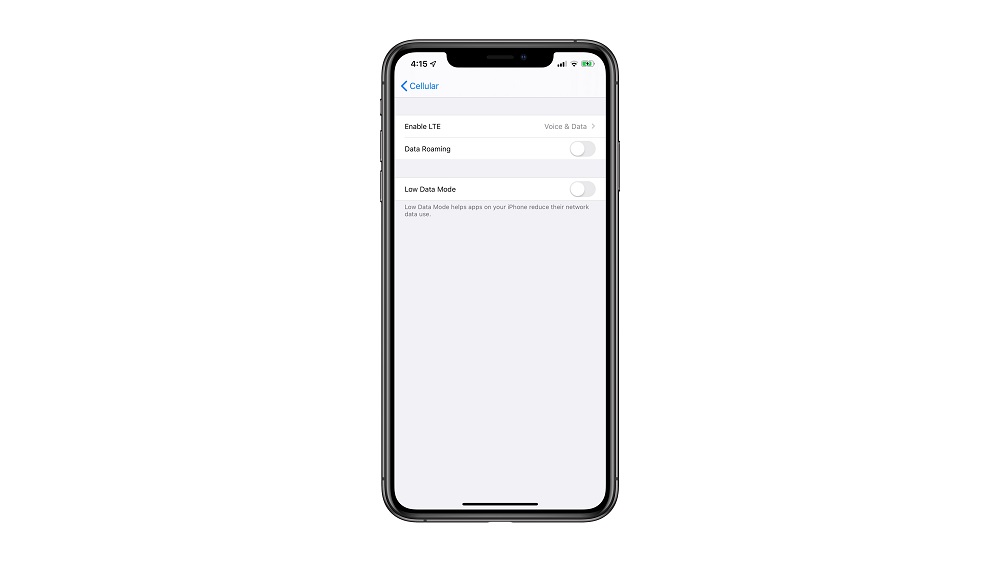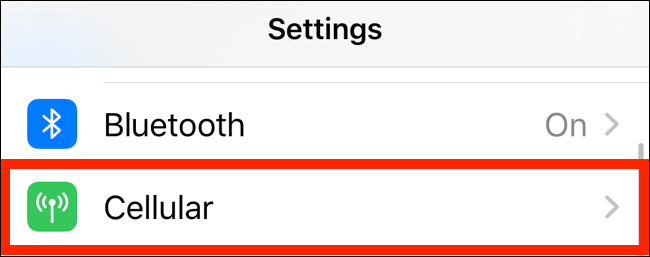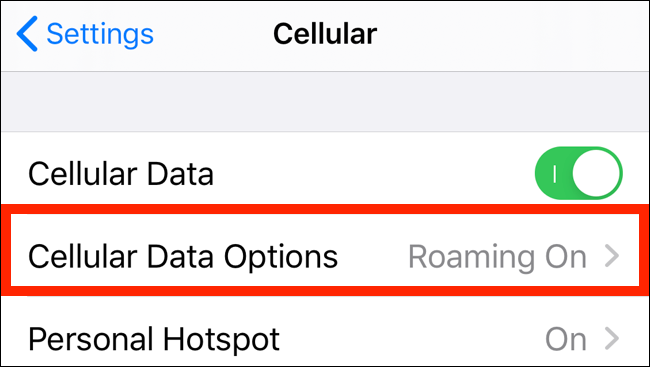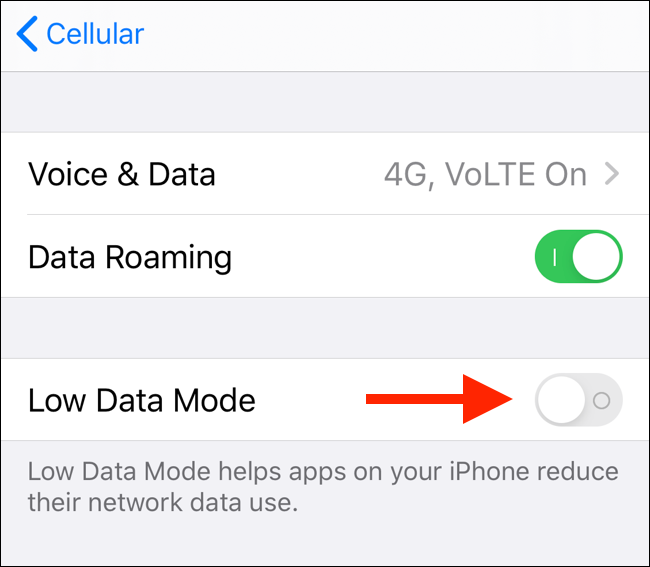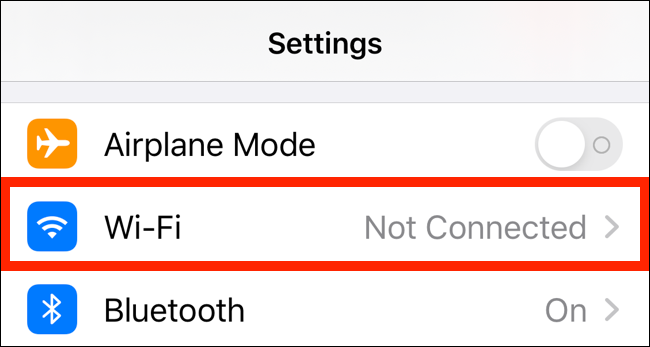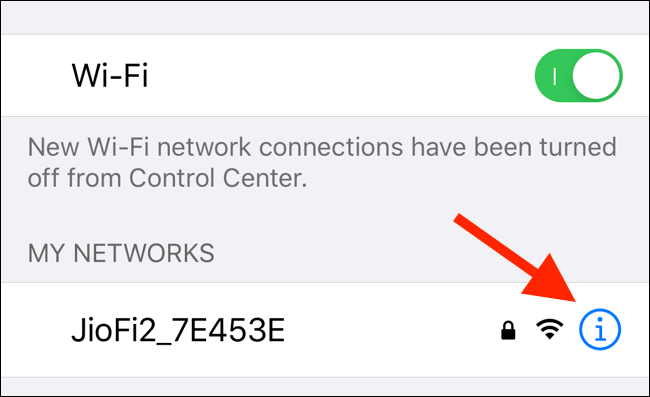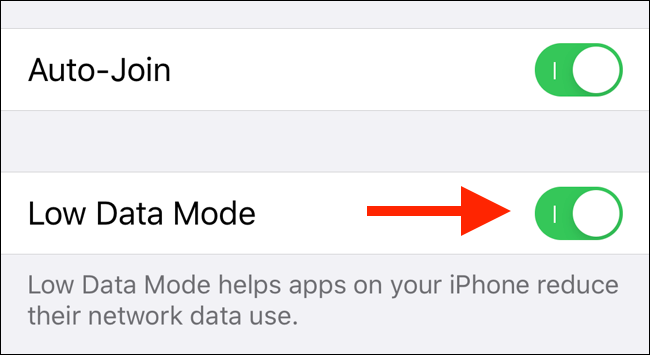با پیشرفت فناوری، دسترسی به موسیقی سریعتر، راحتتر و تقریباً آنیتر شده است. امروزه دستگاههای قابل حمل کوچک و بزرگی داریم که به راحتی میتوانند هزاران قطعه موسیقی را در خود ذخیره کنند.

نرمافزارهای مدیریت موسیقی مثل iTunes اپل به کاربران اجازه میدهند تا آهنگهای خود را با دستگاههای موبایلی مختلف سینک یا همگامسازی کنند. آیتونز به طور خاص طوری طراحی شده که سینک کردن فایلهای رسانهای آن با سایر دستگاههای اپلی خیلی راحت است. اما مشکل اینجاست که ارسال موسیقی از این برنامه به دستگاههای اندرویدی اگرچه که غیرممکن نیست ولی همیشه هم سرراست نمیباشد.
با ما در این پست همراه باشید تا نحوهی انتقال موسیقی از آیتونز به دستگاههای اندرویدی را به شما نشان دهیم.
کپی کردن دستی فایلها

ابتداییترین روش برای انتقال موسیقی از آیتونز این است که فایلهای آن را درون یک پوشهی موقتی کپی کرده (یا آنها را به طور مستقیم از پوشهی کتابخانهی آیتونز منتقل نمایید) سپس گوشی اندرویدی خود را به کامپیوتر وصل و آن پوشه را درون دستگاه کپی کنید.
اگر با این روش راحت نیستید، برای انجام خودکار این فرآیند میتوانید از اپلیکیشنهای کمکی استفاده کنید.
سه کلمه: Google Play Music
دورانی که برای انتقال سادهی موسیقی به موبایل خود باید از روشهای پیچیده استفاده میکردید گذشته است. اکنون فضای ابری یک ابزار فوق العاده قدرتمند است، و Google Play Music با بهرهگیری از این قدرت امکان همگامسازی موسیقی در دستگاههای مختلف شما را فراهم میکند.
ابتدا بگذارید چند نکته دربارهی Play Music بگوییم. برای استفاده از این برنامه، یا حداقل برای انجام تنظیمات ابتدایی به اتصال اینترنت نیاز دارید. چون Google Play Music اساساً یک سرویس ابری استریم موسیقی است. در صورت استفاده از این برنامه، دائماً در حال مصرف اینترنت هستید، مگر این که آلبومهای موردنظر خود را دانلود کنید.

علاوه بر این، هر اکانت با محدودیت ۵۰ هزار آهنگ روبرو است. البته این قضیه مشکل به حساب نمیآید، ولی به هر حال آن دسته از کاربرانی که آلبومهای عظیم دارند باید این نکته را در نظر داشته باشند.
ابزار کامپیوتر این برنامه اجازهی سینک کردن پوشهی موسیقی شما با گوگل، یعنی افزودن همهی آهنگهای شما به فضای ابری را میدهد تا بعداً از روی هر دستگاهی به آنها دسترسی داشته باشید. پس اگر میخواهید از این سرویس استفاده کنید، کافی است پوشهی پیشفرض آیتونز را در آن آپلود نمایید.
سینک کردن آیتونز و اندروید با استفاده از doubleTwist

برنامههای کمکی زیادی برای ارسال مستقیم کتابخانهی آیتونز به اندروید وجود دارند. یکی از محبوبترین این برنامهها برای ما اپلیکیشن doubleTwist است که برای هر دو سیستم عامل ویندوز و مک در دسترس میباشد. این اپلیکیشن امکان انتقال پلیلیستها، آهنگها و ویدیوهای ذخیره شده در آیتونز را به دستگاههای اندرویدی فراهم میکند.

هنگامی که فایلها را با استفاده از doubleTwist سینک میکنید، توجه داشته باشید که فایل آهنگهای شما درون پوشهی Music حافظهی داخلی دستگاه ذخیره میشود.
۱. doubleTwist را بر روی کامپیوتر خود نصب و اجرا کنید.
۲. موبایل خود را به کامپیوتر وصل نمایید. مطمئن شوید که در موبایل خود حالت USB Mass Storage (یا MTP) را انتخاب کرده باشید.
۳. دستگاه شما باید به طور خودکار شناسایی شده و پنجرهای برای سینک ظاهر شود.
اکنون با استفاده از doubleTwist میتوانید همهی فایلهای موسیقی خود را از آیتونز به تلفن اندرویدیتان انتقال دهید.
انتقال موسیقی و پلیلیستها به اندروید

۱. از زبانهی Music در doubleTwist، تیک کنار گزینهی Sync music را بزنید و بخشهایی که میخواهید به تلفنتان فرستاده شوند را انتخاب نمایید.
۲. برای شروع فرآیند انتقال آهنگها از گوشهی پایین سمت راست بر روی دکمهی Sync now کلیک کنید.
انتقال بیسیم آهنگها از آیتونز به اندروید با استفاده از doubleTwist AirSync

علاوه بر اینها با استفاده از قابلیت AirSync نرمافزار doubleTwist به صورت بیسیم هم میتوانید فایلهای موسیقی را به موبایلتان منتقل کنید. این سرویس به قیمت ۴.۹۹ دلار در گوگل پلی موجود است. البته میتوانید نسخهی Pro (که شامل همهی ویژگیهاست) را هم به طور مستقیم از طریق پرداخت درون برنامهای doubleTwist خریداری کنید که البته در این صورت باید ۸.۹۹ دلار پرداخت کنید.
کسانی که از اپلیکیشنهای جایگزین AirSync استفاده میکنند هم باید doubleTwist را بر روی گوشی و کامپیوتر خود داشته باشند. به علاوه هر دو دستگاه باید به یک شبکهی محلی LAN وصل باشند.
۱. doubleTwist را در موبایل اندرویدی خود اجرا کنید.
۲. به زبانهی Settings بروید و AirSync را فعال نمایید.
۳. برای پیکربندی اتصال AirSync گزینهی Set up AirSync را لمس کنید.
۴. اپلیکیشن یک رمز ۵ رقمی به شما نشان خواهد داد. آن را یادداشت کنید.
۵. doubleTwist را در کامپیوتر خود اجرا نمایید.
۶. موبایل شما با لوگوی AirSync در بخش Devices ظاهر خواهد شد. آن را انتخاب و رمزی که یادداشت کرده بودید را وارد نمایید.
۷. در صورتی که اتصال موفق باشد، اکنون میتوانید انتقال موسیقیهای آیتونز به تلفن اندرویدی خود را شروع کنید.
انتقال موسیقی از آیتونز به اندرویدی (روش حرفهای)

در صورتی که به دنبال یک برنامهی رایگان هستید ما Sync iTunes to Android را به شما معرفی میکنیم. این برنامه به شما اجاره میدهد تا در هر بار فقط یک پلیلیست را که حداکثر ۱۰۰ آهنگ داشته باشد سینک کنید. البته نسخهی پولی همین برنامه به قیمت ۲.۹۹ دلار هم وجود دارد که این محدودیتها را برطرف میکند.

۱. بر روی موبایل اندرویدی خود اپلیکیشن Sync iTunes to Android و بر روی کامپیوتر ویندوزیتان Synctunes را نصب کنید.
۲. Sync iTunes to Android را از روی دستگاه اندرویدی خود اجرا و آدرس IP که در پایین صفحه نمایش داده میشود را یادداشت کنید.
۳. Synctunes را بر روی کامپیوتر خود اجرا و همان آدرس IP را در آن وارد نمایید.
۴. از لیست موجود یک دستهبندی یا پلیلیست انتخاب کرده و بر روی دکمهی Start Sync کلیک کنید. (نکته: اگر از نسخهی پریمیوم استفاده میکنید، میتوانید چندین دستهبندی یا پلیلیست را به طور همزمان انتخاب نمایید.)
۵. یک پنجره ظاهر و فایلهایی که درون دستگاه سینک خواهند شد را به شما نشان میدهد. برای انجام ادامهی فرآیند بر روی Yes کلیک کنید.
۶. با نمایش یک پنجره، انتقال موفقیت آمیز فایلها به شما نشان داده میشود.
جمع بندی
اگرچه که انتقال موسیقی از آیتونز به دستگاههای اندرویدی غیرممکن نیست، ولی این برنامه اساساً برای همکاری با محصولات اپل طراحی شده است. ابزارهایی که معرفی کردیم کار شما را راحت میکنند، ولی اگر هنوز هم نمیخواهید از آنها استفاده کنید، یک راهحل دیگر برایتان وجود دارد. بهتر است به یک سرویس استریم موسیقی رجوع نمایید. علیرغم این که شاید همهی موسیقیهای مورد علاقهی شما در فضای ابری موجود نداشته باشد، ولی سرویسهایی مثل اپل موزیک، اسپاتیفای و Google Play Music بخش اعظمی از ژانرهای موسیقیایی را تحت پوشش قرار میدهند.
نظر شما در مورد آموزش مذکور از گویا آی تی چیست؟ آیا برای این کار تا کنون از روش دیگری بهره برده اید؟ نظر خود را با ما در میان گذاشته و با اشتراک این آموزش در شبکه های اجتماعی به هم نوعان خود، کمک رسانی کنید.
منبع: androidauthority.com