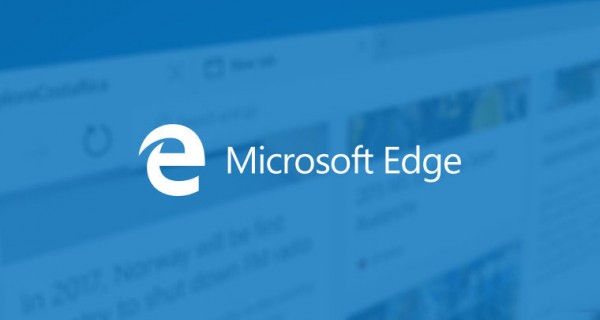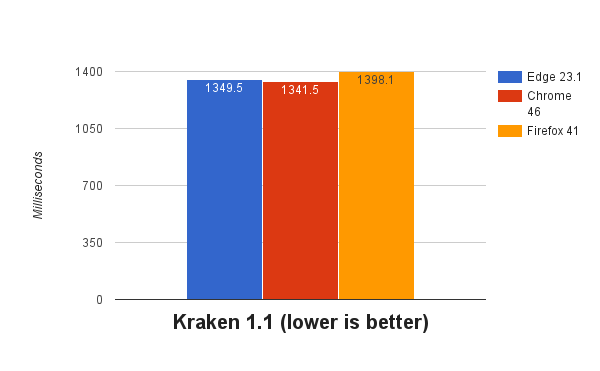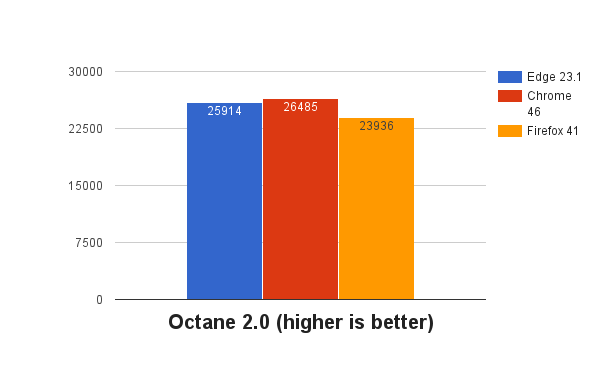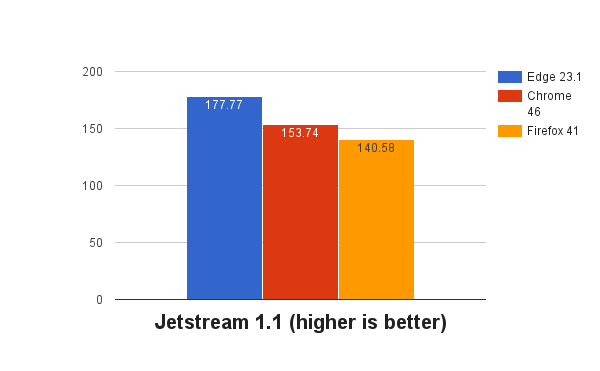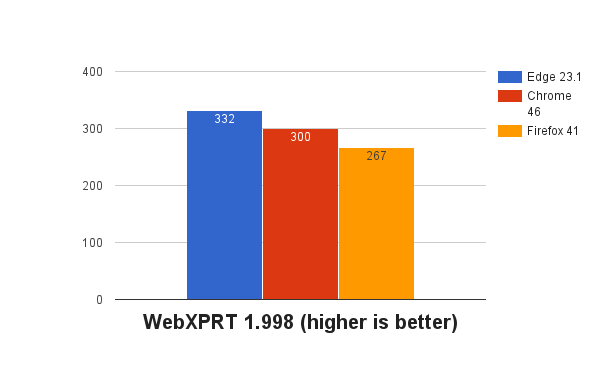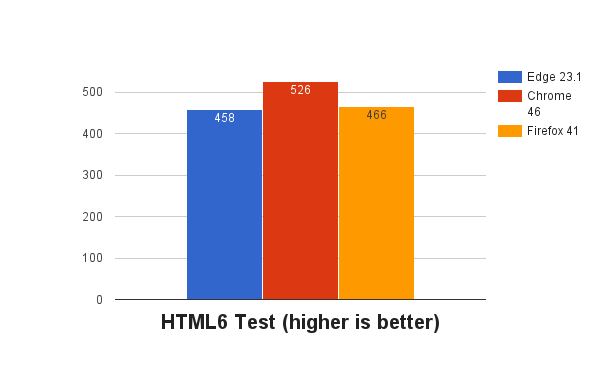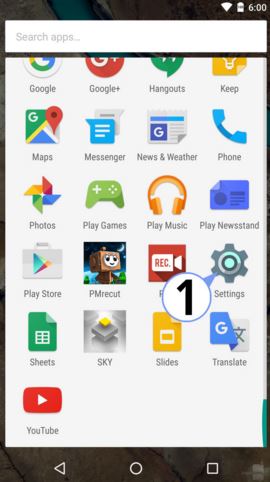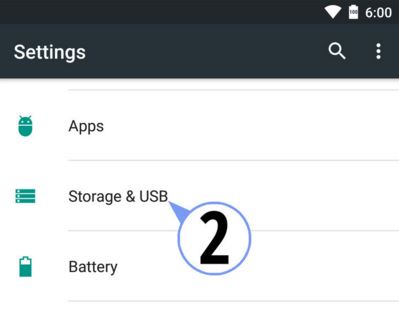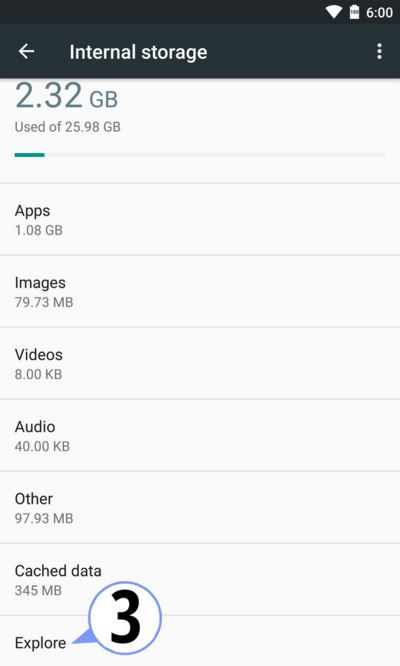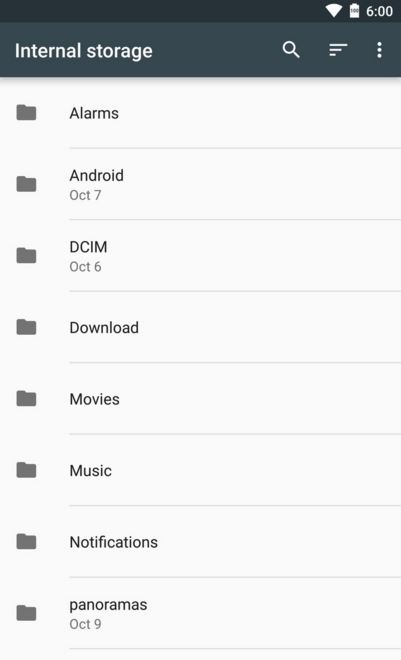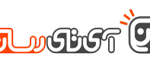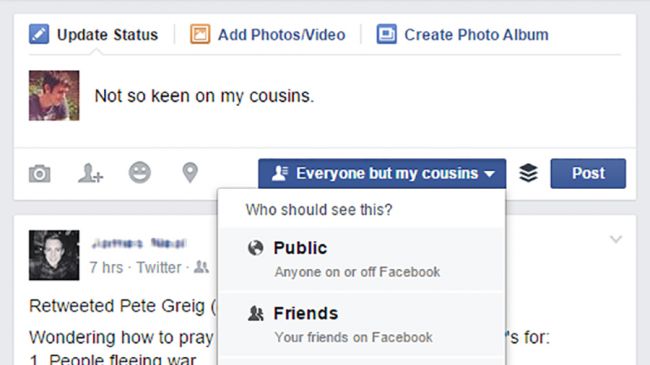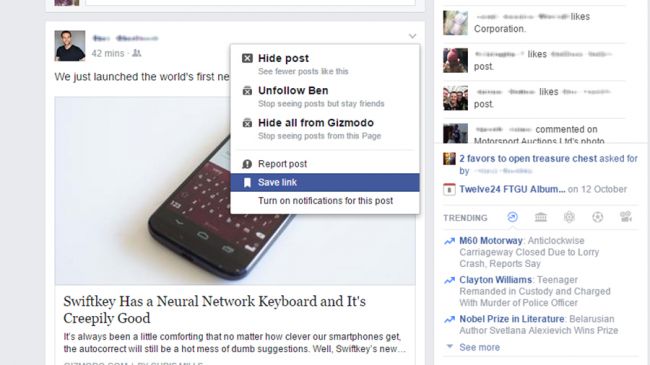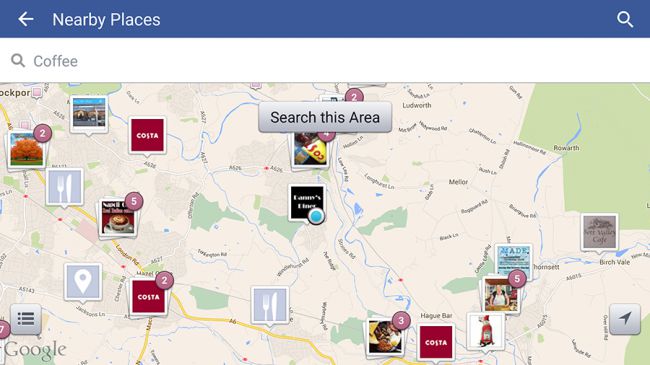فکر نمیکنم بتوان این روزها کسی را پیدا کرد که اهل فنآوری باشد و در شبکههای اجتماعی عضو نباشد. حتی آنهایی هم که علاقهای به فنآوری ندارند، دستی در شبکههای اجتماعی دارند. شاید با آمدن شبکههایی چون تلگرام و غیره، فیسبوک دیگر حال و هوای قبل را نداشته باشد، اما هنوز هم میتوان آن را کاملترین شبکه اجتماعی موجود نامید. جایی که تقریبا میتوان هر محتوایی را با دیگر دوستان به اشتراک گذاشت. البته هر چقدر هم که در زمینه استفاده از فیسبوک مهارت داشته باشیم، هنوز هم ویژگیها و ترفندهای نهفتهای هستند که با دانستنشان میتوانیم بهره بیشتری از این شبکه اجتماعی ببریم. با ما همراه باشید تا با هم به اعماق فیسبوک سفر کنیم و به قول معروف ته و توی این شبکه اجتماعی را در بیآوریم.
1-قرار دادن دوستان در گروههای مشخص
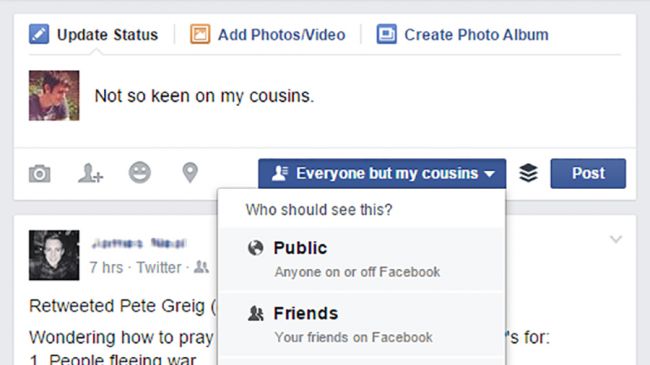
جدا کردن دوستان شاید کار جالبی نباشد، اما خب برای مواقع خاصی بکار میآید. برای قرار دادن دوستان در گروههای مختلف، روی Friends در نوار سمت چپ نیوزفید کلیک کنید و از صفحه باز شده Create List را انتخاب کنید. با اینکار میتوانید از این پس با باز کردن منوی قرار گرفته زیر باکس وضعیت، افرادی را که دوست دارید پست به اشتراک گذاشته شده را ببینند، برگزینید.
2-دریافت نوتیفیکیشن از افراد خاص
مشخصا همه ما در فیسبوک افرادی را در لیست دوستان داریم که برایمان اهمیت بیشتری دارند، پس ترجیح میدهیم اگر قرار است نوتیفیکیشنی دریافت کنیم از این افراد باشد. برای اینکار به تایم لاین کسی که دوست دارید بروید، روی منوی قرار گرفته در سمت راست تصویر کاور کلیک کنید و گزینه Get Notifications را برگزینید. از این پس هر کاری که این فرد خاص در فیسبوک انجام دهد، نوتیفیکیشنش را دریافت خواهید کرد.
3-چک کردن فیسبوک بدون باز کردن صفحه این شبکه
گاهی وقتها میشود که اصلا حوصله چک کردن تایم لاین و نوتیفیکیشنهایی را که برایمان آمده است، نداریم و میخواهیم فقط آنهایی را که به ما مربوط میشود، ببینیم. برای اینکار به بخش تنظیمات فیسبوک بروید و بخش Notifications را انتخاب کنید. از این قسمت میتوانید انواع نوتیفیکیشنهایی را که میخواهید دریافت کنید، انتخاب کرده و آنها را از طریق ایمیلتان ببینید.
4-رویت رویدادهای فیسبوکی در تقویمهای دیگر
احتمالا تعداد رویدادهایی که عضوش هستید در فیسبوک به حدی رسیده است که زمان کافی برای بررسی آنها ندارید. اگر میخواهید این رویدادها را در تقویمهایی که بیشتر در دسترستان است، مثل تقویمهای گوگل، اپل یا مایکروسافت ببینید، تنها کافیست کاری که میگوییم انجام دهید. از سمت چپ نیوز فید به بخش Events وارد شوید. در اینجا لینکهای رویدادهای پیش رو را خواهید دید و میتوانید لینکهای مربوطه را به تقویمهای دیگر پیوند دهید.
5-ذخیره لینکهای نیوز فید
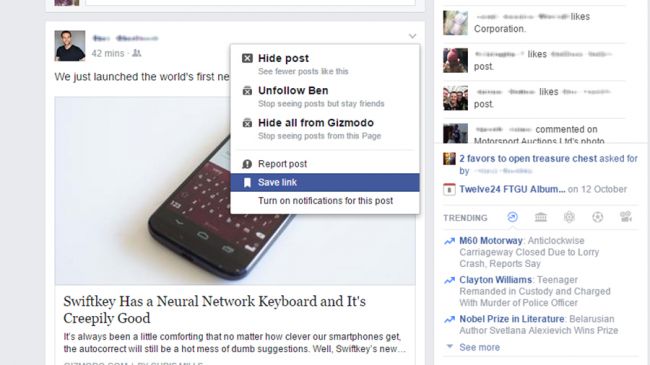
وقتی میبینید که زمان کافی برای خواندن تمام پستهای فیسبوک ندارید، میتوانید خیلی راحت آنها را ذخیره کرده و برای زمانی نگه دارید که فرصت خواندنشان را پیدا میکنید. برای اینکار چه در دسکتاپ و چه در موبایل روی فلش کوچک کنار پست کلیک و گزینه Save for later را انتخاب کنید. بعدها میتوانید از طریق گزینه Saved که در کنار نیوز فید پدیدار میشود، به لینکهای ذخیره شده دسترسی پیدا کنید.
6-قرار دادن ویدئو بهجای عکس پروفایل
یکی از جدیدترین ویژگیهای اضافه شده به فیسبوک قرار دادن تصاویر متحرک به جای عکس پروفایل است. البته این ویژگی فعلا فقط برای برنامه فیسبوک iOS قابل دسترس است. کاربر میتواند یک ویدئوی 7 ثانیهای گرفته و روی عکس پروفایلش قرار دهد.
7-ویرایش عکسها پیش از پست کردن آنها
اخیرا کاربران فیسبوک میتوانند پیش از ارسال هر عکسی روی نیوز فید در دو برنامه ویژه اندروید و iOS، تصاویر خودشان را با دودل و از طریق دکمه Edit تغییر دهند و روی آنها هر شکلی که دلشان میخواهد، بکشند.
8-عدم اجازه به تگ کردن
اگر دلتان نمیخواهد در عکسهایی که دوستانتان به اشتراک میگذارند تگ شوید، میتوانید این امکان را از آنها بگیرید. به تایم لاین بروید و بخش Tagging را در تنظیمات فیسبوک بییابید و از آنجا تنظیمات تگ شدن را تغییر دهید. ازاین پس هر زمان که از طریق یکی از دوستانتان تگ شدید، فیسبوک برایتان نوتیفیکیشن میفرستد و اجازه شما را میخواهد.
9- پیدا کردن مکانهای جالب در اطراف محلی که هستید
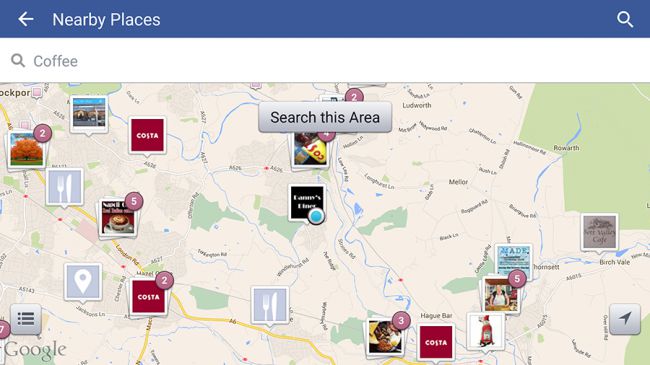
فیسبوک فقط مکانی برای به اشتراک گذاری احساسات و علایقتان نیست. از طریق برنامه این شبکه اجتماعی روی موبایل میتوانید با انتخاب گزینه Nearby Places، از مکانهای جالب اطرافتان مطلع شوید. مکانهایی مثل کافی شاپها، رستورانها و غیره. این ویژگی در سفر به جاهایی که تا بهحال نرفتهاید، واقعا به کار میآید.
10- مرور تاریخچه دوستیها
اگر به تایم لاین یکی از دوستان بروید و روی دکمه منو که سه نقطه افقی زیر کاور است کلیک کنید و گزینه See Friendship را انتخاب کنید، میتوانید مروری بر دوستیاتان با آن فرد خاص داشته باشید. در این قسمت عکسها، پستها، و مواردی که در آنها تگ شدهاید به نمایش در میآید.
نوشته 10 روش کاربردی در فیسبوک که شما را حرفهای میکند! اولین بار در -آیتیرسان پدیدار شد.