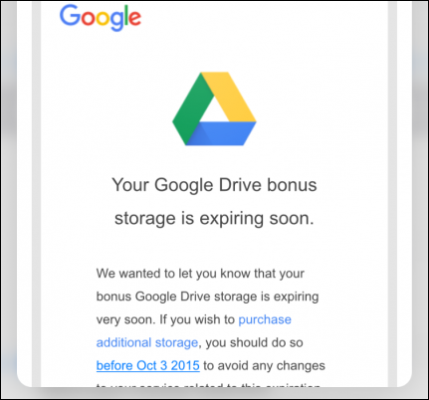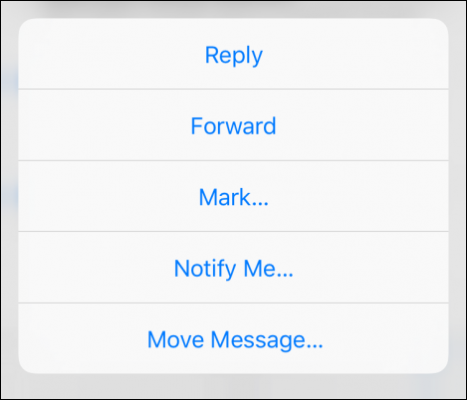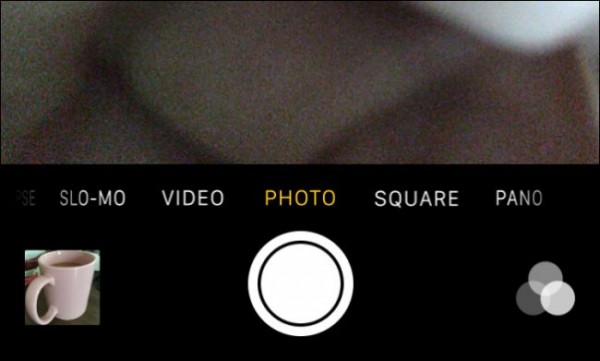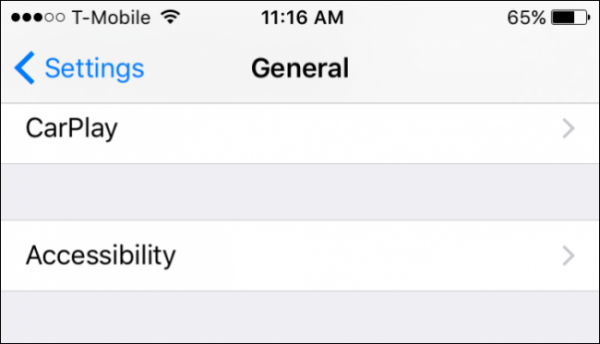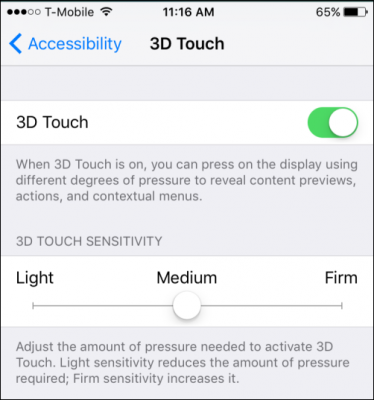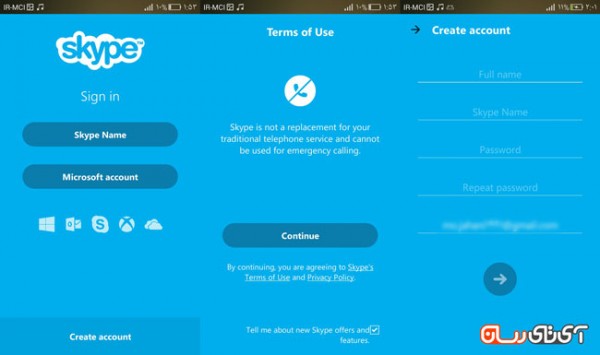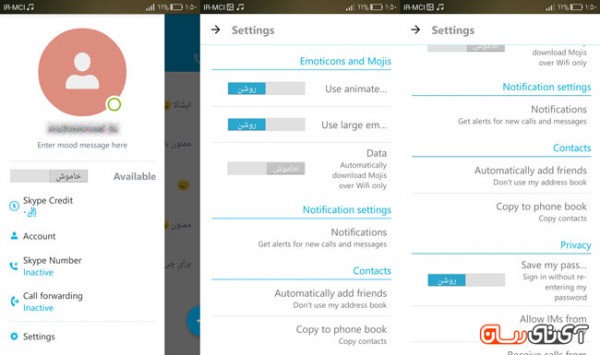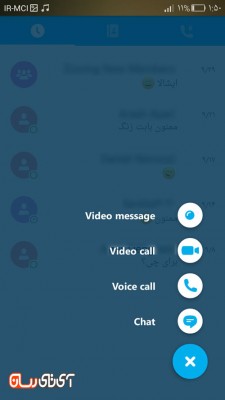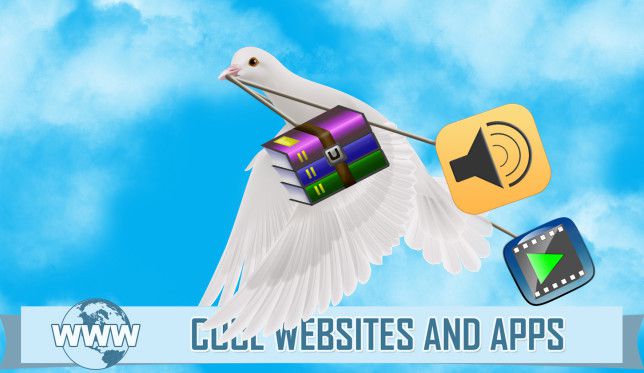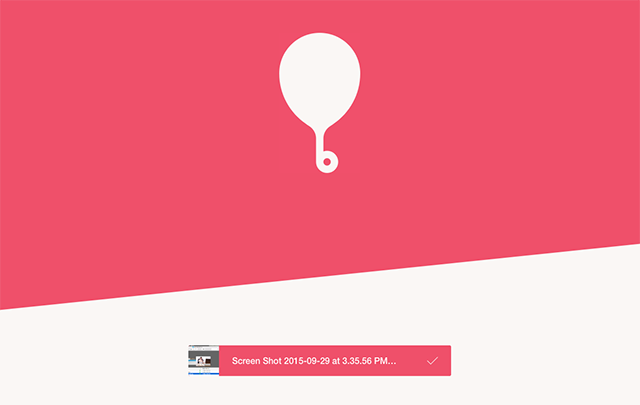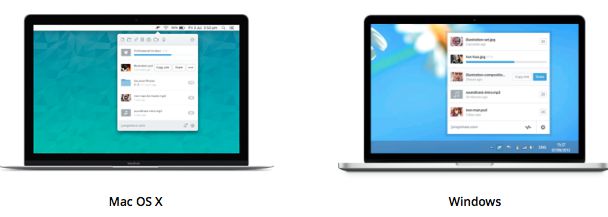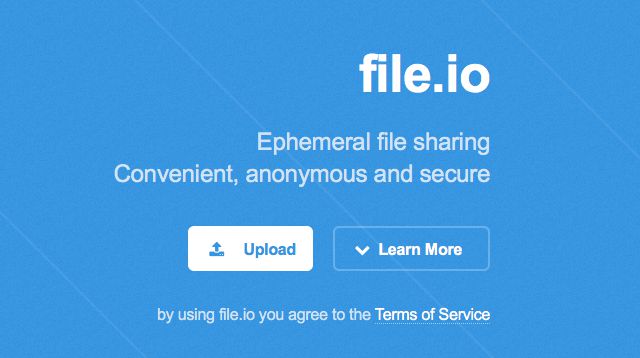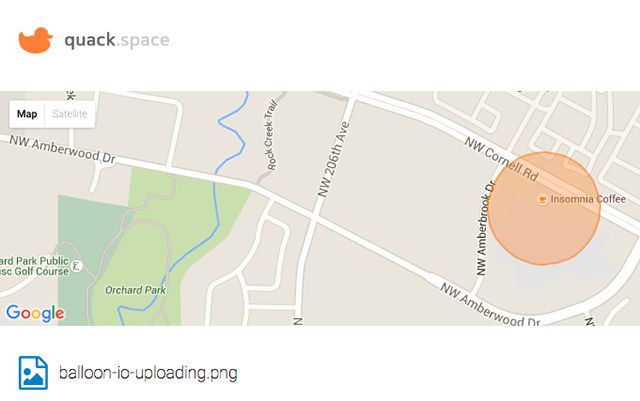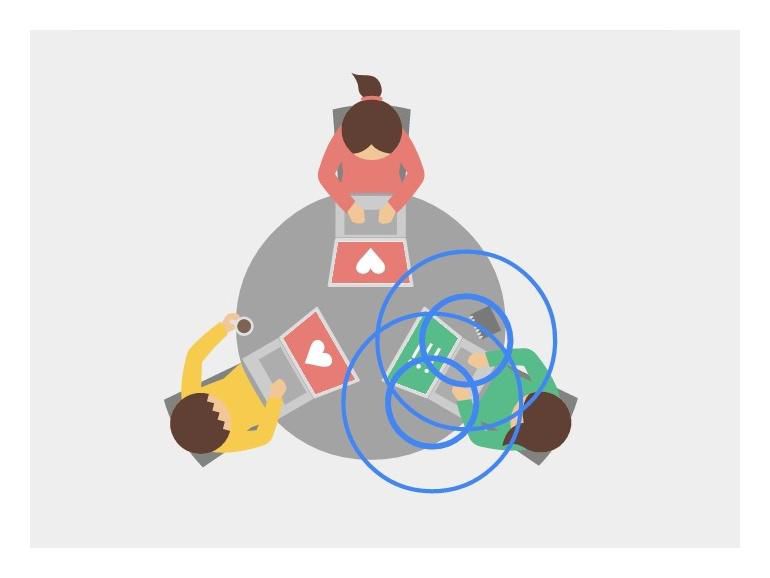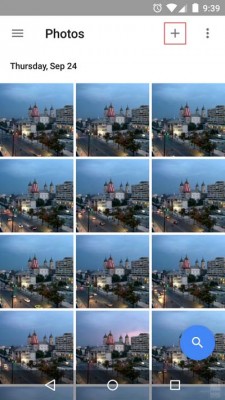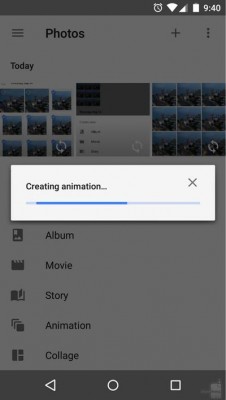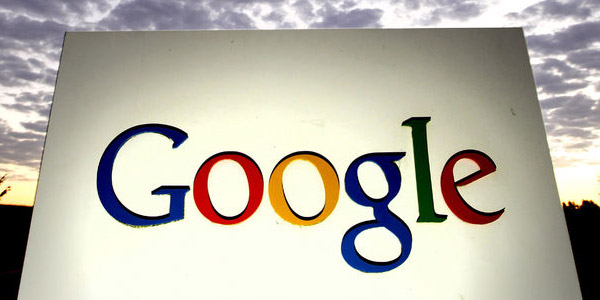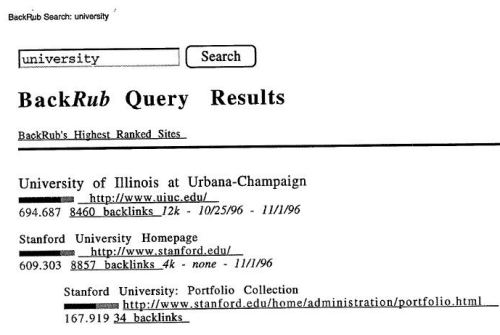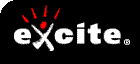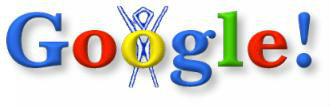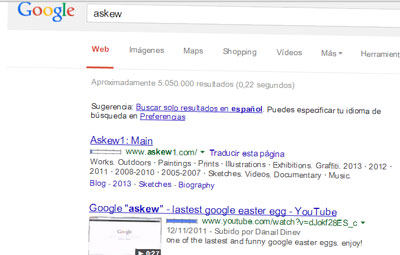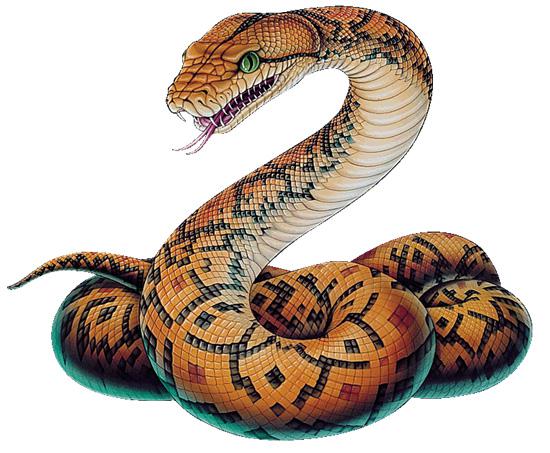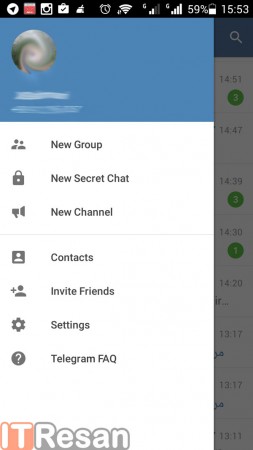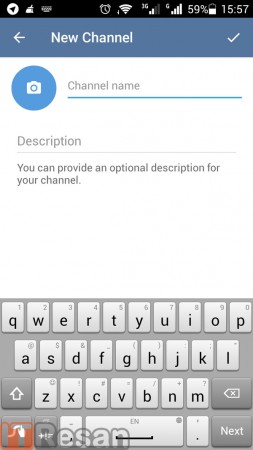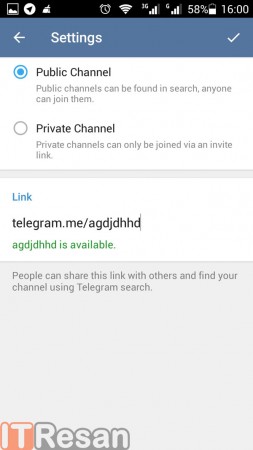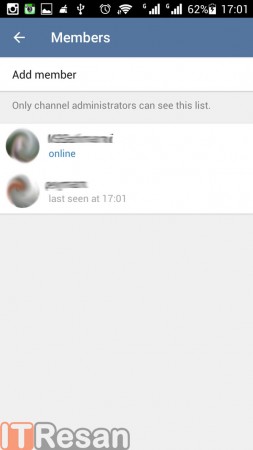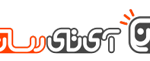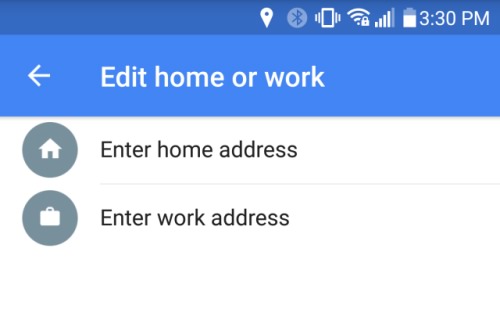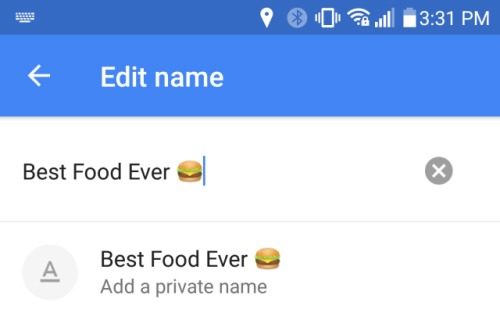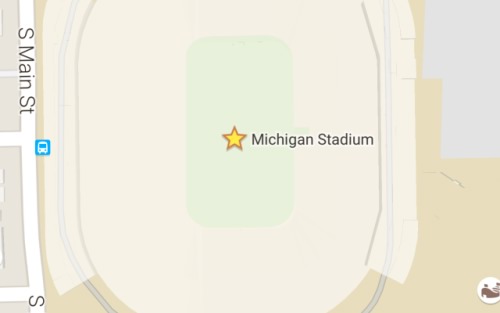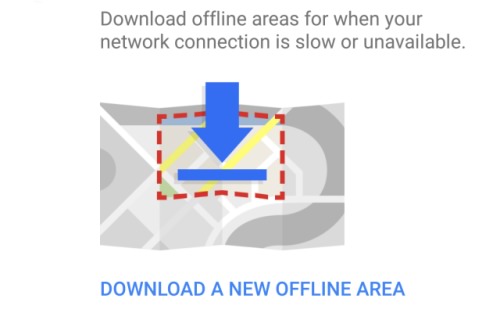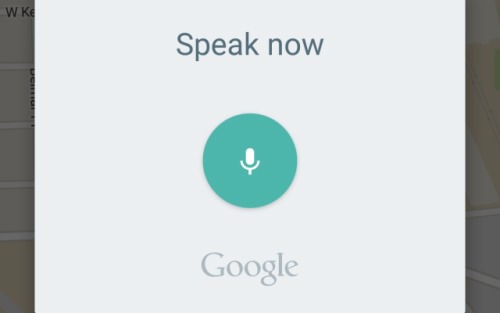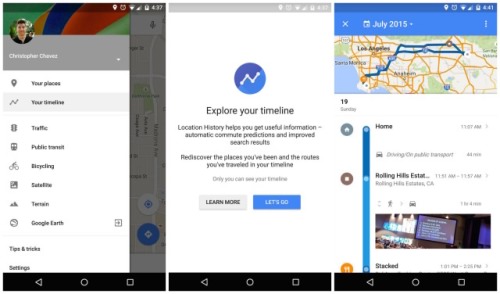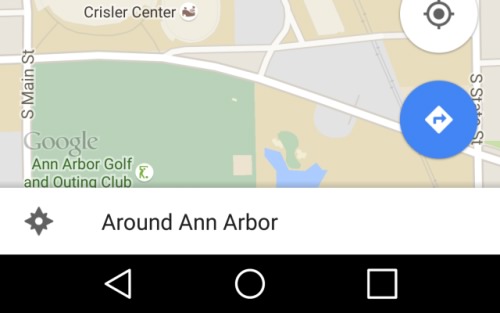با قابلیت ۳D Touch آیفون ۶s بیشتر آشنا شوید
مدتی است که اپل از آیفون جدید خود رونمایی کرده است و با وجود آن همه هیاهویی که اپل و طرفدارانش همیشه هنگام معرفی یک آیفون جدید به راه میاندازند؛ نوآوری بزرگی را در 6s شاهد نیستیم. میتوان گفت دوربین با مگاپیکسل بیشتر و پردازندهای سریعتر از بزرگترین تغییرات این نسخه نسبت به مدل پیشین هستند. اما آیفون 6s یک قابلیت جدید دارد که روز رونمایی از آن، اپل مانور زیادی روی آن داد؛ هرچند نمیتوانیم نام نوآوری را روی آن بگذاریم چرا که این تکنولوژی را پیشتر نیز بر روی مکبوکهای اپل دیده بودیم. اما امروز میخواهیم به بررسی تکنولوژی 3D Touch یا لمس سهبعدی آیفون بپردازیم و ببینیم این قابلیت چقدر کاربردی است. پس در ادامه با ما همراه باشید.
میتوان گفت قابلیت لمس سهبعدی جز خلاقانهترین قابلیتهای لمسی است که به نمایشگر تلفنهای هوشمند راه پیدا کرده است. قابلیت لمس سهبعدی، تنها یک امکان ساده نیست که اپل تلفنهای خود را به آن مجهز کرده باشد؛ بلکه تغییری اساسی است در نحوه تعامل فیزیکی ما با تلفن هوشمندمان.
نیمنگاهی بینداز، فشار بده، سریع اجرا کن!
فناوری لمس سهبعدی قابلیتی است که خود اپل به آن Peek and Pop میگوید و در واقع مفهومی شبیه به عبارت بالا دارد. اما این 3D Touch چیست؟!
زمانی که شما فشاری را به نمایشگر وارد میکنید، دستگاه میزان این فشار را اندازه میگیرد و اگر میزان آن از حد معینی بیشتر باشد، دسترسیهای مختلفی در اختیار کاربر قرار میگیرد. برای مثال در تصویر زیر، زمانی که ما هنگام لمس آیکون ساعت کمی روی آن فشار وارد کردیم، گزینههایی مانند آنچه میبینید نمایش داده شد. این دسترسیها شامل امکان تنظیم زنگ هشدار، شروع کورنومتر یا تایمر هستند.
با این روش لازم است تا برای اجرای دستور مورد نظر دو مرحله را طی کنید؛ با این حال طی این دو مرحله سریعتر از اجرای همین دستورات به روش عادی خواهد بود.
فناوری لمس سهبعدی همچنین راه خود را به سایر اپلیکیشنها نیز باز میکند؛ برای مثال با اعمال فشار روی آیکون اینستاگرام بهسرعت پرکاربردترین دسترسیهایی که کاربران معمولا به آن نیاز دارند، نمایش داده میشود که این گزینهها شامل فرستادن یک پست جدید، نمایش آخرین فعالیتها، جستجو و نمایش جعبه پیامهای خصوصی است.
اما از دیگر قابلیتهای فناوری لمس سهبعدی، امکان نیمنگاه انداختن به بخشهای مختلف اپلیکیشنهاست. با یک مثال این موضوع را بیشتر باز میکنیم. در تصویر زیر مشاهده میکنید که ما بدون باز کردن یک ایمیل خوانده نشده و تنها با کمی فشار روی آن توانستیم نیمنگاهی به محتویات آن داشته باشیم. بلافاصله بعد از برداشتن انگشت از روی نمایشگر همان صفحه inbox نمایش داده میشود.
همچنین زمانی که نیمنگاهی به محتویات ایمیل میاندازید، میتوانید با بالا کشیدن انگشتتان در حالی که همان فشار را روی نمایشگر حفظ کردهاید، به گزینههای بیشتری دسترسی پیدا کنید که در اینجا امکان پاسخ دادن، فرستادن ایمیل، نشاندار کردن و گزینههای دیگر را میبینید.
قابلیت لمس سهبعدی در هر اپلیکیشن امکانات مختلفی را در اختیار کاربر خواهد گذاشت که در حال حاضر شاید امکان استفاده از آن فقط به اپهای خود آیفون محدود شده باشد اما به مرور زمان توسعهدهندگان میتوانند در اپلیکیشنهای خود امکان استفاده از 3D Touch را قرار دهند.
همچنین در اپلیکیشن دوربین آیفون نیز میتوانید با اعمال فشار بر روی دکمه سمت چپ، نیمنگاهی به عکس گرفته شده داشته باشید. استفاده از این قابلیت در هنگام عکاسی باعث میشود تا برای دیدن یک عکس لازم نباشد اپلیکیشن دوربین را بسته و وارد گالری تصاویر شوید.
و لیست کاربردهای لمس سهبعدی همچنان ادامه پیدا میکند. در ادامه چند مورد از موارد استفاده این قابلیت را در اپلیکیشنهای مختلف آوردهایم:
نمایش موقعیت جغرافیایی با اعمال فشار روی یک آدرس در پیامها
لمس با فشار بر روی یک تصویر در اپلیکیشن Photos برای بهاشتراکگذاری سریع آن
اعمال فشار روی سمت چپ نمایشگر برای باز کردن اپلیکیشن بعدی بدون نیاز به سوییچ کردن بین اپها
همچنین این امکان وجود دارد تا با اعمال فشار بر روی نمایشگر، گوشی را از حالت خواب خارج کنید؛ اما همانطور که گفتیم کاربردهای این تکنولوژی به همین جا ختم نمیشود و موارد استفاده از آن به مرور زمان بیشتر نیز خواهد شد. برای مثال میتوانیم پیشبینی کنیم که توسعهدهندگان بازیهای جنگی این امکان را فراهم کنند تا با لمس فشاری نمایشگر، کاربر بتواند سریعتر بین اسلحههای مختلف سوییچ کند.
فعال یا غیرفعال کردن 3D Touch
شاید این قابلیت جدید خوشایند و مورد استفاده همه افراد نباشد؛ بنابراین امکان غیرفعال کردن آن در آیفون 6s وجود دارد و حتی میتوانید بهصورت دستی میزان حساسیت آن را نیز تنظیم کنید.
ابتدا وارد بخش General setting شده و بخش Accessibility را انتخاب نمایید.
در این بخش بر روی گزینه 3D Touch کلیک کنید تا این قابلیت غیرفعال شود. با لمس دوباره میتوانید آن را فعال کنید. همچنین در زیر این گزینه امکان انتخاب میزان حساسیت لمس سهبعدی گوشی بین 3 حد light یا حساسیت بالا، Medium با حساسیت متوسط و Firm با حساسیت اندک وجود دارد که با انتخاب گزینه Firm لازم است تا برای استفاده از لمس سهبعدی، فشار بیشتری را به نمایشگر وارد نمایید.
مطمئن هستیم که سایر تلفنسازان نیز خیلی زود سعی خواهند کرد تا پای این قابلیت را به تلفنهای هوشمندشان باز کنند و برخی از آنها مانند هوآوی کمی قبلتر از اپل نیز اقدام به این کار کرده بودند؛ البته به شکلی دیگر و با قابلیتهایی متفاوت!
نظر شما در مورد این فناوری چیست؟ چقدر آن را کاربردی میدانید؟!
نوشته با قابلیت 3D Touch آیفون 6s بیشتر آشنا شوید اولین بار در -آیتیرسان پدیدار شد.


![ximg_56084c7a80f65.png.pagespeed.ic.JgNH349s4d [800x600]](http://itresan.com/wp-content/uploads/2015/10/ximg_56084c7a80f65.png.pagespeed.ic_.JgNH349s4d-800x600-453x400.jpg)
![ximg_56084c849d6f8.png.pagespeed.ic.yDnNMb6SXc [800x600]](http://itresan.com/wp-content/uploads/2015/10/ximg_56084c849d6f8.png.pagespeed.ic_.yDnNMb6SXc-800x600-399x400.jpg)