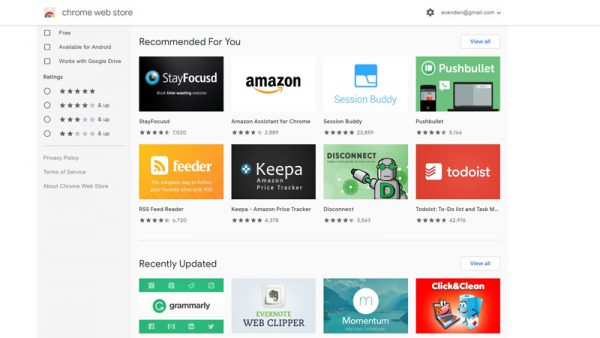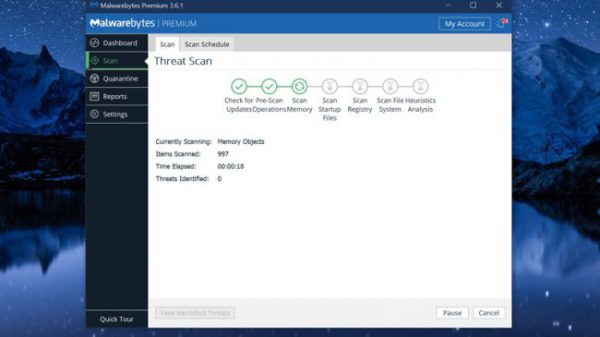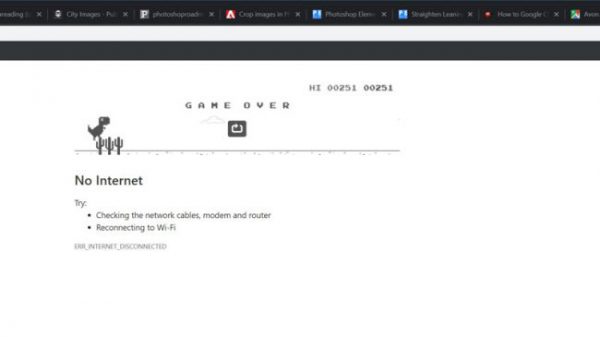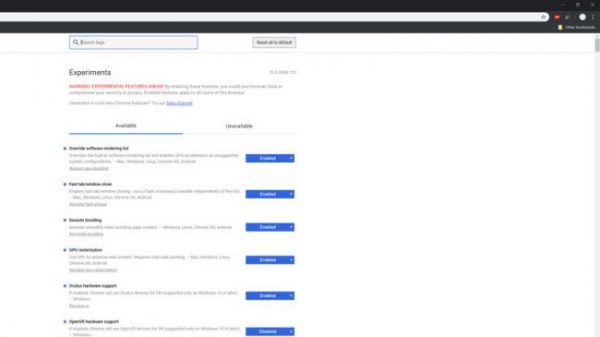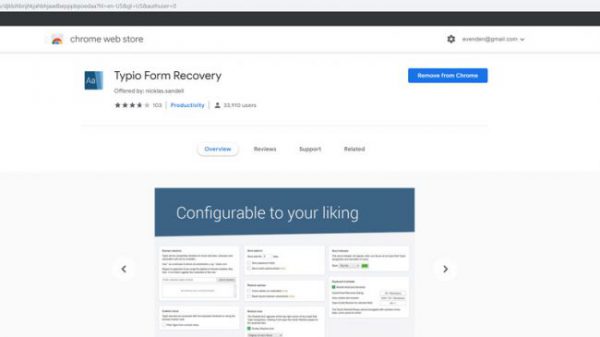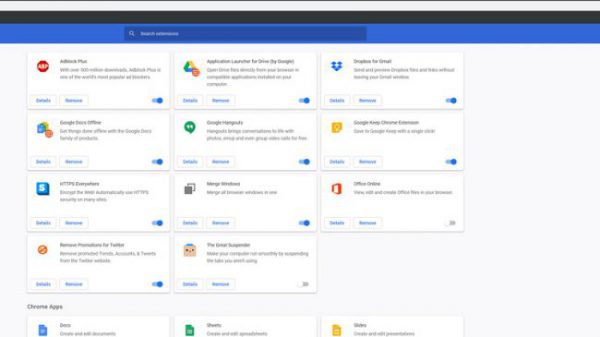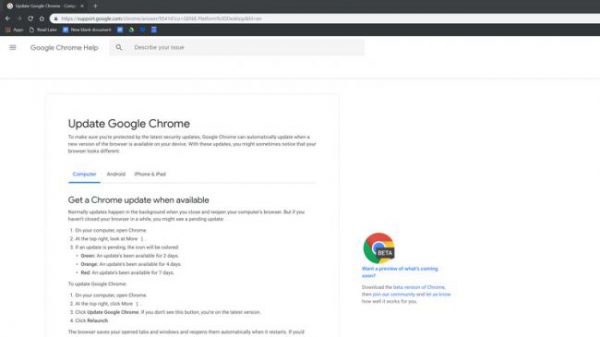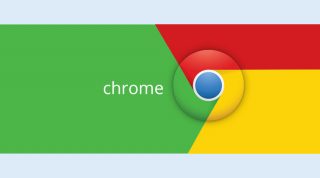چگونه گوگلکروم را آپدیت کنیم؟
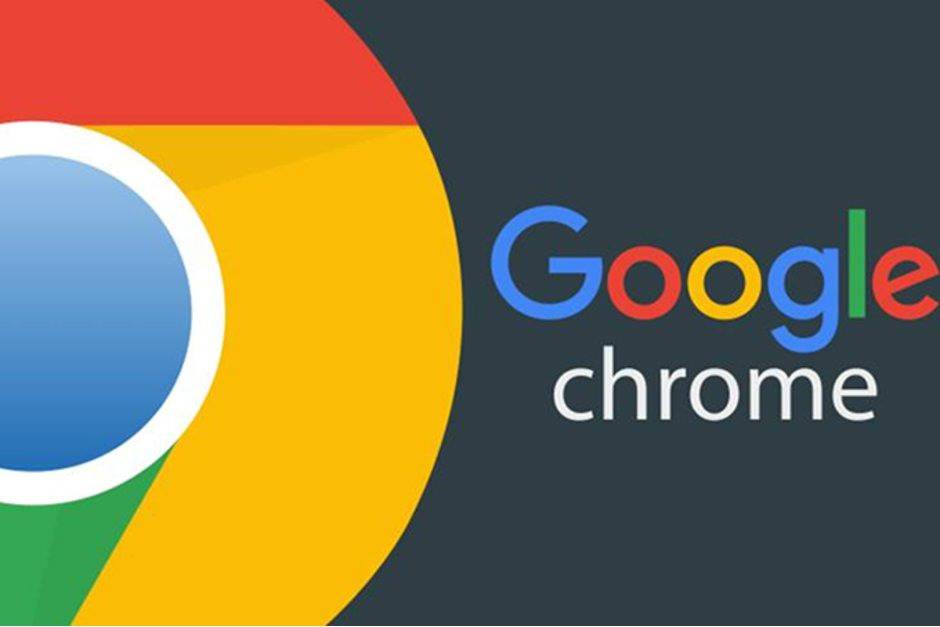
گوگل هر شش هفته کروم را با یک نسخه جدید ماژور آپدیت میکند؛ پچهای امنیتی نیز اکثر مواقع در حال آپدیت هستند. کروم معمولا آپدیتها را بهصورت اتوماتیک دانلود میکند، اما برای نصب آنها بهطور خودکار ریاستارت نمیشود. در ادامه مطلب میآموزیم که چگونه کروم را برای آپدیتها چک نماییم و در صورت وجود، آنها را نصب کنیم.
چگونه کروم را بهروزرسانی کنیم؟
در حالیکه گوگلکروم آپدیتها را در پسزمینه دانلود و آماده میکند، شما هنوز هم برای اجرای نصب آپدیتها باید مرورگر را ریاستارت نمایید.
از آنجا که بعضی از کاربران کروم را برای روزها و یا حتی هفتهها باز نگه میدارند، آپدیتی که دانلود شده و در انتظار نصب است، ممکن است کامپیوتر آنها را در معرض خطر قرار بدهد.
به منو مرورگر کروم (آیکون سهنقطه) بروید. نشانگر ماوس را بر روی Help ببرید و سپس بر روی گزینه About Google Chrome کلیک کنید.
همچنین میتوانید chrome://settings/help را در امنیباکس کروم تایپ کرده و اینتر بزنید.
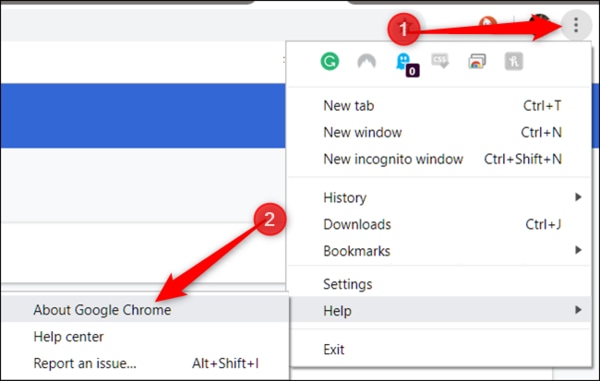 پس از باز شدن پنجره About، کروم مشغول به چک کردن آپدیتها میشود و در صورت وجود آپدیت، شروع به دانلود آنها میکند.
پس از باز شدن پنجره About، کروم مشغول به چک کردن آپدیتها میشود و در صورت وجود آپدیت، شروع به دانلود آنها میکند.
اگر کروم از قبل، آپدیتها را دانلود کرده و منتظر نصب آنها باشد، آیکون منو به یک فلش سربالا (پیکان) با یکی از سه رنگ زیر، بسته به مدت زمانیکه آپدیت در انتظار نصب بوده است، تغییر میکند:
سبز: آپدیت به مدت سه روز در دسترس بوده است.
نارنجی: آپدیت به مدت چهار روز در دسترس بوده است.
قرمز: آپدیت به مدت هفت روز در دسترس بوده است.
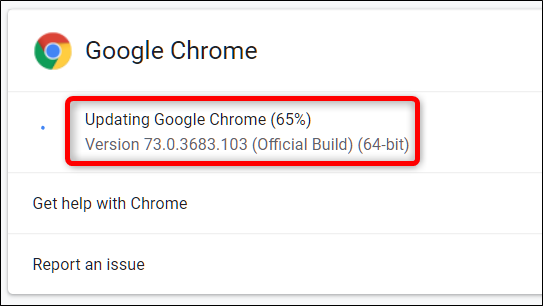 پس از اینکه آپدیت دانلود شد و یا اگر چندین روز است که در دسترس بوده است، برای پایان فرآیند بهروزرسانی بر روی “Relaunch” کلیک نمایید.
پس از اینکه آپدیت دانلود شد و یا اگر چندین روز است که در دسترس بوده است، برای پایان فرآیند بهروزرسانی بر روی “Relaunch” کلیک نمایید.
اخطار: مطمئن شوید که هر آنچه را انجام میدهید، ذخیره میکنید. کروم تبهایی را که قبل از کلیک بر روی Relaunch، باز بودهاند، دوباره باز میکند اما دادههای موجود در آنها را ذخیره نمیکند.
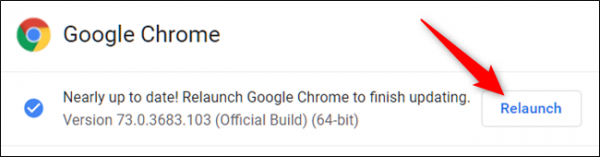 اگر ترجیح میدهید ابتدا کار خود را با تبهای باز انجام دهید و سپس کروم را ریاستارت کنید، پس بر روی Relaunch کلیک نکنید و تنها تب تنظیمات را ببندید.
اگر ترجیح میدهید ابتدا کار خود را با تبهای باز انجام دهید و سپس کروم را ریاستارت کنید، پس بر روی Relaunch کلیک نکنید و تنها تب تنظیمات را ببندید.
پس از اینکه کروم دوباره اجرا شد و نصب آپدیت به پایان رسید، دوباره به chrome://settings/help برگردید و نسخه مرورگر خود را چک کنید تا مطمئن شوید از نسخه نهایی استفاده میکنید.
اگر در حال استفاده از آخرین نسخه کروم باشید، “Google Chrome is up to date” را میبینید.
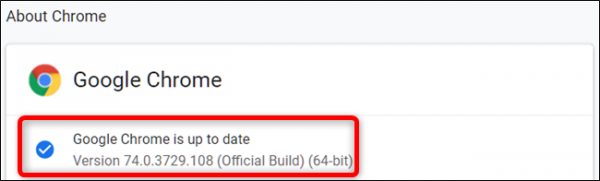
نوشته چگونه گوگلکروم را آپدیت کنیم؟ اولین بار در وبسایت فناوری پدیدار شد.

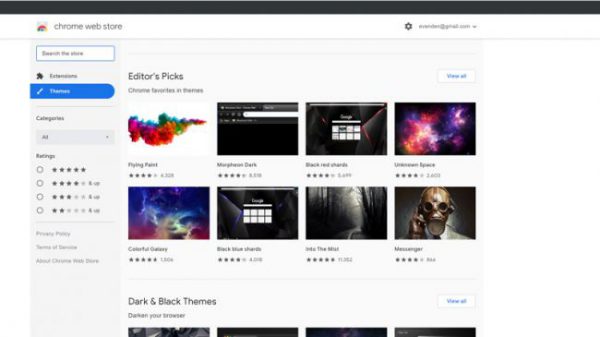 2. افزونه دانلود کنید
2. افزونه دانلود کنید