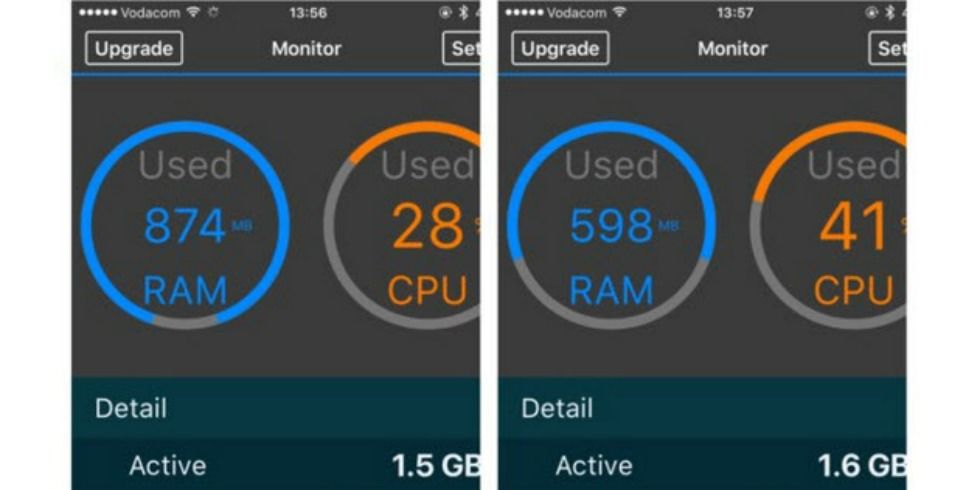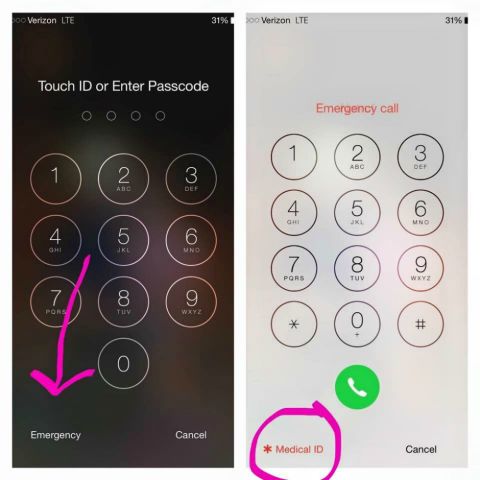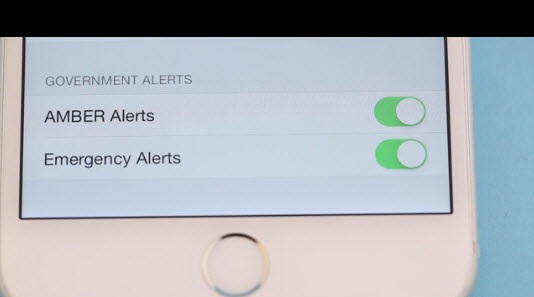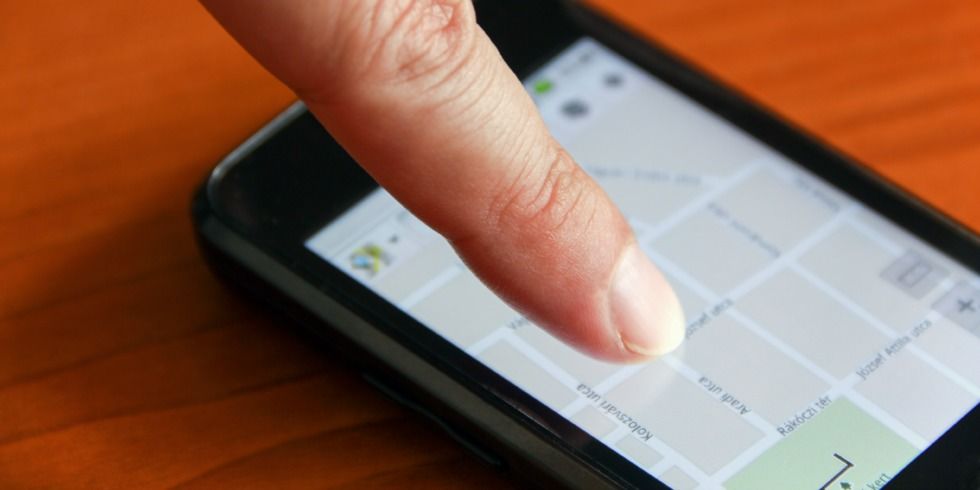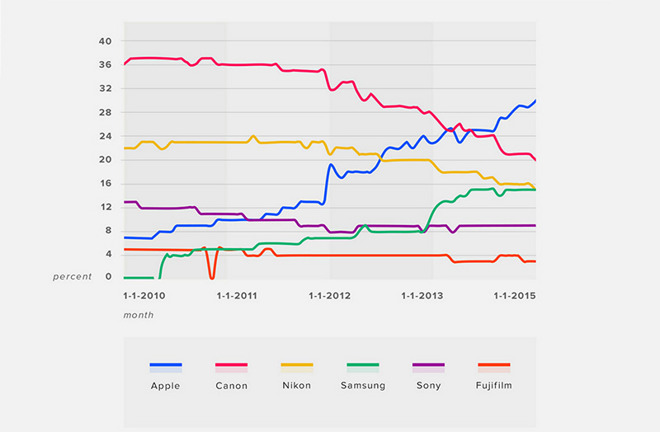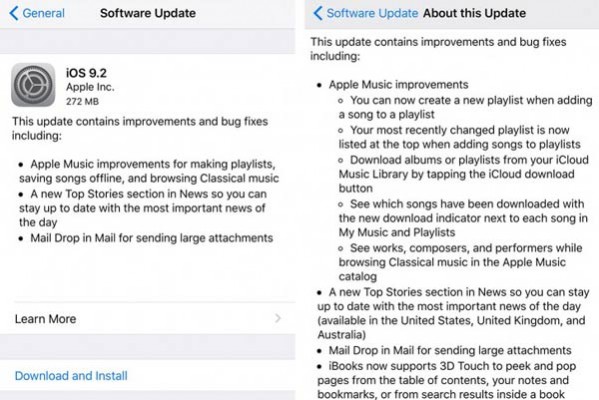در این مقاله می خواهیم به کاربرد حرکات دست در استفاده از گوشی های آیفون و یا آیپدها بپردازیم. این یک مقاله ی آموزشی ابتدایی است و برای آن دسته از افرادی که قصد خرید یکی از این محصولات اپل را دارند، مناسب است.
توجه کنید که ۳ حرکتی که در شماره های ۷ تا ۹ آمده، مختص آیپد است و با هیچ دستگاه آی او اسی دیگری از جمه آیفون ها مطابقت نمی کند.
نکته ی دبگر اینکه اگر نمی خواهید به این ۳ حرکتی که ذکر خواهد شد، دسترسی داشته باشید می توانید آنها را غیرفعال کنید. برای این کار به صورت زیر عمل نمایید:
به قسمت تنظیمات بروید، بر روی General و پس از آن Multitasking Gestures تپ کنید و در این قسمت می توانید آنها را در حالت On و یا Off قرار دهید.
.
۱. تک تپ و دابل تپ (Single and Double Tap)

تپ کردن بر روی صفحه نمایش آیپد معادل کلیک کردن ماوس بر روی مک و یا PC است و اکثریت عملکردها را انجام می دهد. با یکبار تپ کردن بر روی یک دکمه و یا آیکون می توانید برنامه را باز کنید، یک لینک وب را فعال نمایید و …
وقتی که شما به سرعت و به دنبال هم دوبار بر روی صفحه تپ می کنید، در اصطلاح دابل تپ کرده اید. از این حرکت می توانید برای بزرگ نمایی (زوم کردن) و یا کوچک نمایی (خارج شدن از زوم) بر روی عکس ها و صفحات وب استفاده کنید.
با دابل تپ بر روی نقشه ها می توانید بر روی آنها زوم کنید و هنگامی که با دو انگشت بر روی آن ضربه بزنید، می توانید از حالت بزرگ نمایی خارج شوید.
.
۲. تپ کنید و انگشت خود را نگه دارید

با تپ کردن بر روی صفحه نمایش و نگه داشتن انگشت در همان جا اغلب یک منو ظاهر می گردد که می توان این فرایند را هم به عمل راست کلیک بر روی مک و یا PC تشبیه کرد.
اکثر اوقات این منویی که ظاهر می گردد گزینه هایی برای کات کردن و الحاق (پیست کردن) نشان می دهد، اما در برنامه هایی مانند سافاری این قابلیت به شما این امکان را می دهد که لینک های وب را چگونه و در کجا باز کنید. استفاده از این قابلیت در تصاویر به شما این امکان را می دهد که عکس را در گالری (Camera Roll) خود ذخیره کنید.
با تپ کردن و نگه داشتن یک آیکون بر روی صفحه ی اصلی می توانید آیکون ها را بکشید و به هر ترتیبی که خواستید آنها را مجددا تنظیم کنید.
.
۳. اسکرول کنید (Scroll)

هنگامی که انگشت خود را به آرامی بر روی صفحه می فشارید و آن را به سمت پایین می کشید، صفحه ای را برای شما باز می کند که می توانید در این قسمت هم از برنامه ی نوت و یا تقویم و … استفاده کنید.
با کشیدن انگشت خود برای برخی از برنامه ها مانند برنامه ی موسیقی، یک اسکرول براساس حروف الفبا را مشاهده خواهید کرد که مانند یک کتابخانه ی بزرگ است و با کشیدن انگشت به حرکت درمی آید.
.
۴. فلیک کنید (Flick)

اگر به دنبال چیز خاصی در یک لیست بلند می گردید (به طور مثال در لیست کانتکت ها به دنبال نام یک شخص خاصی می گردید) لازم نیست که وقت زیادی را صرف اسکرول کردن به صورت دستی بکنید و با استفاد از حرکت فلیک (حرکت رو به بالا) می توانید سریعا این کار را انجام دهید.
انگشت خود را بر روی صفحه نمایش در جهت بالا فشار دهید و به بالا و پایین فلیک کنید و بدین صورت می توانید با سرعت بیشتری لیست ها را اسکرول نمایید. این روش برای کتابخانه های بزرگ و در برنامه ی موزیک بسیار مفید است.
.
۵. سوایپ کردن (Swipe)

در برنامه هایی مانند فوتوز (Photos) یا آی بوک (iBooks) برای پیمایش از یک سو به سوی دیگر نیاز دارید که بر روی صفحه سوایپ کنید. با استفاده از یک انگشت می توانید صفحه را از یک سو به سوی دیگر بکشید.
شما می توانید ازاین حرکت برای پیمایش بر روی وب سایت و یا نقشه هایی که بر روی آنها زوم کرده اید استفاده کنید. البته حرکت سوایپ برای برنامه های مختلف کارهای متفاوتی انجام می دهد. به طور مثال در برنامه ی میل با سوایپ افقی از راست به چپ گزینه های Trash و More را برای شما به ارمغان می آورد.
۶. پینچ و آنپینچ کردن (Pinch and Unpinch)

شما می توانید در یک آیپد با استفاده از حرکات پینچ و آنپینچ، بر روی صفحه زوم کنید. انگشت اشاره و انگشت شست خود را بر روی صفحه نگه دارید و به آهستگی آنها را در جهت خلاف یکدیگر بر روی صفحه بکشید (بدون اینکه انگشتتان را بردارید). به همان اندازه ای که انگشتتان را بر روی صفحه می کشید، می توانید بر روی صفحه زوم کنید. برای بازگشت به اندازه ی نرمال برعکس این کار را انجام دهید؛ یعنی انگشتانتان را به یکدیگر نزدیک کنید.
.
۷. هوم پینچ (Home Pinch)

سریعترین روش برای برگشت به صفحه ی اصلی آیپد حرکت پینچ چهار-پنج انگشتی است که بدین وسیله می توانیم هر برنامه ی در حال اجرا را ببندیم.
چهار یا پنج انگشت خود را بر روی صفحه نمایش قرار دهید و آنها را همزمان به سمت هم بکشید بدین ترتیب به صفحه ی اصلی باز خواهید گشت. (این حرکت مانند حرکتی است که برای فعال کردن لانچپد در او اس ایکس ماوریکس استفاده می شود.) توجه داشته باشید که در صورتی می توانید از این حرکت استفاده کنید که آیپد شما آی او اس ۵ و یا جدیدتر را اجرا می کند و این حرکت تنها برای آیپد (در آیفون و آیپاد استفاده نمی شود.) مورد استفاده است.
.
۸. مالتی تسکینگ سوایپ (Multitasking Swipe)

در آی او اس ۵ شما می توانید با حرکت چندوظیفه ای چهار یا پنج انگشته (انگشت ها را به سمت بالا سوایپ کنید) از یک نوار چند وظیفه ای استفاده کنید. پس از آن شما می توانید در این نوار چند وظیفه ای برای سوئیچ کردن به برنامه های دیگر بر روی آیکون ها تپ کنید. برای پنهان کردن این نوار با چهار انگشت خود به سمت پایین سوایپ کنید یا می توانید بالای آن تپ کنید. این حرکت هم تنها باری آیپد فعال است.
۹. بین برنامه ها سوئیچ کنید.

با استفاده از این نوار چندوظیفه ای می توانید برای سوئیچ کردن به برنامه های دیگر استفاده کنید. شما می توانید به سادگی با سوایپ کردن چهار یا پنج انگشته، از یک برنامه به برنامه ی دیگر حرکت کنید.
این حرکت در واقع برنامه هایی که اخیرا از آنها بیشتراستفاده کرده اید را برای شما به ارمغان می آورد.
.
با عضویت در کانال رسمی تکرا در تلگرام از آخرین اخبار روز تکنولوژی مطلع باشید.
.
منبع: techradar
عصر تکنولوژی، تکرا
نوشته چگونه از حرکات دست بر روی آیفون یا آیپد جدید استفاده کنیم؟ اولین بار در عصر تکنولوژی - تکرا پدیدار شد.