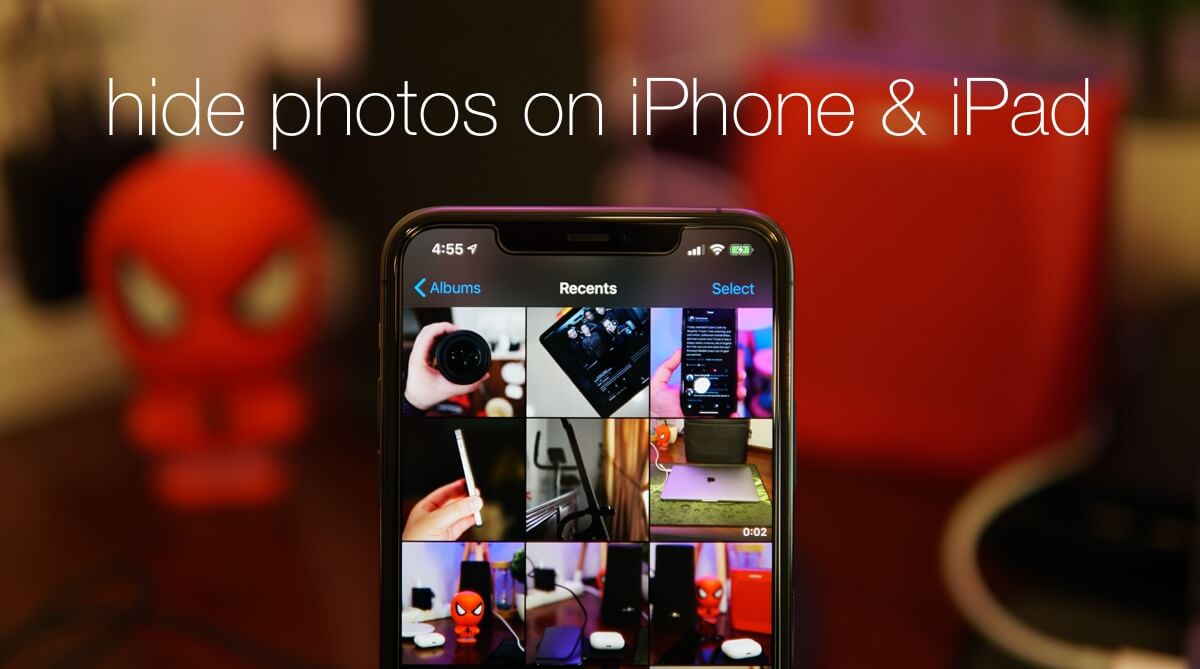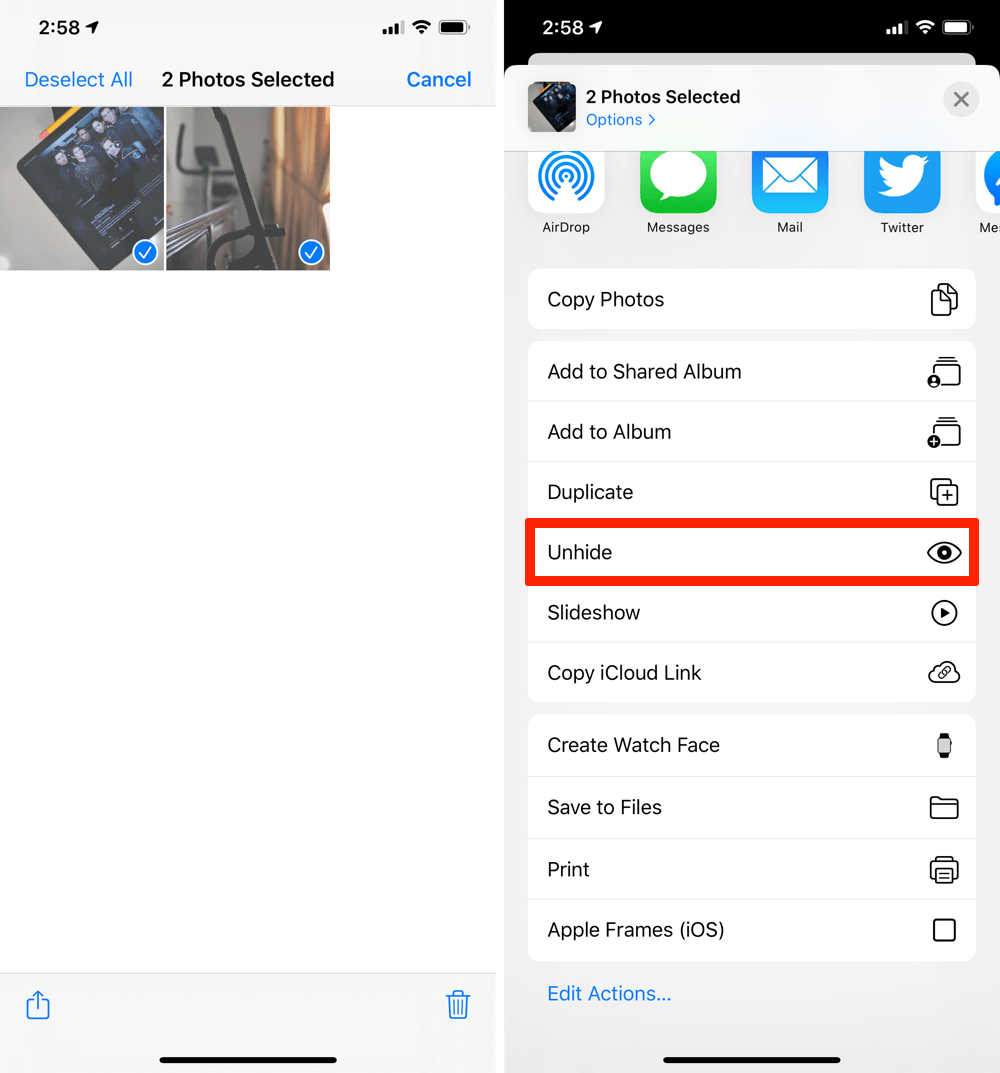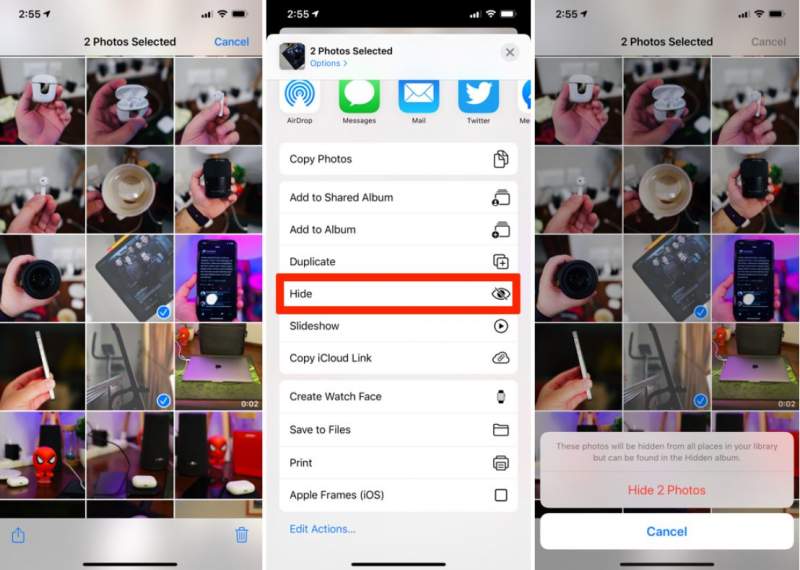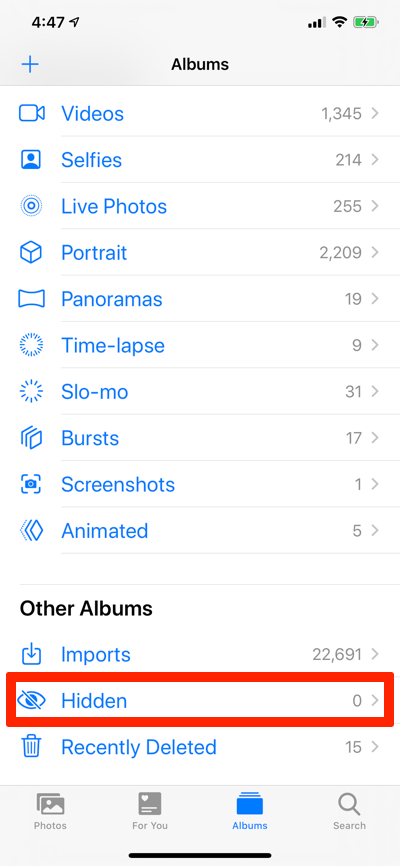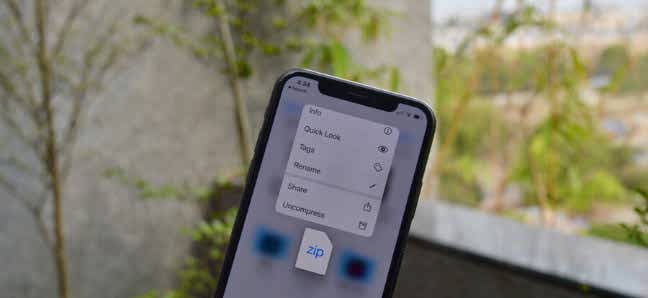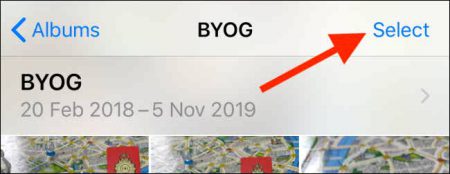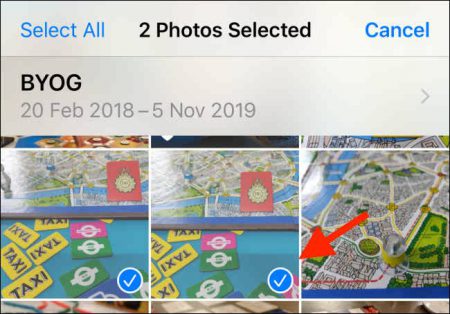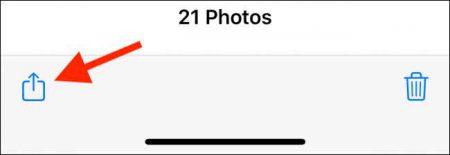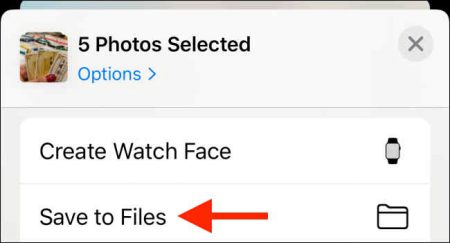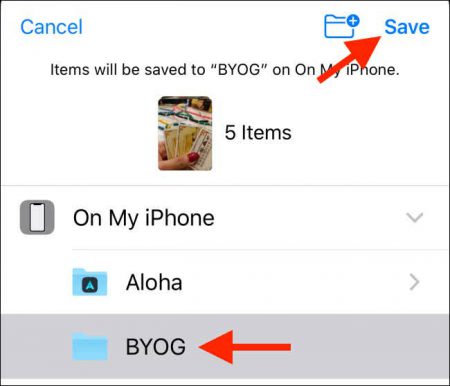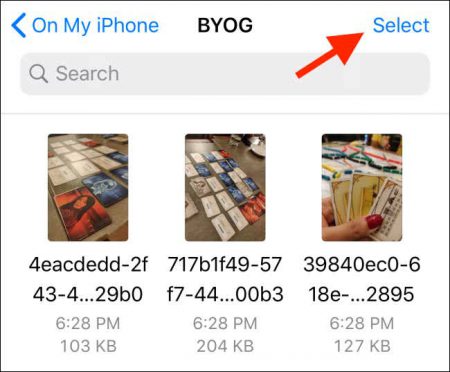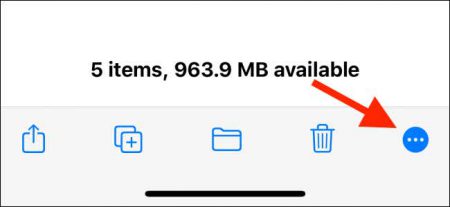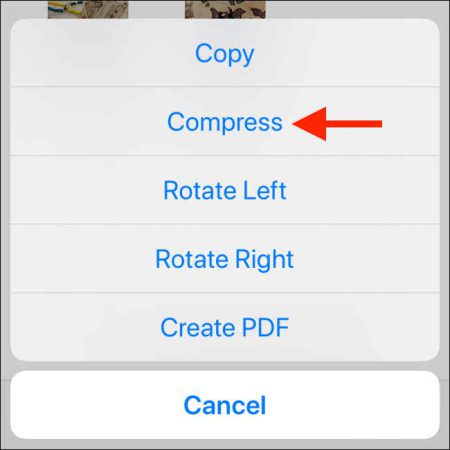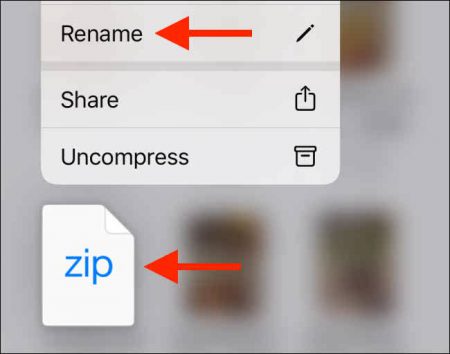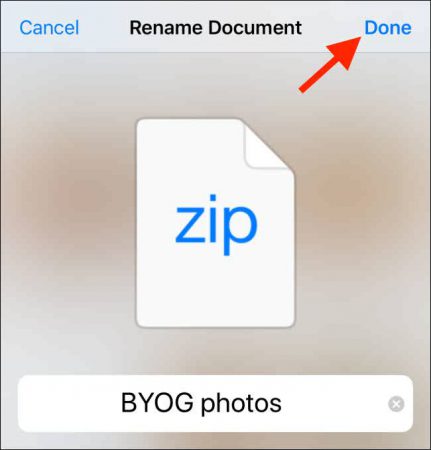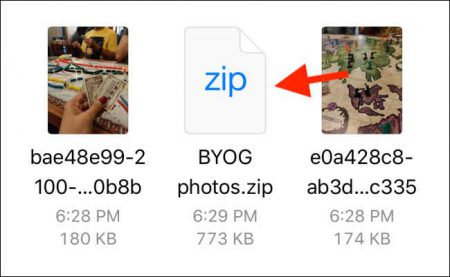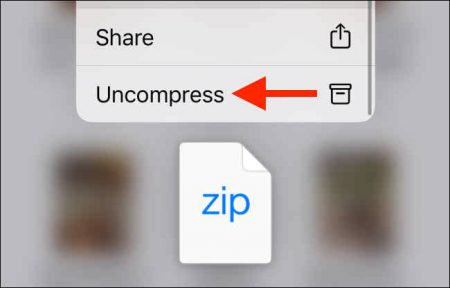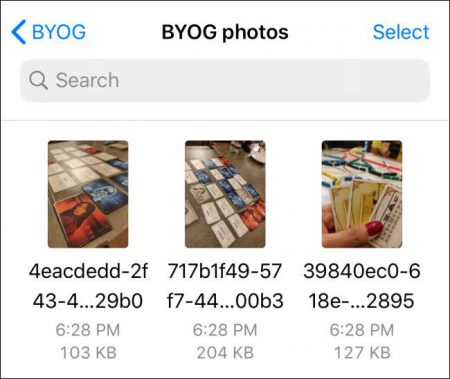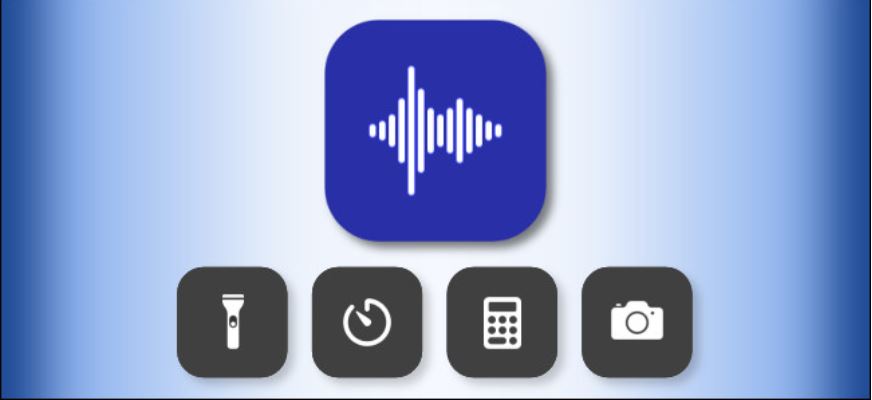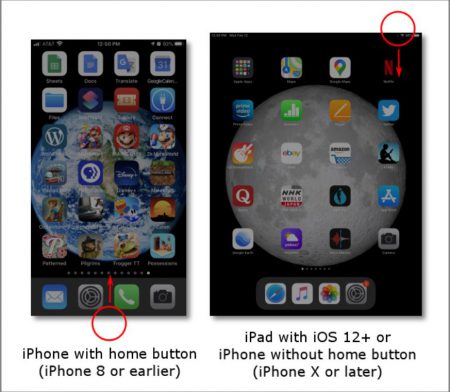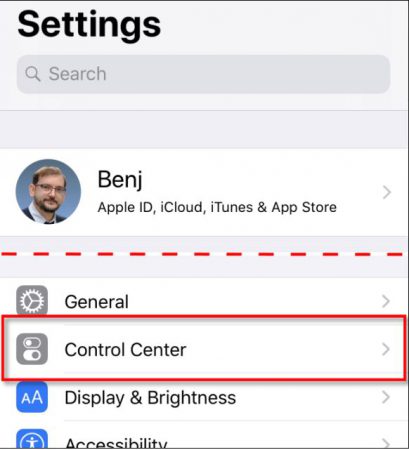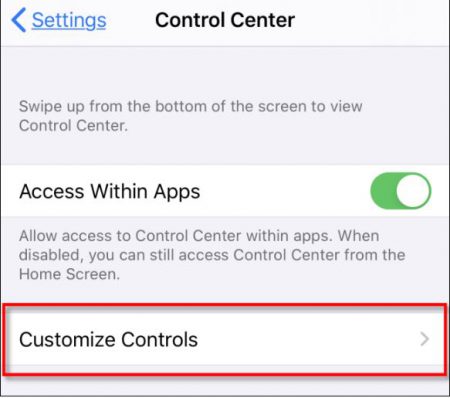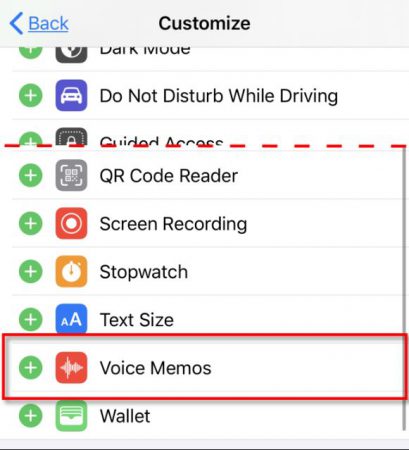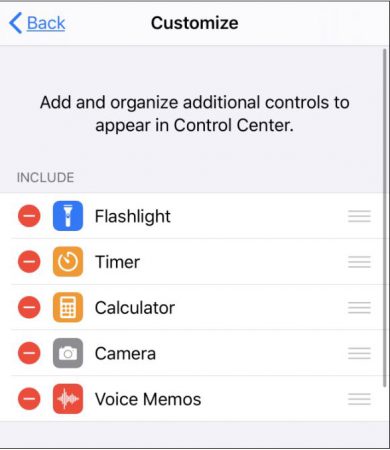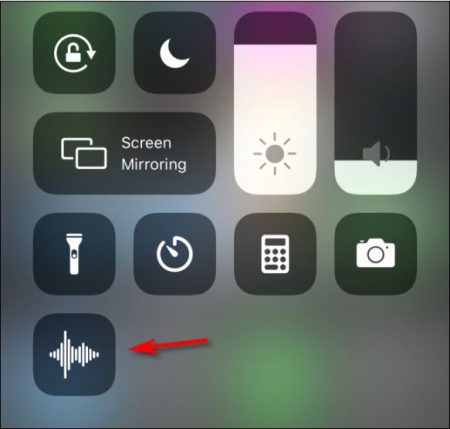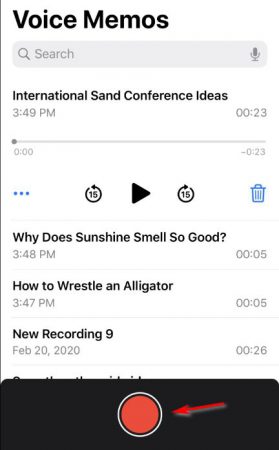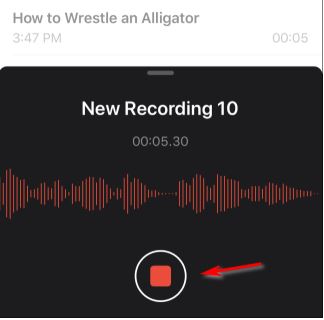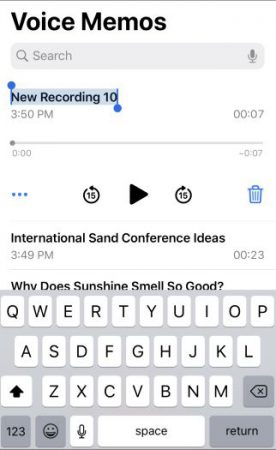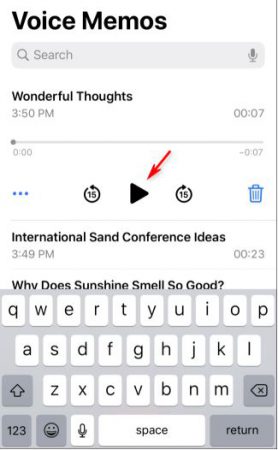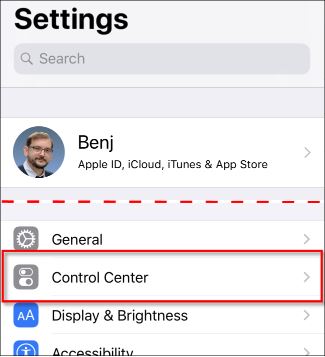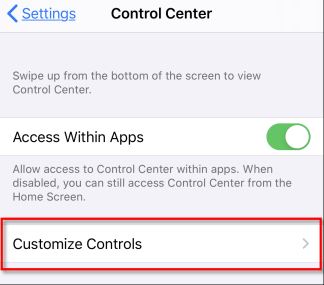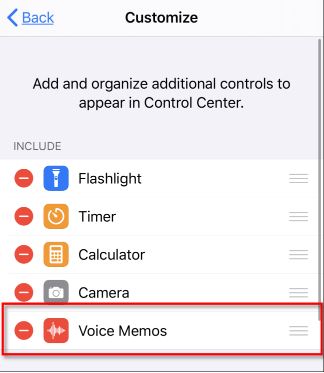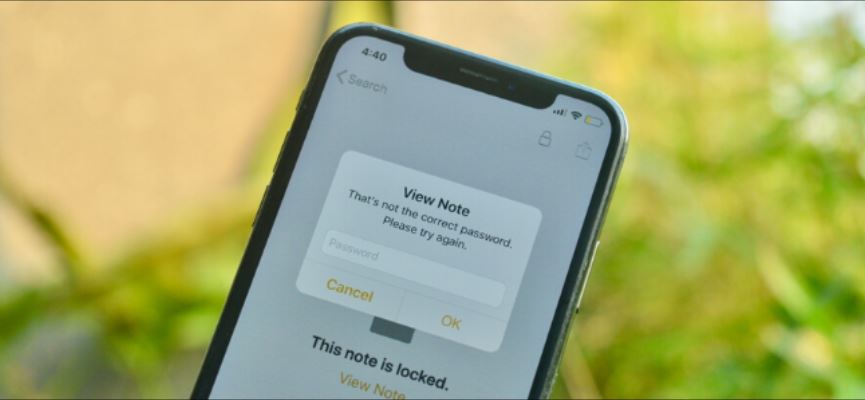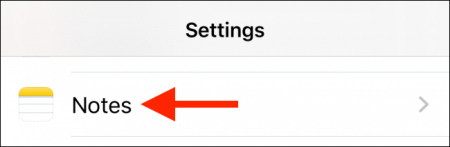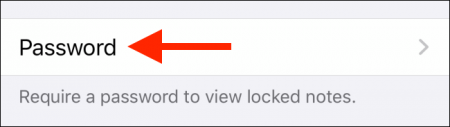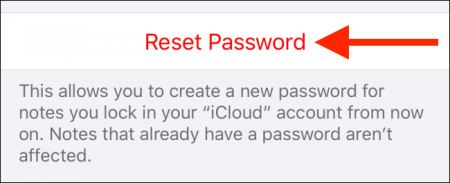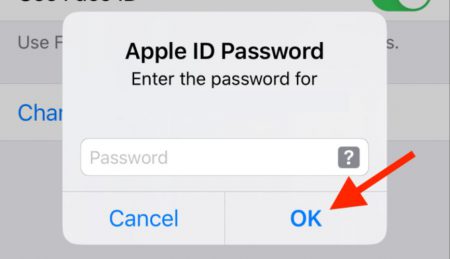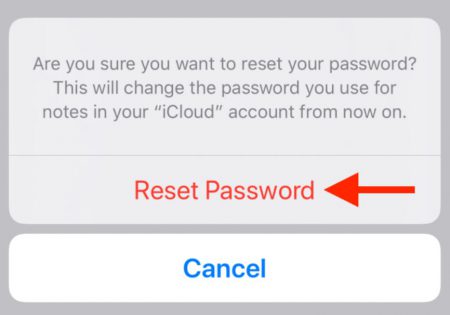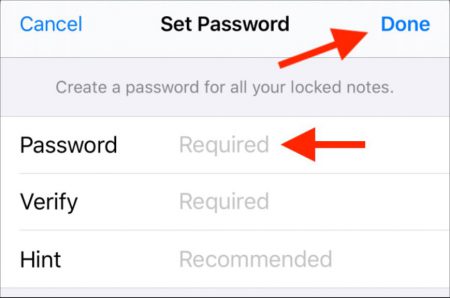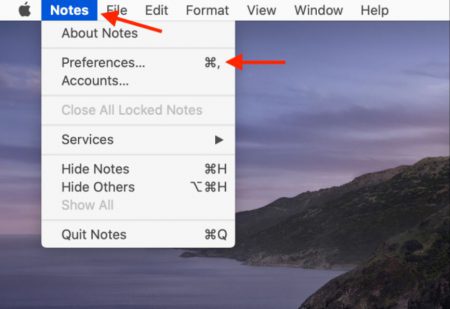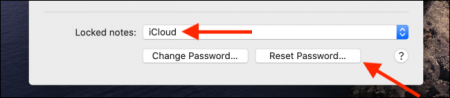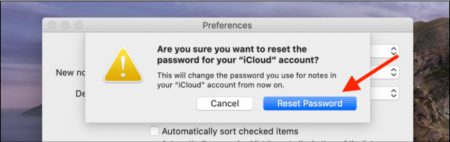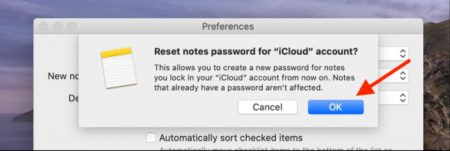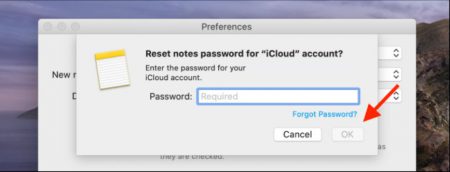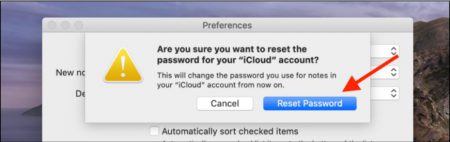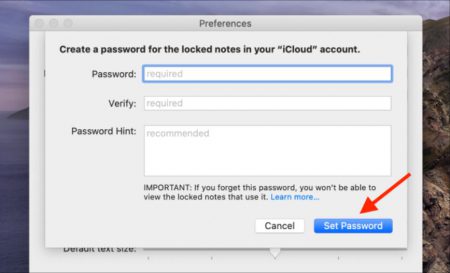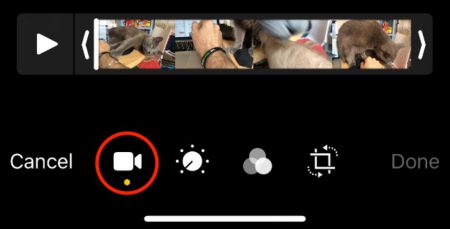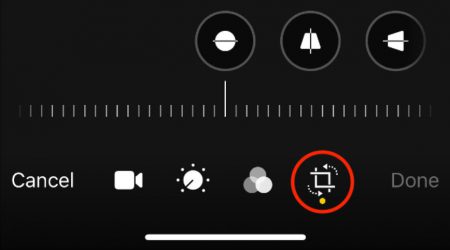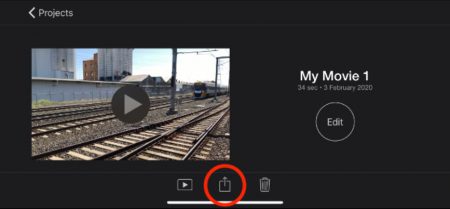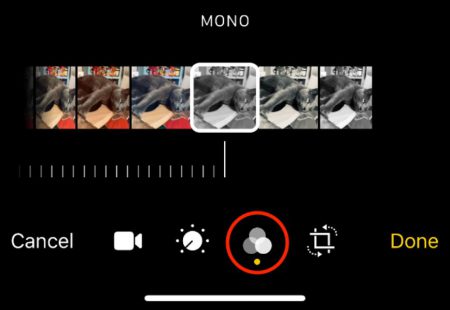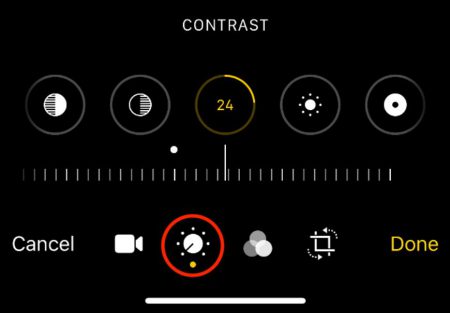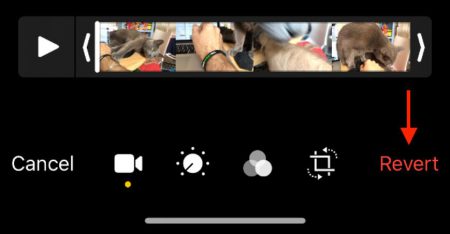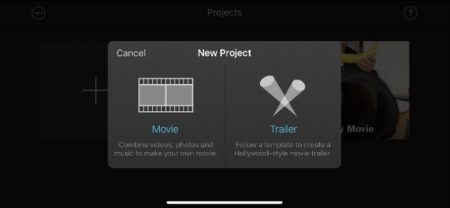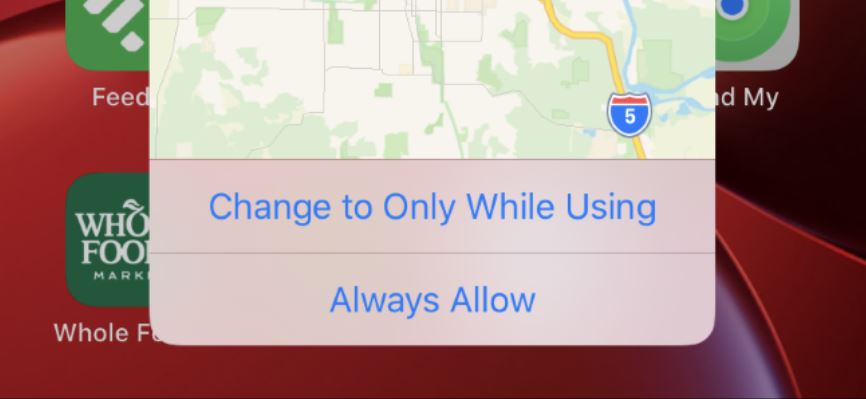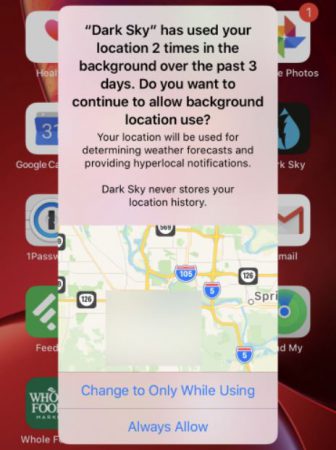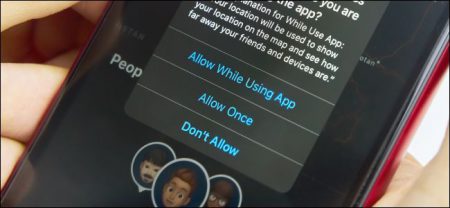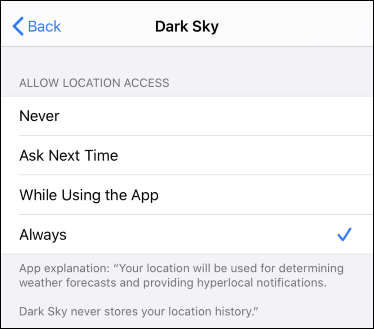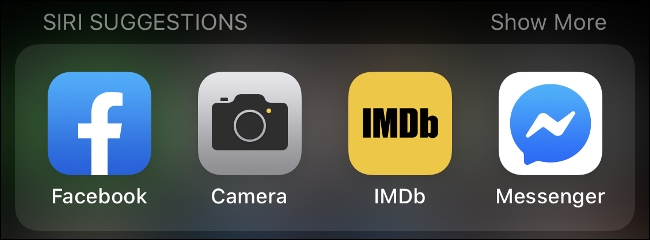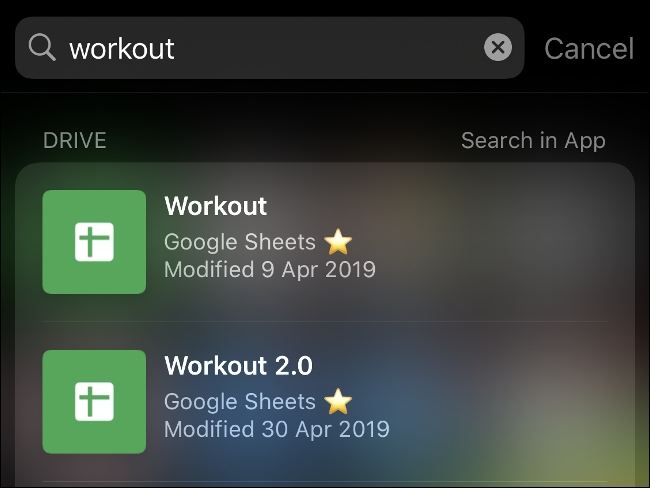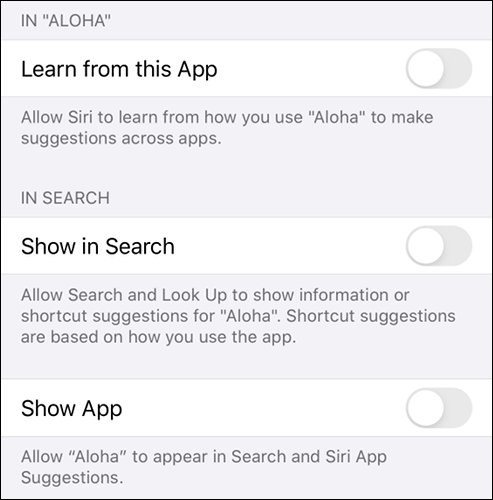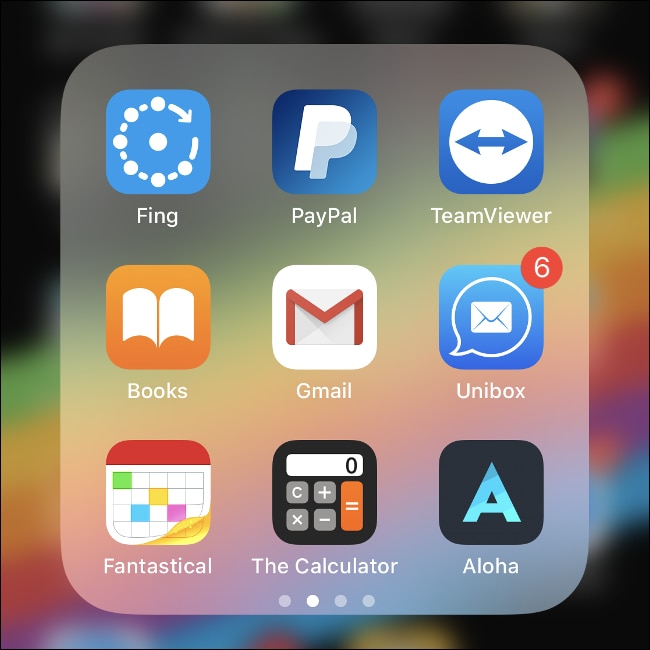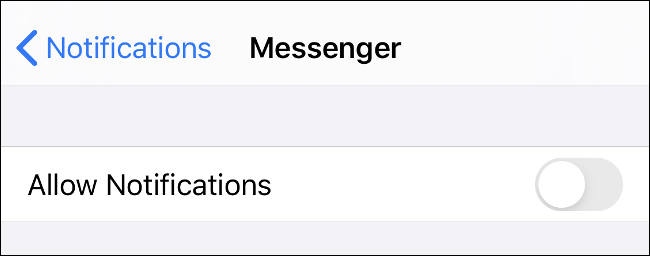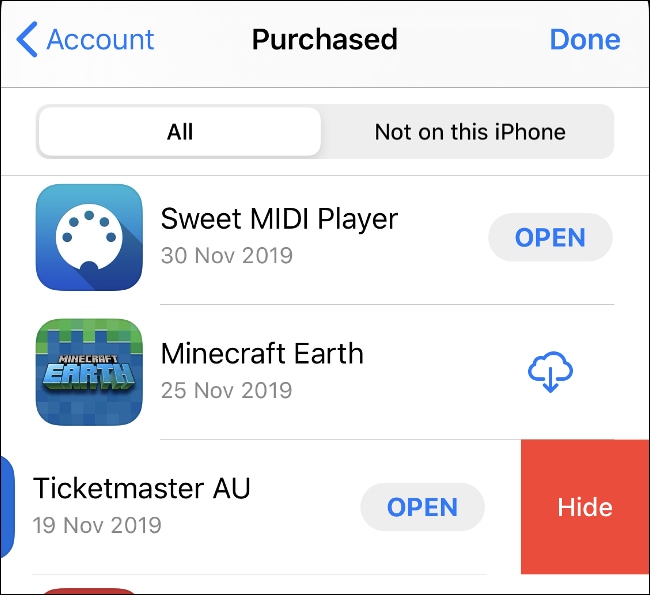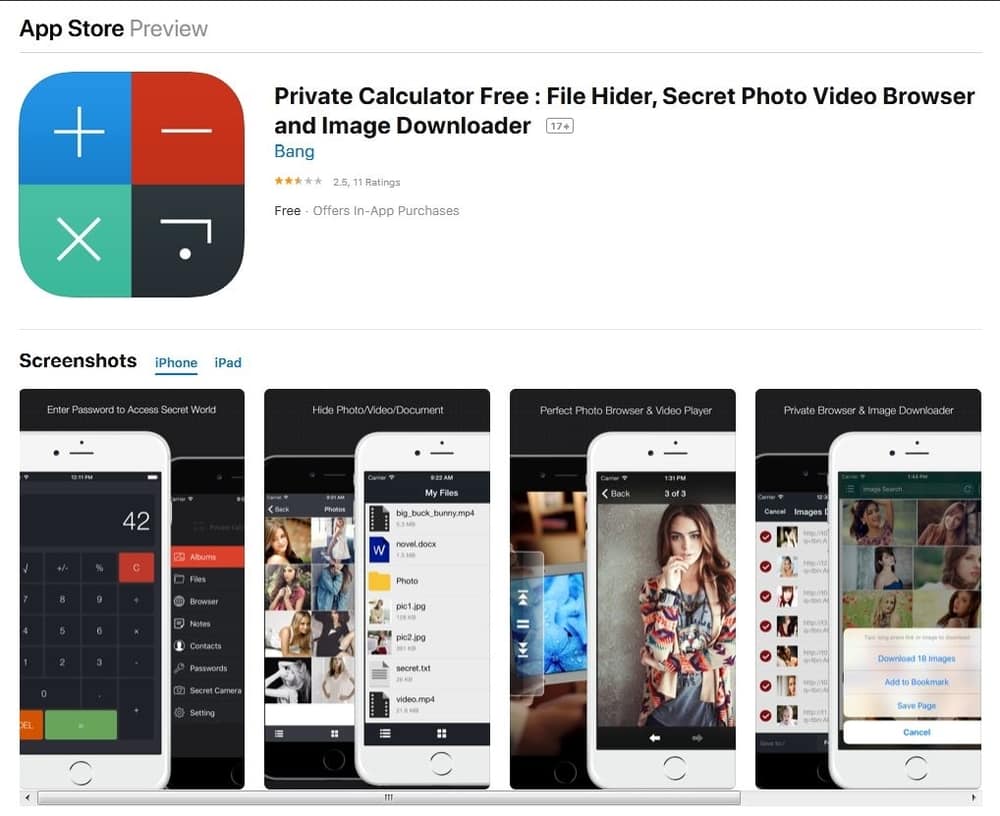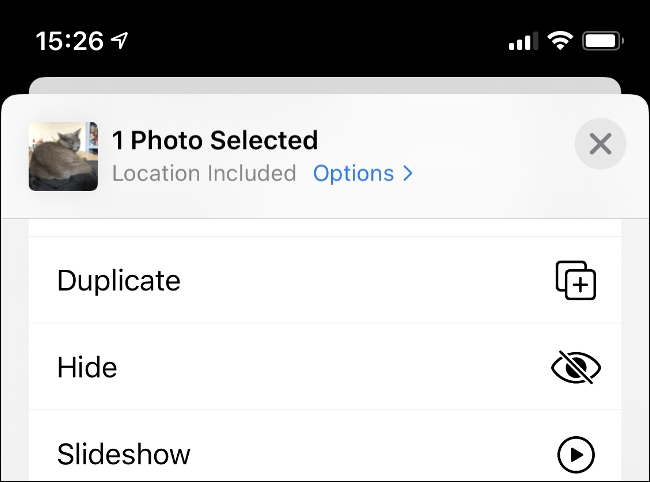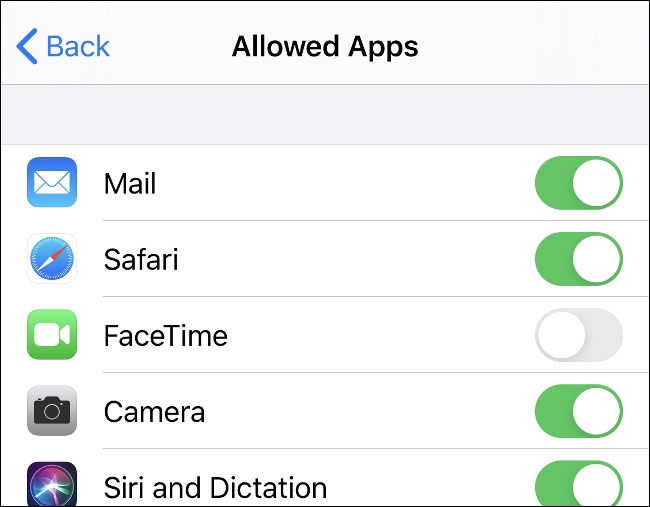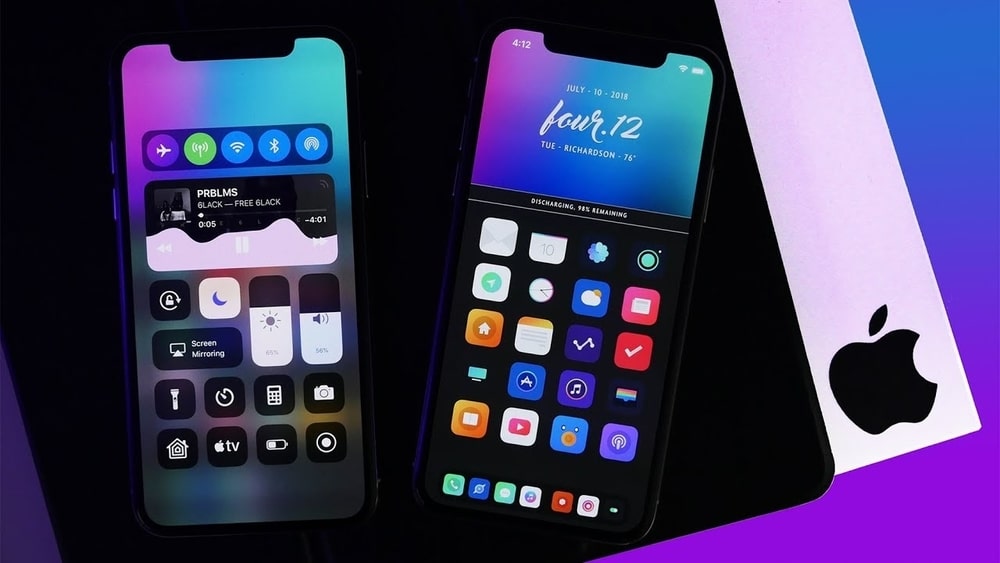شاید بیشتر کاربران آیدیوایسها این را بدانند که اپل به دلایل امنیتی به کاربرانش اجازه پنهان کردن اپلیکیشن در آیفون و آیپد را نمیدهد. ولی خوشبختانه راه و روشهای گوناگونی پیش رو هستند که میتوانید از آنان برای گموگور کردن اپلیکیشنها بهره ببرید.
شما نمیتوانید یک اپلیکیشن را در آیاواس به راستی پنهان کنید. کمپانی اپل هرگز نگذاشته است که سیستمعامل iOS و iPadOS خود دارای ویژگی پنهانسازی اپلیکیشنها باشند. همچنان اجازه نداده که اپلیکیشنهای نوساخت، این توانایی را در دستان کاربران بنشانند.
تنها راه برای برداشتن یک اپلیکیشن از منوی اپلیکیشنها، پاک کردن همیشگی آن است. برای پاک کردن یک اپلیکیشن در آیفون و آیپد، نخست آیکون آن را با انگشت خود لمس کنید و نگه دارید تا یک “X” روی آن آشکار شود، سپس یک بار دیگر آن را لمس کنید.
به دنبال این نوشته، ما چند ترفند خوب به شما خواهیم آموخت، تا با بهرهگیری از آنان، بتوانید اپلیکیشن خود را پنهان کنید.
از این رو، با آیتیرسان همراه باشید.

اپلیکیشن را از برآورد جستجو و پیشنهادات سیری مخفی کنید
همانگونه که میدانید، پیشنهادات سیری در صفحه Today و کنار کادر جستجوی Spotlight پدیدار میشوند. اگر پیوسته از ویژگی جستجو برای پیدا کردن اپلیکیشنهای خود بهره میبرید، از این رو، اپلیکیشنی که انگیزه پنهان کردن آن را دارید، میتواند در برآورد جستجوهای پیدرپی یافت شود — یا میتواند در پی جستجوی اپلیکیشنهای دیگر پدیدار شود.
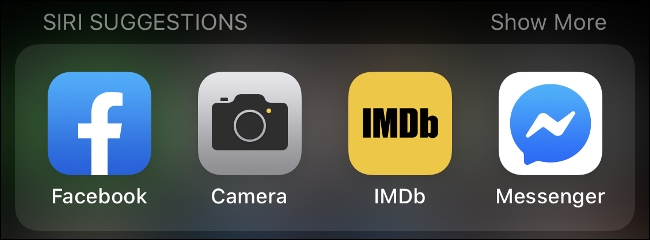
اگر پیوسته با اپلیکیشنی کار کنید و از آن بهره ببرید، سیری همواره آن را به شما سفارش خواهد کرد. دستیار اپل این توانایی را دارد تا از کارکرد اپلیکیشن بیاموزد — از این رو، پیشنهاداتی را در میان اپلیکیشنهای دیگر به شما خواهد داد. برای نمونه، اگر در یک اپلیکیشن، دکمه Share را بفشارید، فهرستی از پایانههایی که سیری از سنجس کارکرد آن از آن یاد گرفته است را خواهید دید.
شما همچنان با ویژگی برآورد جستجو روبهرو هستید. بسیاری از اپلیکیشنها این اجازه را به آیاواس میدهند تا بتواند پایگاهدادههای جستجو شدنی را فهرستبندی کند، تا شما به سرعت بتوانید سندها و یادداشتهای درخور نیاز را در این سیستمعامل یافت کنید. با این روند، اطلاعات بیشتر و ریزتری در سنجش با پیشنهادات سیری لو میروند.
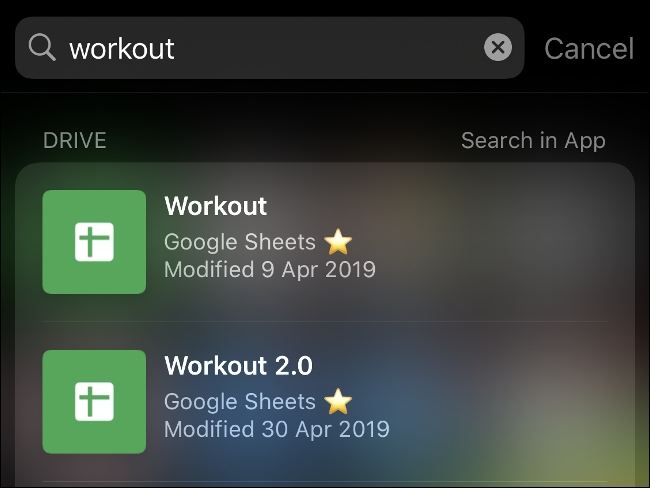
برای پاک کردن یک اپلیکیشن از پیشنهادات سیری، گامهای زیر را بردارید:
- نخست به Settings بروید.
- سپس به Siri بروید و به یافتن اپلیکیشن درخور نیاز خود بپردازید.
- همه گزینههای پیش رو در این صفحه را خاموش و ناتوان کنید تا Show App پدیدار شود.
- اکنون Show App را خاموش کنید تا اپلیکیشن از آشکار شدن در جستجوهای پسین و صفحه پیشنهادات رانده شود.
برای آنکه بتوانید اپلیکیشن خود را در آینده پیدا کنید، باید آیکون آن را در صفحه خانگی یا پوشههای وابسته به آن بجویید، و سپس آن را از همانجا اجرا کنید.
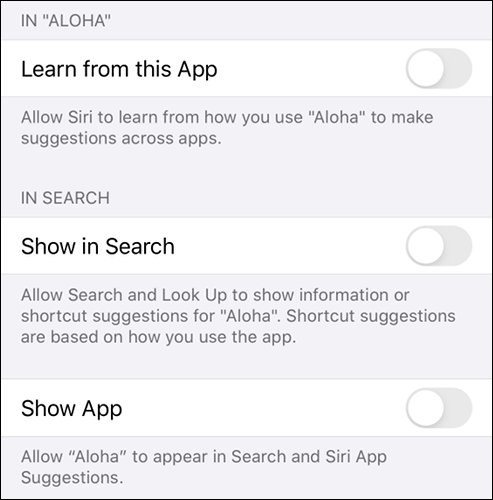
اپلیکیشن Settings به تنهایی دارای چنین ویژگیهایی نیست. اگر به پایین فهرست این اپلیکیشن برسید، با یک کادر جستجو روبهرو میشوید. در اینجا میتوانید به دنبال پردازهها و اپلیکیشنهای نصبشده بگردید، و به سرعت به دستکاری تنظیمات آنها بپردازید. هر اپلیکیشنی که میخواهید آن را پنهان کنید، در Settings و کادر جستجوی آن پدیدار خواهد شد.
اپلیکیشن را در یک پوشه قرار دهید
بیگمان دوست دارید که یک برابری میان آسانی و سختی در پیدایش آیکون اپلیکیشن پنهانشده برپا کنید. اگر پیوسته با اپلیکیشنی کار میکنید، شاید بخواهید که با چند گام ساده به آن دسترسی پیدا کنید. اگر دیربهدیر یا هفتهای یک بار از آن بهره میبرید، میتوانید کمی نوآورانهتر پیش بروید.
شما میتوانید با ساخت پوشههای تودرتو، اپلیکیشن خود را پنهان کنید. با لمس کردن و نگه داشتن آیکون یک اپلیکیشن، همه اپلیکیشنها آغاز به لرزیدن میکنند. یکی از اپلیکیشنهای لرزان را لمس کنید و آن را بر روی اپلیکیشنی دیگر بکشانید تا پوشهای ساخته شود. این پوشه را میتوانید نامگذاری کنید.
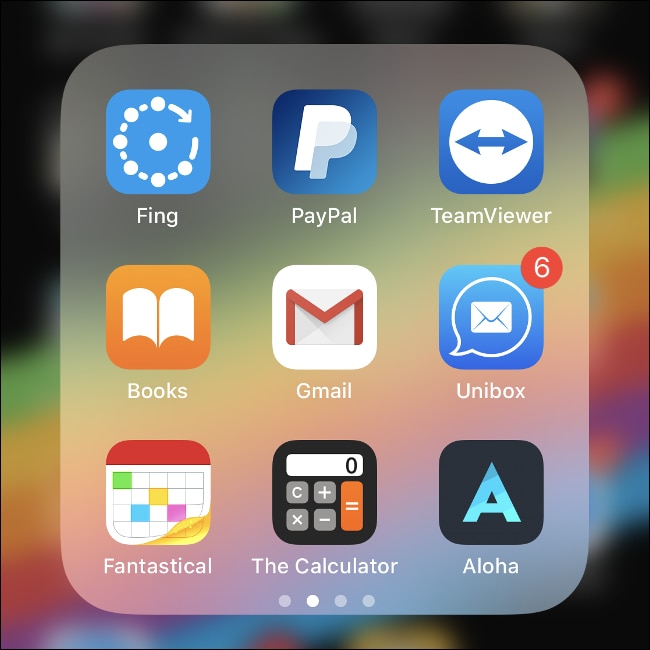
پس از آنکه به اندازه درخور نیاز اپلیکیشنهای گوناگونی را به درون پوشه کشاندید، با بکارگیری همان روند، آغاز به ساخت پوشههای دیگر و بیشتر کنید.
به درون پوشههای دیگری که ساختهاید بروید و در آنجا نیز همین کار را از سر بگیرید. در پایان، در یکی از پوشههای درونی، اپلیکیشن خود را رها کنید.
بهتر است که پوشهها دارای فهرستی از اپلیکیشنهای کاربردی باشند، تا گردش در میان آنها خستهکننده باشد. میتوانید از نامهایی به مانند “کاربردی”، “کاری”، “خرید”، یا “اداری” برای پوشهها بهره ببرید.
آگاهسازیهای اپلیکیشن را خاموش کنید
اگهیهای وابسته به اپلیکیشن همچنان پس از رانده شدن آن از جستجوها و پیشنهادات سیری پدیدار خواهند شد. برای خاموش کردن این ویژگی، گامهای زیر را دنبال کنید:
- به Settings بروید.
- به Notifications بروید و در فهرست پیش رو، به دنبال اپلیکیشن خود بگردید.
- پس از پیدا کردن اپلیکیشن، سپس آن را لمس کنید، و ویژگی Allow Notifications را خاموش کنید، تا از این پس، آگهیهای وابسته به این اپلیکیشن را نبینید.
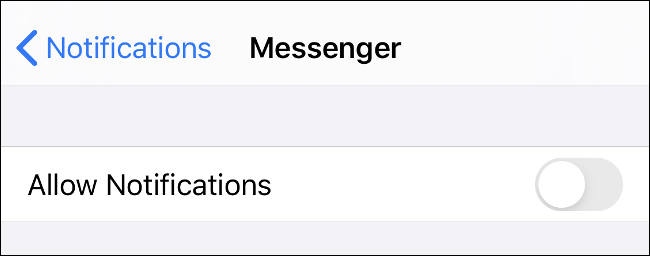
راه دیگری که پیش رو دارید، پنهانسازی آگهیها و ناتوانسازی بنرها از صفحه قفل است. اگر ویژگی Notification Center را روشن رها کنید، آگهیهای وابسته به یک اپلیکیشن را تنها زمانی میتوانید ببینید که به شیوه دستی آنان را بررسی کنید.
اگر برای پنهانسازی اپلیکیشن خود سرسخت هستید، پس بهتر است که همه تنظیمات گرهخورده به آن را خاموش و ناتوان کنید.
اپلیکیشن را از تاریخچه دریافتشدههای اپلیکیشن فروشگاه اپل پاک کنید
اگر یک اپلیکیشن را از آیفون یا آیپد خود پاک کنید، اپلیکیشن فروشگاه اپل همچنان به یاد خواهد داشت که شما آن را دریافت کرده بودید. چه آن اپلیکیشن پولی باشد چه رایگان، همواره در بخش Purchased آشکار خواهد شد.
خوشبختانه، تنها جایی که اپل به شما اجازه پنهان کردن اپلیکیشینها را میدهد، تاریخچه خرید از اپلیکیشن فروشگاه اپل است!
از این رو، گامهای زیر را برای دیدن فهرستی از خریدهای پیشین در اپلیکیشن فروشگاه پیشه کنید:
- اپلیکیشن فروشگاه را باز کنید.
- سربرگ Today را لمس کنید.
- در گوشه بالا و راست نمایشگر، آیکون کاربری خود را لمس کنید.
- سپس گزینه Purchased را لمس کنید.
اکنون میتوانید در میان فهرستی از اپلیکیشنهای پولی و رایگان گشتوگذار کنید.
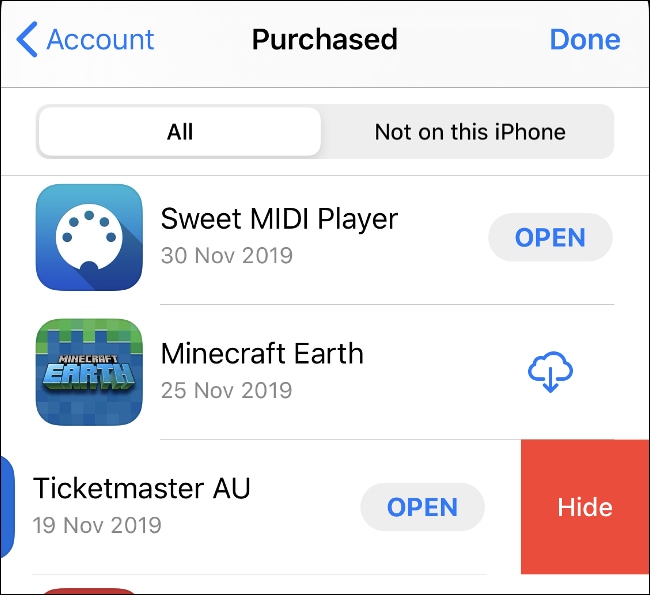
برای پنهان کردن یکی، انگشت خود از راست به چپ بر روی آن بکشانید، سپس گزینه Hide را لمس کنید تا ناپدید شود. همچنان با بهرهگیری از کادر بالای نمایشگر، میتوانید به جستجوی اپلیکیشنها بپردازید. پس از پنهانسازی اپلیکیشن و ناپدید کردن آن، برای دریافت دوباره آن باید گزینه Get را لمس کنید.
از اپلیکیشنهای دورو برای پنهان کردن فایلها و یادداشتهای خود بهره ببرید
اگر به دنبال پنهان کردن فایلها و یادداشتهای خود هستید، میتوانید از یک اپلیکیشن دورو (dummy) بهره ببرید. این اپلیکیشنها در پوشش اپلیکیشنهایی به مانند یک ماشین حساب نمایان میشوند، ولی هدف پشتپرده آنها، ذخیرهسازی فایلها و اطلاعات، بدون برانگیختن هرگونه بدگمانی است.
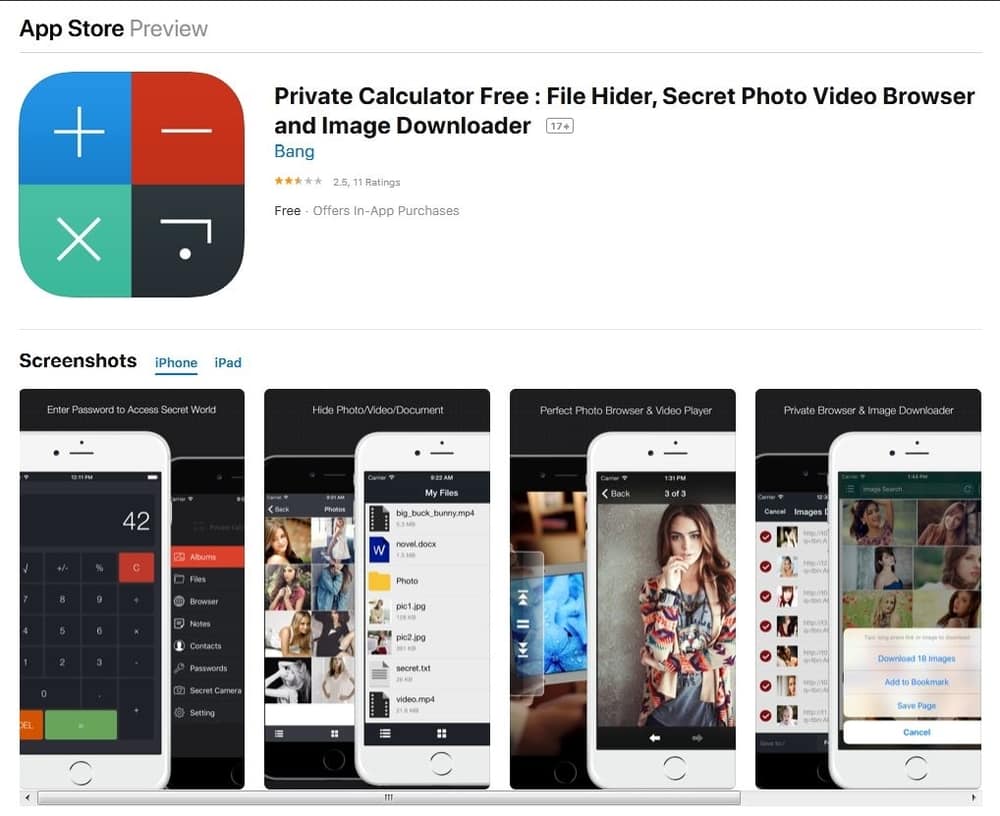
اپل هرگز پذیرای کارهای فریبآمیز از سوی سازندگان اپلیکیشنها نیست — از این رو، این اپلیکیشنها همیشه خود و هدف خود را برای کاربران بازگو میکنند. آنان از آیکونها و نامهایی برای خود بهره میبرند تا در چهره، درخور شناسایی از سوی دیگران نباشند.
نام یکی از آنان، Private Calculator است.
همه این اپلیکیشنها به شما اجازه میدهند تا دارایی خود را از گستاخان پنهان کنید.
از اپلیکیشن Photos برای پنهان کردن عکسها و ویدیوهای خود بهره ببرید
اگر میخواهید یک اپلیکیشن را از کتابخانه اپلیکیشن Photos پنهان کنید، میتوانید بدون بهرهگیری از برنامه دیگری این کار را پیش بگیرید. به سادگی به دنبال عکس یا ویدیوی درخور نیاز بگردید، نخست گزینه share را لمس کنید، و سپس از پایین فهرست پیش رو، ویژگی Hide را برگزینید.
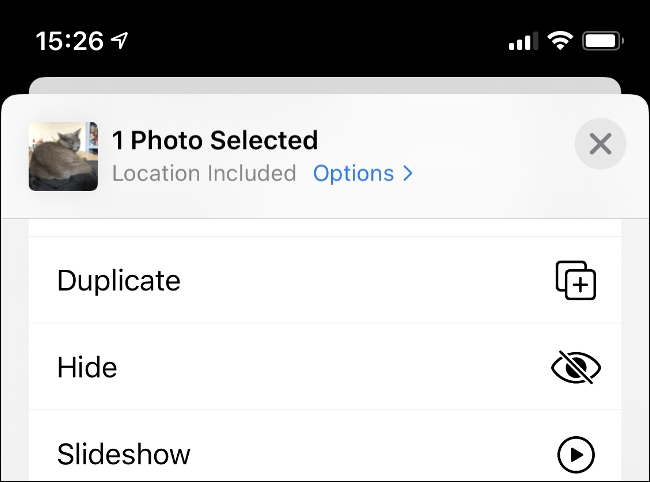
اکنون، عکس یا ویدیوی شما در آلبومی به نام Hidden در سربرگ Albums در اپلیکیشن Photos پنهان شده است.
این یک روش امن به شمار نمیآید، زیرا هر کسی به سادگی میتواند در این اپلیکیشن به دنبال عکس یا ویدیوی پنهانشده شما بگردد. هدف این ویژگی، برداشتن عکسها از گاهنمای Photos است.
از برنامه Screen Time برای پنهان کردن اپلیکیشنهای سیستمی بهره ببرید
برنامه Screen Time اپل ابزاری است برای مدیریت زمانی که با دستگاه خود سپری میکنید. این سرویس از ویژگی سرکشی پدرومادر نیز بهره میبرد، که برخی از آنان را میتوان برای دگرگونی کارکرد دستگاه به کار برد.
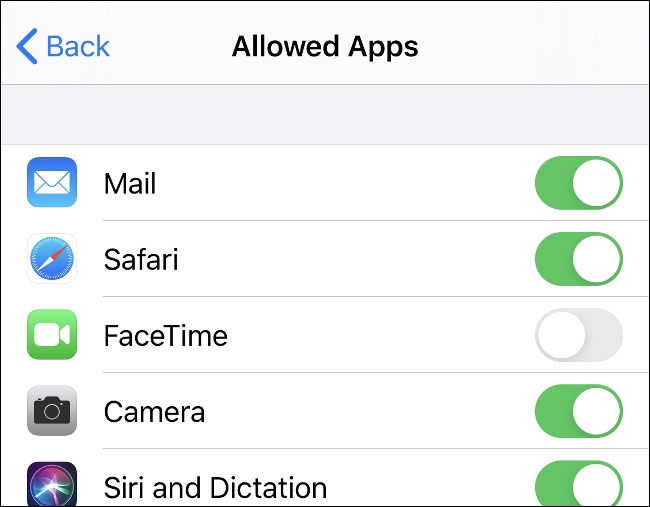
ناگفته نماند که این برنامه تنها توانایی پنهانسازی اپلیکیشنهای سیستمی دستگاه را دارد.
به دنبال این کار، چند گام پیش رو را بردارید:
- به Settings بروید.
- به Screen Time بروید.
- گزینه Content and Privacy Restrictions را لمس کنید.
- گزینه Allowed Apps را لمس کنید.
- به پنهانسازی اپلیکیشنهای سیستمی بپردازید.
اپلیکیشنهای خود را با جیلبریک پنهان کنید
بکارگذاشتن میانافزاری بر یک دستگاه آیاواس با هدف دور زدن چارچوب اپل را جیلبریک میگویند. بکارگیری این گزینه، خوبیها و بدیهایی به همراه دارد. در کنار آزادیهایی که به شما میدهد، همچنان میتواند دستگاه شما را آلوده به بدافزارها کند.
در پی بهرهگیری از آن، شما ناچار به کار کردن با دست کم یک نسخه پیشین آیاواس هستید. این کار همچنان گارانتی دستگاه شما را میسوزاند.
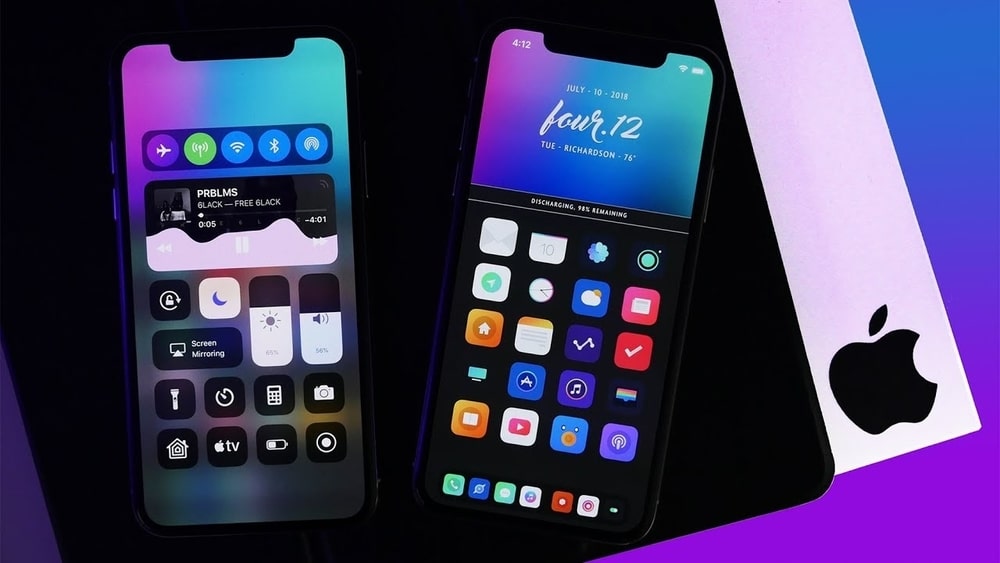
اگر با در نگرش داشتن نکتههایی که گفته شد، همواره به دنبال جیلبریک کردن دستگاه خود هستید، بدانید که در پی بکارگیری از آن، میتوانید از ویژگیها و توییکهایی که اپل هرگز به آیاواس اضافه نخواهد کرد نیز بهرهمند شوید.
یکی از آنان، دستیابی به ویژگی پنهانسازی اپلیکیشنها با بهرهگیری از توییکی به نام XB-Hide است. این توییک را میتوانید از برنامه سیدیا (Cydia) به شیوه رایگان دریافت کنید.
بر پایه اطلاعاتی که از فهرستبندی سیدیا دریافت شد، این توییک اکنون روی دستگاههای جیلبریکشدهای که از نسخه ۱۱ یا ۱۲ سیستمعامل آیاواس بهره میبرند کار میکند.
برآورد
دستگاههای اپل دارای ویژگی پنهانسازی اپلیکیشن نیستند، ولی برخی از روشها برای گموگور کردن یا ناتوانسازی اپلیکیشنها در برخی از سرویسها و برنامهها بکاربردنی هستند.
اگر انگیزه شما برای جیلبریک کردن دستگاه خود و سوزاندن گارانتی آن تنها پنهان کردن یک اپلیکیشن است، ما پیشنهاد میکنیم که این کار را نکنید. میتوانید از راه و روشهایی که در بالا گفتیم بهره ببرید، یا یک گوشی اندرویدی در کنار آیدیوایسهای خود داشته باشید. به هر رو، بیاندیشه پیش نروید.
نوشته آموزش پنهان کردن اپلیکیشن در آیفون و آیپد اولین بار در اخبار تکنولوژی و فناوری پدیدار شد.