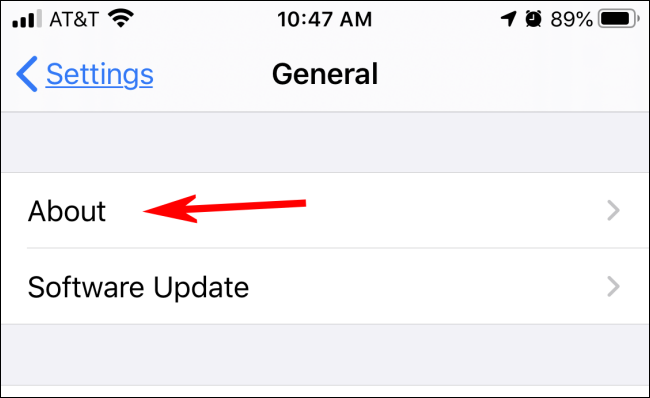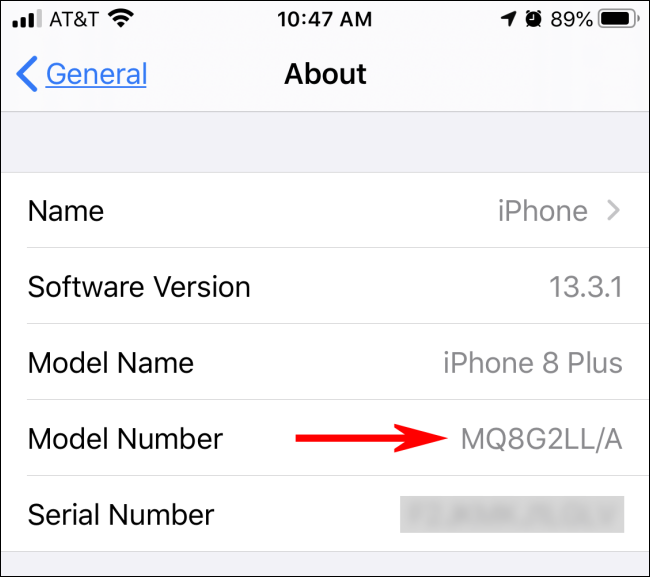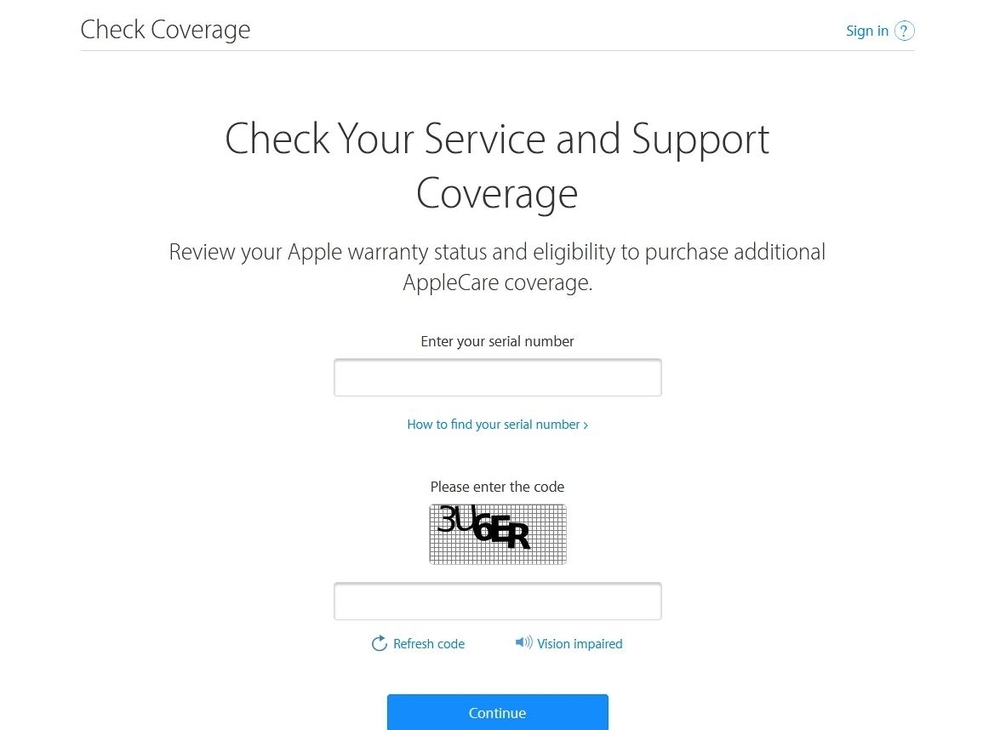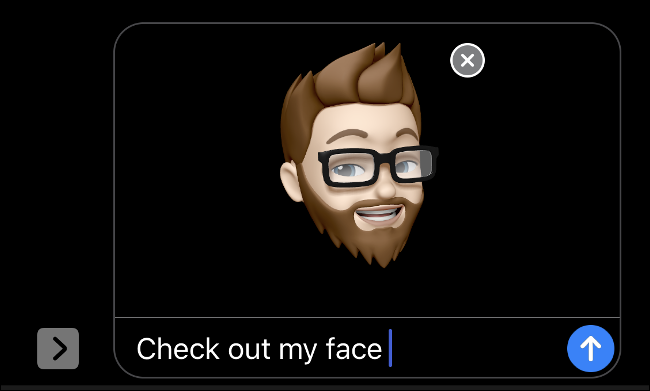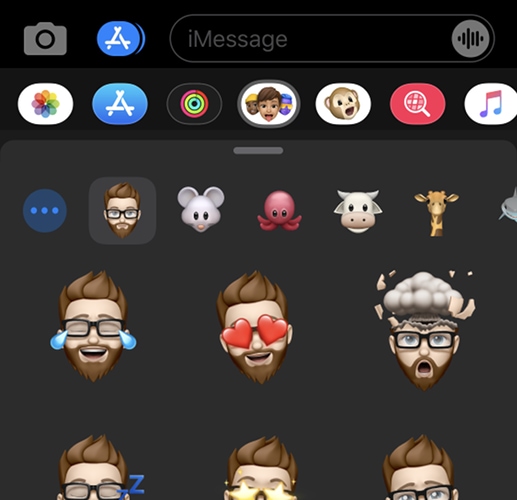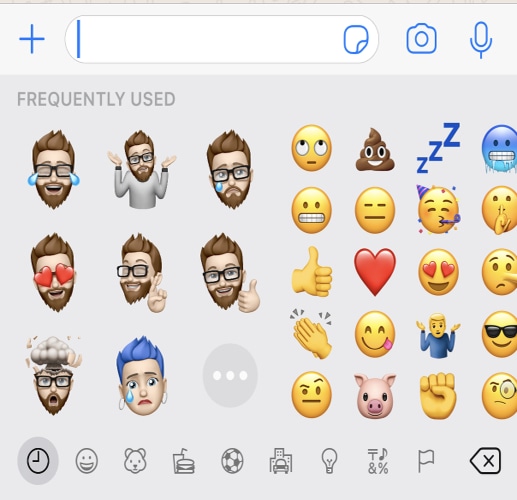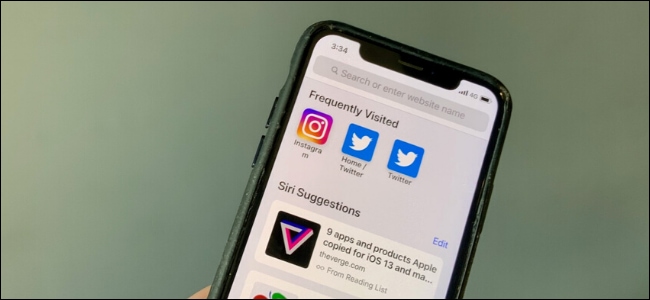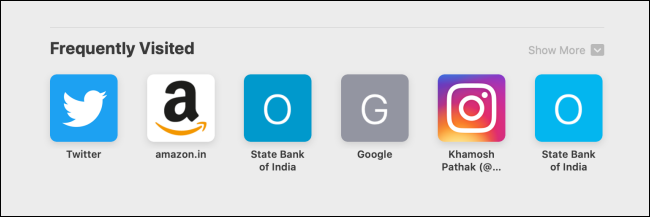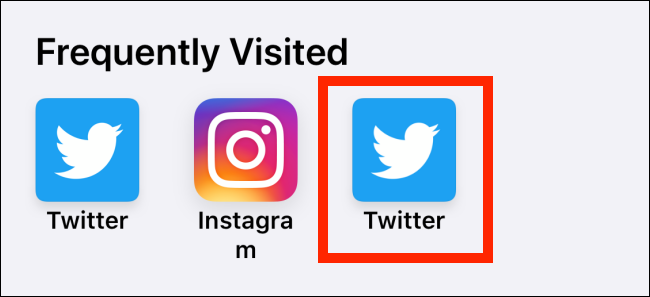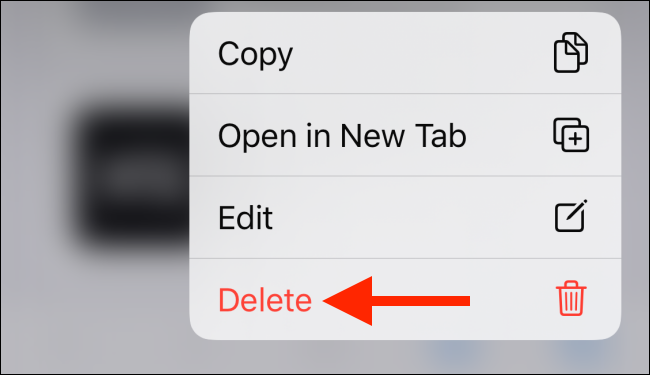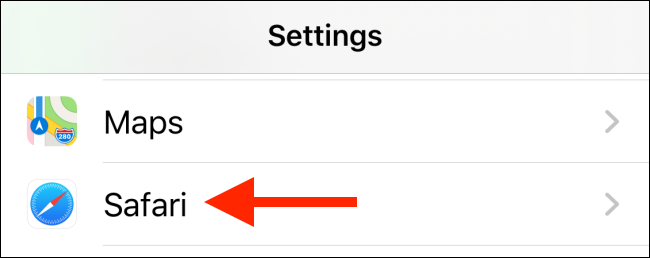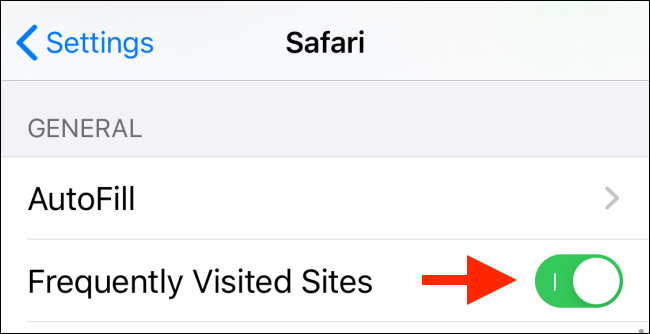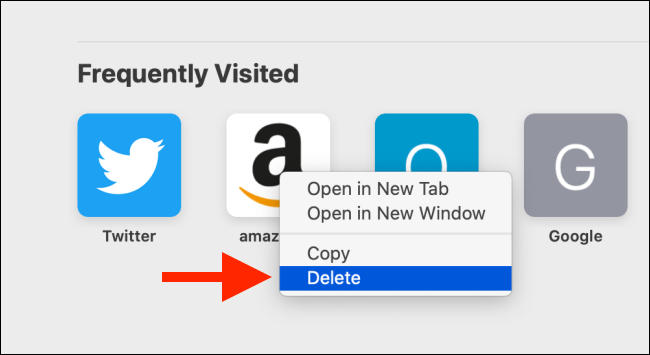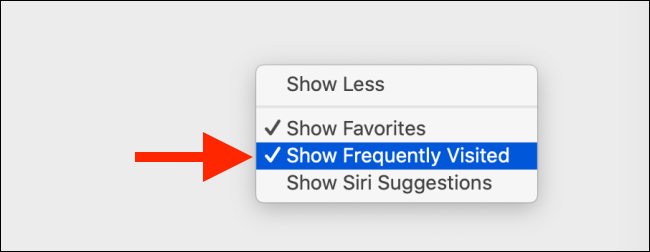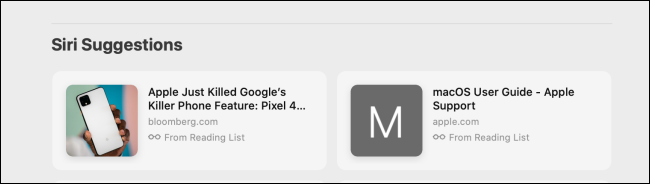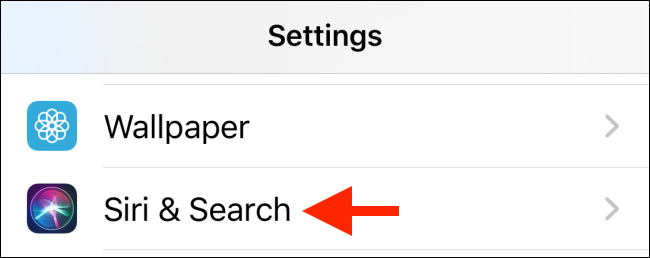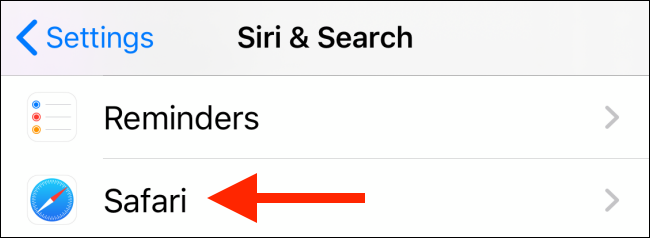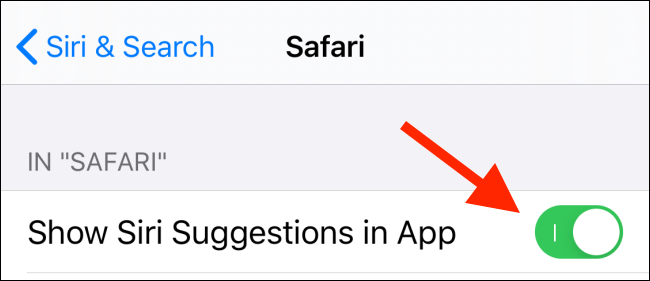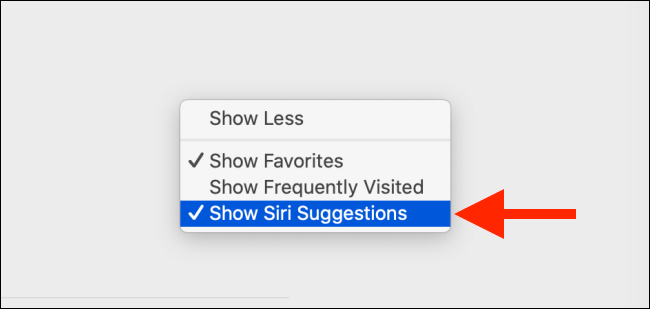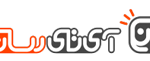دوست داران و طرفداران قدیمی آیفون و آیپد بیگمان از دو ویژگی کمنظیر میموجی و انیموجی که در نسخه ۱۱ و ۱۲ سیستمعامل iOS از آن رونمایی شد نیز بهره بردهاند. اگر شما به تازگی به جمع آنان پیوستهاید یا قرار است بپیوندید، یا تنها به جهت شناخت بیشتر این دو ویژگی در اینجا حضور دارید، پس در ادامه با ما همراه باشید.

میموجی و انیموجی چه هستند؟
نخست باید بدانید که میموجی (Memoji) برگرفته از آمیختگی دو واژه انگلیسی “me” و “emoji” است. با بهرهگیری از این ویژگی میتوانید به ساخت یک آواتار سهبعدی زنده از چهره خود به همراه صدا بپردازید.
همچنان میتوانید از ایموجیهای کلاسیک و نو نیز برای ساخت یک میموجی بهره ببرید.

هر دستگاهی که دارای نسخه ۱۳ سیستمعامل iOS یا iPadOS باشد، میتواند میموجی بسازد و از آن بهرهمند شود. اگر شما یک گوشی آیفون X یا تازهتر از آن را با خود به همراه داشته باشید، میتوانید به کمک حسگرهای فیس آیدی که در جلوی دستگاه جاسازی شدهاند، به ساخت میموجی زنده بپردازید.
اگر یک آیپد پرو ۱۱ اینچ یا آیپد پرو ۱۲.۹ اینچ داشته باشید (از نسل سه به بعد)، میتوانید از این ویژگی در آنها نیز بهره ببرید.
انیموجی (Animoji) برگرفته از دو واژه انگلیسی “animation” و “emojy” است و در هر دستگاهی که دارای نسخه ۱۱ سیستمعامل iOS (یا بالاتر) و حسگر فیس آیدی باشد نیز کار میکند. گزینههای اندکی به صورت پیشانگار به عنوان ایموجیهای پویا در اپلیکیشن وجود دارند.

انیموجی نیز دارای همه ویژگیهای میموجی است، ولی بهتر از آن، به کمک حسگرهای جلوی دستگاه، میتوانید یک ایموجی با جزییاتی بیشتر و کیفیتی بهتر از چهره خود بسازید و آن را به عنوان پیام بفرستید.
از میموجی و انیموجی میتوانید به عنوان استیکر و ویدیو در اپلیکیشن Messages، میان گفتگوهای فیستایم، اپلیکیشنهای طرفسوم، و سرویسهای پیامرسان نیز بهره بگیرید.

چگونه یک میموجی سفارشی بسازیم؟
آواتارهای سفارشی میموجی باید در اپلیکیشن Messages ساخته شوند — تنها جایی که میتوانید بیشترین بهرهوری از آنها را داشته باشید.
مراحل زیر را به این جهت به انجام برسانید:
- اپلیکیشن Messages را باز کنید، سپس یکی از گفتگوها را برگزینید یا با لمس گزینه New Message در بالای نمایشگر، گفتگویی نو آغاز کنید.
- بالای کیبورد در ردیف نمادها دکمه Stickers را لمس کنید.
- سمت چپ آن آیکون سهنقطه “…” را لمس کنید، سپس گزینه New Memoji را از فهرست پیش رو برگزینید.
در دستگاههایی که دارای فیسآیدی هستند (شامل آیفون ایکس و نسخههای بالاتر)، میموجی شما زنده خواهد بود، و به جنبش سر، چشم، زبان، و روی هم رفته به چهره شما واکنش نشان خواهد داد.

اکنون زمانش فرا رسیده که میموجی خود را از پایه بسازید. نخست باید رنگ پوست خود را برگزینید، سپس به ویژگیهای رخساری (چهره) به مانند ریخت و نگار مو، ابروها، چشمها، سر، بینی، دهان، گوشها، و در صورت نیاز به گزینش ریش و سبیل، عینک، چشمبند، کلاه و سربند، و غیره نیز بپردازید.
همه این ویژگیها جنسیتمدار نخواهند بود، یعنی در آغاز و پایان روند ساخت، درباره گونه جنسیت میموجی شما از شما پرسش نخواهد شد.
اگر کار خود را به پایان رساندید، گزینه Done که در بالا و راست نمایشگر وجود دارد را لمس کنید، تا آواتار شما به فهرست میموجیهای دسترسپذیر (همچنان به فهرست انیموجیها در دستگاههای سازگار) اضافه شود.
چگونه یک میموجی کنونی را ویرایش کنیم؟
برای ویرایش آواتاری که چندی پیش ساختید، به مانند زیر انجام دهید:
- وارد اپلیکیشن Messages شوید، یکی از گفتگوها را برگزینید یا با لمس گزینه New Message، گفتگویی نو آغاز کنید.
- بالای کیبورد در ردیف نمادها دکمه Stickers را لمس کنید.
- در فهرست پیش رو، به دنبال استیکر درخور نیاز بگردید و آن را برگزینید.
- منوی سهنقطهای “…” را لمس کنید و سپس ویژگی Edit را از فهرست پیش رو برگزینید.
- در منوی ویرایش، با گزینش رستههای گوناگون، به ویراستن آواتار خود بپردازید، سپس گزینه Done را برای ذخیره پایانی لمس کنید.

با بهرهگیری از گزینه Edit و Duplicate و Delete، میتوانید به ویرایش و کپی و حذف آواتار خود بپردازید. اگر میخواهید آواتار کنونی خود را ویرایش کنید، نخست بهتر است که آن را با ویژگی Duplicate کپی کنید، تا اگر روند کار به نادرستی پیش رفت، ساختار اصلی آن را برای همیشه از دست نداده باشید و ناچار به ساخت و ساز دوباره نباشید.
بهرهگیری از میموجی و انیموجی در آیمسج
اگر از یک آیفون یا آیپد نو بهرهمند هستید، به کمک ویژگی فیسآیدی میتوانید از میموجی خود برای ساخت میموجیهای کنشپذیر که آینهای از کنشهای چهره شما خواهند بود نیز بپردازید.
در آیفون ایکس یا بالاتر، یا آیپد پرو خود، به مانند زیر پیش بروید:
- وارد اپلیکیشن Messages شوید، یکی از گفتگوها را برگزینید، یا با لمس گزینه New Message، گفتگویی نو آغاز کنید.
- بالای کیبورد در ردیف نمادها دکمه Stickers را لمس کنید.
- در فهرست پیش رو، میموجی یا انیموجی درخور نیاز را برگزینید.
- اکنون به کشیدن چهره خود و دگرگونی آن بپردازید (به مانند لبخند زدن).
در این میان، شما دارای سه گزینه هستید که میتوانید از آنان بهره ببرید:
- دکمه Record که در پایین و راست نمایشگر وجود دارد را لمس کنید و نگه دارید تا بتوانید یک ویدیوی ۳۰ ثانیهای یا کمتر از آن را ضبط کنید. پس از رها کردن دکمه، انیمیشن و پیام شما بازپخش خواهند شد. اکنون با لمس دکمه پیکان که در پایین و راست نمایشگر وجود دارد، ویدیوی خود را برای گیرنده بفرستید.
- حالتی روی چهره خود پدیدار کنید (لبخند یا چشمک بزنید یا گریه کنید)، سپس میموجی خود را لمس کنید تا بتوانید یک نمای ایستا از حالت کنونی چهره خود در آن بیافرینید. این نما در کادر پیام اضافه خواهد شد، همچنان میتوانید در کنار آن چیزی بنویسید، و در پایان با فشردن دکمه پیکان، آن را به گیرند بفرستید.
- حالتی روی چهره خود پدیدار کنید، سپس میموجی خود را لمس کنید و نگه دارید تا بتوانید یک نمای استیکر بسازید. اینگاه میتوانید استیکر را با عکس یا پیامی که دوست دارید آمیخته کند. همچنان میتوانید استیکر خود را بزرگ یا کوچک کنید یا بچرخانید.
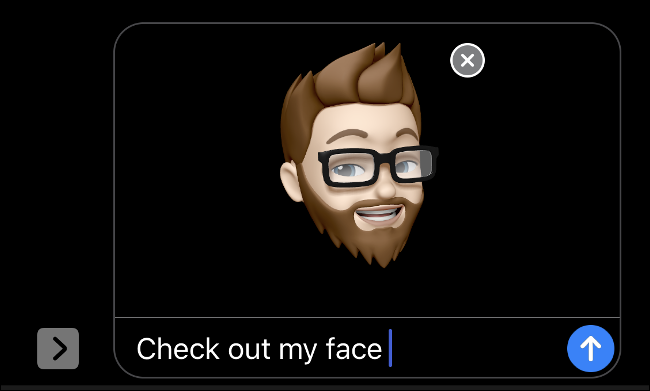
اگر آیفون یا آیپد شما دارای فیس آیدی نیست، شما میتوانید از میموجی خود به عنوان استیکر بهره بگیرید.
در آیفون ۸ یا نسخههای پیشین، یا در آیپد پرو بدون فیس آیدی، به مانند زیر پیش بروید:
- به اپلیکیشن Messages بروید، یکی از گفتگوها را برگزینید، یا با لمس گزینه New Message، گفتگویی نو آغاز کنید.
- بالای کیبورد در ردیف نمادها دکمه Stickers را لمس کنید.
- در فهرست پیش رو، میموجی درخور نیاز را برگزینید.
شما اکنون دارای دو گزینه هستید:
- حالت چهره درخور نیاز را پیدا کنید و سپس آن را به صورت تکی یا در کنار یک پیام نوشتاری به عنوان یک عکس به گیرنده بفرستید.
- استیکر برگزیده را لمس کنید و نگه دارید و آن را به درون گفتگو بکشید، سپس آن را روی نوشته، عکس، ویدیو، و هر چیز دیگری که مایل هستید، رها کنید. همچنان میتوانید استیکر را با دو انگشت خود کوچک یا بزرگ کنید یا بچرخانید.
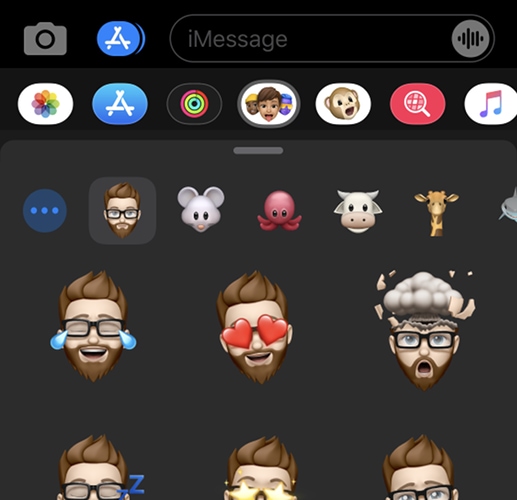
بهرهگیری از میموجی یا انیموجی در فیستایم
پس از آن که میموجی خود را ساختید، میتوانید از آن در گفتگوهای فیستایم نیز بهره ببرید.
برای این کار، گامهای زیر را دنبال کنید:
- با فیستایم یک تماس برقرار کنید.
- زمانی که تماس برقرار شد، آیکون ستاره به نام Effects در پایین و چپ نمایشگر را لمس کنید.
- میموجی یا انیموجی درخور نیاز را برگزینید.
- دکمه “X” را لمس کنید تا بتوانید جلوهها را غیرفعال کنید.
بهرهگیری از میموجی در اپلیکیشنهای دیگر
با بهرهگیری از کیبورد Emoji میتوانید استیکرهای میموجی خود را در اپلیکیشنهای پیامرسان دیگر به مانند واتساپ نیز به کار بگیرید.
گامهای زیر را با این هدف دنبال کنید:
- وارد یکی از اپلیکیشنهای پیامرسان به مانند واتساپ شوید، سپس یک گفتگو آغاز کنید تا کیبورد iOS روی نمایشگر پدیدار شود.
- دکمه Emoji در پایین و چپ کیبورد را لمس کنید.
- یکی از استیکرهای میموجی خود را از فهرست پیش رو برگزینید، سپس آن را لمس کنید تا به عنوان یک عکس پیوندی به پیامتان اضافه شود.
- پیام را به گیرنده بفرستید.
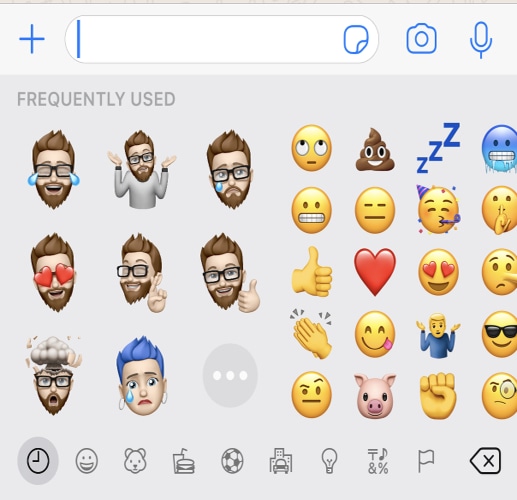
آیا میموجی در اندروید هم کار میکند؟
اگر میخواهید میموجی یا انیموجی خود را به دوستی در واتساپ بفرستید، جدا از آنکه در چه دستگاهی پیامتان را دریافت میکند، او استیکر شما را به عنوان یک عکس پیوندی تماشا خواهد کرد.
این یعنی شما میتوانید میموجی خود را برای کاربران اندرویدی نیز بفرستید، ولی بدون آنکه استیکر دریافتی از سوی آنان، دارای ویژگیهای برگرفته از فیسآیدی باشد، و بیآنکه بتوانید استیکر خود را در هر کجای گفتگو که میخواهید قرار دهید، به مانند کاری که میتوان در iMessage انجام داد.
جمعبندی
میموجی و انیموجی هر دو در کارکرد یکسان هستند، با این تفاوت که ایموجی شما در انیموجی بسیار واقعیتر و کنشپذیرتر خواهد بود.
نوشته آموزش ساخت میموجی و انیموجی در آیفون و آیپد اولین بار در اخبار تکنولوژی و فناوری پدیدار شد.