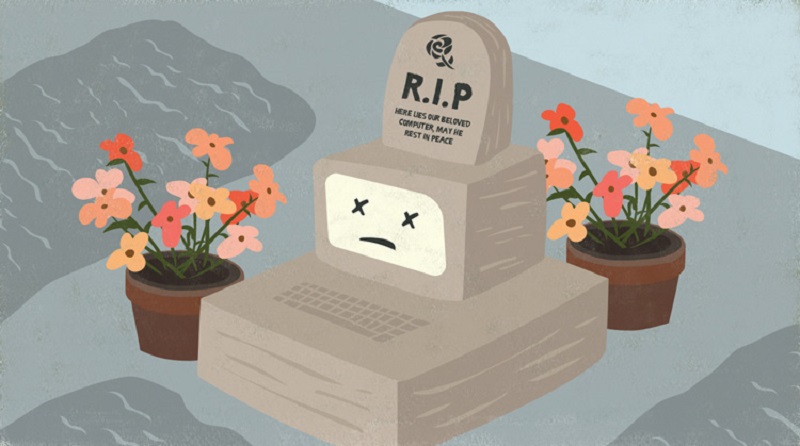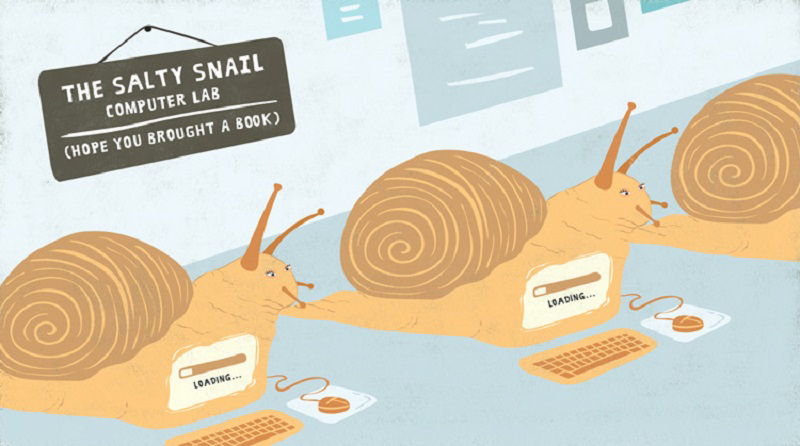ارتقای رایانه شما میتواند طیف وسیعی از ارتقای حافظه رم گرفته تا تغیر محفظه کیس و سیستم خنککنندگی را در بر گیرد. بهترین ارتقاها نسبت به سختافزار رایانه شما مشخص میشوند. اینکه رایانه شما در حال حاضر از چه سختافزاری بهره برده و همچنین موارد استفاده شما در چه زمینههایی هستند، همگی حائز اهمیت خواهند بود.
در این مقاله قصد داریم تا 5 شیوه ارتقای معمول رایانهها را تشریح کرده و همچنین تأثیرات هرکدام از آنها را تشریح کنیم. برخی از این ارتقاها آسان بوده، درحالیکه برخی دیگر نیازمند تفکر و برنامهریزی بیشتری هستند. در ادامه با آیتیرسان همراه باشید تا با یکدیگر این روشهای ارتقاء را بررسی کنیم.
اضافه کردن یک حافظه SSD

سختی ارتقاء: آسان
نوع دستگاه: لپتاپ یا دسکتاپ
این روش یکی از راهکارهای ابتدایی ارتقای رایانهها بوده که مخصوصا در رایانههای قدیمی تأثیر زیادی خواهد داشت. اگر رایانه شما از یک حافظه SSD بهره نمیبرد، پس نصب یک حافظه SSD میتواند تفاوتی بزرگ را ایجاد کند. واکنش رایانه شما سریعتر خواهد بود و همچنین زمان بوت شدن (روشن کردن رایانه و ورود به صفحه دسکتاپ) به طرز چشمگیری کاهش مییابد. با در نظر گرفتن وضعیت فعلی حافظههای فلش، احتمالا حافظههای سلولی سهسطحی (TLC) نسبت به حافظههای سلولی چهارسطحی (QLC) مزیتهای بیشتری را برای شما فراهم میآورند.
اگر در حال حاضر از یک درایو 2.5 اینچی SSD مبتنی بر رابط SATA استفاده میکنید، قدم بعدی شما میتواند ارتقاء به حافظههای NVMe M.2 باشد. این مورد نیز واکنشها و زمان بوت رایانه شما را تسریع میکند، اما به اندازه ارتقاء نسبت به هارددیسکها تأثیر نخواهد داشت.
در رابطه با حافظههای مبتنی بر رابط M.2 باید در نظر داشت که رایانه شما نیازمند یک شکاف مخصوص M.2 PCIe است. اکثر مادربوردهای رایانههای دسکتاپی از این شکاف بهره میبرند، اما این مسئله در لپتاپها بسیار متفاوت خواهد بود. باید مشخصات رایانه خود را بررسی کرده تا از وجود این شکاف اطمینان حاصل کنید.
حافظه رم بیشتر

سختی ارتقاء: آسان
نوع دستگاه: لپتاپ یا دسکتاپ
آیا باید حافظه رم خود را ارتقاء دهید یا اینکه این اقدام یک عمل بیهوده است؟ جواب این پرسش تا حد زیادی به شیوه استفاده شما از رایانه شخصیتان بستگی خواهد داشت. اگر از رایانه خود جهت انجام اموری مانند استریم ویدیو، کار با مایکروسافت ورد استفاده کرده و یا اینکه گاهی اوقات به ویرایش تصاویر میپردازید، 8 گیگابایت رم برای شما کافی خواهد بود. بازیبازان مخصوصا در هنگام اجرای بازیهای مدرن AAA، معمولا در هنگام استفاده از حافظه رم 16 گیگابایتی تجربه بهتری خواهند داشت.
همچنین باید شیوه کار با رسانهها را نیز در نظر داشت. اگر قصد ویرایش حرفهای ویدیو را دارید، 32 گیگابایت رم میتواند ایدئال باشد. عامل مهمی که باید در نظر داشت این است که رایانه شما جهت انجام وظایف خود به مقدار بهینهای از حافظه رم نیازمند است. اگر بیش از این مقدار حافظه رم داشته باشید، آنگاه تفاوت محسوسی را مشاهده نخواهید کرد.
با توجه به این توصیهها شما باید میزان حافظه رم موردنیاز خود را تخمین برنید. اگر حافظه رم شما کافی نیست، میتوانید مقدار آن را دو برابر کرده و نتیجه را مشاهده کنید. همچنین باید محدودیتهای مادربورد و پردازنده مرکزی (CPU) خود را نیز در نظر بگیرید. میزان رم پشتیبانیشده توسط این دو سختافزار معمولا در حد بالایی قرار دارد. به یاد داشته باشید که در هنگام خرید یک رم جدید، سرعت آن (به واحد هرتز بیان میشود) باید با حافظههای رم قدیمی شما یکسان باشد.
هنگامیکه تصمیم خود را گرفتید، آنگاه نصب یک رم بر روی مادربورد رایانههای دسکتاپی به سادگی قرار دادن آن در شکاف مربوطه و سپس روشن کردن کامپیوتر خواهد بود. لپتاپها کمی پیچیدهتر بوده و نصب رم اضافی در آنها معمولا نیازمند باز کردن پنل پشتی و حتی گاهی اوقات برداشتن صفحهکلید است. باید در نظر داشت که برخی از لپتاپها اجازه ارتقای رم را به شما نمیدهند، زیرا حافظه رم آنها بر روی قسمت PCB مادربورد لحیم شده است.
تعویض کارت گرافیک

سختی ارتقاء: آسان
نوع دستگاه: رایانههای دسکتاپی
اگر به مقدار کافی حافظه رم در اختیار داشته و بازیهای شما نیز بر روی حافظه SSD اجرا میشوند، قدم بعدی افزایش عملکرد رایانه شما میتواند ارتقای کارت گرافیک باشد. پیش از تعویض کارت گرافیک، وضوح مانیتور خود را در نظر بگیرید. اگر در وضوح 1080p به بازی میپردازید، پس لازم نیست که یک کارت گرافیک مناسب بازی در وضوح 4K را خریداری کنید.
اگر پردازنده مرکزی شما قدیمی است، بهتر است که پیش از ارتقای کارت گرافیک خود، ابتدا آن را ارتقاء دهید. البته میتوانید با ترکیب یک پردازنده قدیمی با یک کارت گرافیک جدید، بازهم عملکردی بهتر را تجربه کنید. بهعلاوه، اگر پردازنده مرکزی شما نیازمند ارتقاء بوده، بهتر است که رایانه خود را بهصورت کامل ارتقاء دهید.
هنگامیکه یک کارت گرافیک جدید را خریداری کردید، کابل منبع تغذیه (در صورت وجود) را از کارت قدیمی جدا کرده و سپس با باز کردن ضامن، کارت گرافیک قدیمی را از جایش خارج کنید. سپس کارت جدید خود را نصب، کابل منبع تغذیه را به آن متصل کرده و سپس هنگامیکه رایانه خود را روشن کردید، باید درایور کارت گرافیک جدید را نیز نصب کنید. پس از طی این مراحل میتوانید از سختافزار جدید خود لذت ببرید.
پردازنده مرکزی خود را ارتقاء دهید

سختی ارتقاء: متوسط
نوع دستگاه: رایانههای دسکتاپی
ارتقای پردازنده مرکزی دشوار نیست، اما قطعا از ارتقای حافظه رم یا کارت گرافیک سختتر خواهد بود. پیش از تصمیم به خرید یک پردازنده جدید، بررسی کنید که آیا با مادربورد شما سازگاری دارد یا خیر؟ باید بررسی کنید که آیا سوکت پردازنده مادربورد شما با پردازنده جدید سازگار هست یا خیر؟ سوکت همان فضایی است که از طریق آن، پردازنده مرکزی به مادربورد رایانه شما متصل میشود.
مراقب باشید، زیرا تولیدکنندگان پردازندهها (مخصوصا شرکت اینتل) میتوانند نسخههای متفاوتی از یک سوکت یکسان را در اختیار کاربران قرار دهند. بهعنوانمثال: سوکت 1151 شرکت اینتل که از پردازندههای سری SkyLake پشتیبانی میکند، با پردازندههای سری Coffee Lake که آنها نیز از سوکت 1151 بهره میبرند، سازگار نیست.
در حالت کلی، بهتر است که مادربورد و پردازنده خود را بهصورت همزمان ارتقاء دهید. شاید گاهی اوقات نیز به دلیل تخفیفات، اقدام منطقیتر این باشد که فقط پردازنده خود را ارتقاء دهید. اگر در هنگام ارتقای پردازنده خود، قصد ندارید که مادربورد را نیز ارتقاء دهید، میتوانید یک پردازنده جدید مجهز به ویژگیهای بیشتری را خریداری کنید. بهعنوانمثال: کسانی که از مادربوردهای سری AMD X470 استفاده میکنند، میتوانند از پردازندههای سری Ryzen 3000 نیز بهره جویند. در هر صورت چنین کاربرانی از شکاف PCIe 4.0 محروم خواهند بود؛ هم پردازنده و هم مادربورد هر دو باید از این فناوری پشتیبانی کنند.
تعویض پردازنده مرکزی با توجه به نوع مادربورد (AMD یا اینتل) متفاوت است. شیوه کلی انجام این کار بدین صورت است که باید خنککننده پردازنده را جدا کرده، ضامن پردازنده را باز کرده، پردازنده قدیمی را برداشته و پردازنده جدید را به جای آن قرار داده، ضامن را بسته و سپس سیستم خنککنندگی را دوباره نصب کنید.
یک خنککننده یکپارچه را اضافه کنید

سختی ارتقاء: متوسط
نوع دستگاه: رایانههای دسکتاپی
گرما همان چیزی است که شبانه متخصصین رایانهها را بیدار نگه داشته و یا اینکه حداقل باعث میشود تا آنها به شیوه کاهش دمای رایانهها فکر کنند. خنکماندن رایانه شما باعث افزایش طول عمر و همچنین افزایش پتانسیل اورکلاک سختافزارهای آن میشود.
فنهای استاندارد تهویه هوا عالی هستند. اما هنگامیکه قصد اورکلاک داشته باشید یا اینکه دمای رایانه شما همیشه بالا باشد، هیچچیزی نمیتواند جای خنککنندههای مایع را بگیرد. یک خنککننده یکپارچه (AIO) میتواند گزینهای عالی باشد. اینها دستگاههایی از پیش آماده بوده که مایعات را از رادیاتور به سمت محفظه بالای پردازنده مرکزی شما هدایت میکنند. نصب یک خنککننده مایع AIO مستلزم این است که فن خنککننده و سایر تجهیزات دمایی پردازنده خود را کنار بگذارید. سپس باید رادیاتور را در کیس خود جای داده و پسازآن، محفظه خنککننده را بر روی پردازنده مرکزی قرار دهید. کابلهای این قطعه جدید را باید به مادربورد یا منبع تغذیه خود متصل کرده و سپس از آن لذت ببرید.
مطمئن شوید که کیس رایانه شما توانایی نگهداری یک خنککننده AIO را دارد. اندازههای رایج این خنککنندهها 120، 140، 240 و 280 میلیمتر هستند. همه این اندازهها بر اساس اندازه فن رادیاتور محاسبه میشوند. یک خنککننده 120 میلیمتری به یک فن 120 میلیمتری، یک خنککننده 140 میلیمتری به یک فن 140 میلیمتری، یک خنککننده 240 میلیمتری به 2 فن 120 میلیمتری و یک خنککننده 280 میلیمتری به دو فن 140 میلیمتری مجهز است.
استفاده از یک خنککننده مایع به میزان گرمای رایانه شما بستگی دارد. با توجه به نورپردازی RGB این فنها، اگر بتوانید یک نمونه از آنها را خریداری کنید، آنگاه توانایی و زیبایی این خنککنندهها را درک خواهید کرد.
ارتقاهای دیگری نیز وجود دارند، اما مواردی که در بالا از خاطرتان گذشت، سادهترین آنها بوده که به تخصص چندانی نیاز ندارند.
نوشته 5 راهکار مناسب جهت ارتقا رایانه شخصی اولین بار در اخبار تکنولوژی و فناوری پدیدار شد.