چگونه در پاورپوینت یک اسلایدمستر ایجاد کنیم؟
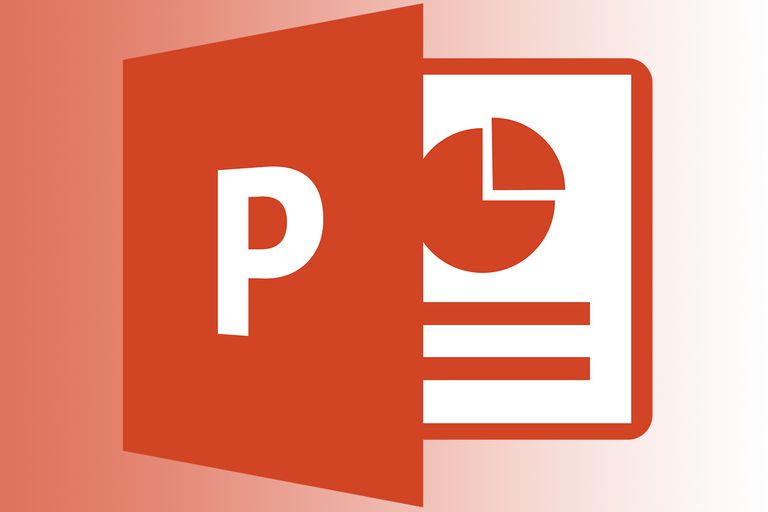
اسلایدمستر پاورپوینت به شما این امکان را میدهد تا در طول ارایه، هماهنگی و تمرکز خود را حفظ کنید. اگر میخواهید فونت، عناوین و رنگهای یک ارایه پاورپوینتی را در یک مکان تغییر دهید و این تغییرات در تمامی اسلایدها اعمال شوند، باید یک اسلایدمستر ایجاد کنید.
در ادامه مطلب با آموزش ایجاد اسلایدمستر در پاورپوینت با ما باشید.
نحوه ایجاد اسلایدمستر
ارایه خود را باز کنید و به تب “View” بروید، سپس بر روی دکمه “Slide Master” کلیک کنید.
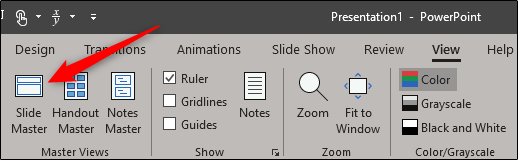 اسلایدمستر در پنجره کوچک سمت چپ ظاهر خواهد شد. اسلایدمستر تصویر کوچکی است که در بالای پنجره قرار دارد و تمامی تصاویر زیر آن، نشاندهنده اسلایدهای موجود در ارایه شما هستند. تمام ویرایشهایی که شما بر روی متون اسلایدمستر اعمال میکنید بر روی مابقی متنهای اسلایدها تأثیر خواهد گذاشت. شما همچنین میتوانید هر اسلاید را انتخاب نمایید و تغییر دهید.
اسلایدمستر در پنجره کوچک سمت چپ ظاهر خواهد شد. اسلایدمستر تصویر کوچکی است که در بالای پنجره قرار دارد و تمامی تصاویر زیر آن، نشاندهنده اسلایدهای موجود در ارایه شما هستند. تمام ویرایشهایی که شما بر روی متون اسلایدمستر اعمال میکنید بر روی مابقی متنهای اسلایدها تأثیر خواهد گذاشت. شما همچنین میتوانید هر اسلاید را انتخاب نمایید و تغییر دهید.
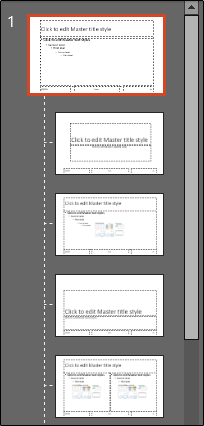
ویرایش تم اسلایدمستر
اگر شما قصد دارید برای ارایه خود از تم بهخصوصی استفاده کنید، بهتر است قبل از اعمال هر نوع تغییری ابتدا تم را انتخاب نمایید؛ زیرا هر تم متن منحصربهفرد و کادر تصویر خاص خود را دارد.
برای ویرایش تم اسلایدمستر بر روی “Themes” از تب “Slide Master” کلیک کنید.
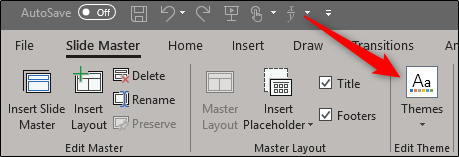 یک منو کشویی شامل مجموعهای از تمهای آفیس ظاهر خواهد شد. شما باید از این منو، تم موردنظر خود را انتخاب نمایید.
یک منو کشویی شامل مجموعهای از تمهای آفیس ظاهر خواهد شد. شما باید از این منو، تم موردنظر خود را انتخاب نمایید.
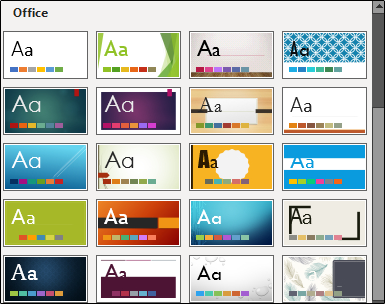 حال تم موردنظر بر روی اسلایدمستر اعمال خواهد شد.
حال تم موردنظر بر روی اسلایدمستر اعمال خواهد شد.
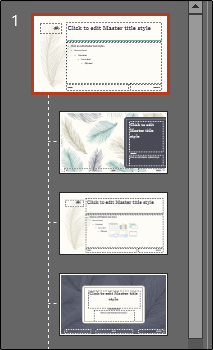
تنظیم اسلایدمستر
حال باید فونت، رنگ و تصویر پسزمینه اسلایدها را انتخاب کنیم. در تب “Slide Master” و گروه “Background”، شما امکان تغییر تمامی این موارد را خواهید داشت. با اینحال استفاده از گزینههای ارایهشده (طرحهای از پیشتایینشده) در اینجا بر روی تمامی اسلایدها تأثیر خواهد گذاشت. برای پیشنمایش زنده هر یک از گزینهها میتوانید نشانگر ماوس را بر روی آن قرار دهید.
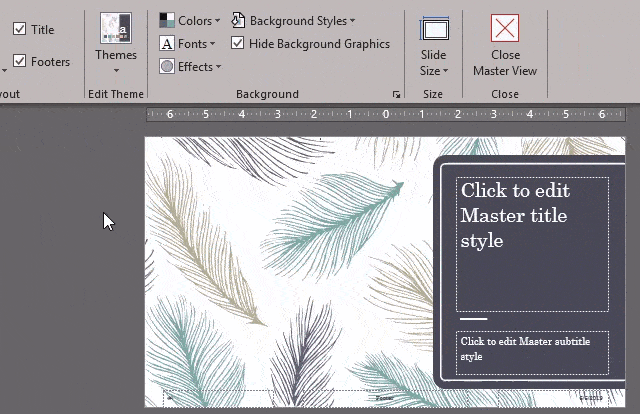
اگر طرح موردعلاقه خود را پیدا نکردید، میتوانید طرح خود را ایجاد نمایید و یا با استفاده از ابزاری که در تب “Home” قرار دارد، هر اسلاید را بهگونهای که میخواهید تغییر دهید.
همچنین توجه داشته باشید که هر تصویر و یا متنی که در اسلایدمستر قرار دهید بر روی تمامی اسلایدهای شما ظاهر خواهد شد. بنابراین اگر میخواهید یک لوگو و یا یک متن اعراض از مسولیت در تمامی اسلایدهای ارائه شما دیده شود، بهترین راه قرار دادن آن در اسلایدمستر است.
ایجاد چند اسلایدمستر
شما میتوانید در یک ارایه از بیش از یک اسلایدمستر استفاده نمایید. برای این کار به تب “Slide Master” بروید و سپس بر روی “Insert Slide Master” کلیک کنید.
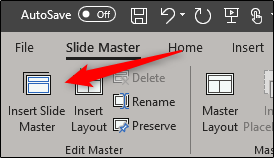 حال یک اسلایدمستر دیگر در پنجره سمت چپ نمایان خواهد شد.
حال یک اسلایدمستر دیگر در پنجره سمت چپ نمایان خواهد شد.
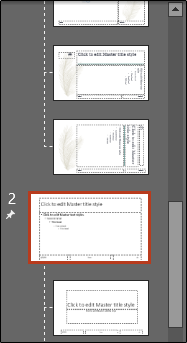 پس از اتمام ویرایش اسلایدمستر بر روی “Close Master View” از گروه “Close” کلیک کنید.
پس از اتمام ویرایش اسلایدمستر بر روی “Close Master View” از گروه “Close” کلیک کنید.
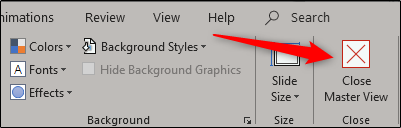 از گروه “Slides” در تب “Home”، گزینه “Layout” را انتخاب نمایید.
از گروه “Slides” در تب “Home”، گزینه “Layout” را انتخاب نمایید.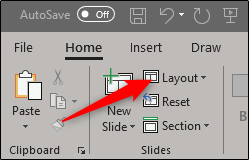
یک منو کشویی ظاهر خواهد شد. حال شما هر دو تم را با طرحبندی اسلاید سفارشی خود خواهید دید!
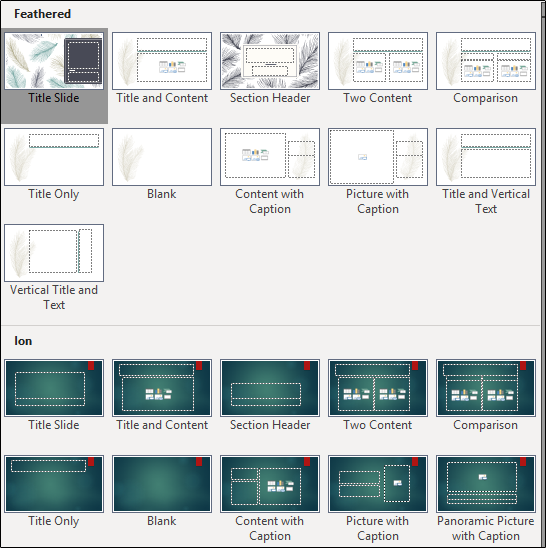
ذخیره اسلایدمستر سفارشیسازیشده
شما میتوانید اسلایدمستر سفارشیسازیشده خود را بهعنوان یک قالب پاورپوینت برای استفادههای بعدی، ذخیره نمایید. برای این کار به تب “File” بروید و گزینه “Save As” را انتخاب کنید.
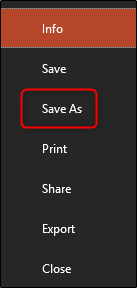 سپس در قسمت “Other locations” بر روی دکمه “Browse” کلیک کنید.
سپس در قسمت “Other locations” بر روی دکمه “Browse” کلیک کنید.
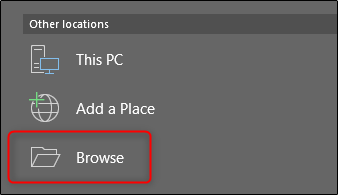 به پوشه قالبهای سفارشی آفیس که معمولا در مکان زیر قرار دارد، بروید:
به پوشه قالبهای سفارشی آفیس که معمولا در مکان زیر قرار دارد، بروید:
| C:\Users\user\Documents\Custom Office Templates |
پس از رفتن به این پوشه بر روی فلشی که در کنار باکس “Save as type” قرار دارد کلیک نمایید.
 سپس از منوی ظاهرشده، گزینه “PowerPoint Template” را انتخاب کنید.
سپس از منوی ظاهرشده، گزینه “PowerPoint Template” را انتخاب کنید.
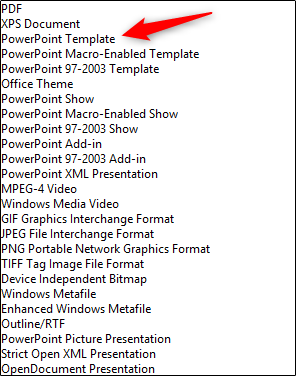 در نهایت، بر روی “Save” در انتهای پنجره کلیک کنید.
در نهایت، بر روی “Save” در انتهای پنجره کلیک کنید.
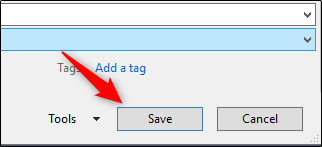 حال قالب همراه با اسلایدمستر سفارشیسازیشده شما ذخیره شده است!
حال قالب همراه با اسلایدمستر سفارشیسازیشده شما ذخیره شده است!
نوشته چگونه در پاورپوینت یک اسلایدمستر ایجاد کنیم؟ اولین بار در وبسایت فناوری پدیدار شد.
