تقویت وایفای گوشی هوشمند با انجام این چند روش ساده

اگر به تازگی متوجه این موضوع شدهاید که وایفای شما باتری بسیار زیادی مصرف میکند و یا اینکه همیشه به نظر میرسد به اینترنت وصل شده است، اما در واقعیت سرعت دلخواه شما را ارایه نمیدهد، ممکن است قدرت اتصال آن ضعیف شده باشد، بنابراین باید به دنبال راهکاری برای حل آن باشید.
در این مطلب قصد داریم نحوه افزایش قدرت سیگنال وایفای در تلفنهای هوشمند اندرویدی را ارایه دهیم؛ با ما همراه باشید.
بهترین نقطه دسترسی وایفای را پیدا کنید
خاموش و روشن کردن روتر همواره اولین راهکاری است که اغلب کاربران در مواجهه با این مشکل از آن استفاده میکنند؛ اما راه دیگری که میتوانید از آن کمک بگیرید استفاده از برنامه تحلیلگر وایفای به نام Wi-Fi analyzer است.
استفاده از این برنامه به سه دلیل توصیه میشود؛ اول اینکه این برنامه بهترین کانال برای استفاده از شبکه خاص شما را فراهم میکند و بدون نیاز به مراجعه به جزئیات، به شما اجازه میدهد تا شبکه را بهینهسازی کنید و بدین معنی است که شما نیازی به انجام اقدامات فنی خاص ندارید. دوم اینکه، ارزیابی میکند که کدام شبکه در منطقه دارای پایدارترین اتصال است، البته در اغلب موارد شبکه موردنظر آن چیزی نیست که تلفن همراه شما بهطور پیشفرض به آن متصل میشود.
در نهایت این برنامه، امکان دسترسی آسان به اطلاعات شبکه مانند آدرس IP شما، دروازه شبکه، DNS و سایر موارد دیگر را فراهم میکند. البته استفاده از این گزینه برای تمامی کاربران ضروری نیست اما قطعا برای کاربران حرفهای مفید خواهد بود. به یاد داشته باشید که تجزیه و تحلیل شبکه وایفای قادر است تا یک دید سریع از بهترین شبکه بیسیم در نزدیکی شما را ارایه دهد.
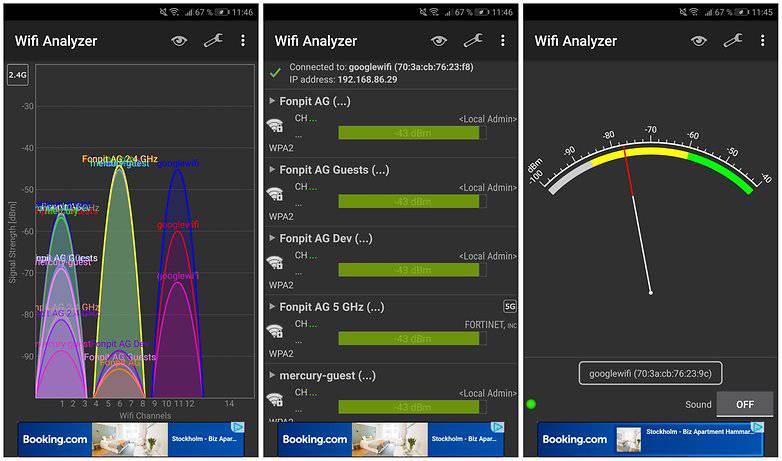
بررسی کنید آیا قاب گوشی سیگنالهای وایفای را مسدود کرده است؟
در بسیاری از موارد استفاده از قابهای محافظ تلفن همراه باعث میشوند سیگنالهای وایفای ضعیفتر شوند، به ویژه اگر آنها حاوی فلز باشند.
برای بررسی اینکه آیا قاب گوشی بر روی قدرت سیگنال وایفای تأثیر میگذارد یا خیر، کافی است آزمایش سرعت Ookla را در حالتی که قاب گوشی را برداشتهاید انجام دهید و سپس در همان محل، دوباره قاب را بر روی آن قرار داده و مجددا آزمایش را انجام دهید.
اگر اختلاف فاحشی در قدرت سیگنالهای وایفای در زمان استفاده از محافظ را مشاهده کردید، قطعا باید به دنبال یک جایگزین مناسب برای آن باشید.
تذکر: این برنامه نیازمند مجوزهای دسترسی بسیار زیادی است؛ بنابراین توصیه میشود پس از انجام آزمایش آن را از تلفن همراه خود حذف کنید.
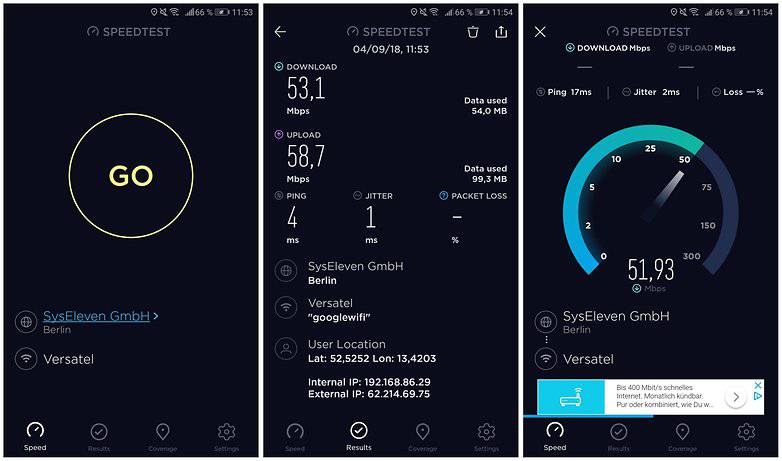
روتر خود را در نقطه مناسب قرار دهید
یکی دیگر از ترفندهای سادهای که میتواند تا حد زیادی ارتباط وایفای در خانه را بهبود بخشد، بهینهسازی مکان روتر است. روتر اغلب در کنار تلفن یا کابل خروجی قرار دارد، اما باید بدانید که این مکان انتخاب مناسبی برای قرار دادن روتر شما نیست.
اگر شما میتوانید روتر را حرکت دهید، پیشنهاد میکنیم از برنامه Wi-Fi FDTD solver که در یک نگاه نحوه عملکرد سیگنالهای روتر را ارایه میدهد، استفاده کنید. در واقع شما با تجزیه و تحلیل امواج سیگنال میتوانید بهترین مکان برای قرار دادن روتر خود را به راحتی پیدا کنید.
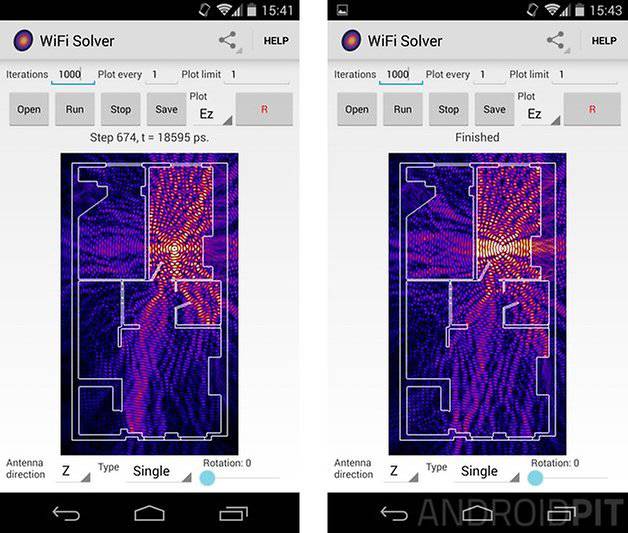
امواج رادیویی را تقویت کنید
آیا تمامی موارد فوق برای شما مفید واقع نشدند؟ اگر پاسخ شما مثبت است باید از یک گزینه بسیار قدیمی که مربوط به آموزههای دبستانیتان است، کمک بگیرید. اگر واقعا نیاز به سیگنال وایفای بهتر دارید، میتوانید از یک ظرف فلزی برای قاپیدن امواج استفاده کنید. این ظرف در واقع یک نسخه کوچک از رادیو بزرگ و یا ماهوارهای است. شما میتوانید از یک کاسه فلزی برای این منظور استفاده کنید. البته ممکن است عملیترین کاری که میتوانید در زمان ضعیف بودن قدرت امواج انجام دهید همین باشد اما کارکرد آن همیشه مثبت نیست و اغلب جنبه سرگرمکننده دارد.
فرکانس وایفای خود را به 5 گیگاهرتز تغییر دهید
اکثر دستگاههای اندرویدی میتوانند در فرکانس 5 گیگاهرتز و همچنین باند 2.4 گیگاهرتزی قدیمی اجرا شوند. این به چه معناست؟ در فرکانسهای بالاتر مانند 5 گیگاهرتز، فضای بسیار بیشتری در طیف وجود دارد. در واقع، 23 کانال 20 مگاهرتز در فرکانس 5 گیگاهرتز وجود دارد که بسیار بیشتر از 14 کانال در 2.4 گیگاهرتز هستند. از آنجایی که کانالها با یکدیگر همپوشانی ندارند، بنابراین احتمالا شما یک سیگنال بهتر در وایفای خود خواهید داشت.
- نحوه تغییر فرکانس برای دستگاههای دارای اندروید 6 مارشملو یا قدیمیتر
اگر روتر شما در باند 5 گیگاهرتزی کار میکند (جدیدترین روترها)، برای تغییر فرکانس آن کافی است مسیر زیر را دنبال کنید:
Settings > Wi-Fi > Advanced > Wi-Fi frequency band
در صفحه نمایش داده شده روی گزینه Auto ضربه بزنید. با انجام این کار اطمینان داشته باشید که گوشی شما در هر زمان ممکن در فرکانس 5 گیگاهرتز اجرا میشود.
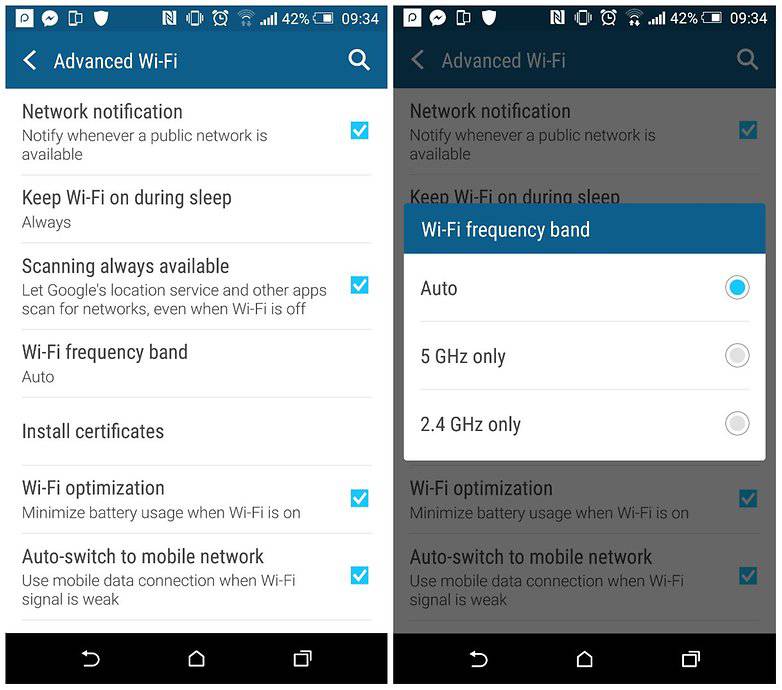
- نحوه تغییر فرکانس برای دستگاههای دارای اندروید 7 نوقا و نسخههای جدیدتر
نسخههای جدید اندروید هرگز به شما اجازه نمیدهند که فرکانس وایفای را از طریق تنظیمات تغییر دهید، اما اگر احساس میکنید که هنوز به این گزینه نیاز دارید، برنامه متن باز Wi-FiAnalyzer، برایتان مفید خواهد بود چراکه شما را قادر میسازد به راحتی فرکانس وایفای را تغییر دهید.
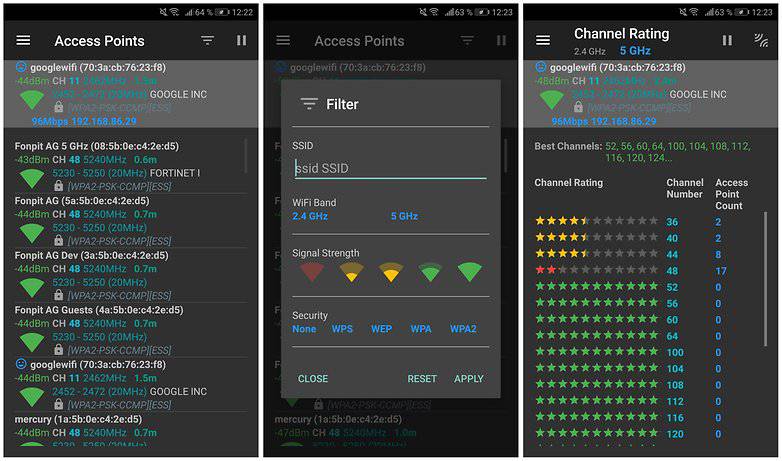
فریمور یا رادیو خود را بهروزرسانی کنید
اگر شما بهروزرسانیها را همچنان از سوی سازنده خود دریافت میکنید، این گزینه برای شما کارایی نخواهد داشت؛ اما اگر رامهای سفارشی را اجرا میکنید، ممکن است گاهی اوقات نیاز به بهروزرسانی رادیو و فریمور اندروید خود داشته باشید. شما همچنین باید به منظور دریافت عملکرد بهتر، اطمینان حاصل کنید که آخرین نسخه اندروید را دریافت کردهاید.
برای بررسی این گزینه کافی است به قسمت تنظیمات رفته و گزینه About را انتخاب کرده و در صفحه باز شده به دنبال گزینه بهروزرسانی نرمافزار (Software updates) باشید.
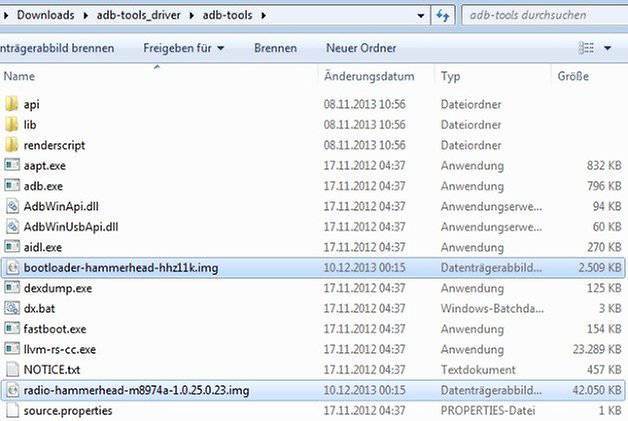
از اتصال تلفن همراهتان به شبکههای ضعیف جلوگیری کنید
این گزینه برای اندروید 6 مارشملو و نسخههای قدیمیتر کاربرد دارد. برای انجام این کار، در منوی تنظیمات اندروید گزینهای وجود دارد که از اتصال گوشی به سیگنالهای ضعیف جلوگیری میکند. این بدان معناست که در حالی که تلفن همراه شما در حال اسکن شبکههای موجود است، در واقع از تلاش برای اتصال به شبکههایی که سیگنالهای ضعیف دارند، جلوگیری میکند.
این کار میزان مصرف باتری را بسیار کاهش میدهد. برای این منظور کافی است از قسمت تنظیمات گزینه Wi-Fi را انتخاب کرده و با ضربه زدن بر روی منو گزینه Advanced را انتخاب کنید. مطمئن باشید که این کار یک ایده بسیار عالی برای دستیابی به نتایج بهتر است.
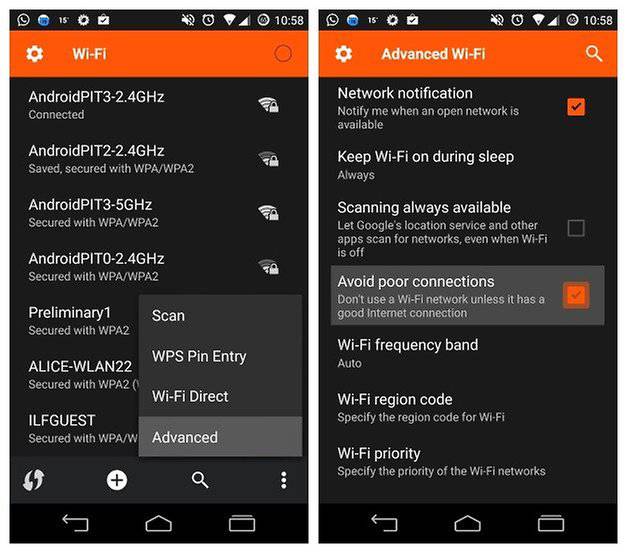
نوشته تقویت وایفای گوشی هوشمند با انجام این چند روش ساده اولین بار در وبسایت فناوری پدیدار شد.
















