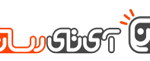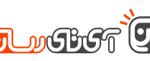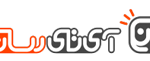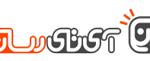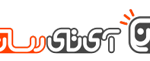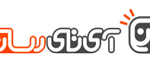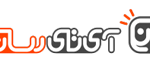با ۱۰ افزونه برتر مرورگرها برای رهایی از عناصر مزاحم آشنا شوید
محیط وب مملو از ابزارهایی است که نارضایتی کاربران را در پی دارد. تبلیغات پاپآپ در زمان مشاهده صفحه اینترنتی که موجب خروج از آن میشوند، سایتهایی که به طور خودکار اقدام به پخش فایلهای صوتی میکنند، صفحاتی که بارگذاری مجدد میشوند و شما را مجبور به وارد کردن دوباره اطلاعات میکنند، همگی از جمله این موارد هستند. در این مطلب افزونههایی را برای انواع مرورگرهای محبوب معرفی خواهیم کرد تا فضای وب به مکان بهتری برای کاربران و شما تبدیل شود.
۱۰. Behind the Overlay (کروم/فایرفاکس)
ممکن است برای شما هم این اتفاق افتاده باشد که در زمان بازدید از صفحات مختلف یا مطالعه یک مقاله، ناگهان پنجرهای برای ورود اطلاعات ثبت کاربری یا دریافت خبرنامه ظاهر میشود و تنها راه برای خروج از این حالت زدن دکمه لغو آن باشد. با استفاده از افزونه Behind the Overlay برای کروم و فایرفاکس میتوانید برای همیشه از شر این پنجرههای پاپ-اُور خلاص شوید.
۹. Page One (کروم/فایرفاکس) و Re-Pagination (فایرفاکس)
خوشبختانه، این روزها استفاده از نمایش چند صفحهای در سراسر وب به مراتب کمتر شده است، اما بسیاری از سایتها هنوز هم روی این مورد تکیه میکنند و برای خواندن یک مقاله مجبور میشوید تا چندین و چند بار کلیک کنید و صفحات مختلفی را باز نمایید. این مورد بسیار آزاردهنده است و سرعت خواندن شما را کاهش میدهد، با این وجود لازم نیست تا مواجه با آنها را تحمل کنید. کاربران کروم و فایرفاکس میتوانند با نصب Page One، همه این صفحات را یکجا و در یک صفحه ببینند. همچنین کسانی که از فایرفاکس استفاده میکنند با نصب Re-Pagination میتوانند همین کار را با راست کلیک انجام دهند.
در صورتی که مایل به نصب ابزار خاصی نیستید، میتوانید از قابلیت “reading mode” مرورگر خود استفاده کنید تا همه چیز را یکجا مشاهده کنید یا از سرویسهای دیگری برای تبدیل صفحات وب به پیدیاف بهرهمند شوید.
۸. Lazarus (کروم/فایرفاکس)
Lazarus جز قدیمیترین افزونهها است که در بیشتر اوقات از فعالیت ابزارهای مزاحم اینترنتی جلوگیری میکند. این افزونه زمانی کاربرد دارد که به دلیل اتمام زمانی، فیلدهای فرم پرشده با مشکل مواجه میشوند یا به خاطر رعایت نکردن فرمت خاصی برای ورود اطلاعات در یک فیلد، سایر کادرهای متنی نیز پاک میشوند.
در صورتی که هنگام بکارگیری این ابزار برای کروم به مشکلی برخوردید و به درستی کار نکرد، میتوانید TIRE (Text Input Recover Extension) را امتحان کنید.
۷. Magic Action (کروم/فایرفاکس/اپرا)
یوتیوب وبسایتی است که روزانه ویدیوهای سرگرمکننده زیادی در آن قرار داده میشود، اما قطعا میتوان آن را به عنوان یکی از آزادهندهترین وبسایتها نیز بر شمرد. با توجه به نظرات بیپایان کاربران، همپوشانی و انتخاب تصادفی رزولوشنها، موردی است که میتواند شما را بسیار اذیت کند تا بخواهید تنظیمات دلخواه خود را اعمال کنید. این اتمام کار نیست و با بکارگیری سیستم دیگر ممکن است تنظیمات شخصیسازی شده شما لغو شود. Magic Actions برای حل این مشکل ساخته شده است.
برای اطمینان از اینکه تمام ویدیوها بتوانند با رزولوشن اچدی (یا حتی ۴K) پخش شوند، Magic Actions میتواند تبلیغات موجود را حذف کند و کامنتهای انتخاب شده را پاک نماید. علاوه براین قادر هستید تا با استفاده از ماوس، حجم صدا را تغییر دهید و با بکارگیری حالت سینمایی بخشهای غیرمفید را ببُرید و تمرکز بهتری هنگام دیدن ویدیو مورد علاقه خود داشته باشید. با وجود همه اینها، این ابزار یک پخشکننده چندرسانهای مستقل را هم برای یوتیوب فراهم میکند تا تجربه بهتری داشته باشید.
۶. WikiWand (کروم/فایرفاکس/سافاری)
میتوان گفت که ویکیپدیا یکی از مفیدترین وبسایتهای عمومی است، اما در ایجاد نارضایتی برای کاربران نیز سهیم است. صفحات این وبسایت به سرعت بارگذاری میشوند، ولی هدایت به بخشهای مختلف در آنها دشوار است و برای مشاهده بی دردسر و تمیز مقالات انتخابهای زیادی را باید انجام داد. پیش از این طراحی ویکیپدیا دستخوش تغییر شده بود، با این حال نصب WikiWand باعث میشود تا به طور کامل هر صفحه از این وبسایت تجربه خواندن لذتبخشی را برای شما ایجاد کند.
۵. Silent Site Sound Blocker (کروم)
افزونه Silent Site Sound Blocker یکی از مفیدترین ابزارهایی است که میتواند شما را در هنگام مشاهده یک سایت و پخش خودکار و تصادفی ویدیوها کمک کند. این مورد بسیار آزادهنده است، مخصوصا زمانی که چند زبانه مختلف را باز کرده باشید و ندانید که صدای ویدیو درحال پخش مربوط به کدامیک میشود.
Silent Site Sound Blocker به طور خودکار سایر تبها را بیصدا میکند و حتی پس از آن با بکارگیری سیستم لیست سفید این اطمینان را میدهد که تنها زبانههایی اقدام به پخش صوت میکنند که شما اجازه دسترسی به آنها را داده باشید. علاوه براین میتوانید سایر سایتهای مزاحم را در لیست سیاه قرار دهید.
۴. Imagus (کروم/فایرفاکس)
تصاویر بندانگشتی که راهی برای بزرگتر دیدن آنها وجود ندارد و بدتر از این، آنهایی که در لینک جداگانه باز میشوند، اذیتکننده هستند که میتوانید با استفاده از Imagus همه آنها را رفع کنید. بدیل وسیله، کافی است نشانگر ماوس را روی تصویر ببرید تا در اندازه بزرگتر آن را مشاهده کنید و در صورت تمایل برای مشاهده در سایز بزرگتر، در پنجره پاپآپ آن را باز کنید.
۳. Pocket (کروم/فایرفاکس/سافاری/اپرا/اِج)
Pocket کاربردهای مفید زیادی دارد و با تاکید بر شعار “بعدا بخوانید” سرویسی را فراهم میکند که میتوانید با استفاده از آن مقالات خود را برای مطالعه به شکل آفلاین ذخیره نمایید. این ابزار فوقالعاده است و چندین راهنمایی حرفهای برای بکارگیری هرچه بهتر از آن فراهم شده است، اما علاوه براین، میتوان از آن برای بهتر شدن تجربه مراجعه به وبسایتهای سنتی نیز بهرهمند شد.
به عنوان مثال، این امکان وجود دارد که با ذخیره مقالات در pocket، بتوانید آنها را صفحهبندی کنید و به صورت اسلایدشو در یک صفحه به راحتی آنها را بخوانید. همچنین میتوانید تبلیغات و سایر موارد کاهشدهنده سرعت سیستم را از بین ببرید.
۲. Social Fixer (کروم/فایرفاکس/اپرا/سافاری)
در صورتی که مایل هستید تا تجربه بهتری را هنگام کار با فیسبوک داشته باشید و محدودیتهای آن را از بین ببرید، Social Fixer گزینه خوبی برای شما است. با استفاده از این افزونه میتوانید پستهای سیاسی را پاک کنید، فید خبری خود را مجددا مرتب کنید، از آخرین پستها باخبر شوید و به راحتی پستهایی را که با آنها تعامل داشتهاید، پیدا کنید. در کل میتوان گفت، اگر موردی در فیسبوک شما را آزار میدهد، شانس این را دارید که با بکارگیری Social Fixer آن را اداره کنید.
۱. uBlock Origin (کروم/فایرفاکس)
در واقع این سایت هنگام مواجه با تبلیغات موتور سیستم خود را روشن نگه میدارد تا از یکی از بدترین و آزاردهندهترین بخشهای محیط وب جلوگیری کند. این تبلیغات ممکن است کل صفحات را پر کنند یا سرعت مرورگر شما را برای خواندن یا کلیک کردن به شدت کاهش دهند. در برخی موارد نیز تا زمانی که از آنها خارج نشوید صفحه شما را مسدود میکنند. uBlock Origin یکی از بهترین افزونههای مسدودکننده تبلیغات است که علاوه بر انجام آسان وظایف خود، بسیار قدرتمند است و میتوان تنظیمات آن را تغییر داد.
uBlock Origin به شما اجازه میدهد تا روی بارگذاری عناصر مختلف از یک سایت کنترل داشته باشید و موارد غیرمفید را مسدود کنید. سرعت این برنامه بالاست و از ابزارهای مشابهی مثل Adblock Plus یا Ghostery که هرکدام مشکلات خود را دارند، سبکتر است.
نوشته با ۱۰ افزونه برتر مرورگرها برای رهایی از عناصر مزاحم آشنا شوید اولین بار در - آیتیرسان پدیدار شد.