آموزش حرفهای اجرای افکت رنگ سینمایی با استفاده از فتوشاپ!

آیا دوست دارید با کمک فتوشاپ، افکت رنگ سینمایی (Cinematic Color) را به تصاویر خودتان اضافه کنید؟ پس با من همراه باشید و مراحل زیر را دنبال کنید. در پایان این آموزش کوتاه ولی کاربردی شما به راحتی میتوانید افکت رنگ آبی فیلمهای سینمایی را بر روی هر عکسی اجرا کنید. 
هدف اصلی این افکت، افزوده شده افکت سایه آبی رنگ بر روی تصویر بدون تغییر رنگ طبیعی بدن شخص حاضر در تصویر است. البته خاطرتان باشد که برای استفاده حرفهای از این افکت باید، اطلاعات اولیهای از ابزار Curves فتوشاپ داشته باشید.
برای شروع کار میتوانید تصویری که من در این آموزش استفاده کردهام را از این لینک دانلود کنید و یا از تصویر خودتان استفاده کنید. ولی این را بدانید که در صورت استفاده از تصویر دیگر ممکن است تنظیمات مورد نیاز، با عکس بالا متفاوت باشد، زیرا هر عکسی تنظیمات منحصر به فرد خود را دارد. البته نگران نباشید، کافیست کلیات کار را فرا بگیرید و با کمی صرف وقت، برای سایر سوژهها به نتیجه دلخواه برسید.
مرحله اول
ابتدا لایه تنظیمات Curves را اضافه کنید. سپس از قسمت حالات ترکیبی (Blending mode)، آخرین گزینه یعنی Luminosity را انتخاب کنید. حالا مطابق شکل، پسزمینه را روشن و تیره کنید تا یک نور بسیار روشن S-Curve ایجاد شود. نام لایه را به ” Luminosity” تغییر دهید.
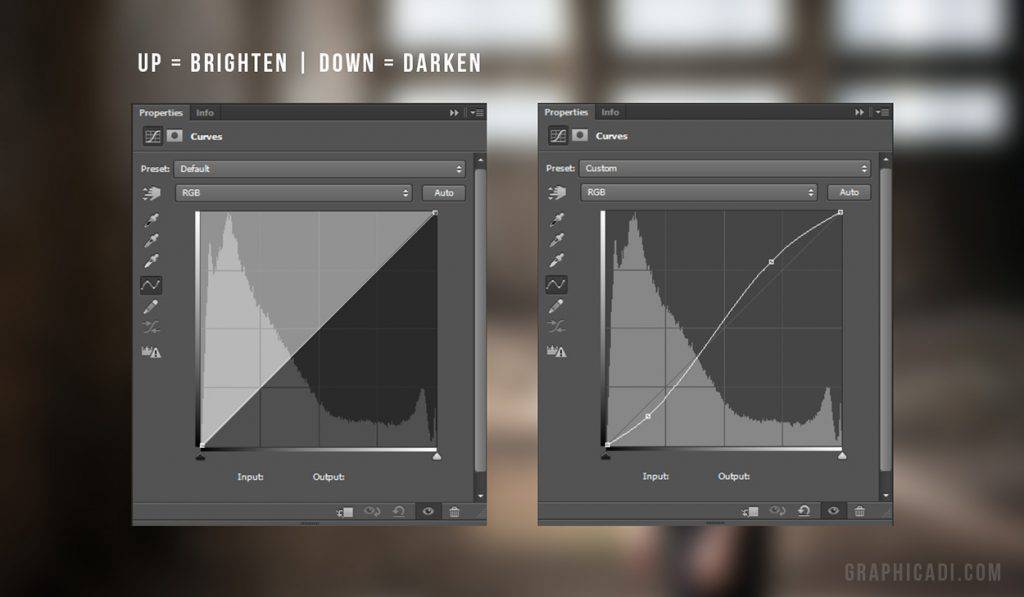
مرحله دوم
در این مرحله، یک لایه تنظیمات Curves دیگر، ایجاد کنید. بار دیگر به Blending mode بروید و این بار گزینه Color را انتخاب کنید. نام لایه را نیز به Color تغییر دهید. ما قصد داریم از این لایه Curves، کانالهای آلفا (قرمز، سبز و آبی) را ویرایش کنیم. کار را با ویرایش کانال قرمز شروع میکنیم. شما میخواهید با افزودن رنگ آبی ساحلی (Cyan) به سایهها، تا حد ممکن در قسمتهای هایلایت، رنگ قرمز مخفی شود.
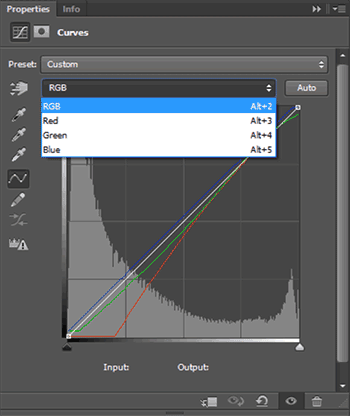
در ادامه به سراغ کانال سبز بروید. برای مخفی شدن رنگ سبز در سایهها، همین کار را با افزودن رنگ سبز دودی (Teal) انجام دهید و یک رنگ سرخابی (Magenta) ملایم نیز به بخشهای هایلایت اضافه کنید. در انتها نیز نوبت کانال آبی است. در اینجا کمی رنگ آبی به سایهها و نیز مقدار کمی رنگ زرد به نواحی هایلایت بیافزایید.
شما میتوانید میزان اشباع رنگها (Saturated colors) را با انتخاب کانال آلفا اصلاح نمایید. البته این ویرایش بستگی به تصویر شما دارد و برای این کار کافی است از پنجره Curves، درست در بالای قطرهچکانها، آیکن دست را انتخاب کنید. حالا یکی از این نقاط اشباع رنگ را انتخاب کنید، سپس یک نقطه تغییر جدید در خط منحنی (Curves) ایجاد نمایید و با استفاده از کلیدهای جهتی صفحهکلید (بالا و پایین)، کار ویرایش را انجام دهید.
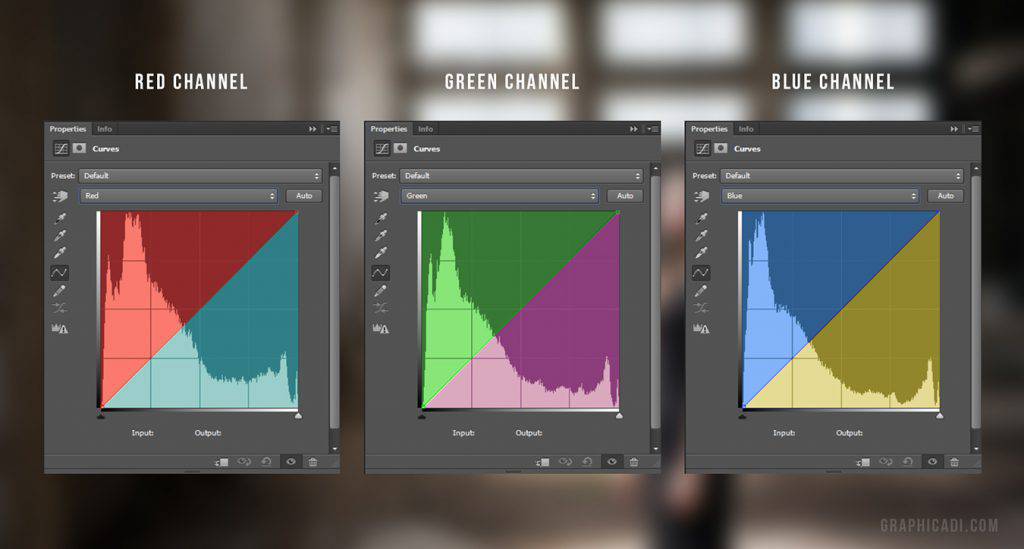
مرحله سوم
در پایان یک لایه تنظیمات Channel Mixer، اضافه کنید. میزان کدری (Opacity) را تا 15 درصد کاهش دهید. سپس به پیشتنظیمات (Presets) بروید و یک نمونه که به تصویر شما میآید را انتخاب نمایید. در اینجا من برای این تصویر، گزینه Black & White with Orage Filter را انتخاب کردم. نهایتا، در صورت نیاز بار دیگر شفافیت و کدری را تنظیم نمایید. خب به همین سادگی کار تمام شد.
نوشته آموزش حرفهای اجرای افکت رنگ سینمایی با استفاده از فتوشاپ! اولین بار در وبسایت فناوری پدیدار شد.
