آموزش تایپ اموجیها در سیستم عامل مک
امروزه اکثر برنامههای پیامرسان در سیستم عامل iOS یک دکمه مخصوص و جداگانه برای اموجیها دارند. همچنین صفحه کلیدهایی مانند Gboard اموجیهای بیشتری نسبت به صفحه کلیدهای معمولی دارند. اگر شما نیز به استفاده از اموجیها عادت کردهاید، در هنگام استفاده از سیستم عامل Mac، کمی کار برایتان سخت میشود.
اگر از MacBook Pro استفاده میکنید، میتوانید در برنامه Messages اموجیها را به راحتی تایپ کنید. ولی برای سایر مدلها چه باید کرد؟!
روشهای مختلفی برای تایپ اموجیها در Mac وجود دارد. در ادامه این مقاله با ما همراه باشید تا این روشها را با هم مرور کنیم.
1- وبسایت Emojipedia
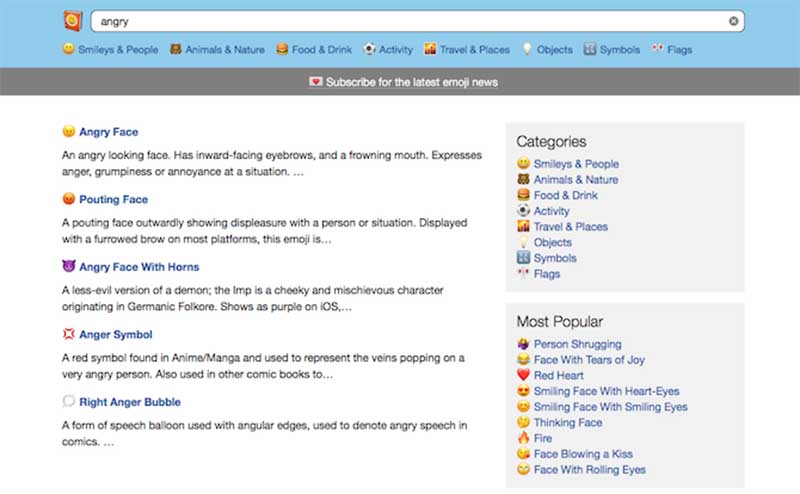
همانطور که از نام این وبسایت پیدا است، Emojipedia یک دایرهالمعارف جامع و کامل در مورد اموجیها است. شما میتوانید لیست تمامی اموجیهایی را که تا کنون شناخته شدهاند، در این وبسایت مشاهده کنید. همچنین میتوانید با کلیک بر روی گزینه “Copy”، آن را به هر برنامهای که میخواهید، انتقال دهید.
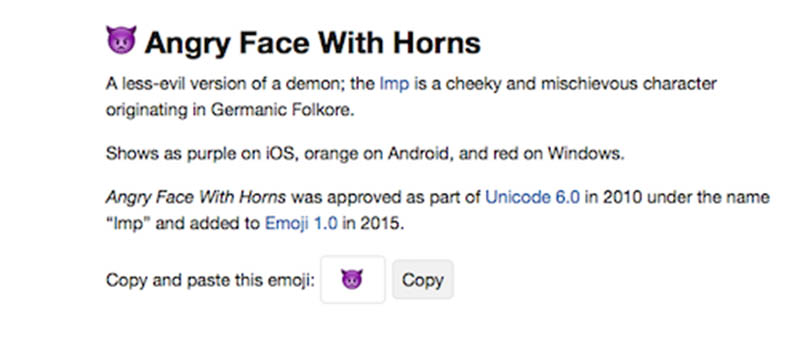
نکته جالب در مورد این وبسایت، قابلیت جستجو و دستهبندی اموجیها است. بنابراین یافتن اموجی مورد نظر بسیار ساده خواهد بود.
2- استفاده از ابزار تایپ اموجی در Mac
اگر شما از کاربران قدیمی و باسابقه Mac باشید، احتمالا در مورد ابزاری که برای تایپ اموجیها در این سیستم عامل وجود دارد، چیزهایی شنیدهاید. هنگامی که نشانگر ماوس در یک محیط نوشتن متن فعال باشد، با استفاده از کلیدهای ترکیبی Cmd + Ctrl + Space میتوانید به این ابزار دسترسی پیدا کنید.
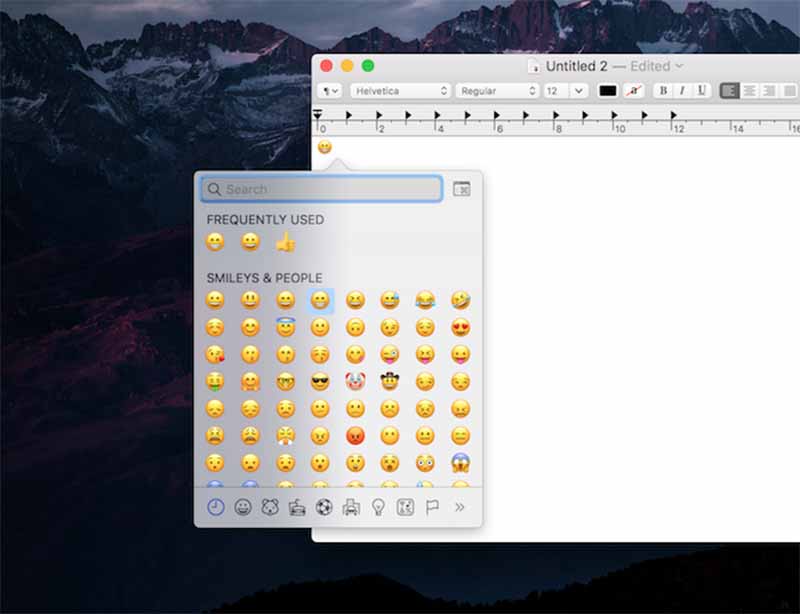
در پنجرهای که نمایش داده میشود، میتوانید اموجیهای مختلف را مشاهده کرده و آنها را انتخاب کنید. همانطور که انتظار میرود، اموجیها بهصورت دستهبندی شده نمایش داده میشوند. همچنین آن دسته از اموجیهایی را که بیشتر استفاده میکنید، در بالای لیست خواهید داشت.
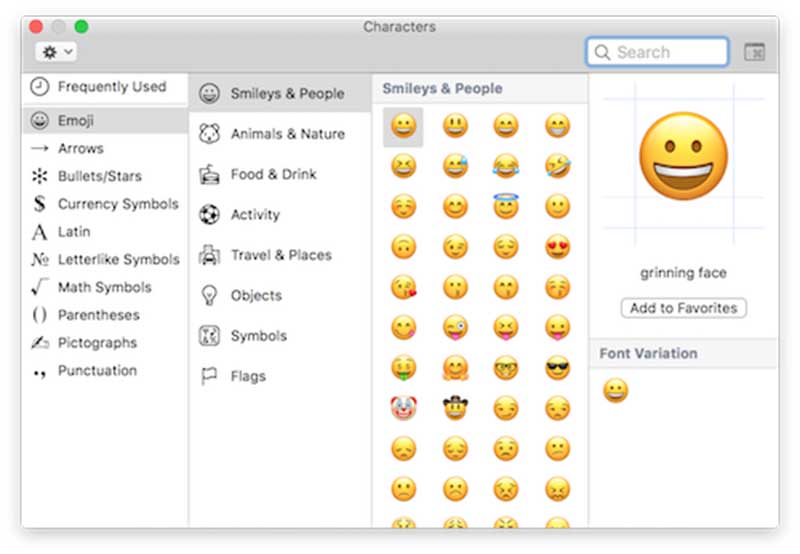
اگر نمیخواهید از کلید میانبر برای دسترسی به این قسمت استفاده کنید یا فکر میکنید که ممکن است آن را فراموش کنید، روشی برای اضافه کردن این ویژگی در نوار ابزار وجود دارد. به قسمت System Preferences بروید. گزینه Keyboard را انتخاب کرده و “Show keyboard and emoji in menu bar” را فعال کنید. با کلیک بر روی آیکونی که در نوار ابزار اضافه شده است، میتوانید به ابزار تایپ اموجی دسترسی پیدا کنید.
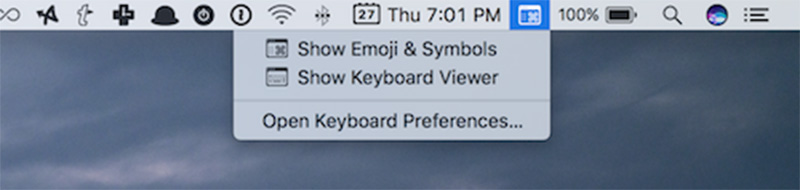
3- استفاده از Rocket برای تایپ سریع اموجیها
برنامه Rocket سبک جدید و جالبی برای تایپ اموجیها عرضه کرده است. با استفاده از این برنامه، دیگر نیازی نیست اموجی مورد نظر خود را از لیست اموجیها انتخاب کنید. فقط کافی است در متن علامت : را وارد کرده و پس از آن میانبر متناظر با اموجی (که معمولا توضیحی از خود اموجی است) را تایپ کنید. به همین سادگی.
برای مثال، با تایپ کردن عبارت “:thumbsub” اموجی مربوط به پسندیدن (Like) را خواهید داشت.
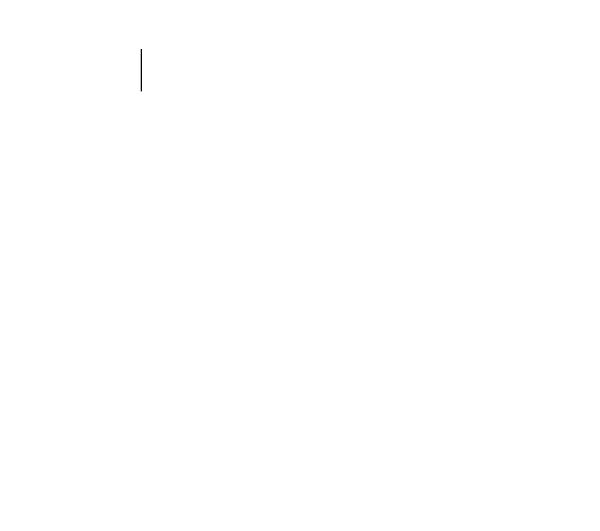
نسخه رایگان برنامه Racket را میتوانید از اینجا دانلود کنید. البته نسخه رایگان نسبت به نسخه پولی برنامه که 5 دلار قیمت دارد، امکانات کمتری دارد.
4- استفاده از میانبرهای گسترش دهنده متن
اگر نمیخواهید از برنامههای جانبی مانند Rocket استفاده کنید، میتوانید از ویژگی خود سیستم عامل Mac بهره بگیرید و به عملکردی مشابه با این برنامهها دست یابید. ویژگی جایگذاری متن (Text Replacement) به شما این امکان را میدهد که میانبرهایی برای متنهای طولانی تعریف نمایید. این ویژگی باعث صرفهجویی در زمان خواهد شد. همچنین از این ویژگی میتوانید جهت تعریف میانبر برای اموجیها نیز استفاده کنید.
از منوی System Preferences به قسمت Keyboard رفته و گزینه Text را انتخاب کنید. بر روی علامت + کلیک کنید. در قسمت Replace، متن میانبر دلخواه خود را تایپ نمایید. در قسمت With، متن متناظر مربوط به اموجی مورد نظر را وارد کنید. میتوانید این متن را از وبسایت Emojipedia کپی کنید. از این پس با تایپ کردن میانبر مربوطه، اموجی مورد نظر جایگزین خواهد شد. میتوانید این کار را برای اموجیهای پرکاربرد انجام دهید و به راحتی از آنها در نوشتههای خود استفاده نمایید.
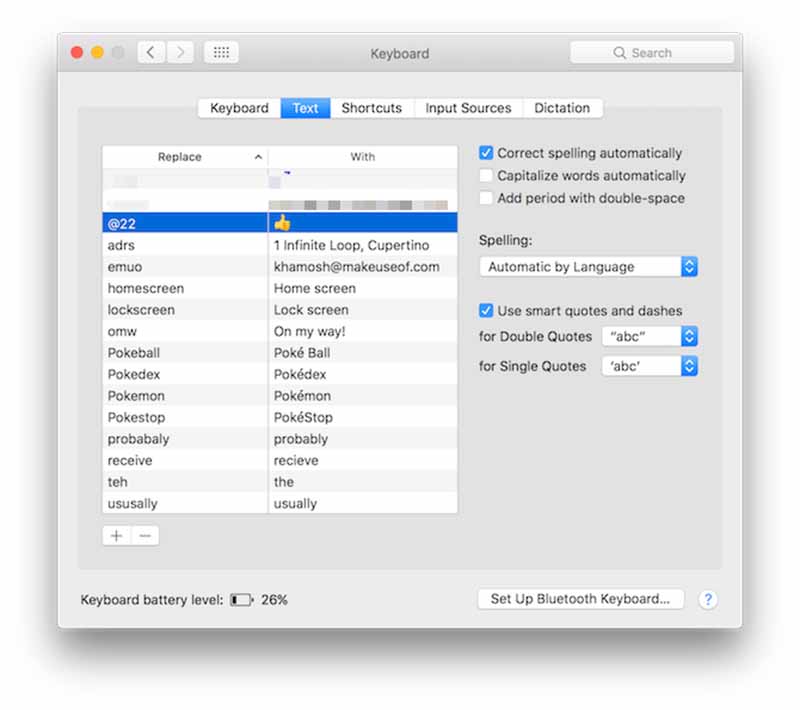
نوشته آموزش تایپ اموجیها در سیستم عامل مک اولین بار در پدیدار شد.
