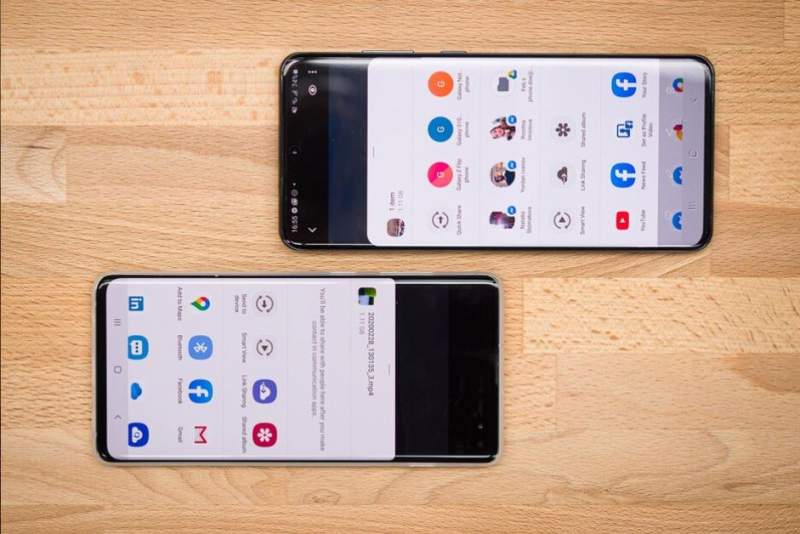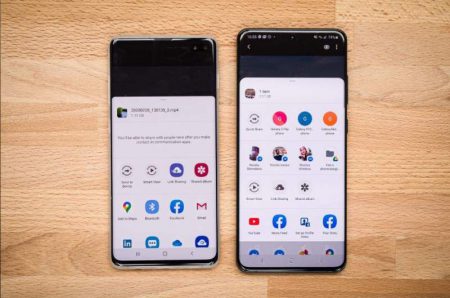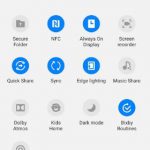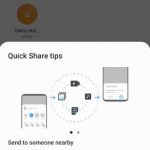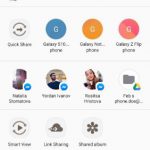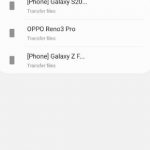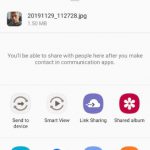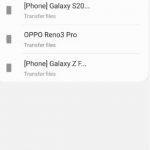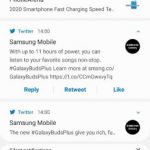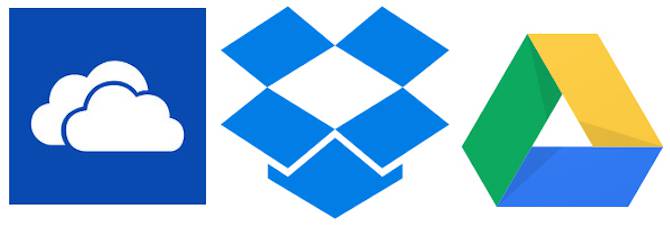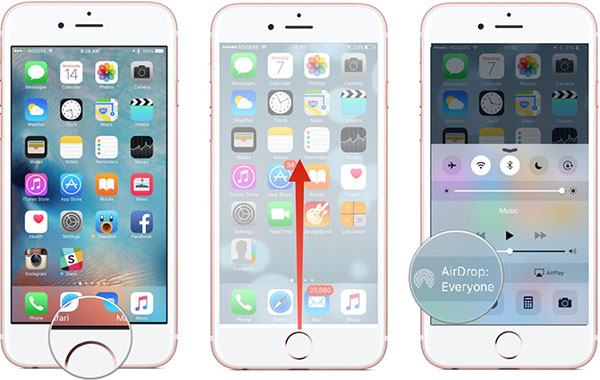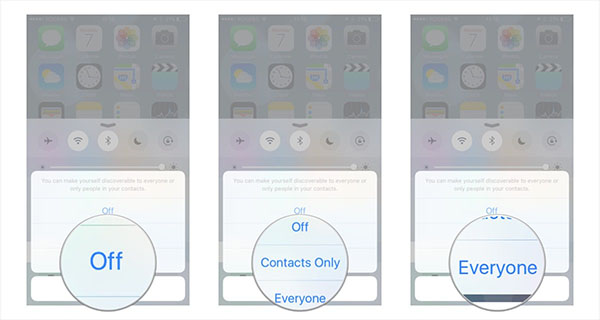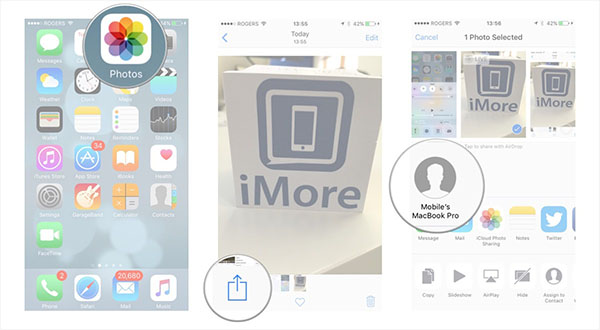زمانی که شما یک کامپیوتر جدید را خریداری میکنید به احتمال زیاد نیاز دارید تا اغلب فایلهای خود را به کامپیوتر جدید خود منتقل کنید. اینکه آیا شما میخواهید همه اطلاعات خود را منتقل کنید و یا تنها به فایلهای ضروری اکتفا بکنید، فرقی نمیکند چراکه راههای سریع و سادهای برای انتقال فایلها از یک رایانه به رایانه دیگر وجود دارد.
بعضی از روشها بسته به آنچه که در حال کار با آن هستید، بهتر از سایرین است. اما هر روشی که در آن یک اتصال فیزیکی قوی وجود داشته باشد که از مبادله هارد درایو یا انتقال بر بستر LAN استفاده میکند، نسبت به روشهایی مانند انتقال با وایفای و یا استفاده از یک درایو USB، سریعتر و آسانتر خواهد بود.
در ادامه این مطلب به معرفی 5 راه کاربردی برای انتقال فایلها میپردازیم؛ با ما همراه باشید.
- از دستگاههای ذخیرهسازی خارجی استفاده کنید

این کاملاً بدیهی است و همان شیوهای است که اکثر مردم آن را انجام میدهند. کافی است، یک فلش USB را به کامپیوتر متصل کرده و دادهها را کپی کنید و در نهایت فلش را به کامپیوتر مقصد متصل کرده و دادهها را در آن کپی کنید.
همچنین اگر اطلاعات بیشتری دارید که یک فلش جوابگوی آن نیست، شما میتوانید از یک هارددیسک خارجی برای این منظور استفاده کنید.
اگر هر دو کامپیوتر دارای پورت USB 3.0 باشند، ممکن است بخواهید کار خود را با سریعترین درایوهای موجود انجام دهید. هنگامیکه شما قصد انتقال مقدار زیادی از اطلاعات را دارید، سرعت مهم میشود!
البته یک راه سریعتر نیز وجود دارد. برای این منظور باید بررسی کنید که آیا کامپیوتری که شما قصد انتقال اطلاعات به آن را دارید دارای یک پورت eSATA یا اسلات SATA است یا خیر. اگر پاسخ مثبت است به راحتی میتوانید هارددیسک را از کامپیوتر اصلی جدا کرده و فقط آن را به کامپیوتر جدید متصل کنید. با انجام این کار، کامپیوتر جدید آن را به عنوان درایو نشان میدهد. حال شما میتوانید اطلاعات را از طریق اسلات SATA انتقال دهید، که البته سریعتر از USB است.
- اشتراک اطلاعات بر بستر LAN یا Wi-Fi
برای رایانههای نزدیک به یکدیگر، دو روش اصلی برای به اشتراک گذاشتن فایلها و پوشهها وجود دارد. اول، تنظیم یک شبکه محلی (LAN) است، بنابراین شما میتوانید از یک رایانه برای مرور دیسکهای سخت رایانه دیگر استفاده کنید. دوم، استفاده از نرمافزار برای انتقال فایلها از طریق Wi-Fi است.
- اشتراکگذاری درایو در شبکه
تمام سیستمعاملهای اصلی دارای یک گزینه داخلی برای راهاندازی یک شبکه خانگی هستند. این قابلیت به دستگاههایی که در همان روتر از طریق اترنت یا وای فای متصل هستند اجازه میدهد تا یکدیگر را به طور دائم تشخیص دهند. بنابراین هنگامیکه شما نیاز به انتقال فایل بین رایانهها دارید نیازی به تنظیم اتصال جدید نخواهید داشت و همواره تا زمانی که هر دو کامپیوتر در آن قرار داشته باشند این کار به راحتی انجام میشود.
- اشتراکگذاری با نرمافزار
اگر هر دو رایانه در یک شبکه وای فای مشابه قرار داشته باشند، شما میتوانید فایلها را با کمک برخی از نرمافزارهای ساده انتقال دهید. این روش در واقع یک راه آسان برای به اشتراک گذاشتن اطلاعات بدون نیاز به ایجاد یک شبکه خانگی است و برای شبکههای موقت کاملاً ایده آل است.
در حال حاضر چندین برنامه برای فشردهسازی فایلهای بزرگ وجود دارد. یکی از بهترین گزینهها برای این منظور نرمافزار Send Anywhere است. این نرمافزار رایگان دارای نسخههای مختلف برای ویندوز، مک و لینوکس است. حتی یک برنامه تحت وب و یک افزونه برای مرورگر کروم دارد.
شما همچنین میتوانید از آن برای انتقال فایلها از یک کامپیوتر به بیش از یک کامپیوتر و یا حتی تلفنهای همراه و تبلتها استفاده کنید.
- از یک کابل انتقال استفاده کنید

برای انتقال اطلاعات از یک کامپیوتر به کامپیوتر دیگر، میتوانید از برخی کابلهای عرضه شده در بازار برای این منظور استفاده کنید. این روش سریعتر از استفاده از درایوها است، زیرا کپی اطلاعات و انتقال آنها از یک کامپیوتر به کامپیوتر دیگر به صورت همزمان اتفاق میافتد. هنگام استفاده از درایوهای خارجی، شما اساساً اطلاعات خود را بین سه درایو انتقال میدهید که کابل آن را به دو درایو کاهش میدهد.
اگر شما عمدتاً یک کاربر ویندوز هستید و معمولاً با کامپیوترهای دیگر ویندوز کار میکنید، کافی است یک کابل USB EasyTransfer مانند F5U279 Belkin را خریداری کنید. این به شما اجازه میدهد تا دو رایانه تحت ویندوز را با یک اتصال USB به USB به یکدیگر متصل کنید. اگر از پورت USB 3.0 در هر دو رایانه استفاده میکنید، این روش سریعتر کار خواهد کرد.
اپل دارای یک پورت اختصاصی به نام Thunderbolt است، که به شما اجازه میدهد یک اتصال زنجیرهای ایجاد کنید و فایلها را بین دو دستگاه مک انتقال دهید. برای این منظور باید کابل Thunderbolt به Thunderbolt را خریداری کنید و از آن مانند انتقال فایل از یک فلش USB به هارددیسک استفاده نمایید.
- ویندوز، مک، لینوکس به ویندوز، مک، لینوکس:
برای این منظور میتوانید از یک کابل اترنت برای ساخت یک شبکه محلی بدون یک روتر استفاده کنید. اطمینان حاصل کنید که یک کابل اترنت متقاطع یا crossover Ethernet cable استفاده کنید. در این نوع کابل، الگوهای رنگ در یک طرف با طرف دیگر مطابقت ندارند. تنظیم اشتراک شبکه بر روی هر دو کامپیوتر را انجام دهید و کار خود را آغاز کنید.
اگر هر دو کامپیوتر یک پورت USB-C داشته باشند، انجام این کار راحتتر از همیشه است. کابل USB-C ساده به USB-C به شما این تضمین را میدهد که شما میتوانید هر دو دستگاه را متصل کرده و بدون هیچ زحمتی دادههای خود را منتقل نمایید. اما فقط اطمینان حاصل کنید که شما یک کابل USB-C را خریداری کرده باشید.
- HDD یا SSD را به صورت دستی وصل کنید

اگر شما قصد انتقال اطلاعات از یک رایانه قدیمی به یک رایانه جدید را دارید، این امکان وجود دارد که کامپیوتر قدیمی بیشتر از این کار نکند. یا ممکن است بخواهید یک هارددیسک جدید نصب کنید تا آن را جایگزین نمونه قدیمی نمایید. حال چگونه اطلاعات قدیمی خود را انتقال میدهید؟
هارددیسک درایو (HDD) و درایو حالت جامد (SSD) از کابلهای استاندارد SATA برای اتصال به مادربرد استفاده میکنند. اگر شما یک پورت SATA یا eSATA اضافی (SATA خارجی) دارید، کافی است هارددیسک قدیمی خود را به آن متصل کنید.
با انجام این کار، سیستمعامل آن را به عنوان یک درایو جدید تشخیص میدهد. سپس شما میتوانید شروع به انتقال فایلهای خود کنید. این سریعترین راهحل در شرایط گفته شده است.
برخلاف کامپیوترها، پیدا کردن یک پورت SATA یدکی در لپتاپ سخت است. بنابراین استفاده از یک مبدل ساده SATA به مبدل USB، مانند Anker’s USB 3.0 to SATA adapter، بسیار سادهتر است.
همچنین ممکن است بخواهید هارددیسک قدیمی را به یک حافظه خارجی تبدیل کنید. این کار به شما اجازه میدهد تا تمام دادهها را از آن کپی کنید و بعد از آن میتوانید از درایو قدیمی به عنوان یک رسانه ذخیرهسازی خارجی قابل حمل استفاده نمایید.
- از فضای ذخیرهسازی ابری یا انتقال بر بستر وب استفاده کنید
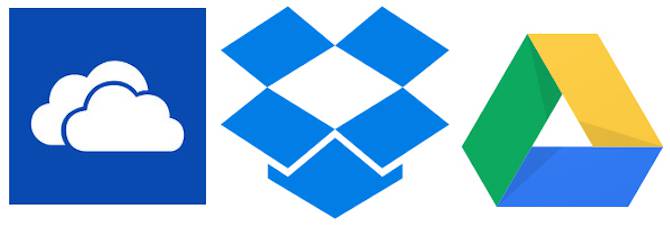
گزینه نهایی استفاده از اینترنت است و این به معنی آپلود و دانلود فایلهاست، اما مزیت آن این است که شما نیازی به کامپیوتر ندارید. شما میتوانید از یکی از چند ارایهدهندگان فضای ذخیرهسازی ابری مانند دراپ باکس، گوگل درایو و یا وان درایو برای این منظور استفاده کنید. همه آنها به خوبی کار میکنند و همچنین هر یک برای انجام کاری خاص طراحی شدهاند.
درایوهای ابری از آنجایی که اندازه فایلها تقریباً نامحدود است، یک گزینه عالی هستند و تا زمانی که فضای ذخیرهسازی کافی داشته باشید به راحتی میتوانید روی آن حساب کنید. به علاوه، اگر در هر دو رایانه پوشهها را به صورت محلی همگامسازی کرده باشید کار بسیار ساده است و فایلها از یک کامپیوتر آپلود میشوند و شما میتوانید آنها را در کامپیوتر دیگر به طور همزمان دانلود نمایید.
اگر شما نمیخواهید یک درایو ابری داشته باشید، اما تمایل دارید فایلهای بزرگ را آپلود کنید، PlusTransfer را امتحان کنید. شما میتوانید در یک انتقال حداکثر 5 گیگابایت آپلود کنید و حتی لازم نیست که برای کار با آن در یک حساب کاربری ثبتنام کنید.
اگر سرعت چیزی است که شما به دنبال آن هستید، FilePizza را امتحان کنید. این یکی از سادهترین ابزار برای به اشتراکگذاری فایلها با سایر افراد است. آنچه که این ابزار را از سایرین متمایز میکند این است که FilePizza در واقع یک نرمافزار peer to peer است. به طوری که وقتی یک کامپیوتر فایل موردنظر را بارگذاری میکند، دیگران میتوانند بلافاصله آن را دریافت کنند. بین انجام این دو کار هیچ زمان انتظاری وجود ندارد و علاوهبراین شما نیازی به اشتراکگذاری فایلها در یک درایو ابری مشابه نیستید.
روش موردنظر شما برای انتقال فایل چیست؟
با استفاده از هر یک از این روشها، باید بتوانید فایلها را از یک کامپیوتر به کامپیوتر دیگر انتقال دهید. به یاد داشته باشید، برای انتقال بسیاری از دادهها، بهتر است از اتصال کابلی بین کامپیوترها استفاده نمایید. اما اگر دادههای شما در حد چند گیگابایت است، پس میتوانید از یکی از گزینههای بیسیم برای این منظور استفاده کنید.
در حالیکه برنامههای معرفی شده در این مقاله بهترین نرمافزارهای اتصالات بیسیم هستند، اما ممکن است موارد بهتری نیز وجود داشته باشد. برخی از آنها حتی نیازی به نصب و یا ثبتنام برای دریافت خدمات را ندارند.
نوشته 5 راه ساده برای انتقال فایلها از یک رایانه به رایانه دیگر اولین بار در وبسایت فناوری پدیدار شد.