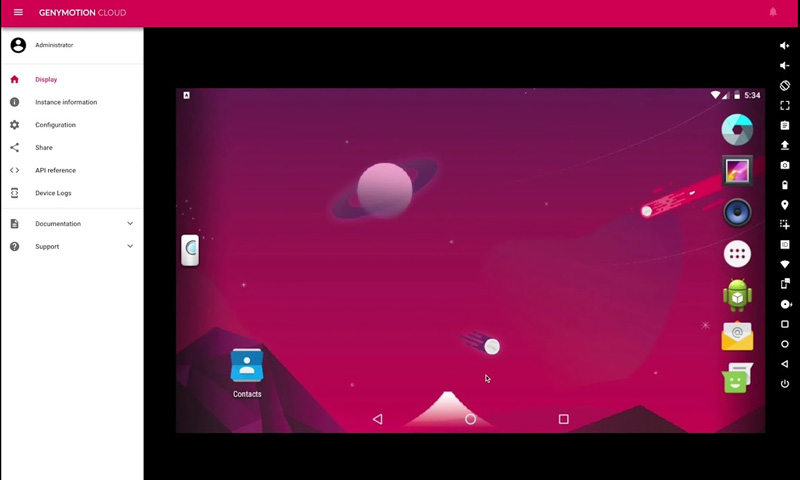بخش نوتیفی های گوشی های اندرویدی در این سیستم عامل دوست داشتنی یکی از بخش های قوی در این سیستم عامل است اما اگر شما اشتباها نوتیفی ها را رد کنید یا اصطلاحا Dismissed بشوند، نمی توانید آن ها را به سادگی مشاهده کنید. در چنین حالتی ما توانسته ایم روشی بکار گیریم که نوتیفی های Dismissed شده را باز مشاهده کنید.
گویا آی تی: راهکاری که می خواهیم به شما یاد دهیم برای اندروید Jelly Bean به بالا کاربردی است. از زمانی که Jelly Bean روی کار آمده این قابلیت در اندروید وجود داشته است اما کمتر کسی به آن توجه داشته است. خوشبختانه این ویژگی هم اکنون بر روی اندروید مانده و دسترسی به آن نیز آسان است.
برای دسترسی به این قابلیت نمی توانید از اپلیکیشن تنظیمات اقدام کنید اما وجود یک میانبر ویجت به خوبی می تواند این مشکل را برای شما حل کند. کافی است که ویجت مورد نظر را به صفحه خانگی تان اضافه کنید و بعد از این طریق نوتیفی های از دست رفته را مشاهده کنید. اگر با این ترفند و استفاده از ویجت ها مشکل ندارید، این ماجرا را دنبال کنید.
![برگرداندن نوتیفی Dismissed شده]()
نکته: دقت کنید که سامسونگی ها از این قابلیت محرومند. افرادی که از گلکسی استفاده می کنند می توانند به راحتی با کمک اپلیکیشن Notification Saver این مشکل را حل کنند و نوتیفی های شان را مدیریت کنند.
برای استفاده از این ترفند در صفحه خانگی اندروید خود، انگشت را روی صفحه فشار دهید و گزینه Widgets. را انتخاب کنید. این گزینه ممکن است به تناسب سیستم عامل شما و دیوایس هایی که دارید و حتی به تناسب لانچری که نصب کرده اید در جاهای متفاوتی از نمایشگر نشان داده شود. به هر حال به دنبال عبارت Widgets. باشید و آن را انتخاب کنید:
![Widgets]()
روی این گزینه ضربه بزنید و وارد بخش ویجت ها شوید و به پایین اسکرول کنید تا حدی که بتوانید گزینه Settings را مشاهده کنید. وقتی تنظیمات را دیدید آن را بکشید و به هوم اسکرین بیاورید:
![تنظیمات ویجت اندروید]()
وقتی که تنظیمات را کشیدید و روی نمایشگر آوردید در حقیقت یک شورت کات از تنظیمات ایجاد می شود که به محض رها کردن دستتان یک پنجره باز می شود و آپشن هایی نمایش داده می شود. کافی است در این بخش Notification Log را پیدا کنید.
![Notification Log]()
این جا دقیقا چیزی است که شما، به آن نیاز دارید. می توانید به تفکیک اپلیکیشن ها را مشاهده کنید و نوتیفی ها و جزییات وابسته به آن را مشاهده کنید:
![]()
Un-dismiss کردن نوتیفی ها در اندروید ۸
اگر شما از اندروید ۸ استفاده می کنید باید برای برگرداندن و مشاهده کردن نوتیفی های رد شده از اپلیکیشنی استفاده کنید که نام آن Unnotification است.
شما می توانید این اپلیکیشن را از پلی استور به رایگان دانلود کنید.
تنظیمات و استفاده از اپلیکیشن Unnotification
زمانی که شما برای اولین بار از این اپلیکیشن استفاده می کنید باید Notification Access و دسترسی به این بخش را به اپلیکیشن اعطا کنید. اگر نمی توانید نوتیفی ها را ببینید اپلیکیشن هم نمی تواند برای شما کاری کند. به هر حال روی ok ضربه بزنید و بعد موقعیت Unnotification را روشن کنید (on کنید )
![تنظیمات و استفاده از اپلیکیشن Unnotification]()
با انجام این کار متنی به شما ارائه می شود که در حقیقت یک هشداریه است. برای ادامه تنظیمات Allow را بزنید.
![Allow]()
با انجام این کار Unnotification آماده به کار می شود. کافی است که یک نوتیفی روی گوشی تان بیاید و آن را رد کنید. وقتی که نوتیفی را رد کردید، یک نوتیفی روی نمایشگر نمایش داده می شود که از شما می خواهد که آیا تمایل دارید نوتیفی رد شده را برگردانید؟
![]()
حالا اگر بخواهید نوتیفی رد شده را برگردانید کافی است روی هشدار ارسال شده از Unnotification یک ضربه بزنید و به راحتی نوتیفی برگردانده می شود.
اگر نخواهید نوتیفی را برگردانید کافی است فقط ۵ ثانیه صبر کنید. در این حالت نوتیفی حاصل شده از عملکرد Unnotification بعد از ۵ ثانیه خود به خود پاک می شود و خیالتان از بابت همه چیز راحت خواهد بود.
یک نکته جالب هم وجود دارد و آن هم این است که اگر بعد از گذشت ۵ ثانیه و رد شدن پیام بازگرداندن نوتیفی از دست رفته، تمایل داشته باشید نوتیفی ها را باز کنید، می توانید از بخشی در تنظیمات سریع استفاده کنید. عکس زیر را ببینید:
![]()
اگر از بالا به پایین روی نمایشگر اسلاید کنید می توانید بخش مشخص شده را مشاهده کنید و روی آن ضربه بزنید و نوتیفی های اخیر را مشاهده کنید.
اما ویژگی خوبی که این اپلیکیشن دارد این است که به شما اجازه می دهد طی تنظیماتی مشخص کنید که کدام اپ ها توسط این اپلیکیشن پشتیبانی نشوند.
برای اینکه بلک لیست را برای این اپلیکیشن فعال کنید، کافی است علامت + را کلیک کنید و بعد از آن به راحتی اپلیکیشن ها را به آن معرفی کنید:
![]()
در اپلیکیشن تنظیمات روی علامت دنده ضربه بزنید تا به این جا برسید. اینجا آپشن های متفاوتی وجود دارد که می توانید از آن ها برای مدیریت Unnotification استفاده کنید.
![enable]()
در عکس بالا ۴ آپشن مشاهده می کنید که ما در ادامه به توضیح آن ها می پردازیم:
Undo Notification Timeout: اگر به خاطر داشته باشید ابتدای مقاله گفته شد که با فعال کردن این اپلیکیشن و از بین رفتن نوتیفی ها، این برنامه یک نوتیفی ارائه می کند که به شما در طول مدت زمان مشخص امکان می دهد که نویتفی رد شده را باز گردانید ( undo کنید ). این مدت زمان ۵ ثانیه به صورت پیش فرض تنظیم شده اما به کمک این بخش می توانید تایم آن را تغییر دهید.
Use Quick Settings Tile Only: اگر این گزینه را که گزینه دوم است تیک دار کنید می توانید از طریق بخش تنظیمات فوری ( اگر از بالا به پایین روی نمایشگر سوایپ کنید این بخش را می بینید ) گزینه ای متعلق به این اپ نمایش دهید که به شما کمک می کند نوتیفی ها را بازگردانید.
Enable Undo Notification Action: اگر این گزینه فعال باشد، با لمس کردن نوتیفی برگرداندن نوتیفی ها می توانید نوتیفی های رد شده را برگردانید. در غیر اینصورت هیچ کاری انجام نمی دهد
Choose Undo Notification Actions: این بخش هم به شما کمک می کند که برخی از اپلیکیشن ها را برای این برنامه محدود کنید و امکان برگرداندن نوتیفی ها را از آن بگیرید:
![By default, you can choose to Ignore an app (this adds it to be blacklist automatically—you can remove it in the app’s main interface) or view the Notification Log (the very one highlighted earlier in this post). There’s also the option to add an Undo button, or you can disable either of the two default actions. Your call.]()
به هر حال این اپلیکیشن به شما کمک می کند که نوتیفی هایی که از دست می روند را به بهترین شکلی که دوست دارید باز پس گیرید و آن را بخوانید. آیا علاوه بر این اپلیکیشن نرم افزاری می شناسید که کار این نرم افزار را انجام دهد؟ برای ios چه پیشنهادی دارید؟ دیدگاه ها و تجربیات خود را در بخش نظرات بنویسید و این مطلب را روی شبکه های اجتماعی نشر دهید.
منبع











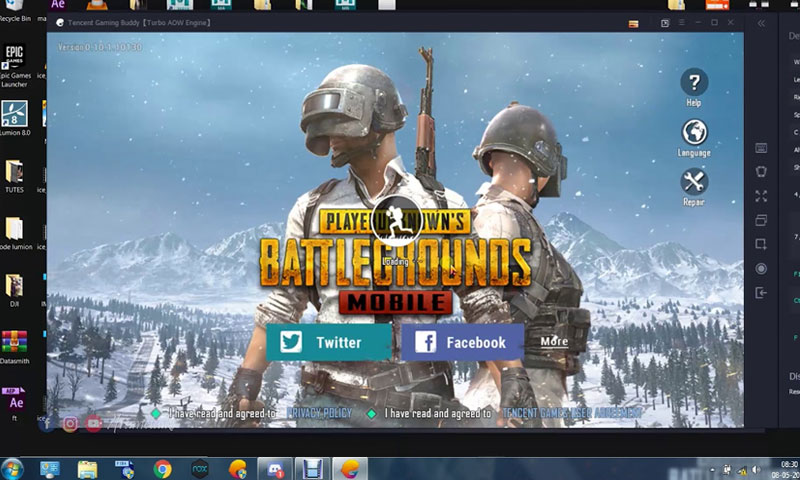
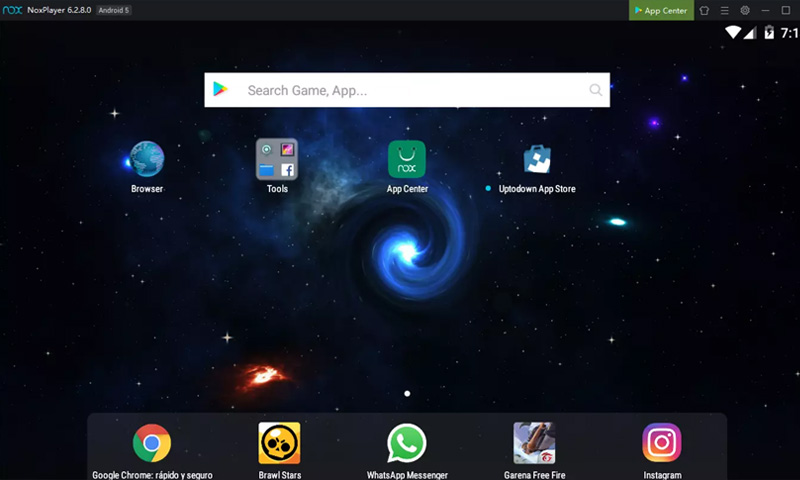
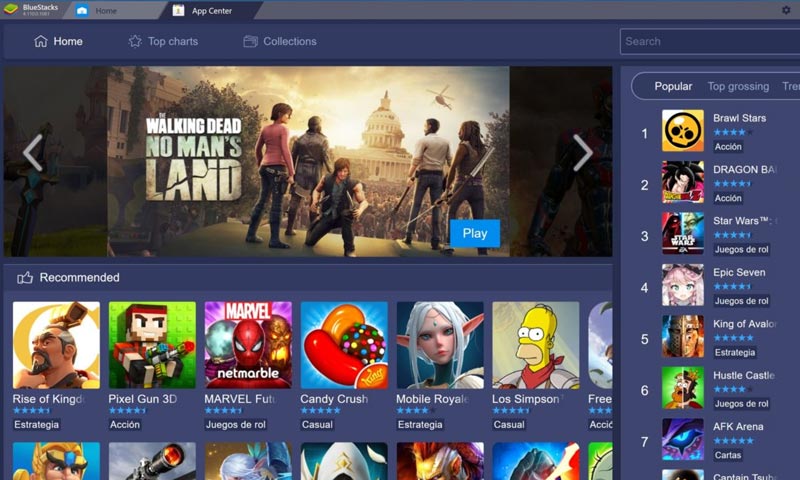
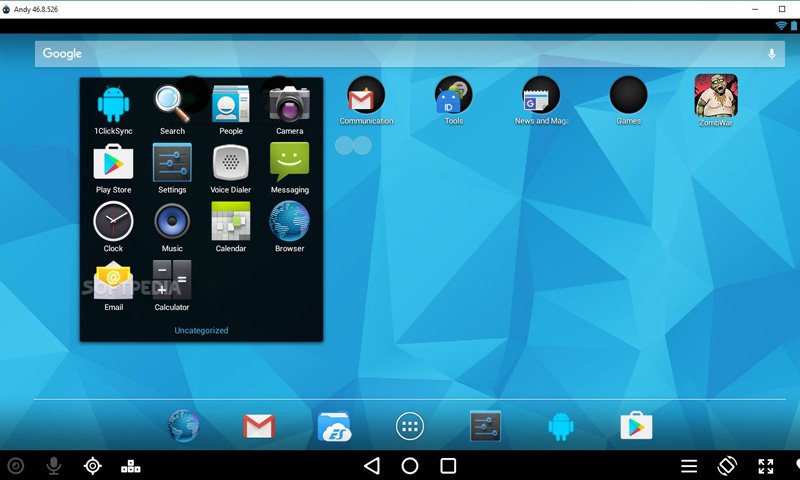
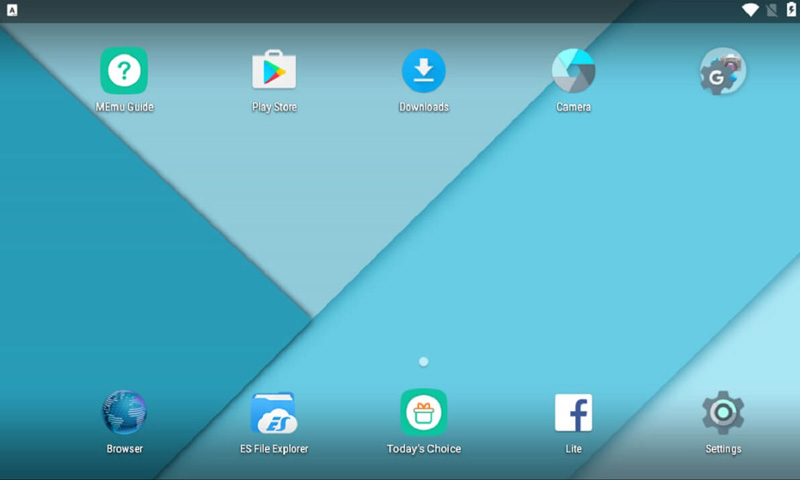 شبیه ساز اندروید MEmu
شبیه ساز اندروید MEmu