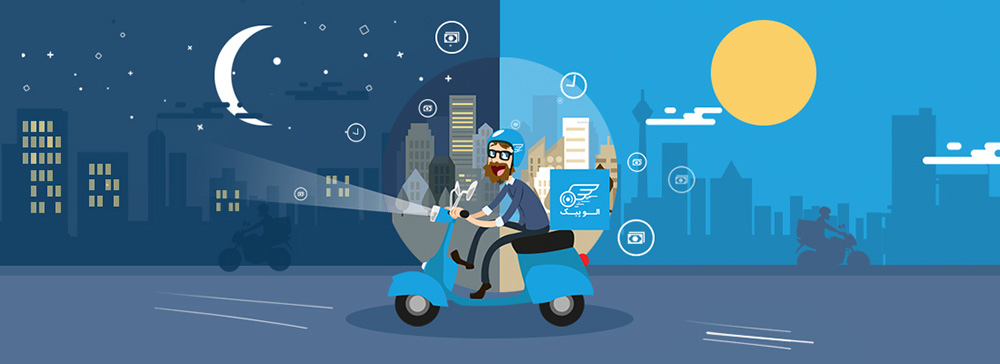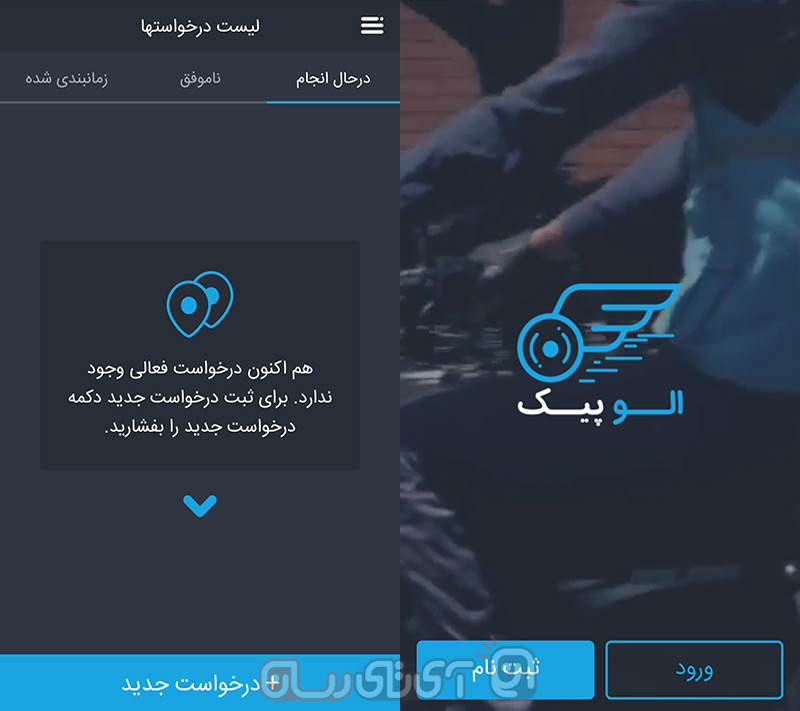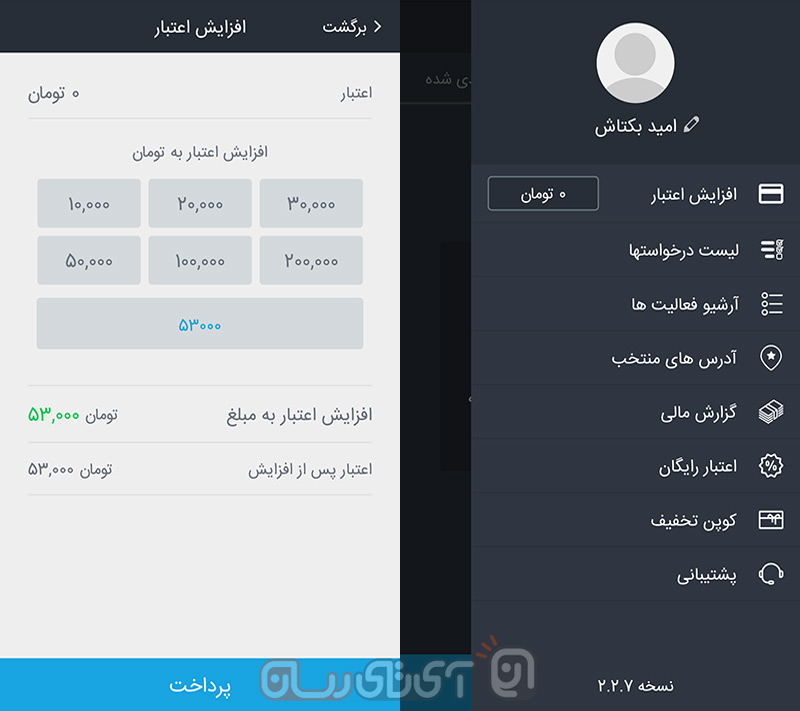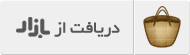دستگاه های اندرویدی این روزها از میزان فضای ذخیره سازی زیادی بهره مند هستند به طوری که کمتر کاربری حداقل در سال های اول و دوم استفاده از گوشی خود، به ارتقای حافظه نیاز داشته باشد، اما گوشی های قدیمی تر، که حدودا طی سه سال پیش ارائه شده اند، از این قاعده مستثنی هستند و باید با ارتقای حافظه، فضای بیشتری را روی ان ها ایجاد کرد.
گویا آی تی: از مزایای خوب گوشی های جدید این است که حداقل اگر نیاز به افزایش حافظه پیدا کنیم، با پرداخت مبالغ قابل قبول، می توان تا میزان زیادی حافظه را ارتقا داد. این قیمت ها به گونه ای است که هر چه بخواهیم حافظه بیشتری داشته باشیم، مبلغ مقرون به صرفه تری باید پرداخت کنیم. مثلا اگر به دلار بخواهیم حساب کنیم، برای خرید یک کارت حافظه ۳۲ گیگابایتی تقریبا باید ۱۲ دلار پرداخت کنیم و این در حالی است که برای یک حافظه ۶۴ گیگابایتی، باید ۲۵ دلار پرداخت کنید اما اگر بخواهید یک کارت حافظه ۱۲۸ گیگابایتی خریداری کنید نهایتا لازم است که تا ۶۰ دلار خرج کنید!
چیزهایی که باید در مورد ذخیره سازی اطلاعات بدانید
قبل از هر چیز لازم است بدانید که همه دیوایس های اندرویدی اجازه این را به شما نمی دهند که اپلیکیشن های خود را بر روی کارت های microSD نصب و ذخیره کنید. حالا خیلی از دیوایس ها از این قاعده پیروی نمی کنند و می توان از جمله دستگاه های اندرویدی تنها به LG G4 و Samsung Galaxy S5 اشاره کرد که به شما اجازه می دهد که اپ های خود را روی کارت حافظه نصب کنید.
البته مشکل دیگری هم که وجود دارد این است که برخی دیوایس ها اجازه انتقال اپلیکیشن های بزرگ و با حجم دیتای بالا به کارت های حافظه ای خارجی نمی دهند و تمام دیتا ها را روی حافظه داخلی گوشی ذخیره می کنند.
اما مقاله ای که امروز ارائه می دهیم، به دارندگان دیوایس های اندرویدی کمک می کند که بتوانید اپلیکیشن های اندرویدی تان را به کارت های حافظه ای انتقال دهید.
Application Manager برای انتقال اپ ها به کارت حافظه
خب برای این که این کار را انجام دهید، گام های زیر را یکی یکی دنبال کنید:
ابتدا به بخش تنظیمات در گوشی اندرویدی تان بروید:

در بخش تنظیمات همانطور که در بالا مشاهده می کنید بر روی گزینه Apps ضربه بزنید. بعد از این اپلیکیشنی را که می خواهید به کارت حافظه خارجی تان منتقل کنید را از بخش اپلیکیشن ها پیدا کنید:

بعد از این بر روی گزینه Storage ضربه بزنید:

در ادامه گزینه Change را مشاهده می کنید. با زدن بر این گزینه امکان انتقال برای شما فراهم می شود که در عکس زیر فرآیند بعدی ان را مشاهده می کنید. اما اگر گزینه Change را مشاهده نکردید به این معنی است که یا گوشی شما امکان پشتیبانی از این قابلیت را ندارد یا اینکه اپلیکیشن مورد نظر دارای قابلیت انتقال نیست.

اگر بعد از اینکه اپلیکیشن را انتقال دادید تمایل پیدا کردید که اپلیکیشن را دوباره به حافظه داخلی گوشی انتقال دهید می توانید روال انجام شده را دنبال کنید و این بار، در بخش سمت راست از عکس بالا گزینه Internal Storage را انتخاب کنید.
معرفی حافظه خارجی به عنوان حافظه داخلی
زمانی که شما نتوانید اپلیکیشن خود را به حافظه خارجی انتقال دهید یک راه حل جامع برای شما وجود دارد و آن هم این است که می توانید حافظه خارجی را به عنوان حافظه داخلی معرفی کنید. این قابلیت که Flex Storage توسط تمام دیوایس ها پشتیبانی نمی شود.
این قابلیت، ذخیره سازی منعطف و یا ذخیره سازی قابل پذیرش نامیده میشود و به شما این توانایی را میدهد که کارت حافظه را به نوعی فرمت کنید که گویی به حافظهی داخلی اضافه شده است. البته تمامی تولیدکنندگان از این قابلیت پشتیانی نمیکنند. HTC، Huawei، Motorola و NVIDIA قابلیت ذخیره سازی منعطف را در دستگاههایشان فعال کرده اند و سامسونگ و LG تصمیم گرفتهاند که از این قابلیت استفاده نکنند.
البته برای انجام این کار باید یکسری موارد را نیز در نظر بگیرید. برای عملکرد بهتر باید از کارت حافظهی سریع استفاده کنید. کارت حافظهی انتخابی شما حداقل باید کلاس ۱۰ و یا UHS-I باشد که البته انتخاب UHS-3 قطعا تصمیم بهتری خواهد بود. تمام اطلاعات موجود بر روی کارت حافظه، بعد از فرمت به عنوان حافظه داخی، پاک خواهد شد و از آن لحظه به بعد کارت حافظه در دستگاه دیگری قابل استفاده نخواهد بود (مگر اینکه مجددا آن را فرمت نمایید). و در نهایت اینکه دقت کنید که اگر کارت حافظه را از گوشی خارج نمایید در عملکرد تمام اپلیکیشنها و محتوایی که به آن انتقال دادید اختلال پیش خواهد آمد.
برای انجام این تنظیمات لازم است که از دراور اپلیکیشن ها به دنبال نرم افزار تنظیمات باشید. بعد از این Storage را انتخاب کنید.


در ادامه در این بخش کارت حافظه ای خود را انتخاب کنید:

بعد از اینکه حافظه خود را انتخاب کردید، در سمت راست و بالا، سه دکمه مورد نظر که حاوی آپشن های مختلفی است را انتخاب کنید:

با رفتن به این گزینه چند زیر گزینه مشاهده می کنید که آخرین آن عبارت Storage Settings است. روی این گزینه ضربه بزنید تا وارد تنظیمات حافظه ای شوید.

در این بخش گزینه ای وجود دارد به نام Format as Internal، که در حقیقت به شما اجازه می دهد حافظه داخلی را به عنوان حافظه خارجی فرمت بندی کنید. آن را انتخاب کنید:

بعد از این که این انتخاب را انجام دادید، باید گزینه Erase & Format را انتخاب کنید که به شما اجازه می دهد تمام دیتاهای کارت حافظه را پاک کنید و آن را به عنوان حافظه داخلی بر شمارید. البته قبل از هر چیزی از شما یک سوال امنیتی دیگر جهت اطمینان می پرسد و در صورتی که شما تایید کنید دیتاها پاک می شوند.

بعد ازا ین انتخاب می توانید دیتاهای خود را به حافظه انتقال دهید پس گزینه Move now را انتخاب کنید و بعد از آن هم گزینه DONE را انتخاب کنید و از تنظیمات فوق العاده ای که به شما یاد دادیم لذت ببرید.
البته برخی از افراد، به کمک کابل های OTG یا فلش های دوگانه که به موبایل هم وصل می شوند، به میزان حافظه خود اضافه می کنند اما به نظر می رسد، این روش، بهترین کاری است که می توانید با گوشی خود انجام داده و ارتقای حافظه داخلی داشته باشید. نظر خود را در رابطه با این موضوع با ما در میان بگذارید و از تجربیات خود بگویید و این مطلب را روی شبکه های اجتماعی نشر دهید.
منبع