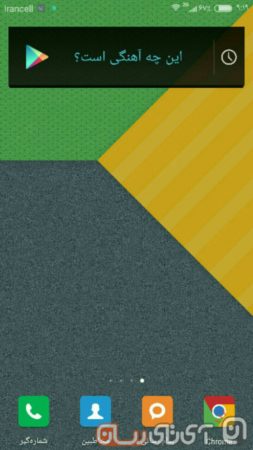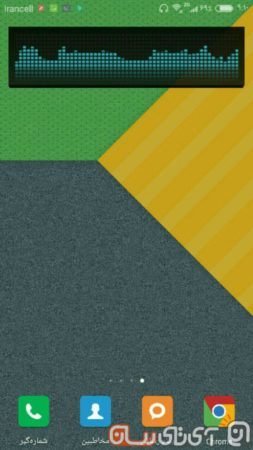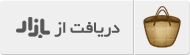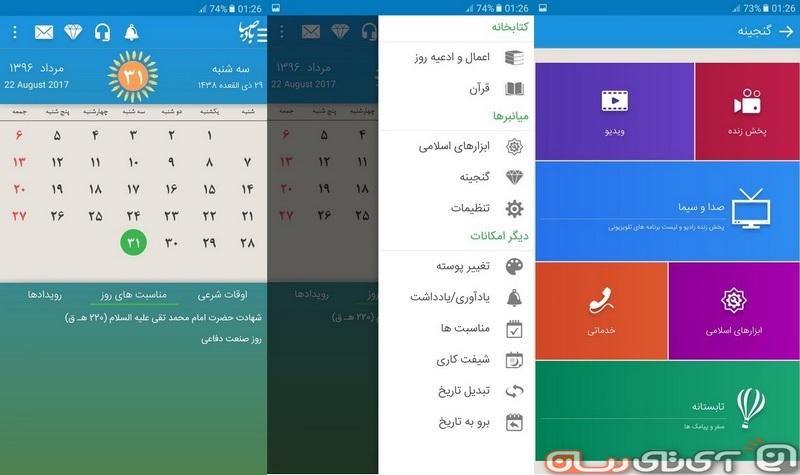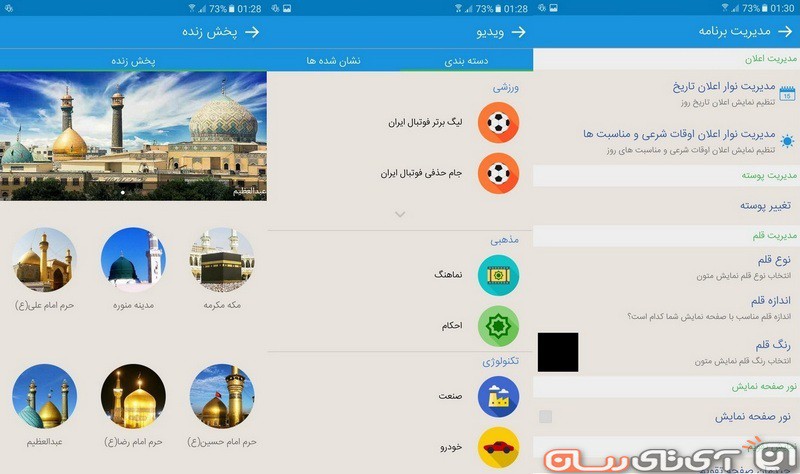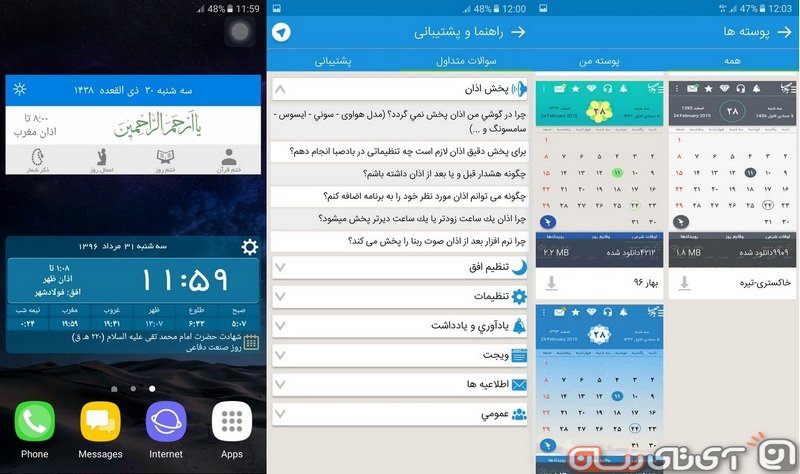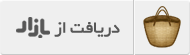ما با گوشی های هوشمند خود کارهای زیادی انجام می دهیم و این عملیات، عموما ثبت و ضبط می شوند تا تجربه کاربری مان افزایش پیدا کند. اما دقت کنید که شاید این اتفاقات و ثبت شدن دیتاها روی گوشی برایمان چندان اهمیت نداشته باشد، اما مطمئنا برای بسیاری از افراد اهمیت پیدا می کند. افرادی که به داده های شما روی گوشی های همراه دسترسی پیدا می کنند در واقع به نوعی، با داده های خام روبرو هستند و استفاده اصلی از آن ها را افرادی می برند که قصد دارند با این اطلاعات به سود های بهتری برسند. مثلا از برخی اطلاعات شما برای فروش به بازاریاب ها استفاده می کنند یا اینکه به هر دلیلی راه دنبال کردن شما را در دست دیگران قرار می دهند.
خوشبختانه گوشی Galaxy S8 دارای امکانات قابل تنظیم زیادی است که به شما کمک می کند در پرتو این تنظیمات زندگی امن تری در دنیای مجازی داشته باشید و حریم خصوصی تان را تا حد امکان حفظ کنید. در این مقاله به شماری از این راه ها و تنظیمات ساده پرداخته ایم که می توانید همین حالا روی Galaxy S8 یا هر گوشی که دارای این قابلیت است پیاده کنید و لذت ببرید. با ما همراه باشید.

Location History
اگر هنگام راه اندازی اولیه گوشی خود، زیاد توجه نکرده اید و فراموش کرده اید به گوشی اجازه دسترسی به اطلاعات لوکیشن و محل را بدهید شانس آورده اید. اگر روی این لینک کلیک کنید و از طریق حساب گوگل وارد شوید و یوزنیم و پسورد خود را وارد کنید می توانید به اطلاعات لوکیشن دست پیدا کنید.
البته این موضوع و این قابلیت به طور کلی قابلیت خوبی است اما بسیاری از کاربران، از فعال بودن آن هراس دارند از این رو من به شما یاد می دهم که آن را غیر فعال کنید:
برای شروع به بخش تنظیمات گوشی خود رفته و از میان گزینه ها Connections را انتخاب کنید. در این بخش گزینه های مختلفی وجود دارد که می بایست گزینه Location را پیدا کنید. در این بخش نیز گزینه Google Location History قابل مشاهده است که ما با آن کار داریم.



همانطور که در بالا مشاهده می کنید یک تاگل در ابتدا وبالا و سمت راست قرار دارد که باید آن را بکشید تا خاموش شود. گاهی یک تپ ساده نیز به شما کمک می کند این قابلیت آف شود. پس روی آن ضربه زده یا اسلایدش را بکشید تا قابلیت مورد نظر خاموش شود.
بدین ترتیب مشکل ذخیره سازی لوکیشن ها و محل های شما حل خواهد شد. اما مرحله بعدی:
App Notifications & Popups
یک بدشانسی این است که به محض دریافت نوتیفی آن هم از نوع نوتیفی هایی که روی اسکرین گوشی ظاهر می شود، کسی که در کنار شماست آن را ببینند. به همین دلیل است که بسیاری از کاربران تمایل دارند با شخصی سازی نوتیفی های دریافتی برخی اپلیکیشن ها از این مشکل به دور باشند. برای این منظور می توانید نوتیفی های هر اپلیکیشن را که بخواهید به طور جداگانه مورد تنظیم دلخواه قرار دهید.
برای این کار به بخش تنظیمات بروید و از آن جا گزینه notification را مد نظر قرار دهید. در این بخش انواع اپلیکیشن هایی که نوتیفی پذیر هستند نمایش داده شده است. شما می توانید در مقابل هر اپ یک تاگل مشاهده کنید. اگر تاگل جلوی هر اپ را بکشید و آن را خاموش کنید، برای آن توتیفی ای دریافت نمی کنید.

اما اگر تمایل دارید از اپ های مورد نظر نوتیفی دریافت کنید اما کمی فضای دریافت نوتیفی امن تر باشد تا دیگران متوجه آن نشوند، کافی است در همین بخش روی نام اپلیکیشن ضربه بزنید، تا یک منوی دیگر باز شود. در منوی باز شده گزینه ای وجود دارد به نام Show silently و شما می بایست آن را فعال کنید. در این حالت زمانی که کاربری پیامی برای شما ارسال می کند، پنجره ی پاپ آپ دیگر باز نمی شود و شما می توانید به راحتی و بدون نگرانی از فاش شدن حریم خصوصی تان از نوتیفی دیدن کنید.

Camera, Microphone & Location Access
هنگامی که شما برای اولین بار یک برنامه نصب می کنید، معمولا یک صفحه نمایش باز می شود تا ویژگی های آن را نشان دهد، و در ادامه به شما گزینه هایی مانند “بعدی” و “OK” را می دهد. اما اگر به اندازه کافی توجه نکردید، یکی از این صفحه ها ممکن است درخواست مجوز به اطلاعات باشد، به این معنی که شما احتمالا به طور تصادفی توانایی دسترسی به اطلاعات حساس به برنامه را داده اید.
برای بررسی مجوزهایی که به برنامه ها داده اید، برای هر اپلیکیشن ، به منوی تنظیمات بروید، سپس دکمه منو را در گوشه سمت راست بالا بزنید و App permissions را انتخاب کنید. در این بخش می توانید انواع امکاناتی که ممکن است برنامه های متفاوت از آن استفاده کنند را مشاهده کنید. این امکانات شامل “Camera “، “Location ” و “Microphone.” و مواردی نظی این می شوند که شامل میکروفون، لوکیشن و محل و دوربین می شود.
روی هر کدام از امکانات که ضربه بزنید لیست اپلیکیشن ها را مشاهده خواهید کرد که آیا این قابلیت ها برای آن ها فعال است یا نه. در صورتی که تاگل جلوی هر گزینه باز باشد و فعال باشد، این بدین معنی است که مجوز دسترسی به آن امکان به اپ مورد نظر داده شده پس بهتر است در این محل، تمام تاگل ها را خاموش کنید:



Device Administrators
Device administrator نیز قابلیتی است که در گوشی های اندرویدی دیده می شود و صرفا برای گلکسی ارائه نشده است. شما می توانید با کمک این قابلیت، کارهای مفیدی نظیر فعال سازی برخی امکانات را داشته باشید اما برخی اوقات همین قابلیت مفید مضر هم می شود. برخی از اپ ها برای ادامه حیات خود نیاز دارند تا به آن ها مجوز دسترسی به ادمین داده باشید که اگر به طور تصادفی این کار را انجام دهید، و ندانید حقیقتا برای چه اپلیکیشنی این کار را می کنید، می توانید فاجعه بزرگی را رقم زده باشید.
برای حل این مشکل همین حالا به بخش تنظیمات در گوشی اندرویدی خود بروید و در سمت راست آیکون مورد نظر را فشرده و گزینه Special access را انتخاب کنید. در این مکان به بخش Device administrators بروید. همانطور که در زیر نیز مشاهده می کنید لیستی از اپ هایی که مجوز دسترسی به ادمین را دارند، مشاهده می کنید که باید برای امنیت بیشتر تیک آن ها را بردارید. بدین صورت می توانید خیال خود را از دسترسی غیرقانونی دیگران به اطلاعات خود، راحت کنید:



برنامه هایی که می توانند در بالای صفحه قرار بگیرند
برخی از اپلیکیشن ها وجود دارند که این امکان را به شما می دهند تا آن ها را در بالای صفحه مشاهده کنید. اما برخی از این اپلیکیشن ها با کمی فریب آمیخته اند و گاهی شما را وادار به نصب برخی برنامه ها کنید. مثلا ممکن است برنامه ای مخرب را در این بالا مشاهده کنید و آن را تپ کنید و باز کنید، و به محض باز شدن، گزینه Cancel را به شما ارائه کند. طبیعی است که گزینه Cancel را انتخاب می کنید تا عملیات نصب صورت نگیرد، اما آن چه در پشت عبارت Cancel وجود دارد عملیات نصب است و بدین صورت به طور بسیار نرم شما را فریب می دهند تا اپلیکیشن مضری را نصب کنید. از این رو توصیه می کنیم با کمک دستورالعمل این بخش آن ها را از دامنه دید خود خارج کنید:
برای این منظور به منوی Settings رفته و از ان جا در میان گزینه ها Special access را انتخاب کنید. در این بخش گزینه Apps that can appear on top را مشاهده کرده و آن را باز کنید. از این طریق می توانید لیست اپ هایی را مشاهده کنید و برای این منظور آن ها را مدیریت کنید.



برنامه هایی که می توانند تنظیمات سیستم را تغییر دهند
برخی از اپلیکیشن ها هستند که می توانند سایر قابلیت های گوشی را مدیریت کنند. به عنوان مثال می توانند قابلیت ها را خاموش و روشن کنند. یک نمونه کاملا واضح دستیار گوگل است که می تواند با کمک صوت، برخی قابلیت ها را روی گوشی فعال یا غیرفعال کند و دستوراتی را اجرا کند.
اگر فکر می کنید که ممکن است چنین برنامه هایی روی گوشی تان باشد دوباره به بخش تنظیمات گوشی تان بروید و از آن جا روی گزینه Special access ضربه بزنید. در این بخش گزینه ای وجود دارد با عنوان، Apps that can change system settings که به شما اپلیکیشن هایی که سایر اپ ها را مدیریت می کنند نمایش می دهد. در لیستی که نمایش داده می شود، می توانید اپ ها را مدیریت کنید و با تاگل هایی که روبروی آن ها است، آن ها را خاموش یا روشن کنید.



Notification Access
بگذارید این مطلب را اینگونه بیان کنم که اگر شما از Nova Launcher استفاده می کنید، زمانی که یک برنامه برای شما نوتیفی ارسال می کند، این لانچر، به آن برنامه دسترسی پیدا می کند و با نقطه های قرمز روی اسکرین به شما می گوید که نوتیفی های خوانده نشده دارید. خب این ترفند جالبی است که این اپلیکیشن ما را از حال سایر اپ ها با خبر می کند اما برای ما مهم است که آیا برنامه های دیگری نیز وجود دارند که دیتاهای سایر اپ های ما را مانیتور می کنند یا نه؟ بدین منظور:
ابتدا به بخش تنظیمات بروید و از آن جا روی گزینه Special permissions ضربه زده تا زیر گزینه های آن را مشاهده کنید. در میان لیستی که مشاهده می کنید گزینه Notification access را می بینید که می توانید سایر اپ ها را و وضعیت دسترسی به دیگر اپلیکیشن ها را مورد بررسی قرار داده و هر کدام را که می خواهید غیرفعال کنید.



Usage Data Access
برای به دست آوردن یک تجربه بهتر، برخی از برنامه ها از شما اجازه دسترسی می خواهند تا اطلاعات مربوط به نحوه ارتباط با تلفن شما را مشاهده کنند. این می تواند شامل لیستی از برنامه هایی که شما استفاده می کنید، چقدر از آنها استفاده می کنید، نام حامل سلولی، تنظیمات زبان و موارد دیگر باشد که اگر در این باره کمی فکر کنیم متوجه می شویم که موضوع کمی فریبنده است.
برای اینکه از شر این مشکل هم خلاص شوید، می توانید به برنامه تنظیمات رفته و از آن جا گزینه Special access را انتخاب کنید. در میان لیست گزینه های ارائه شده توسط Special access، گزینه Usage data access را مشاهده می کنید. آن را لمس کرده تا باز شود و از میان لیست اپ هایی که به شما نمایش داده می شود، با کمک تاگل های روبروی آن، هر طور که دوست دارید آن ها را مدیریت کنید.



Face Recognition یا شناسایی چهره
قابلیت تشخیص چهره در Galaxy S8 یک قابلیت خوب امنیتی است اما تجربه ثابت کرده که با کمک یک عکس کوچک از شما این برنامه فریب می خورد و باز می شود. خب برای این که این مشکل را هم رفع کنید به بخش تنظیمات بروید. در این بخش گزینه Face Recognition را مشاهده کرده و روی آن ضربه بزنید تا زیر منو ها را مشاهده کنید. بعد از این گزینه Face unlock را باید غیرفعال کنید. در مرحله بعد لازم است که به جای این گزینه از Screen lock type استفاده کرده و پین یا الگویی را برای رمز گذاری اسکرین گوشی خود استفاده کنید.


Iris Scanner
قابلیت اسکن عنبیه چشم در گوشی هوشمند گلکسی اس ۸ یک ویژگی عالی به شمار می رود اما هنوز پایداری کامل ندارد. اگر کسی با یک دوربین مادون قرمز از شما عکس بگیرد، می تواند از طریق این عکس این برنامه را فریب دهد بنابراین برای اینکه جلوی این مشکل را هم بگیرید نیاز به کمی دستکاری در تنظیمات دارید.
بدین منظور به بخش تنظیمات رفته و از میان منو ها گزینه Lock screen and security را انتخاب کنید. بعد گزینه Iris Scanner را انتخاب کنید و وضعیت آن را به Iris Unlock تبدیل کنید. بعد از اینکه آن را غیر فعال کردید از Screen lock type استفاده کرده و پین یا الگو و نظیر این را برای رمز ورودی خود استفاده کنید.


Smart Lock
قفل هوشمند هم قابلیتی است که می توانید به کمک آن در جاهایی که به گوشی تان معرفی می کنید، نیازی به باز کردن قفل نداشته باشید اما گاهی اوقات شرایط به گونه ای رقم می خورد یا ابزارهای جانبی طوری روی گوشی شما اثر می گذارند که موجب می شود در شرایطی که نباید، گوشی تان قفل گشایی می شود و اطلاعات تان در دسترس دیگران قرار می گیرد. برای حل این مشکل هم کافی است قابلیت قفل هوشمند را غیرفعال کنید.
برای این کار باز هم به منوی ستنینگ و تنظیمات بروید و از آن جا Lock screen and security را انتخاب کرده و در میان گزینه های ارائه شده، Smart Lock را انتخاب کنید. Trusted devices گزینه ای است که می تواند به شما کمک کند، که زمانی که گوشی در دستتان است فقط اجازه باز بودن داشته باشید. اما این موضوع هم خطا پذیر است. به هر حال ممکن است که بخواهید اقدام به غیر فعال کردن On-body detection، Trusted voice و Trusted places نمایید. این چند گزینه تقریبا شبیه هم کار می کنند اما در بسیاری از اوقات خطا پذیرند و دچار اشتباهات غیرقابل جبرانی می شوند پس بهتر است که آن ها را غیرفعال کرده و خیال خود را راحت کنید.


Lock Screen Notifications
این موضوع واضح ترین مشکل حریم خصوصی برای افرادی است که اجتماعی هستند و عموما یک نفر حداقل در کنار دستشان نشسته است! حالا فرض کنید نوتیفی ای کاملا شخصی برای تان ارسال شود! مسلم است که دوست ندارید این نوتیفی توسط کسی دیگر دیده شود. بنابراین بهتر است علاج واقعه را قبل از وقوع کنید و با کمک بخش تنظیمات، امکان نمایش نوتیفی را غیرفعال کنید.
برای این کار به بخش تنظیمات بروید، و از آنجا روی گزینه Lock screen and security ضربه بزنید تا بتوانید به عبارت Notifications دسترسی پیدا کنید. در این مرحله باید وارد این منو شویم و کاری به تنظیم ابتدایی آن نداریم.
وارد بخش Notifications شوید، در این جا در ابتدا می توانید نویتفی هایی که روی نمایشگر می آیند را کاملا خاموش کنید که از طریق بالای نرم افزار می توانید این کار را کنید. اما می توانید نویتفی ها را روی نمایشگر مشاهده کنید اما محتوای آن ها را پنهان کنید. بهتر است در این مرحله به تناسب و به تجربه یکی از گزینه های Hide content یا Notification icons only را فعال کنید. بدین صورت می توانید محتوای نوتیفی ها را از دید دیگران پنهان کنید.


بدین ترتیب می توانید روی گوشی های هوشمند خود این قابلیت ها را مورد بررسی قرار دهید و آن ها را باز بینی کنید و تنظیمات یاد شده را روی آن ها پیاده کنید تا با خیالی امن و راحت در فضای مجازی فعالیت کنید و زندگی دیجیتالی تان را دنبال کنید. دقت کنید که در گوشی های مختلف ممکن است این گزینه ها با شکل و شمایل دیگری در دسترستان قرار گیرد پس جای نگرانی نیست و مسیرهای یاد شده را دنبال کنید و در صورتی که سیستم عامل اندرویدی شما از این قابلیت ها پشتیبانی می کند از آن ها استفاده کنید و تنظیمات را اعمال کنید.
در این باره دیدگاه ها و تجربیات خود را با گویا آی تی در میان بگذارید و این مطلب را روی شبکه های اجتماعی نشر دهید.