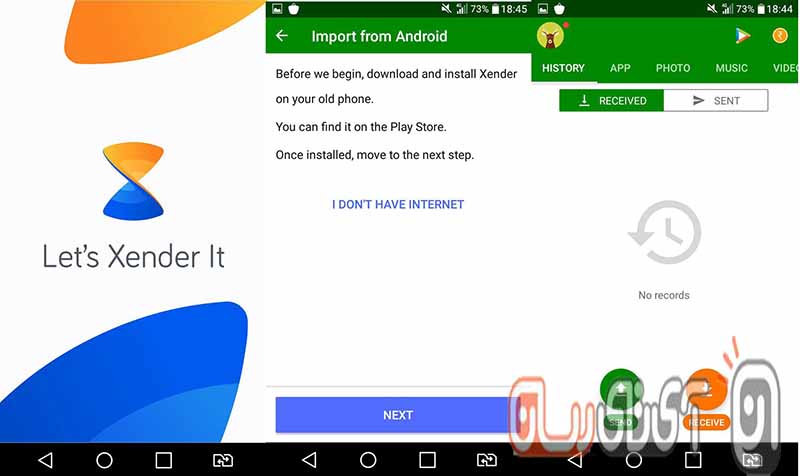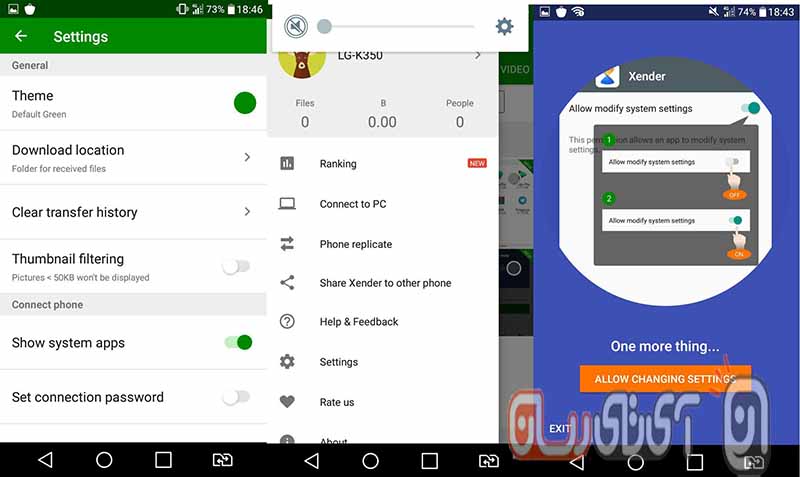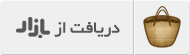در گوشی های آیفون یا در آی پد هایی که اپل می سازد، یک ویژگی به نام Display Accommodations وجود دارد که از طریق آن می توانید، رنگ ها را معکوس کنید یا اینکه میزان شفافیت و روشنایی رنگ سفید، و دیگر رنگ های روشن را کاهش دهید. در واقع با کمک این قابلیت می توانید کنترل بهتری روی رنگ ها داشته باشید تا بتوانید آسیب های وارد شده به چشم را کاهش دهید. این ویژگی در اغلب گوشی های ایفون وجود دارد اما تفاوت Smart Invert و Classic Invert در iOS11 موضوعیت پیدا می کند چرا که این دو ویژگی به همراه هم در آی او اس جدید وجود دارد. به هر حال تمام این ویژگی ها و قابلیت ها به شما کمک می کند چشم تان سالم تر باشد و دیرتر آسیب ببیند و بتوانید در استفاده از گوشی خود در شرایط مختلف مثل خواندن پی دی اف یا کتب الکترونیکی، و حتی استفاده از گوشی در شب، و ایامی که نیاز به استراحت دارید شوک به چشم خود وارد نکنید.
البته توجه کنید چیزی که امروز گویا آی تی قرار است بدان بپردازد، چیزی فراتر از قابلیت Night Shift است که اپل آن را برای گوشی های خود ارائه داده است. در هنگام فعال کردن قابلیت Night Shift در واقع شما به سیستم اجازه می دهید که رنگ آبی را بلوک کند، تا بدین صورت، چشم شما در هنگام استفاده از سیستم تان در شب کمتر آسیب ببیند و سریعتر خواب بروید. در این حالت اسکرین کمی به رنگ قهوه ای در می آید که برای چشم خوشایند تر است.
چگونه قابلیت نمایشی Display Accommodations را روی نمایشگر گوشی تنظیم کنیم؟
برای تنظیم این قابلیت کافی است به مسیر Settings > General > Accessibility > Display Accommodations در آیفون خود بروید.


در این بخش تمام آن چه را که برای تنظیمات اپل می شناسد در اختیارتان قرار می دهد که می توانید هر کدام را به هر نحوی که دوست دارید تنظیم کنید. در این بخش در واقع سه بخش اصلی وجود دارد که ما بیشتر با گزینه دوم کار داریم اما برای اینکه از این بخش دست پر برگردید هر سه را برایتان توضیح می دهیم.
اولین گزینه: Invert Colors
حالت معکوس در واقع برای مطالعه ها و استفاده های شبانه بسیار پیشنهاد می شود. وقتی که اسلاید روبروی این گزینه را بکشید و آن را فعال کنید چند تغییر رنگی بوجود می آید بدین صورت که رنگ سفید، سیاه می شود و رنگ سیاه نیز به سفید تبدیل می شود. از طرفی رنگ سبز تبدیل به رنگ بنفش می شود و آبی نیز به نارنجی تغییر چهره می دهد. بدین صورت می توان گفت که نوشته ها و متریال روی نمایشگر کلا به تیرگی بیشتری سوق می کنند چرا که با کاهش میزان نور سفید و نور های درخشنده همراه هستند.


گزینه دوم: Color Filters
این گزینه در واقع به شما کمک می کند که رنگ ها را آن طور که دوست دارید فیلتر گذاری کنید. این گزینه مخصوصا برای افرادی که دارای کور رنگی هستند بسیار کاربرد پذیر دانسته اند چرا که افرادی که دچار کور رنگی هستند هر کدام نسبت به رنگ خاصی محدودیت دارند و نمی توان برای تمامی این افرادی که با مصداق کور رنگی شناخته شده اند، یک تنظیمات خاص در نظر گرفت و برای همه آن ها پیاده سازی کرد. مثلا در میان افرادی که کور رنگی دارند برخی به یک رنگ و برخی به چند رنگ ممنوعیت دارند. برخی به آبی و برخی نسبت به قرمز باید تنظیمات خاص صورت بگیرد که این گزینه توانسته به عنوان یک پوشش دهنده عالی برای همه این افراد به شمار آورد. این ویژگی نه تنها برای افراد کور رنگ بلکه برای تمامی افرادی که تمایل دارند برخی رنگ ها را تبدیل کنند تا بتوانند بهتر از گوشی شان استفاده کنند کاربرد دارد. البته شمار تنظیماتی که این بخش ارائه می دهد کمی محدود است که به مرور امیدواریم که اپل ان را گسترش دهد. برای استفاده از این قابلیت اسلاید جلوی این گزینه را بکشید تا off تبدیل به on شود.

در این بخش می توانید آپشن های مختلف را مشاهده کنید:

شما هر کدام از آپشن ها را که تغییر دهید در بالا می توانید نمای آن را به درستی مشاهده کنید. برای مثال این بار در این تنظیمات ما گزینه اول را انتخاب کرده ایم که نمایش آن به گونه ای است که نمایش کاملا بدون رنگ می شود و تمام رنگ ها ترکیبی از سیاه و سفید و سایه ای از خاکستری به شمار می آید.
آخرین گزینه Color Tint نام دارد که من آن را خیلی دوست دارم. در واقع به کمک این قابلیت می توانید به طور کاملا دلخواه رنگ ها را دست کاری کنید و خروجی را مشاهده نمایید. به نظر می رسد که ۴ گزینه اول برای طیف مرسوم افرادی که کور رنگ هستند کاربرد داشته باشد و پاره ای از افراد خاص و دیگر افرادی که دوست دارند به طور دلخواه تنظیمات را تغییر دهند از Color Tint برای تغییرات رنگ ها استفاده کنند.
گزینه سوم: Reduce White Point
گزینه سوم Reduce White Point نام دارد که با فعال سازی آن یک نوار لغزنده مشاهده می شود که از طریق آن می توان شدت رنگ ها را تنظیم کرد البته شدت رنگ ها از نظر میزان روشنایی و میزان شفافیت مخصوصا برای رنگ های روشن توسط این گزینه فعال می شود. در این حالت می توانید میزان شفافیت را به گونه ای که دلخواه تان است تنظیم کنید. البته این تنظیمات تنها روی رنگ های روشن اثر نمی گذارد بلکه برای تمامی رنگ ها به قدری که پتانسیل داشته باشند قابل تنظیم است.
زمانی که شما این ویژگی را فعال می کنید در واقع به دستگاه می گویید که رنگ هایی که وجود دارد را کمی تیره تر نمایش دهید. بدین صورت می توانید از شدت فشار نور بر چشم حسابی بکاهید و این را با غلطاندن اسلایدی که قابل مشاهده است می توانید به میزان دلخواه تان تنظیم کنید و خروجی را در نمایشگر مشاهده کنید.
می توان گفت تا حدودی این ویژگی شبیه به امکان کاهش شفافیت نمایشگر در آیفون و آی پد باشد اما تفاوت های جزیی نیز دارند که اگر در عمل آن را پیاده سازی کنید می توانید به آن پی ببرید در واقع می توان گفت این گزینه حالت پیشرفته تر و دقت مندانه تری نسبت به وضعیت کاهش شفافیت است.
در زیر نمونه ای از این قابلیت را مشاهده می کنید که بعد از تنظیمات اینگونه به چشم می آید:


چگونه به طور سریع این گزینه ها را تنظیم کنیم؟
افرادی که این ویژگی ها را می شناسند و یک بار آن ها را تجربه می کنند خوب می دانند که استفاده از آن ها به کار روزانه شان تبدیل می شود بنابراین لازم است که روشی باشد که بتوانند به راحتی هر وقت که بخواهند بدون نیاز به پیمودن بخش های مختلف تنظیمات آن ها را دنبال کنند. برای این کار کافی است در صفحه خانگی تان سه بار روی دکمه هوم ضربه بزنید تا این گزینه برای تنظیم حالت های مختلف را مشاهده کنید.
برای اینکه شورت کات ها را تنظیم کنید کافی است به مسیر Settings > General > Accessibility > Accessibility Shortcut بروید و در آن جا گزینه های Invert Colors” “Color Filters” یا “Reduce White Point را تنظیم کنید.


بدین صورت می توانید با کمک پاره ای تنظیمات آن چه را که بدان ها نیاز دارید را سریع تر دسترس پذیر کنید تا بتوانید به راحتی از قابلیت های ارائه شده در این سرویس بهره مند شوید.
در این باره تجربیات و دیدگاه های خود را با ما در میان بگذارید و این مطلب را روی شبکه های اجتماعی نشر دهید.