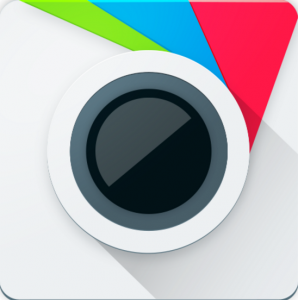آموزش مخفی کردن تصاویر در گوشی های اندرویدی
شاید به هر دلیلی بخواهید برخی فایل های گالری تان را از دید دیگران پنهان کنید. چون این موضوع در میان بسیاری از کاربران، عمومیت پیدا کرده و به یک نیاز همگانی تبدیل شده از این رو سازندگان گوشی های هوشمند در رابط کاربری خود امکانی قرار داده اند تا بتوان از آن برای مخفی کردن عکس ها و غیره استفاده کرد. در این باره گویا آی تی با تجربیاتی که دارد با شما خواهد بود تا نهایت امنیت را برای تان فراهم کند. با ما همراه باشید
اگر سامسونگی هستید
دارندگان گوشی سامسونگ دارای قابلیتی هستند که می توانند خیلی ساده تر از آن چه که فکر می کنند محتویات گالری خود را پنهان کنند. Google Photos به طور مرسوم روی گوشی های سامسونگی مورد استفاده قرار می گیرند اما این برنامه امکان مخفی سازی عکس ها را ندارد از این رو باید از گالری مخصوص سامسونگ استفاده کنید.

فرض می کنیم که شما گالری را در اختیار دارید و تصاویری که می خواهید پنهان کنید را در آن در حال مشاهده هستید. ابتدا کافی است انگشت خود را روی آن فشار دهید، تا انتخاب شود. از سه نقطه ای که در کنار عکس مشاهده می کنید می توانید گزینه Move to Private را انتخاب کنید البته در برخی نسخه ها این گزینه به صورت Move to Secure Folder تغییر پیدا کرده است. شما به هر تعداد که بخواهید می توانید عکس ها را در فولدر امن ذخیره کنید. اما برای دسترسی مجدد به این تصاویر باید به مسیر Settings > Privacy and Safety > Private Mode بروید. اگر برای اولین بار است که وارد این مسیر می شوید باید یک رمز عبور تعیین کنید و بعد هر بار برای مراجعه به تصاویر از همین مسیر، رمز را وارد کنید تا بتوانید تصاویر را مشاهده کنید.
در گوشی های جدید سامسونگ Secure Folder وجود دارد که این اپلیکیشن در کشوی اپلیکیشن ها قابل مشاهده است که می توانید از این طریق عکس ها را مشاهده کنید.

اگر کاربر گوشی الجی هستید
اگر از گوشی ال جی استفاده می کنید می توانید به مسیر Settings > Fingerprints and Security > Content Lock بروید و در این جا یک رمز عبور ایجاد کنید. حالا وارد گالری بشوید و هر تصویری را که می خواهید پنهان کنید را انتخاب کرده و در آخر مسیر Menu > More > Lock را طی کنید تا تصاویر قفل شده و مخفی شوند. حالا اگر بخواهید تصاویر را مجددا مشاهده کنید، می توانید به مسیر Menu > Show Locked Files رفته و پس طی کردن مراحل امنیتی، محتوای قفل شده را مشاهده کنید.
بدین صورت می توانید در این دو برند تصاویر خود را مخفی کنید. اما اگر از دیگر برندها نظیر سونی، لنوو و امثال آن استفاده می کنید می توانید به کمک یک آموزش قدیمی تر بیاموزید که چگونه بدون نصب نرم افزار داده های اندروید را مخفی کنیم؟ در این روش باید از یک فایل منجر استفاده کنید و فایلی که ایجاد می کنید دارای خصیصه های خاصی باشد که از طریق این آموزش به آن کاملا پرداخته ایم.
نرم افزار Vaulty
اما اگر می خواهید نرم افزاری نصب کنید که مطمئنا بتواند دیتاهای شما را مخفی کند Vaulty می توانید بهترین انتخاب برای تان باشد. این برنامه نزدیک به ۴۰۰ هزار کاربر دارد و رضایت ۹۳ درصدی کاربران را ایجاد کرده است.برای دانلود این برنامه اینجا را کلیک کنید.

نرم افزار Keepsafe Vault
Keepsafe Vault هم نرم افزاری است که می توان گفت مهم ترین رقیب اپلیکیشن قبلی است. این اپلیکیشن به شما اجازه می دهد که دیتای خود را روی فضای ابری ذخیره سازی کنید. در صورتی که از این اپلیکیشن استفاده می کنید باید بیاموزید که چگونه CLOUD STORAGE یا فضای ابری امن تری داشته باشیم؟ بدین صورت می توانید امن ترین حالت برای نگهداری تصاویر خود را تست کنید. از ویژگی های این اپ این است که می توانید حتی آیکون خود برنامه را هم پنهان کنید! برای دانلود این برنامه کلیک کنید.

نرم افزار Hide Something
اپلیکیشن Hide Something هم نرم افزاری است که به شما کمک می کند برخی دیتاهای تان را پنهان کنید. با کمک Hide Something قبل از اینکه آن ها را پنهان کنید روی گوگل درایو یک بک آپ گیری از آن صورت می گیرد و بدین طریق می توانید به راحتی آن چه را که می خواهید مخفی کنید. از ویژگی های این اپلیکیشن این است که در Recent Apps هرگز این برنامه نمایش داده نمی شود. برای دانلود آن کلیک کنید.

به کمک اپلیکیشن های اضافی می توانید تصاویر خود را و حتی دیگر دیتاهای خود را مخفی کنید و هر وقت که بخواهید به آن ها دسترسی پیدا کنید. نکته مهم این است که شما می توانید از اپ های دیگری هم استفاده کنید اما توصیه گویا آی تی این است که برای اولین بار از قابلیت خود گوشی تان استفاده کنید و در مرحله بعد در صورت عدم موفق شدن، این سه اپ را تست کنید و در نهایت اگر رضایت نداشتید به سراغ اپ های دیگری بروید.
می توانید اپ های یاد شده را در مارکت های ایرانی سرچ کنید و به راحتی آن ها را از مارکت های وطنی دانلود کنید هر چند برای دانلود اپلیکیشن از گوگل پلی هم راه حل هایی وجود دارد که گویا آی تی در لینک های زیر بدان ها پرداخته است.
آموزش دانلود اپلیکیشن از گوگل پلی با افزونه APK Downloader
چگونه اپلیکیشن های گوگل پلی را دانلود کنیم؟
در این باره دیدگاه ها و تجربیات خود را با گویا آی تی در میان گذاشته و این مطلب را روی شبکه های اجتماعی نشر دهید.