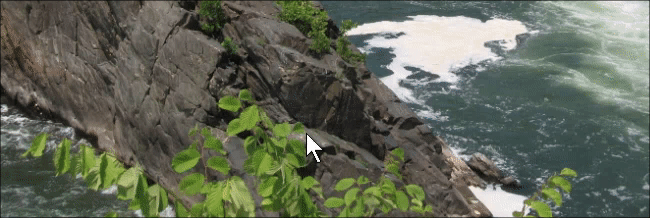چگونه در WhatsApp فایل GIF جستجو و ارسال کنیم؟
این نظر شخصی من است که از وقتی که تلگرام روی کار آمده، واتس اپ هم قدرتمند تر شده و در حال تکاپوی بیشتری است تا کاربران این نرم افزار را به سمت خود بکشد. البته در ارائه امکانات همیشه تلگرام پیشتاز بوده است. مثلا همین خاصیت ارسال گیف از طریق تلگرام چیزی نیست که از ذهن کاربران برود چرا که تقریبا این اولین شبکه بوده که امکان ارسال گیف را در میان اپلیکیشن های موبایلی پیام رسان داشته است. در عین حال بعد از گذشت مدت زیادی بالاخره واتس اپ هم این قابلیت را برای کاربرانش در نظر گرفت. علاوه بر اینکه، به تازگی، واتس اپ امکان ایجاد استوری را از اینستاگرام به ارث برده است و آن را برای کاربران ایجاد کرده حالا امکان جستجو و ارسال و ایجاد فایل گیف را هم فراهم کرده است.
در مورد استوری های واتس اپ، لینک زیر می تواند برایتان مفید باشد:
آموزش ایجاد Story یا Status در برنامه واتس اپ
هر چند استورهای برای کاربران اینستاگرام تازگی ندارد اما اگر شما بخواهید از استوری های دوستان خود استفاده کنید و آن را ذخیره کنید به سادگی نمی توانید این کار را در واتس اپ انجام دهید اما با آموزشی با عنوان چگونه استوری های Whatsapp را دانلود کنیم؟ می توانید این کار را به راحتی انجام دهید. اما بحث امروز ما به گیف در واتس اپ ارتباط دارد.

بدین منظور گویا آی تی آموزشی تهیه کرده که طی آن می توانید فایل های گیف متحرک را جستجو کنید و برای دوستان خود ارسال کنید. ادامه این مطلب به این موضوع اشاره دارد با ما همراه باشید.
ابتدا وارد نرم افزار واتس اپ روی گوشی، خود شوید. دقت کنید که می خواهید گیف مورد نظر را برای کدام یک از دوستان خود ارسال کنید. بدین منظور مخاطب مورد نظرتان را پیدا کرده و وارد صفحه چت شخصی خود با او شوید مثل تصویر زیر:

در جایی که متن را می نویسید، یک علامت + در سمت چپ آن مشاهده می کنید. برای ارسال گیف به این مورد نیاز داریم و متوجه هستید که این قابلیت جدید است. روی آن لمس کنید تا وارد مرحله بعدی شویم. این مرحله در تصویر زیر مشاهده می شود:

این علامت + در واقع امکان اتچ کردن خیلی چیزها نظیر اسناد، عکس و فیلم و مخاطبین را فراهم می کند. حتی می توانید با استفاده از این دکمه دوربین را هم فعال کنید و از خود یا چیز دیگری عکس بگیرید و آن را برای دوست خود ارسال کنید اما ما در این بخش به گزینه دوم نیاز داریم که فلش روبروی آن است. این گزینه را انتخاب کنید و وارد مرحله بعد شوید:

در اولین فرصت با صفحه ای مطابق بالا روبرو می شوید. اگر شما در گوشی تان فایل گیف ذخیره شده باشد، در همین مرحله کار به پایان می رسد و می توانید فایل گیف مورد نظر را انتخاب کنید و آن را برای دیگران ارسال کنید. از طرفی می توانید فایل های ویدیویی را هم به فایل گیف تبدیل کنید. برای این منظور می توانید یک فایل ویدیویی را انتخاب کنید و آن را برای ارسال اماده کنید. در چنین شرایطی تصویر زیر یا مشابه آن نمایش داده می شود:

افرادی که از تلگرام استفاده کرده اند و هنگام ارسال فایل ویدیویی ان را به گیف تبدیل کرده اند این صحنه برایشان تکراری است اما اگر اینجا بخواهید فیلم را به گیف تبدیل کنید، باید به آیکون بالا و سمت راست دقت داشته باشید. فلش روبروی این آیکون قرار گرفته است کافی است آن را لمس کنید تا ویدیو به صورت گیف آماده سازی شود.
اما اگر هیچ کدام از این دو راه چیزی نیست که کارتان را راه بیندازد، لازم است که به سراغ گیف ها بروید و جستجو کنید. این کار از صفحه قبلی امکان پذیر است:

به فلش صورتی رنگ نگاه کنید. اینجا جایی است که اگر لمس کنید، می توانید گیف های مورد علاقه تان را جستجو کنید.
 وقتی که روی سرچ لمس می کنید، وارد موتور جستجوی واتس اپ برای گیف می شوید. در این جا شما می توانید هزاران گیف را مشاهده کنید که واتس اپ با امکان جستجوی بین آن ها کار شما را ساده تر می کند. بدین ترتیب، شما می توانید از باکس جستجو در بالای گیف ها استفاده کنید و نام مورد نظر خود را سرچ کنید تا آن چه که به این نام اشاره دارد، به عنوان گیف نمایش داده شود.
وقتی که روی سرچ لمس می کنید، وارد موتور جستجوی واتس اپ برای گیف می شوید. در این جا شما می توانید هزاران گیف را مشاهده کنید که واتس اپ با امکان جستجوی بین آن ها کار شما را ساده تر می کند. بدین ترتیب، شما می توانید از باکس جستجو در بالای گیف ها استفاده کنید و نام مورد نظر خود را سرچ کنید تا آن چه که به این نام اشاره دارد، به عنوان گیف نمایش داده شود.
در بالای کادر جستجو، دو گزینه وجود دارد به نام SERACH و Stared که این دو تب در واقع می باشند. اگر میل به جستجو دارید، از تب سرچ استفاده کنید. اگر از گیف خاصی خوشتان بیاید می توانید آن را نشان دار کنید تا بعد بتوانید راحت تر آن را پیدا کنید. بدین منظور، می توانید از تب stared استفاده کنید و بدون نیاز به جستجوی زمان بر و تکراری گیف مورد علاقه تان را انتخاب کنید و برای دوست خود ارسال کنید.

در این حالت یک گیف را انتخاب کنید تا وارد ویرایشگر آن شوید. جالب است که می توانید تا حدود زیادی روی گیف مورد نظر اعمال تغییرات داشته باشید. به این معنی که می توانید از اموجی ها روی گیف استفاده کنید، یا اینکه بخشی از آن را کات کنید و حتی روی گیف نقاشی بکشید. از طرفی می توانید یک متن هم روی گیف بنویسید و آن را حسابی شخصی سازی کنید و بعد آن را آماده ارسال کنید. نکته بعدی اینکه در انتهای صفحه باکسی وجود دارد که می توانید برای فایل گیف مورد نظر یک کپشن یا همان توضیحات کوتاه اضافه کنید. در نهایت دکمه اینتر را بزنید یا اینکه روی دکمه آبی سمت راست باکس ضربه بزنید تا فایل گیف برای دوست تان ارسال شود.

وقتی که فایل گیف برای دوست شما ارسال شد مطابق تصویر بالا شده و می توانید منتظر باشید تا دو تیک آن آبی شود و این یعنی که کاربر فایل گیف شما را دریافت کرده و البته دیده است.
اگر دوستان شما، برای تان یک فایل گیف ارسال کنند، و شما فایل گیف مورد نظر را دوست داشته باشید می توانید آن را در لیست ستاره ای خود ذخیره کنید و آن را نشان دار کنید. بدین منظور روی گیف، انگشت خود را قرار دهید و کمی نگهدارید ( با فشار ) تا با صحنه ای شبیه زیر روبرو شوید:

می توانید آن را در لیست ستاره ای خود ذخیره کنید و آن را نشان دار کنید. بعد هر وقت که خواستید فایل گیف را برای دیگران ارسال کنید روال یاد شده را طی کنید و به تب stared بروید.

همانطور که مشاهده می کنید فایل گیف مورد نظر در این بخش آماده استفاده سریع تر خواهد بود.
فایل گیف از جمله فایل هایی است که کاربران علاقه زیادی به آن نشان می دهند از این رو اپلیکیشن های مختلف در صدد اند که از آن در محاورات مردم استفاده کنند. در این باره نظر خود را با گویا آی تی در میان بگذارید و این مطلب را روی شبکه های اجتماعی نشر دهید.