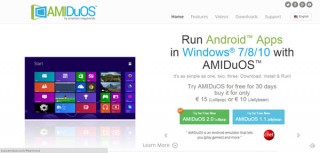چگونه لیست مخاطبان آیفون را به اندروید منتقل کنیم؟
در گذشته فرآیند انتقال مخاطبان از یک موبایل به موبایلی دیگر برابر بود با تایپ تعداد بسیار زیادی نام، شماره تلفن و دیگر اطلاعات مخاطب. اما اکنون خود تلفنهای هوشمند بخش اعظم کار را برای ما انجام میدهند. و قسمت اصلی کار هم در زمان بسیار کمی انجام میشود.
بهترین راه برای انتقال مخاطبان از یک آیفون به یک تلفن اندرویدی چیست؟ با ما در ادامهی مطلب در گویا آی تی همراه باشید تا سادهترین روشهای ممکن برای انجام این کار را به شما نشان دهیم.
روش ۱ – همگامسازی مخاطبان با اکانت گوگل

اولین و مهمترین چیز در هر تلفن اندرویدی حساب کاربری گوگل است. اگر هنوز حساب کاربری خود را نساختهاید، به صفحهی خانگی گوگل بروید و گزینهی Create Account را انتخاب کنید. این کار را به طور مستقیم از روی تلفن هوشمندتان هم میتوانید انجام دهید ولی استفاده از کامپیوتر خیلی بهتر است.
بعد از این که اکانت گوگل را ساختید، آیفونتان را بردارید و از بخش Settings به قسمت Mail, Contacts, Calendars بروید. این جا محلی است که باید اکانت گوگل خود را وارد کنید. دکمهی Add Account را فشار دهید، گزینهی Gmail را انتخاب کنید و اطلاعات ورودتان را وارد نمایید.
سپس آیفون از شما میپرسد که میخواهید کدام یک از بخشهای اکانت را با دستگاه همگامسازی (Sync) کنید. تیک گزینهی Contacts را بزنید تا مخاطبان آیفون و دستگاه اندرویدی با یکدیگر سینک شود. در این مرحله باید کمی صبور باشید. اگر تعداد مخاطبانتان زیاد است، این فرآیند ممکن است کمی طول بکشد. در حین روند همگامسازی مطمئن شوید که اتصال اینترنت شما قطع نشود.
لازم به ذکر است که اتمام فرآیند همگامسازی مخاطبان توسط آیفون به شما اعلام نمیشود. اگر میخواهید روند کار را ببینید به صفحهی Google Contacts بروید، وارد اکانت خود شوید و پیشرفت کار را از آنجا مشاهده نمایید.
هنگامی که کار همگامسازی مخاطبان تمام شد، با اطلاعات کاربری همان اکانت وارد دستگاه اندروید خود شوید تا مخاطبانتان را ببینید.
روش ۲ – انتقال با iCloud

اگر iCloud را بر روی آیفون خود فعال کرده باشید، استفاده از این روش بدون هیچ معطلی خواهد بود.
در آیفون خود به بخش Settings بروید و وارد قسمت Mail, Contacts, Calendars شوید. سپس از جایی که iCloud لیست شده، گزینهی Accounts را انتخاب کنید. سوئیچ این گزینه را برای Contacts روشن نمایید. اکنون آیفون از شما میخواهد تا مخاطبان دستگاه را با آیکلود Merge کنید.
زمانی که فرآیند ادغام تمام شد از روی کامپیوتر خود به آدرس icloud.com بروید، با Apple ID خود وارد شوید، سپس گزینهی Contacts را انتخاب کنید. بر روی آیکن چرخدهنده که در گوشهی سمت چپ صفحه وجود دارد کلیک نموده و بعد گزینهی Select All را انتخاب کنید. سپس بر روی گزینهی Export vCard کلیک کنید.
به آدرس gmail.com بروید، بر روی دکمهی Mail کلیک و بعد گزینهی Contacts را انتخاب کنید. بر روی زبانهی More کلیک کرده، گزینهی Import و سپس Choose File را انتخاب نمایید. حالا فایل vCard خود را انتخاب کنید. زمانی که اطلاعات فایل ایمپورت شد، جیمیل تعداد مخاطبانی که منتقل شدهاند را نشان خواهد داد. اگر بعضی از مخاطبان تکرار شده بودند، به راحتی با انتخاب دکمهی Find & Merge Duplicates از زبانهی More از شر آنها خلاص شوید.
روش ۳ – انتقال با آیتونز

اگر مخاطبان شما در خود دستگاه ذخیره شدهاند یا از اکانت دیگری به جز جیمیل استفاده میکنید، میتوانید مخاطبانتان را با استفاده از نرمافزار iTunes از یک کامپیوتر مک یا ویندوز منتقل کنید.
ابتدا آیفون را به کامپیوتر وصل کنید. iTunes را باز کرده و با انتخاب iPhone از گوشهی سمت راست پنجره به صفحهی مربوط به دستگاه بروید. زبانهی Info را باز نمایید، سپس تیک گزینهی Sync Contacts with را بزنید. از منوی کشویی موجود گزینهی Google Contacts را انتخاب کنید، سپس اطلاعات حساب کاربری گوگل خود را وارد نمایید.
زمانی که عملیات همگامسازی آیفون تمام شد، با اطلاعات اکانت گوگل وارد دستگاه اندرویدی خود شوید. مخاطبان شما باید منتقل شده باشند.
روش ۴ – استفاده از اپلیکیشنهای کمکی

اگر روشهای قبلی به هر دلیلی برای شما کار نکرد، میتوانید از اپلیکیشنهای کمکی استفاده کنید. در ادامه دو مورد از بهترین اپلیکیشنهای موجود در گوگل پلی را به شما معرفی میکنیم:
PhoneSwappr
با کمک PhoneSwappr میتوانید مخاطبان خود را به فضای ابری بفرستید و سپس آنها را از آنجا در دستگاهی دیگر دریافت کنید. برای شروع کار ابتدا این اپلیکیشن را بر روی هر دو دستگاه نصب کنید. سپس آن را در آیفون اجرا کرده و دکمهی Send Contacts to Cloud را انتخاب نمایید. فرآیند همگامسازی مخاطبان ممکن است چند دقیقه طول بکشد. زمانی که کار تمام شد، یک کد ۶ رقمی به شما نشان داده میشود. این کد را یادداشت کنید.

حالا اپلیکیشن را در دستگاه اندرویدی خود اجرا کنید، و دکمهی Get Contacts from Cloud را انتخاب نمایید. اینجا کدی که یادداشت کرده بودید را وارد کنید و منتظر بمانید تا اطلاعات مخاطبان شما در این دستگاه ذخیره شود. این فرآیند هم شاید چند دقیقه طول بکشد.
اگر همه چیز طبق برنامه پیش برود، مخاطبان شما باید در اپلیکیشن Contacts ذخیره شده باشند.
دانلود PhoneSwappr از گوگل پلی
دانلود PhoneSwappr از اپ استور
My Contacts Backup
My Contacts Backup احتمالاً محبوبترین اپ برای انتقال مخاطبان است، ولی نسبت به اپلیکیشن قبلی چند مرحلهی اضافهتر لازم دارد. ابتدا My Contacts Backup را از اپ استور دانلود کنید. سپس آن را اجرا کرده و دکمهی Backup را لمس نمایید. بعد از این که پشتیبانگیری کامل شد، دکمهی Send را فشار داده و آدرس ایمیلتان را وارد کنید.

این اپلیکیشن یک فایل .vcf به آدرس ایمیل شما ارسال میکند. بعد از این که ایمیل فرستاده شد، آن را دانلود کرده و فایل پیوست را اجرا کنید. زمانی که پیام تایید ظاهر شد یعنی مخاطبان اضافه شدهاند و صحت این گفته را میتوانید از اپلیکیشن Contacts بررسی کنید.
دانلود My Contacts Backup از اپ استور
روشهای دیگری هم برای انتقال مخاطبان وجود دارد ولی دو روش بالا با فاصلهی زیاد سادهترین روشهای موجود هستند. آیا شما روش دیگری را امتحان کردهاید؟ تجربهی خود را با ما در بخش نظرات در میان بگذارید.
منبع: androidauthority