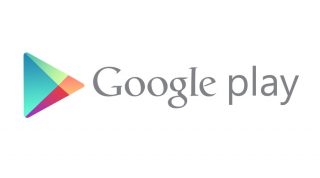Tasker ابزاری است که به شما اجازه میدهد تا تقریباً هر چیزی را بر روی موبایل اندرویدی خود خودکار کنید. محبوبیت این اپلیکیشن علیرغم این که فقط یک نسخهی پولی دارد، باز هم خیلی زیاد است و همین نشانگر کارایی بسیار بالای آن میباشد.

پیش از این Tasker به عنوان یک نرم افزار ساده شناخته می شد ، اما از آن موقع تا الان رابط کاربری این برنامه تغییرات زیادی داشته است. اکنون با ما در ادامهی مطلب همراه باشید تا نحوهی استفاده از این اپلیکیشن پیچیده را به شما نشان دهیم.
بسترها، وظایف و پروفایلها
برای کار کردن با Tasker باید زبان آن را بلد باشید. این برنامه بر بسترهای (Contexts) تلفن شما نظارت کرده و وظایف را بر اساس آن اجرا میکند. یک پروفایل ترکیبی از یک بستر و یک وظیفه است.
برای مثال فرض میکنیم میخواهید هر شب به طور خودکار موبایل خود را در ساعت ۱۰ به حالت بیصدا ببرید. در این صورت باید یک وظیفه که حالت بیصدا را فعال میکند ایجاد کرده و آن را به بستری که ساعت ۱۰ شب را مشخص میکند پیوند دهید. با این کار هنگامی که به ساعت ۱۰ شب برسید، Tasker وظیفهی تعریف شده را اعمال کرده و موبایل شما به حالت بیصدا میبرد.
علاوه بر این میتوانید دستگاه را طوری برنامهریزی کنید تا با ورود یا خروج به یک وظیف و یا از یک بستر خاص وظیفهای را اجرا کند. مثلاً میتوانید مشخص کنید تا دستگاه در بازهی ساعتهای ۱۰ شب و ۶ صبح هر روز کاری انجام دهد. یعنی در ساعت ۱۰ شب حالت بیصدا به طور خودکار فعال شود و پس از ساعت ۶ صبح هم این حالت غیرفعال گردد.
بسترهای مختلف میتوانند فراتر از بسترهای زمانی هم باشند. برای نمونه، یک بستر خاص میتواند با اجرای یک اپلیکیشن مشخص یا وارد شدن به یک محدودهی جغرافیایی رخ دهد. همچنین میتوانید پروفایلهایی بسازید که متکی به چند بستر همزمان باشند و در نهایت وظیفهای را اجرا کنند. Tasker در این زمینهها فوق العاده منعطف است.

ساخت اولین پروفایل
به عنوان مثال بیایید یک پروفایل ساده بسازیم تا با وصل کردن هدفون یک اپلیکیشن پخش کنندهی موسیقی را باز کند.

ابتدا علامت + را از زبانهی Profiles انتخاب کنید.

میخواهیم پروفایلی بسازیم که با وصل شدن هدفون رخ دهد، پس باید به مسیر State -> Hardware -> Headset Plugged برویم.
پس از آن که بستر خود را انتخاب کردید، حتی میتوانید آن را بیشتر از این سفارشی نمایید. در اینجا ما گزینهای داریم که مشخص میکند که آیا داشتن میکروفن برای این هدفون اهمیتی دارد یا نه. حتی میتوانیم خلاف سناریوی قبلی را هم اجرا کنیم، یعنی بستری بسازیم که با جدا شدن هدفون رخ دهد. این گزینهها نشان میدهد که Tasker چقدر منعطف است. تنظیمات پیشفرض پروفایلی میسازد که با وصل شدن هدفون رخ میدهد، اما شما میتوانید با اندکی دستکاری در آن کاری کنید که این بستر زمانی رخ دهد که فقط هدفون میکروفندار از سیستم جدا شود.
پس از آنکه سفارشیسازیهای خود را انجام دادید، دکمهی بازگشت را از گوشهی بالای سمت چپ صفحه انتخاب کنید.

به این ترتیب یک بستر جدید ساختید. Tasker اکنون از شما میخواهد تا یک وظیفه انتخاب کنید. اگر تاکنون وظیفهای نساختهاید، گزینهی New Task را انتخاب نموده و پس از ساخت وظیفه، آن را به بستر خود پیوند دهید.

در صفحهی بعدی برای افزودن عملیات دکمهی + را انتخاب کنید. یک وظیفهی ساده میتواند متشکل از یک عمل مجزا باشد، اگرچه وظیفههای پیچیدهتر ممکن است از چندین عملیات تشکیل شده باشند.

حالا میخواهیم یک اپلیکیشن باز کنیم، پس به مسیر App -> Load میرویم و پخش کنندهی موسیقی یا پادکست موردنظرمان را انتخاب میکنیم.

بسته به عملی که انتخاب میکنید، گزینههای متفاوتی برای شخصیسازی خواهید داشت. ما در این مرحله به شخصیسازی خاصی نیاز نداریم، پس دکمهی بازگشت را از گوشهی بالای سمت چپ صفحه انتخاب میکنیم.

حالا یک وظیفهی ساده داریم که یک عمل ساده را انجام میدهد. شما میتوانید اعمال دیگری را به این وظیفه اضافه کنید تا Tasker آن را در صف عملیات خود قرار دهد؛ حتی میتوانید یک عمل انتظار بیافزایید تا برنامه را مجبور کنید قبل از اجرای عمل بعدی کمی صبر کند.

برای مثال، فرض کنید میخواهیم با وصل کردن هدفون صدای دستگاه را به حد مشخصی برسانیم. مجدداً میتوانیم دکمهی + را لمس کرده و Audio -> Media Volume را انتخاب کنیم.

اکنون باید میزان صدای موردنظرمان را انتخاب کرده و سپس دوباره دکمهی بازگشت را از گوشهی بالای سمت چپ صفحه انتخاب کنیم.

وظیفهی ما حالا ابتدا پخش کنندهی موسیقی را اجرا خواهد کرد، سپس میزان صدا را به سطح مورد انتظار ما خواهد برد.

تا اینجا همه چیز خوب است، اما موسیقی به طور خودکار پخش نمیشود. اگر خواستید پخش موسیقی هم داشته باشید، باید یک وظیفهی جدید ایجاد کرده و Media -> Media Control -> Play را انتخاب کنید.

(به یاد داشته باشید که رویداد دکمهی Play ممکن است در بعضی از موبایلها کار نکند. اگر واقعاً میخواهید این کار را بکنید و این گزینه در دستگاه شما کار نمیکند، باید Media Utilities Tasker plug-in را نصب کرده و از عمل Media Utilities -> Play/Pause استفاده نمایید.)

زمانی که کار افزودن عملیات تمام شد، از صفحهی Task Edit دکمهی بازگشت گوشهی بالای سمت چپ صفحه را انتخاب میکنیم.
اکنون پروفایلی داریم که با وصل کردن هدفون به دستگاه اعمال موردنظر ما را به طور خودکار انجام میدهد. اگر زمانی منصرف شدید هم با تغییر سوئیچ این پروفایل به حالت Off میتوانید آن را غیرفعال کنید.

هنگامی که پروفایلها را غیرفعال میکنیم، در نمایهی این ابزار در نوتیفیکیشن به ما گفته میشود که آیا پروفایل فعال دیگری وجود دارد یا خیر.

گامهای بعدی
کارهای بسیار زیادی وجود دارد که میتوانید با Tasker انجام دهید، از جمله:
- پلاگینهای Tasker را نصب کنید تا با اضافه شدن پروفایلها و عملیاتهای خود اپلیکیشن بتوانید از پس کارهای بیشتری برآیید و با اپلیکیشنهای بیشتری یکپارچه شوید.
- با استفاده از زبانهی Scenes صحنه بسازید. صحنهها این امکان را به شما میدهند تا با ساخت رابطهای کاربری سفارشی با کسب یک سری اطلاعات از کاربر، اطلاعات دیگری را به او نشان دهید.
- تنظیم وظایف پیچیدهتر با استفاده از متغیرها، وضعیتها و حلقههای تکرار.
- برای تبدیل وظایف Tasker به اپلیکیشنهای مستقل اندروید که قابلیت توزیع داشته باشند، از Tasker App Factory استفاده کنید.
البته پروفایلها و عملیاتهای زیاد دیگری در این برنامه وجود دارد که ما در مورد آن صحبت نکردیم. بنابراین به همین توضیحات محدود اکتفا نکنید.

اکنون با خیال راحت میتوانید شروع به ساخت پروفایل و گشت و گذار در این برنامه کنید. از پروفایلهای موجود استفاده کنید، پروفایلهای خود را بسازید یا هر کار دیگری بکنید، نترسید چون هر چه شد میتوانید با استفاده از دکمهی بازگشت اندروید به عقب برگشته و کار را لغو کنید.
با این ویژگی می توانید از گوشی هوشمند اندرویدی خود، به طور کاملا هوشمندانه استفاده کنید و وظایفی برای آن برنامه ریزی کنید و از سهولت زندگی دیجیتالی خود لذت ببرید. اگر به جای tasker یک نرم افزار جایگزین قوی می شناسید که از آن استفاده می کنید می توانید نام ان و تجربه خود را با کاربران گویا آی تی از بخش نظرات در زیر در میان بگذارید و با اشتراک گذاری این مطلب روی شبکه اجتماعی به دوستانتان بگویید که می توانند از این قابلیت به خوبی استفاده کنند.
منبع: howtogeek