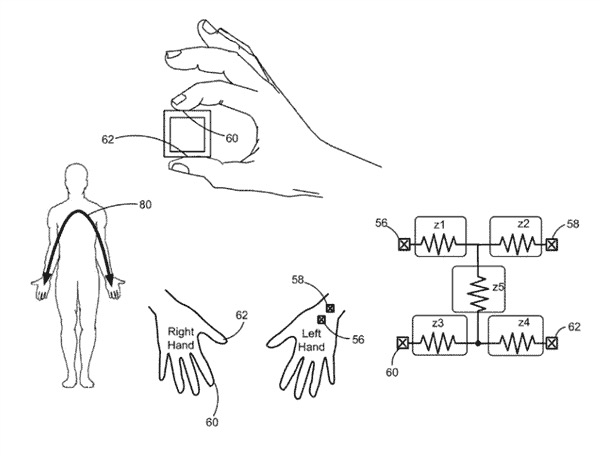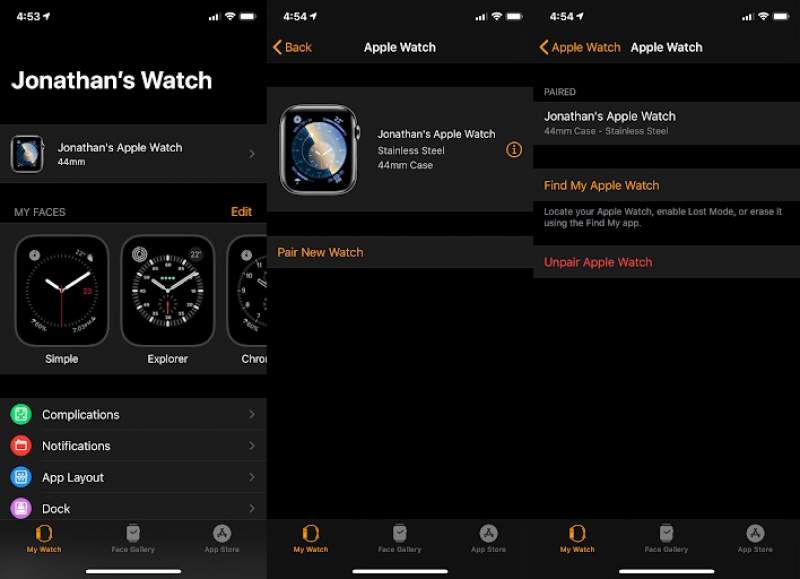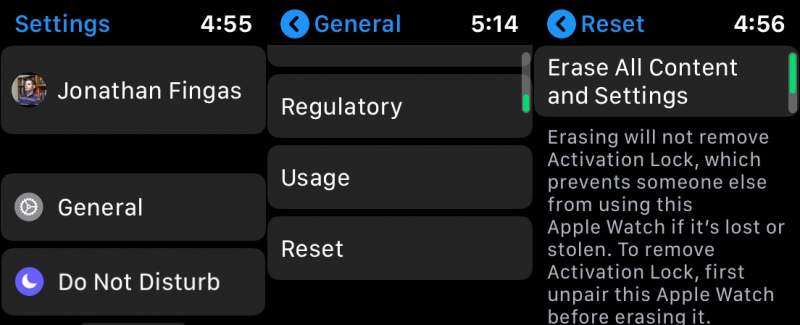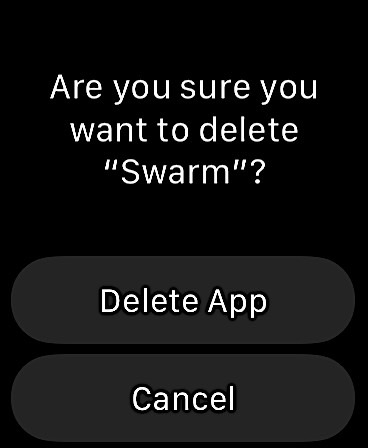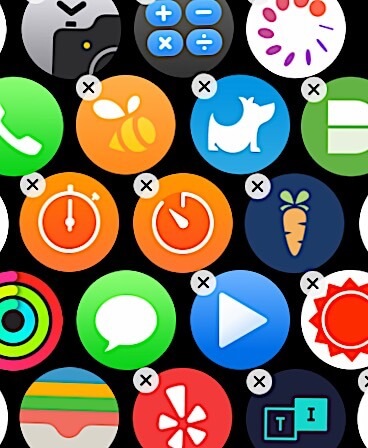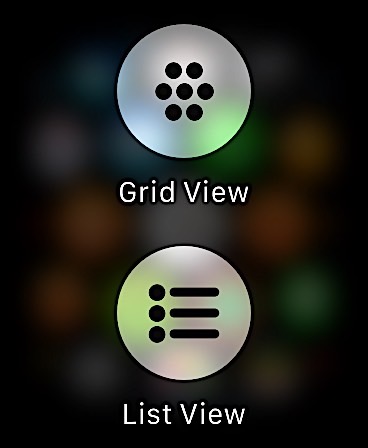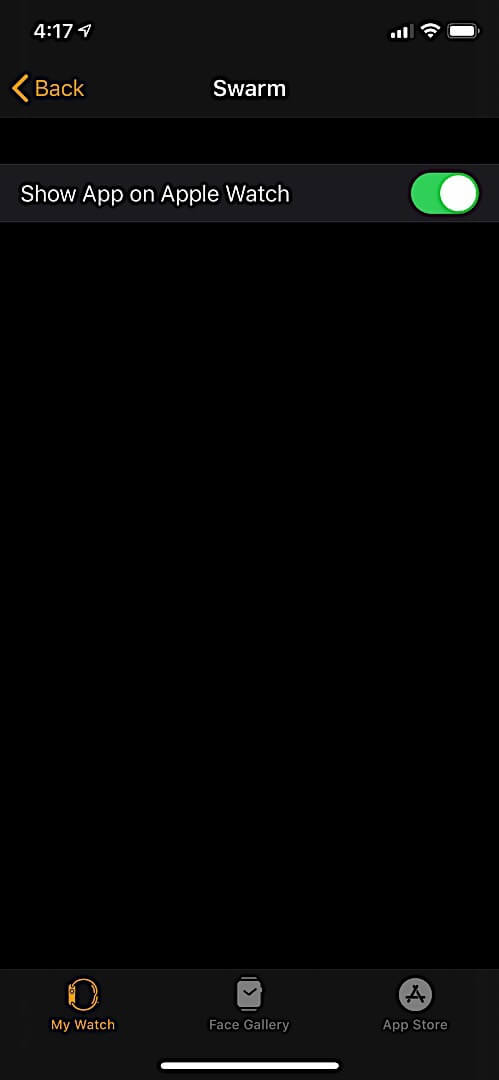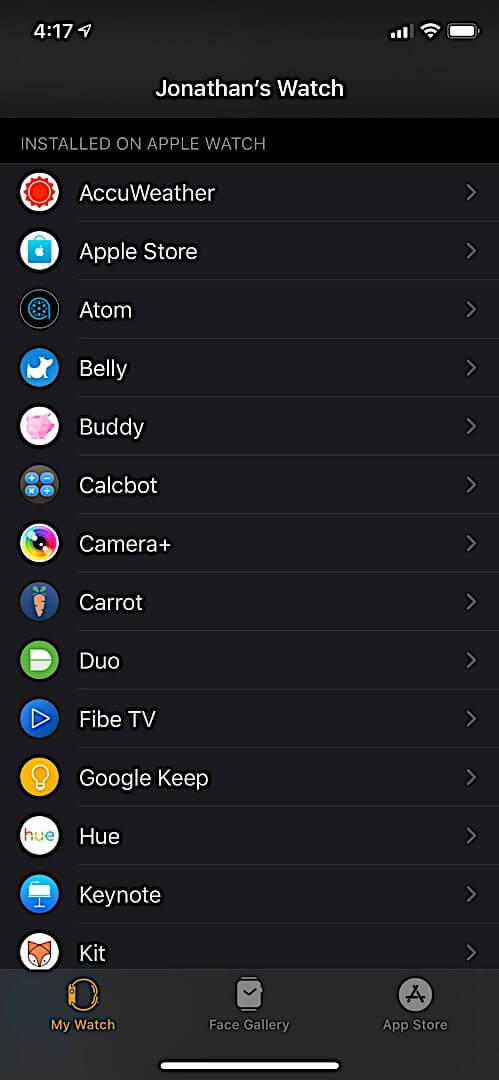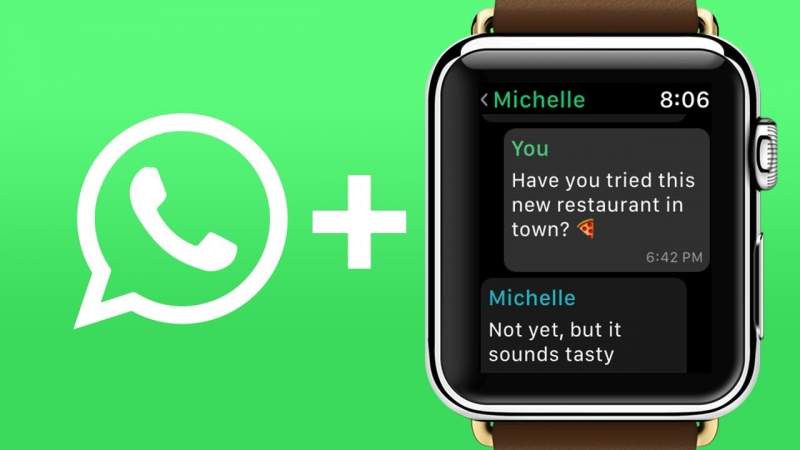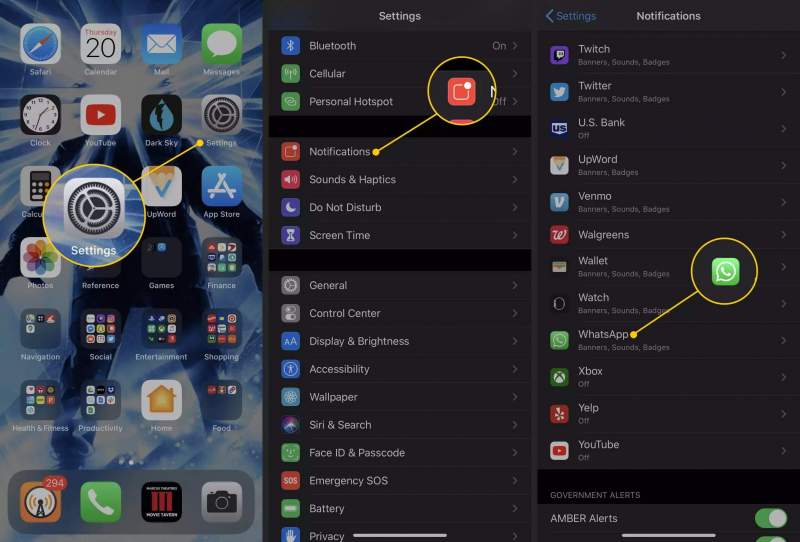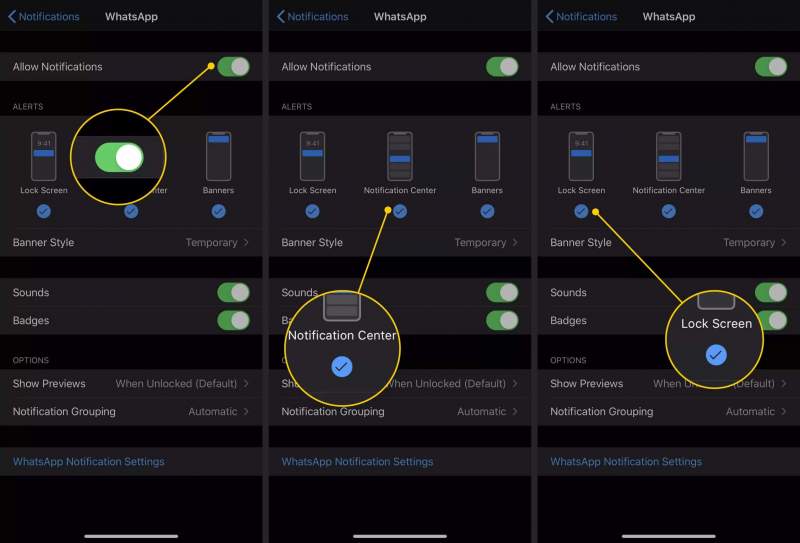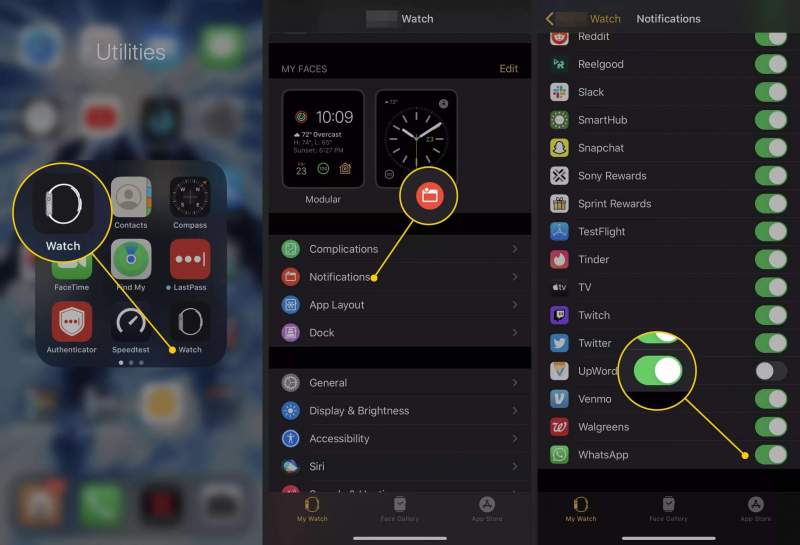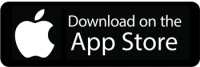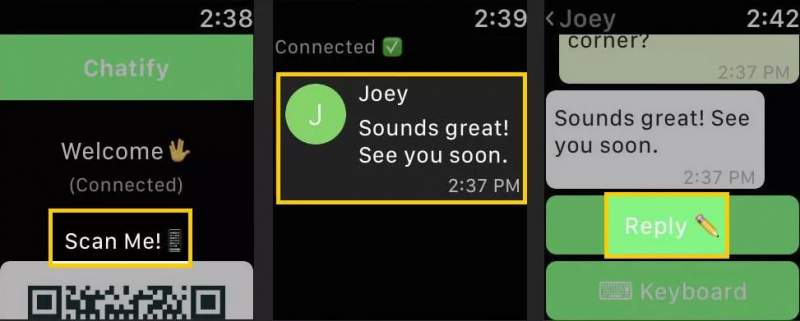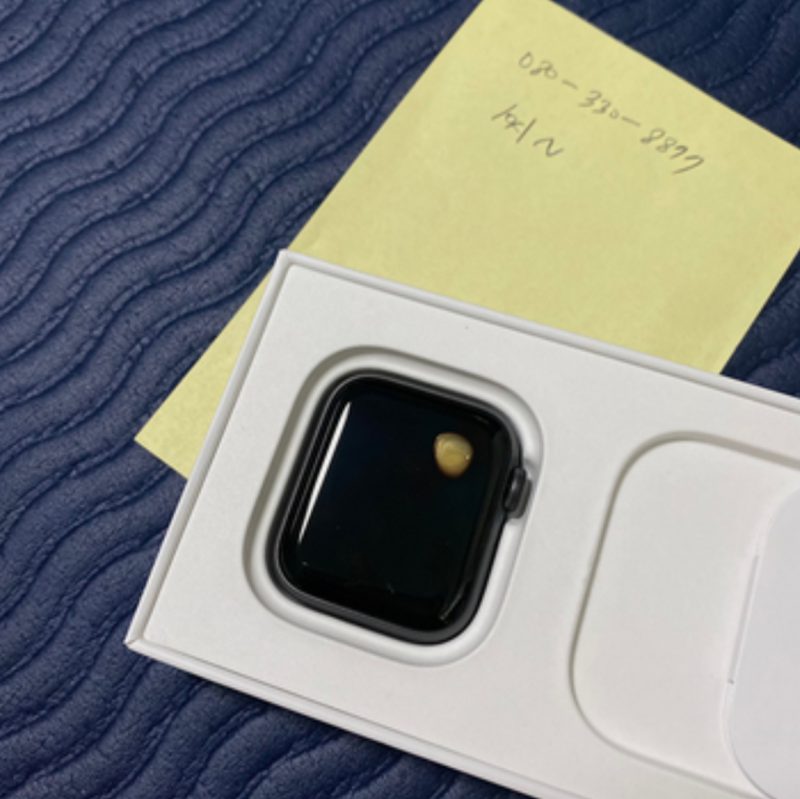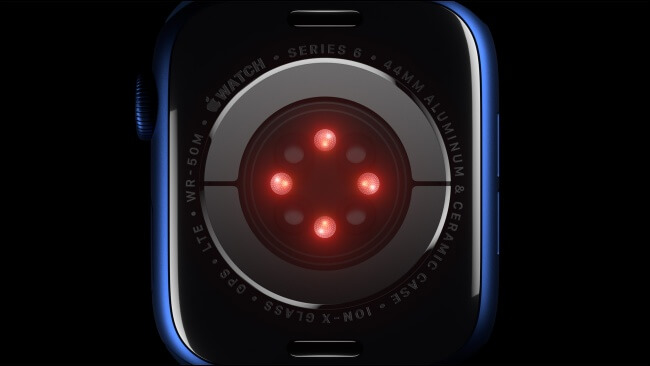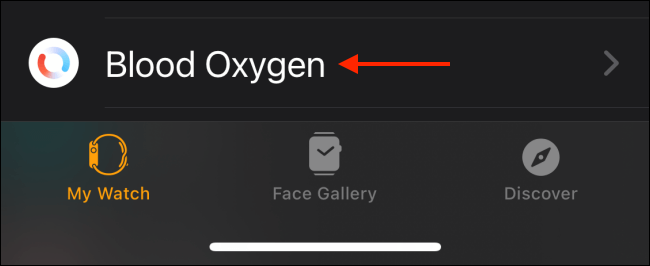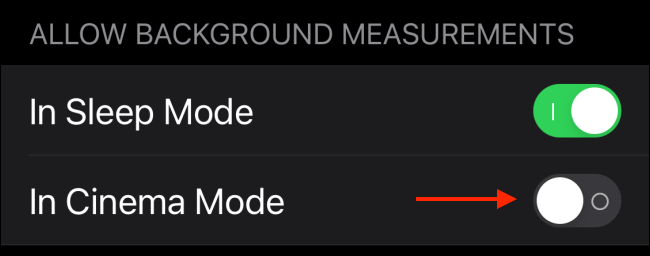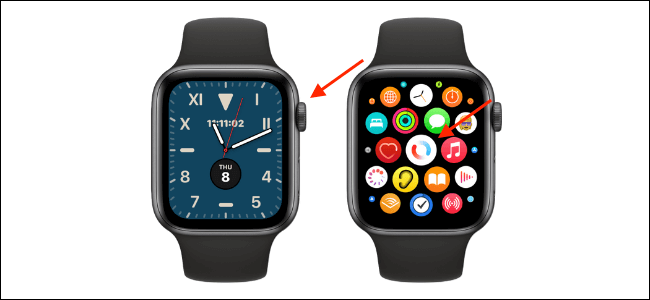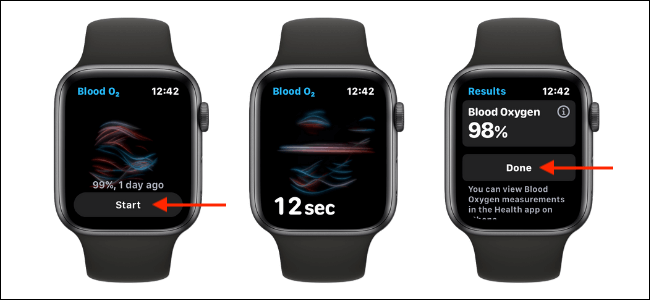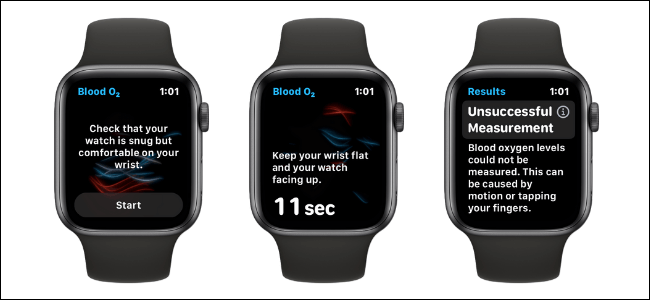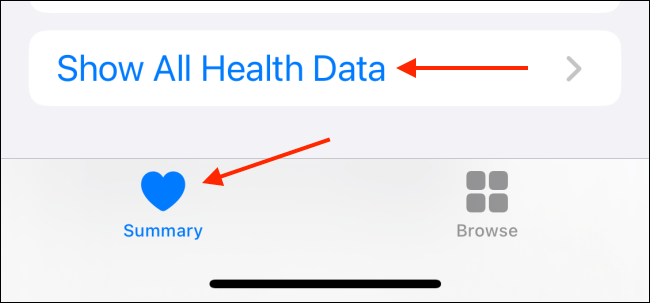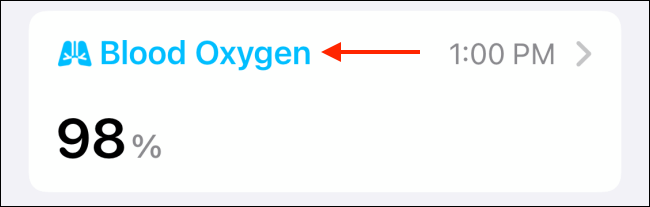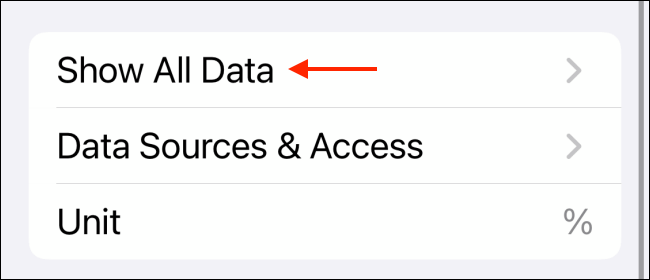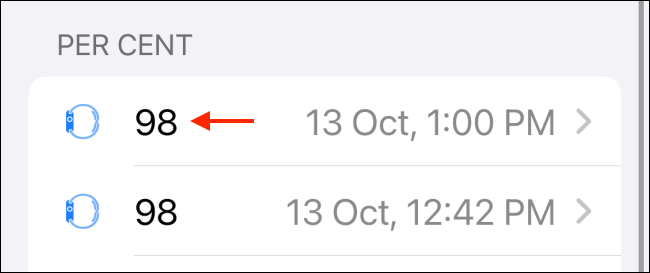نحوه ایجاد و استفاده از مموجی در اپل واچ

اگر به مموجیها علاقه دارید، آنگاه باید به شما بگوییم که میتوانید از آنها در اپل واچ خود نیز استفاده کنید. علاوه بر این میتوانید کاراکترهای مموجی را بر روی نمایشگر اپل واچ خود قرار داده تا در هنگام چرخاندن مچ دست خود، آنها را مشاهده کنید. همچنین میتوانید از طریق اپلیکیشن Messages نیز نسبت به ارسال استیکرهای مموجی اقدام کنید.
نحوه ایجاد مموجی در اپل واچ
کاربرانی که اپل واچ آنها به سیستمعامل watchOS 7 و بالاتر مجهز است، میتوانند مستقیما از طریق ساعت خود و اپلیکیشن Memoji، به ایجاد، مشاهده و شخصیسازی کاراکترهای مموجی بپردازند. اگر هم پیشتر کاراکترهای مموجی را بر روی آیفون خود ایجاد کرده باشید، آنگاه از طریق اپل واچ خود نیز میتوانید به آنها دسترسی پیدا کنید.
با فشار دادن تاج دیجیتال موجود در کناره ساعت خود، به صفحه اپلیکیشنها بروید. در اینجا باید اپلیکیشن Memoji را انتخاب کنید.
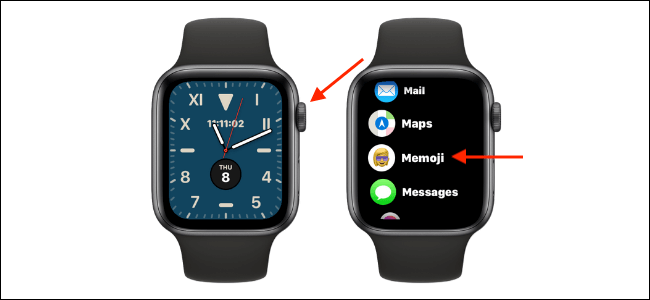
در اینجا میتوانید لیستی از تمامی مموجیهای موجود را مشاهده کنید. اگر اولین باری است که از این اپلیکیشن استفاده میکنید، آنگاه باید به بالای صفحه رفته و سپس کلید “+” را لمس کنید.
اکنون میتوانید مشخصات مختلف را شخصیسازی کنید. ابتدا باید گزینه “Skin” را انتخاب کرده و سپس با استفاده از تاج دیجیتال، رنگهای گوناگون پوست را امتحان کنید. با سوایپ به سمت راست یا چپ، میتوانید ویژگیهای آواتارها را تغییر دهید. بهعنوان مثال، در بخش پوست میتوانید که رنگ، خال، گونهها و خال زیبایی را شخصیسازی کنید.
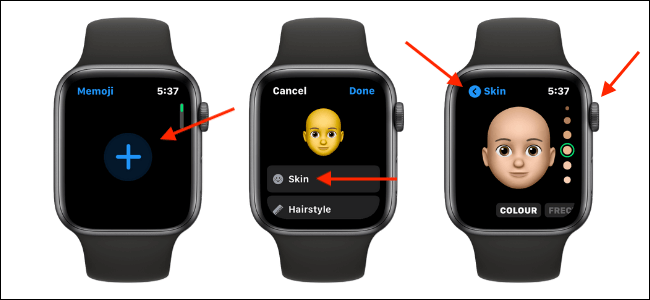
با لمس کردن کلید “Back” میتوانید تمامی گزینههای شخصیسازی را مشاهده کنید. میتوانید ویژگیهای مربوط به پوست، حالت موها، ابرو، چشمها، سر، بینی، دهان، گوشها، موهای صورت، عینک و روسری را نیز شخصیسازی کنید.
پس از اتمام شخصیسازی، باید جهت ذخیره مموجی خود، در گوشه بالا سمت راست، گزینه “Done” را لمس کنید.
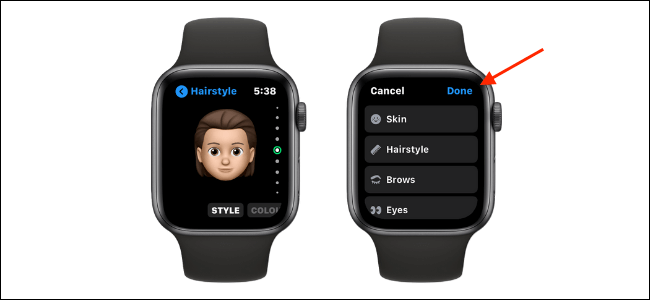
اکنون مموجی جدید شما بر روی اپلیکیشن Messages در دسترس خواهد بود. همچنین این کاراکتر ایجاد شده با گوشی آیفون شما نیز همگام شده و بنابراین میتوانید در مواردی همچون تماسهای FaceTime، از آن استفاده کنید.
این مطلب را نیز بخوانید: چگونه در آیفون و آیپد از استیکرهای مموجی استفاده کنیم؟
نحوه استفاده از مموجی بهعنوان Watch Face
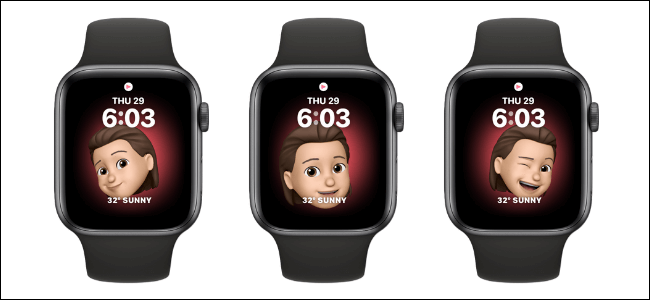
جذابترین قسمت داشتن مموجی بر روی اپل واچ، استفاده از آن بهعنوان Watch Face است. با استفاده از این قابلیت، هر بار که مچ دست خود را تکان داده و یا نمایشگر ساعت خود را لمس میکنید، آنگاه حالت چهره مموجی شما نیز تغییر میکند.
از طریق اپلیکیشن Memoji میتوانید مموجیهای ایجاد شده خود را بهعنوان Watch Face انتخاب کنید.
اپلیکیشن Memoji را بر روی اپل واچ خود اجرا کرده و سپس مموجی موردنظر خود را برگزینید. در ادامه باید به پایین صفحه رفته و سپس گزینه “Create Watch Face” را لمس کنید.
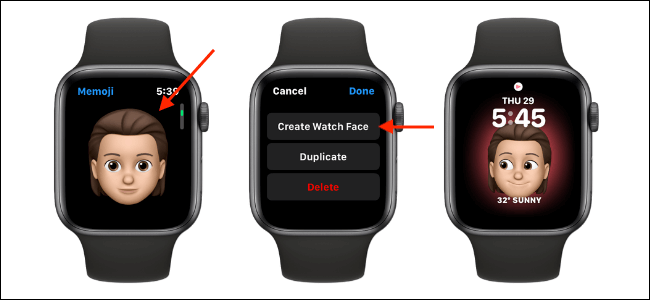
اکنون مموجی شما بهعنوان Watch Face ساعت، تنظیم میشود.
ارسال استیکرهای مموجی با استفاده از اپلیکیشن Messages
هنگامیکه کاراکتر مموجی خود را ایجاد کردید، آنگاه میتوانید آن را در اپلیکیشن Messages (با استفاده از iMessage) نیز مورد استفاده قرار دهید. همچنین در حین پاسخ دادن به اعلانهای پیامها نیز، امکان انجام این کار وجود دارد.
جهت انجام این کار باید اپلیکیشن Messages را اجرا کرده و سپس یک مکالمه را انتخاب کنید. سپس باید به پایین رفته و آیکون “Memoji Stickers” را لمس کنید.

در ادامه باید یک کاراکتر مموجی موردنظر را انتخاب کنید. در اینجا میتوانید تمامی مموجیهای موجود را مشاهده کنید. با لمس استیکر موردنظر خود، میتوانید آن را به طرف مقابل ارسال کنید.
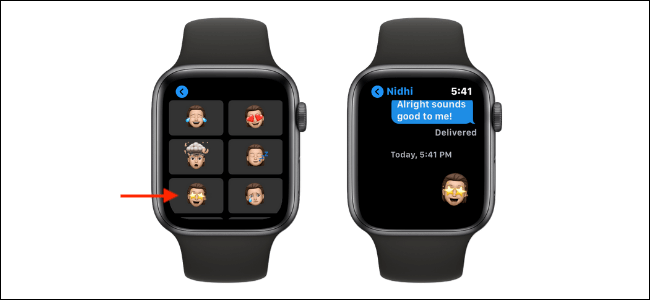
نوشته نحوه ایجاد و استفاده از مموجی در اپل واچ اولین بار در اخبار فناوری و موبایل پدیدار شد.