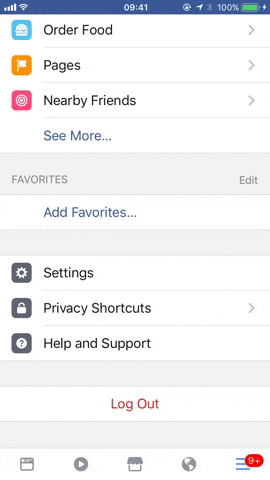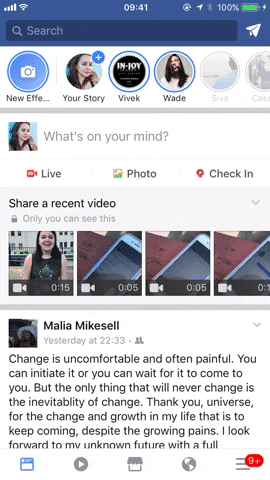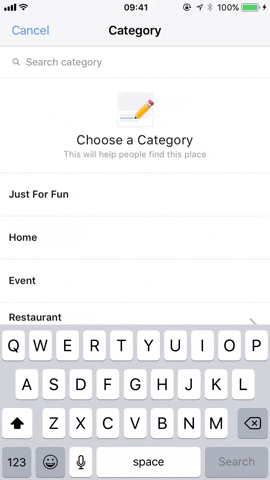۶ نکته برای ارتقای حریم خصوصی و امنیت در اینستاگرام

اینستاگرام هم مثل اکثر شبکههای مجازی میتواند یک شمشیر دولبه باشد. در یک طرف روش مناسبی برای به اشتراک گذاشتن عقاید و بیان نظرات شماست، اما از سوی دیگر به راحتی میتواند حریم خصوصی و امنیت شما را به خطر بیندازد. خوشبختانه، با انجام چند کار میتوانید از خودتان محافظت کنید.
گویا آی تی: اصل اول امنیت سایبری میگوید هیچ چیزی صددرصد امن نیست. پس حتی اگر این نکات را مدنظر قرار دهید، اطلاعات شما همچنان در معرض خطر قرار دارد و ممکن است دست افرادی که نمیخواهید بیفتد. اما با دستکاری تنظیماتی که در ادامه میگوییم، تا حد زیادی میتوانید این خطرات را کاهش دهید.
نکته ۱ – احراز هویت دو مرحلهای را فعال کنید
یکی از سادهترین چیزها برای ارتقای خطوط دفاعی شما این است که سیستم احراز هویت دو مرحلهای (۲FA) را فعال کنید. با انجام این کار (اگر اکانت خود را صرفاً با استفاده از ایمیل یا حساب کاربری فیسبوک ساخته باشید) اینستاگرام از شما میخواهد که شماره تلفن خود را به اکانتتان وصل کنید. با این کار یک لایهی امنیتی اضافهتر به اکانت شما اضافه میشود.
با سیستم احراز هویت دو مرحلهای، برای وارد شدن به اکانت اینستاگرام علاوه بر گذرواژه به یک رمز یکبار مصرف (OTP) هم نیاز دارید. این رمز در هنگام ورود به موبایل شما فرستاده میشود. با این کار هکرها نمیتوانند به حساب کاربری شما دسترسی پیدا کنند مگر این که به موبایلتان دسترسی فیزیکی داشته باشند.
برای فعالسازی ۲FA از منوی اصلی اینستاگرام به زبانهی Profile بروید. از آنجا اگر روی اندروید هستید از گوشهی سمت راست بالای صفحه و اگر روی آیفون هستید با لمس آیکن چرخدندهی کنار Edit Profile، بر روی دکمهی منو تپ کنید. سپس گزینهی Two-Factor Authentication را انتخاب و سوئیچ کنار Require Security Code را فعال نمایید. آنگاه مراحل مربوطه را دنبال کنید تا شمارهی شما اضافه شود و فرآیند تکمیل گردد.

نکته ۲ – از یک نرمافزار مدیریت گذرواژه استفاده کنید
گذرواژهی شما در کنار یکبار رمز اصلیترین عاملی است که از دسترسی غیرمجاز به اکانتتان جلوگیری میکند. متاسفانه، خیلی از کاربران از گذرواژههایی استفاده میکنند که به خاطر سپردنشان آسان است، بنابراین به طور ناخودآگاه هک کردنشان هم آسانتر میباشد.
پس بهتر است به جای تکیه کردن بر گذرواژههای حفظی، برای ساختن گذرواژههای قوی از یک نرمافزار مدیریت گذرواژه استفاده کنید. برخلاف گذرواژههای شما، این نرمافزارها تضمین میکنند که گذرواژههایشان به اندازهی کافی قوی است. به علاوه، میتوانید هر چند وقت یکبار (ما توصیه میکنیم هر ۹۰ روز) گذرواژهی خود را عوض کنید تا حدس زدن آن برای هکرها مشکلتر شود.
فرقی نمیکند که کاربر iOS باشید یا اندروید، ما استفاده از نرمافزار LastPass را توصیه میکنیم. این برنامهی کمهزینه پر از قابلیتهای مختلف است که در هیچ برنامهی دیگری یافت نمیشود.

نکته ۳ – سیستم GPS Tagging را خاموش کنید
اکثر دوربینها بسته به محلی که در آن حضور دارید بر روی تصاویر برچسب میگذارند تا نشان دهند که از کجا عکس گرفته شده است. این سیستم برای یادآوری ماجراهایی که قبلاً در مکانهای خاص داشتید بسیار خوب است. اما با اضافه شدن این اطلاعات به تصاویر شما، افراد ناخواسته هم میتوانند از موقعیتتان مطلع شوند.
در اندروید از طریق خود اپلیکیشن دوربین میتوانید این قابلیت را غیرفعال کنید، اما فرآیند انجام این کار بسته به هر دستگاهی فرق میکند. این گزینه در حالت کلی در منوی Settings اپلیکیشن دوربین و در بخشی تحت عنوان GPS Tagging یا Tag Locations قرار دارد.

در iOS کمی راحتتر میتوانید آن را پیدا کنید. کافی است اپ Settings را باز کنید، به بخش Privacy > Location Services بروید و Camera (یا هر اپلیکیشن دیگری که از آن به عنوان دوربین استفاده میکنید) را انتخاب نمایید. حالا سوئیچ Allow Location access را به حالت Never درآورید تا قابلیت مذکور غیرفعال شود.

نکته ۴ – تگ شدن شما روی عکس دیگران باید منوط به دریافت تاییدیه باشد
حضور شما در اینستاگرام به تصاویری که آپلود میکنید محدود نیست. اگر کس دیگری از شما عکس بگیرد و شما را روی آن تگ کند، این تصویر چه بخواهید، چه نخواهید بر روی صفحهی شما هم به نمایش در میآید. خوشبختانه امکان تغییر تنظیمات به نحوی که قبل از انتشار تصویر بر روی صفحهی شما نیاز به تاییدیه باشد وجود دارد.
پس به بخش Options رفته و Photos of You و بعد Add Manually را انتخاب کنید. اکنون هر تصویری که شما در آن تگ شده باشید، پیش از انتشار بر روی پروفایلتان باید به تایید شما برسد.

نکته ۵ – اکانت خود را به حالت خصوصی درآورید (اختیاری)
برای دستیابی به حداکثر حریم خصوصی، اکانت شما نباید به صورت عمومی باشد. اکانتهای عمومی در دسترس همه قرار دارند، در نتیجه هر کسی میتواند تصاویر و ویدیوهای شما را با ابزارهای مخصوص کپی کند. با این حال حریم خصوصی بهایی دارد. برای مثال افرادی که به دنبال تبلیغ برند خود هستند با خصوصی کردن اکانتشان به بخشی از این فرآیند لطمه وارد میکنند. به همین دلیل، این نکته بسته به اولویتهای شما قابل اجراست.
اگر یک کاربر معمولی هستید که فقط میخواهید از طریق این شبکهی اجتماعی با دوستانتان در ارتباط باشید، به بخش Options بروید و گزینهی Private Account را فعال کنید. زمانی که این حالت فعال شد، فقط کسانی که شما تاییدشان کرده باشید میتوانند محتوای صفحهتان را ببینند. دنبالکنندگان فعلی صفحهی شما تحت تاثیر این تغییر قرار نمیگیرند.

نکته ۶ – از اینستاگرام هوشمندانه استفاده کنید
علاوه بر راهکارهای فنی، انتخابهای شخصی دیگری هم وجود دارد که برای محافظت از اطلاعات خصوصی خود میتوانید از آنها استفاده کنید. ابتدا به خاطر داشته باشید که هر چیزی که پست میکنید (حتی اگر اکانتتان خصوصی باشد) توسط افراد دیگر قابل دستیابی است. عکسهایی که بعداً ممکن است باعث پشیمانیتان شود را پست نکنید؛ خصوصاً تصاویری که میتوانید شما را شرمسار کند یا حاوی اطلاعات خصوصیتان باشد. همیشه به یاد داشته باشید که هر آنچه امکان استفاده شدن علیه شما را داشته باشد، حتماً بر علیه شما استفاده خواهد شد.
در وهلهی بعد، بدانید که لازم نیست مدام در صفحهتان محتوا پست کنید. اطلاعاتی را که لازم نیست منتشر ننمایید. هر چقدر هم که به دنبالکنندگانتان اعتماد داشته باشید، تنها یک نفر کافی است تا بر روی همهی زندگی شما تاثیر بگذارد.
در پایان، از قابلیت بلاک کردن کاربران استفاده کنید. به سراغ لیست دنبالکنندگان خود بروید و هر کاربری را که نمیشناسید یا دوست ندارید با کمک گزینهی Block که در منوی گوشهی بالای صفحه قرار دارد از دسترسی به اکانتتان محروم سازید.

با این نکات میتوانید کمی از شدت برندگی شمشیر دولبهی اینستاگرام کم کنید. هرچند این خطر به طور کامل از بین نمیرود، ولی تا حد زیادی کاهش پیدا میکند. شما چه پیشنهادات دیگری برای ارتقای حریم خصوصی در اینستاگرام میشناسید؟ آنها را در بخش نظرات با ما در میان بگذارید.